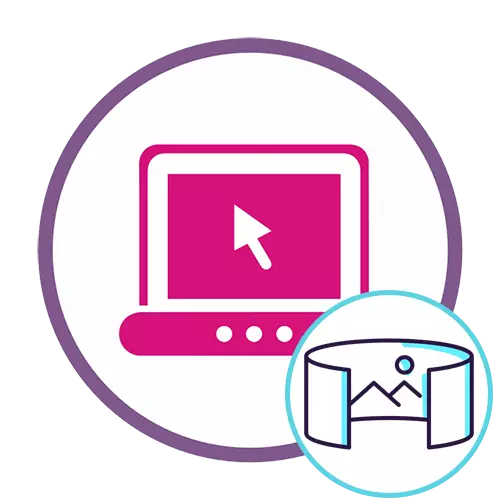
Metoade 1: RODEME
RoundMe is in ungewoane online tsjinst om te konvertearjen om besteande panoramyske foto's te konvertearjen nei in projekt om 360 graden te besjen op in kompjûter of mei firtuele werklikheidsbril. Betink it yn it earste plak, en fertel dan oer standertoplossingen.
Gean nei online tsjinst rûn
- Brûk de keppeling hjirboppe om de haadside fan 'e side te iepenjen, wêr't fuortendaliks op' e knop "Begjin" klikke.
- Selektearje in autorisaasje-opsje of meitsje in nij profyl oan troch it geskikte formulier yn te foljen.
- Klikje op "Tagong mei súkses oanmelde, klikje jo op" Tour "oanmeitsje.
- Jo kinne de foto ferpleatse nei it formulier dat ferskynt of klikje op 'e ynskripsje fan "Blêdzje" foar it iepenjen fan it troch de "Explorer".
- Foardat jo tafoegje, lêze oer de oanwêzigens fan 'e beheiningen op' e maksimale grutte fan foto's.
- Selektearje in passende ôfbylding "Explorer", selektearje in gaadlike ôfbylding en dûbelklikje op it mei de lofter mûsknop.
- Ferwachtsje dat de ronde de skepping fan Panorama foltôget, dy't in pear minuten kin nimme.
- Folje de basisynformaasje yn oer it oanmeitsjen fan it oanmakke projekt, lykas ek de lokaasje en keamer opjaan, as nedich.
- Skeakelje de publikaasjeknop oan as jo wolle dat oare brûkers wolle om jo panorama te besjen tusken oare rondeMe-ynhâld.
- Klikje gau op "Bewarje" om it projekt te bewarjen.
- No kinne jo bygelyks it foltôge Panorama besjen, bygelyks troch it ferbinen fan firtuele realiteitsklêzen of de kamera kontrolearje mei in mûs en ekstra ark binnen de side.
- Klikje op 'e griene knop as jo wolle gean om de nije ôfbylding te downloaden en krekt itselde projekt te meitsjen.


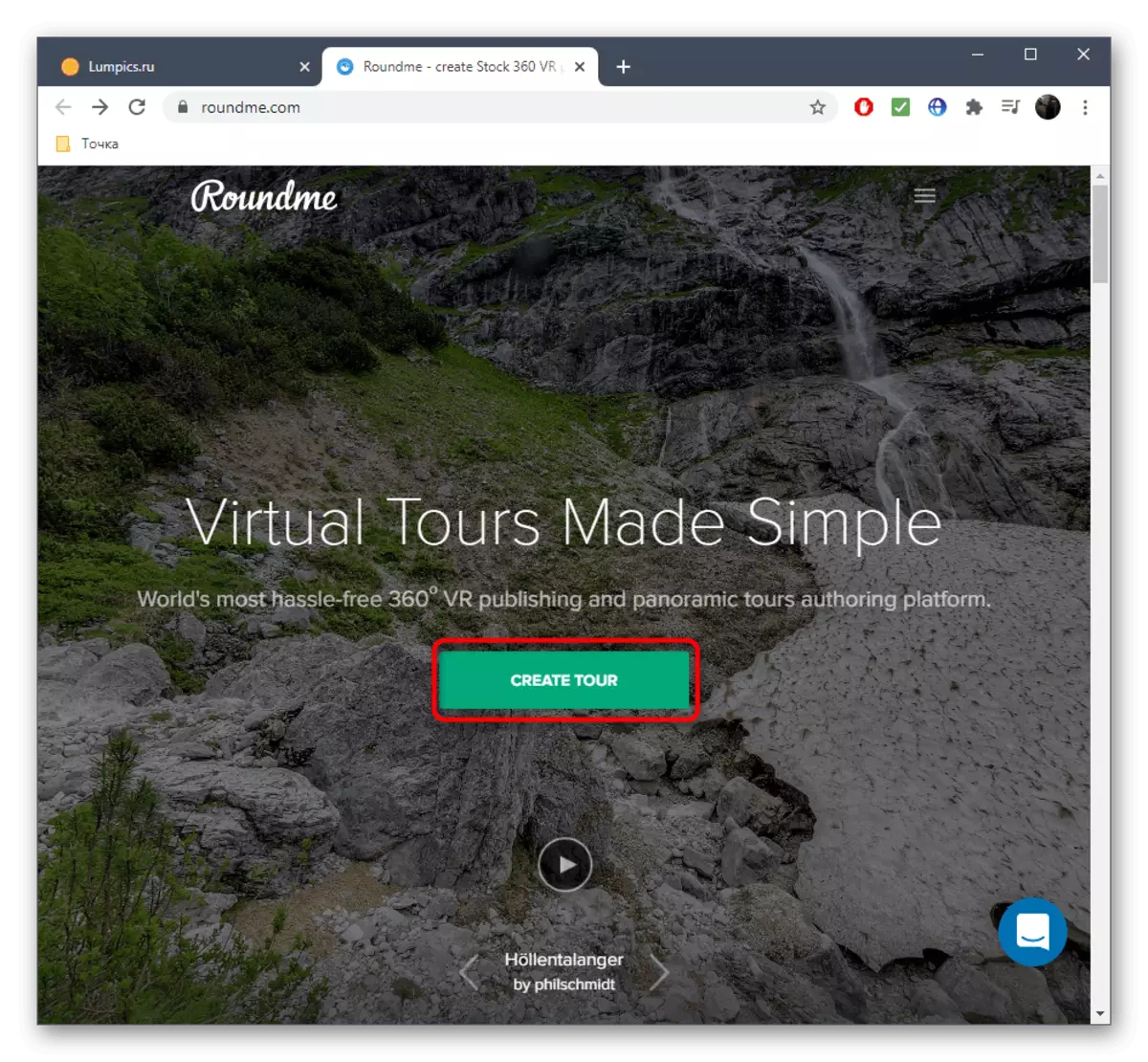









Kopiearje de keppeling nei it ôfmakke projekt om it mei freonen te dielen of op te slaan op jo kompjûter om fluch tagong te krijen.
Metoade 2: Fotor
De Fotor Online Servicece-funksjonaliteit omfettet in spesjale module ûntworpen om meardere foto's yn ien te rjochtsjen, dy't de Panorama foarmje fan 'e fereaske grutte. Wy biede om dizze side te behanneljen, reprodusearjen fan it meitsjen fan it meitsjen fan in lyts projekt.
Gean nei online tsjinst Fotor
- Ien kear op 'e haadside fan' e side, klikje jo op "Begjin".
- Nei it downloaden fan 'e bewurker kinne jo bestannen fuortendaliks nei in tawijd gebiet slepe of downloade troch de "Explorer".
- Elk frame wurdt werjûn yn it menu oan 'e rjochterkant, dus op elk momint is it te bewurkjen of yn' e wurkromte te bewurkjen.
- As it nedich is, feroarje de lokaasje fan it frame, drukke út it type Panorama.
- Jou omtinken oan de grinzenynstellingen: ferpleatse de sliders dêrfan om de parameters te feroarjen.
- Wurkje oer de eftergrûn sil de seksje "kleur- en texture" tastean.
- Dêr, selektearje de eftergrûnôfbylding of oanpasse de solide kleur as nedich.
- Druk op "Bewarje" om it Panorama op te slaan op 'e kompjûter by it foltôgjen fan bewurkjen.
- Stel de optimale namme derfoar yn, selektearje it bestânstype, kwaliteit en befêstigje it begjin fan download.
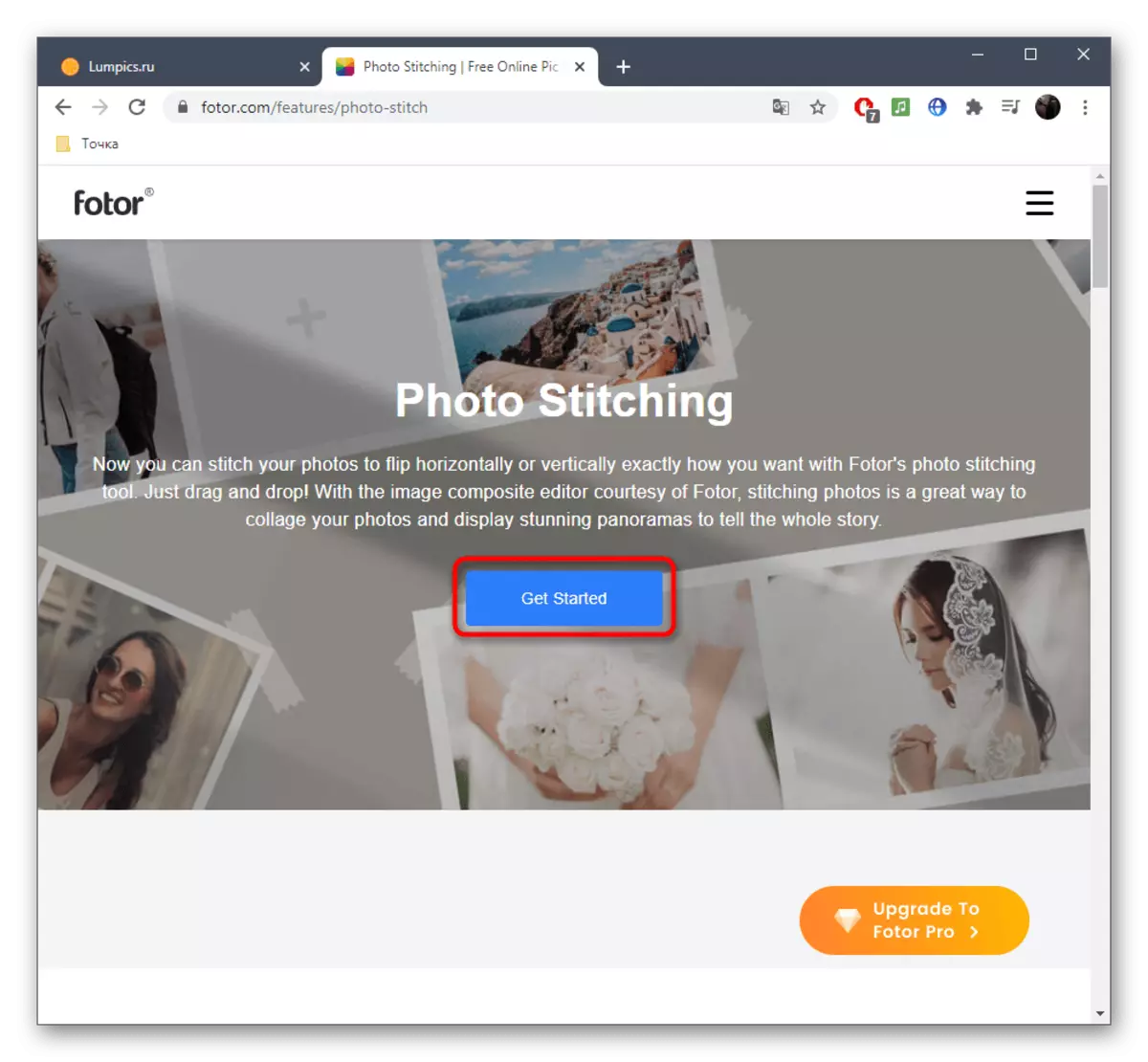



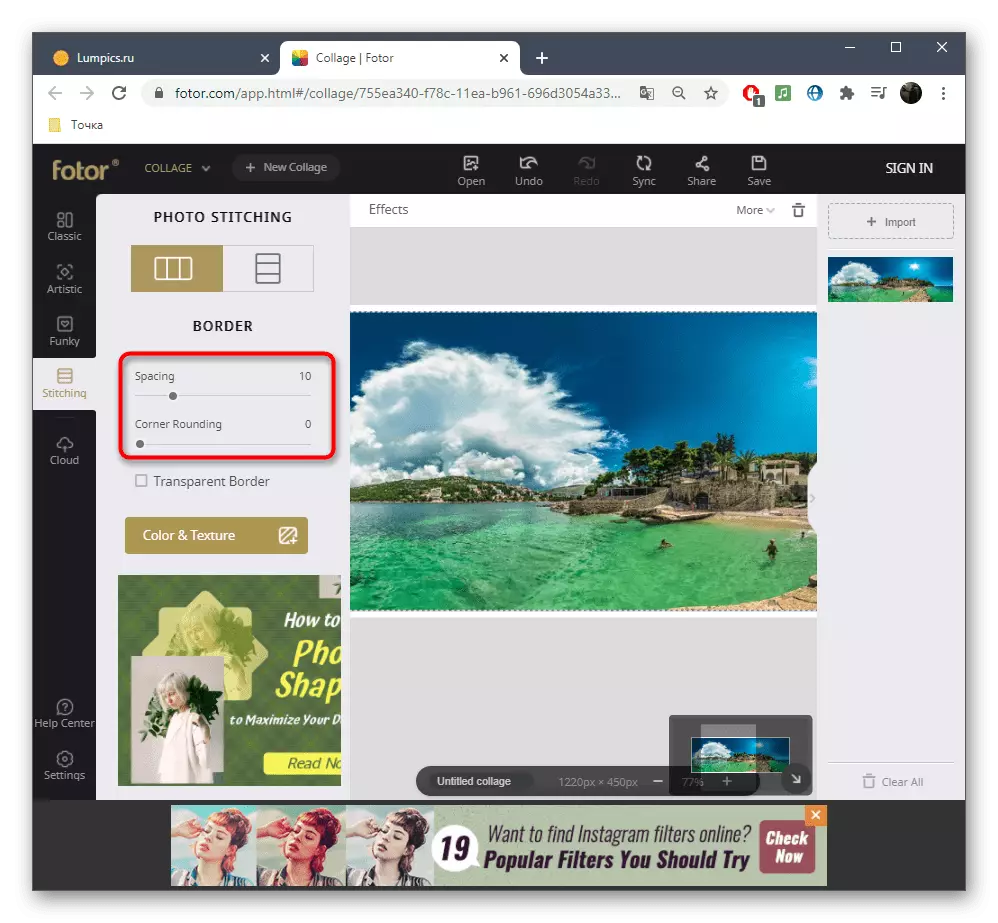
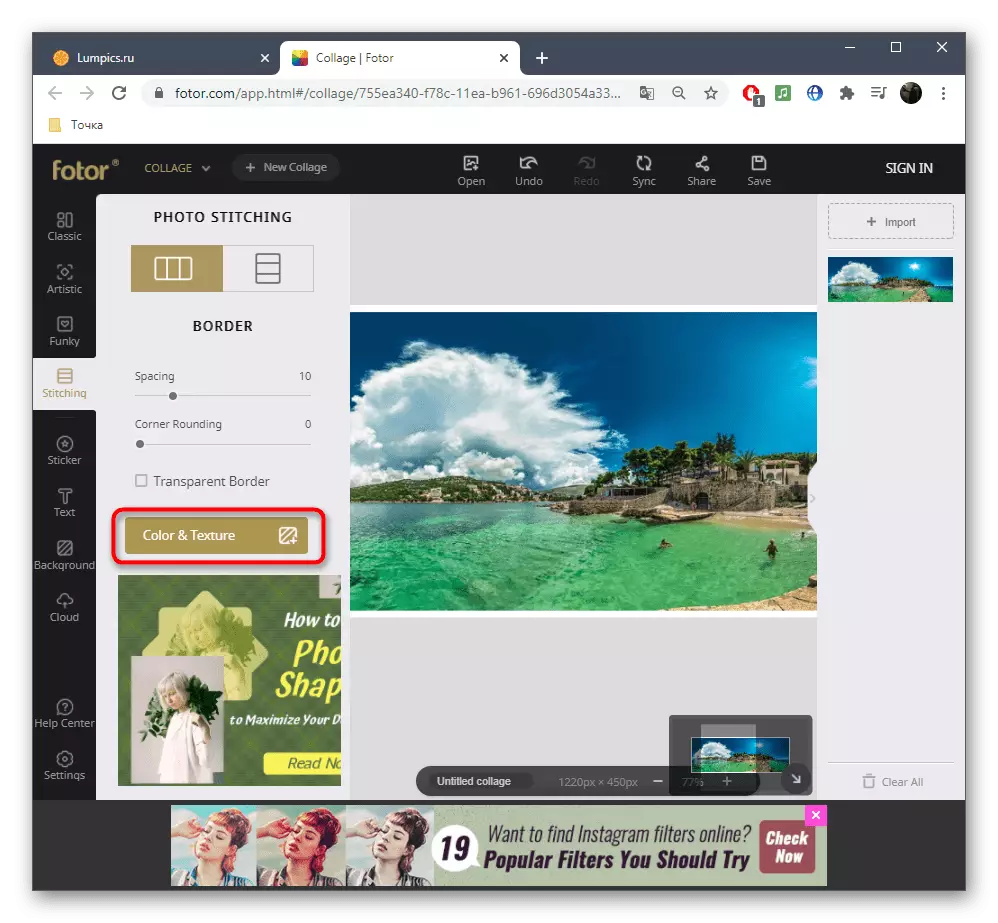



Om de fotograaf te bewarjen, moatte jo autorisearje yn 'e online tsjinst, en foar it gebrûk fan Premium-ark moatte jo de folsleine ferzje moatte keapje.
Metoade 3: WoFox
It tredde type online tsjinst fertsjintwurdiget de side neamd wofox. Syn set fan ark is rjochte op it meitsjen fan meardere panoramas fan ien fotos foar folsleine lingte, dy't somtiden ferplicht is by it ferwurkjen fan har. Dit proses sil net folle tiid nimme, en alle foto's kinne direkt wurde krigen yn it argyfformaat.
Gean nei de wofox online tsjinst
- Om ynteraksje te begjinnen mei de side, sille jo moatte gean troch in standert registraasjeproseduere of gewoan oanmeld Go Google Mail.
- Hjirnei, op 'e profylside, útwreidzje, de "oanmeitsje" blok.
- Kies dêr is it lêste artikel neamd "Panorama-bewurker".
- Download direkt in momintopname om te bewurkjen troch te klikken op de korrespondearjende knop.
- Spesifisearje hoefolle panoramyske dielen sille wurde ferdield mei in ôfbylding en befêstigje bewurkjen.
- Besjoch it resultaat foar resultaat fia it Editor-finster en, as nedich, feroarje de grutte fan elke Panorama.
- Brûk oare oanwêzigens ark om ark te bewurkjen as nedich.
- Sadree't jo it resultaat wolle opslaan, klikje jo op 'e knop "Download".
- Spesifisearje it formaat wêryn jo de ôfbylding wolle downloade op jo kompjûter, en begjin de ynlaad.
- Tarieding sil in pear sekonden duorje, wêrnei't jo ynlaad kinne befestigje.
- Ferwachtsje it ein fan it argyf download en iepenje it om alle Panoramas te besjen.
- Elk diel hat syn eigen aparte keamer, dus it sil net ynskeakele wurde om te beteljen.
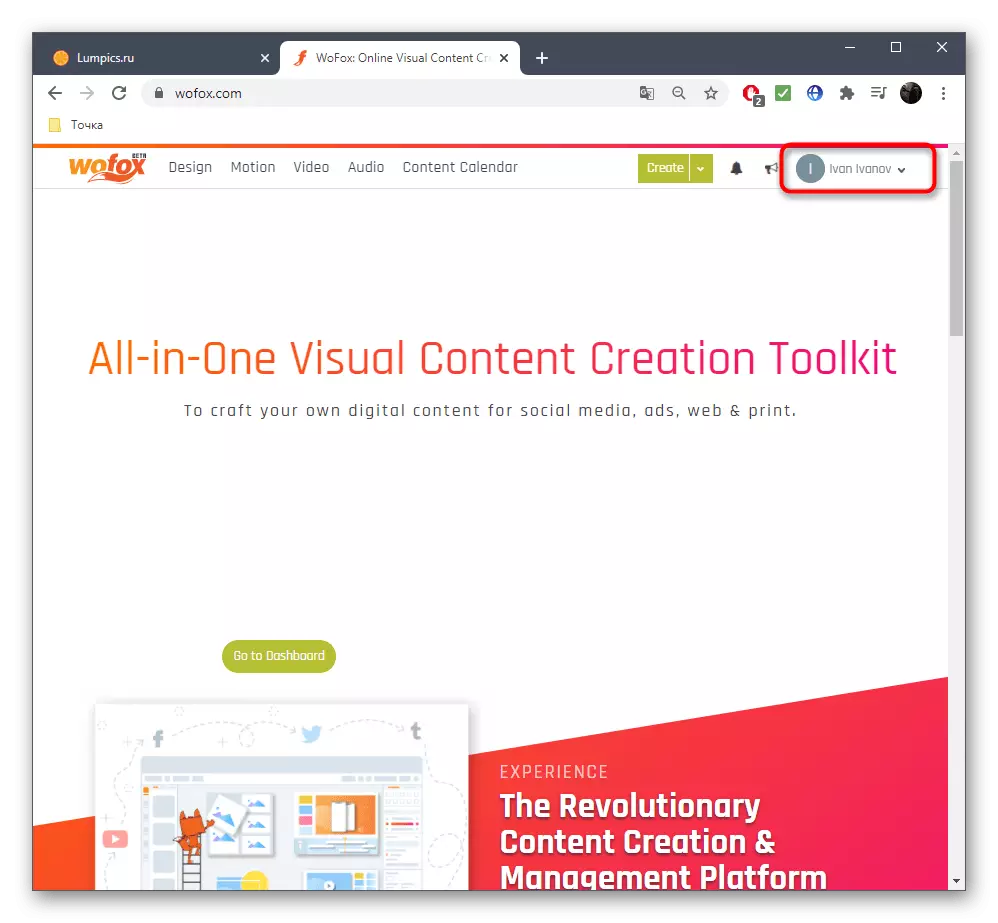
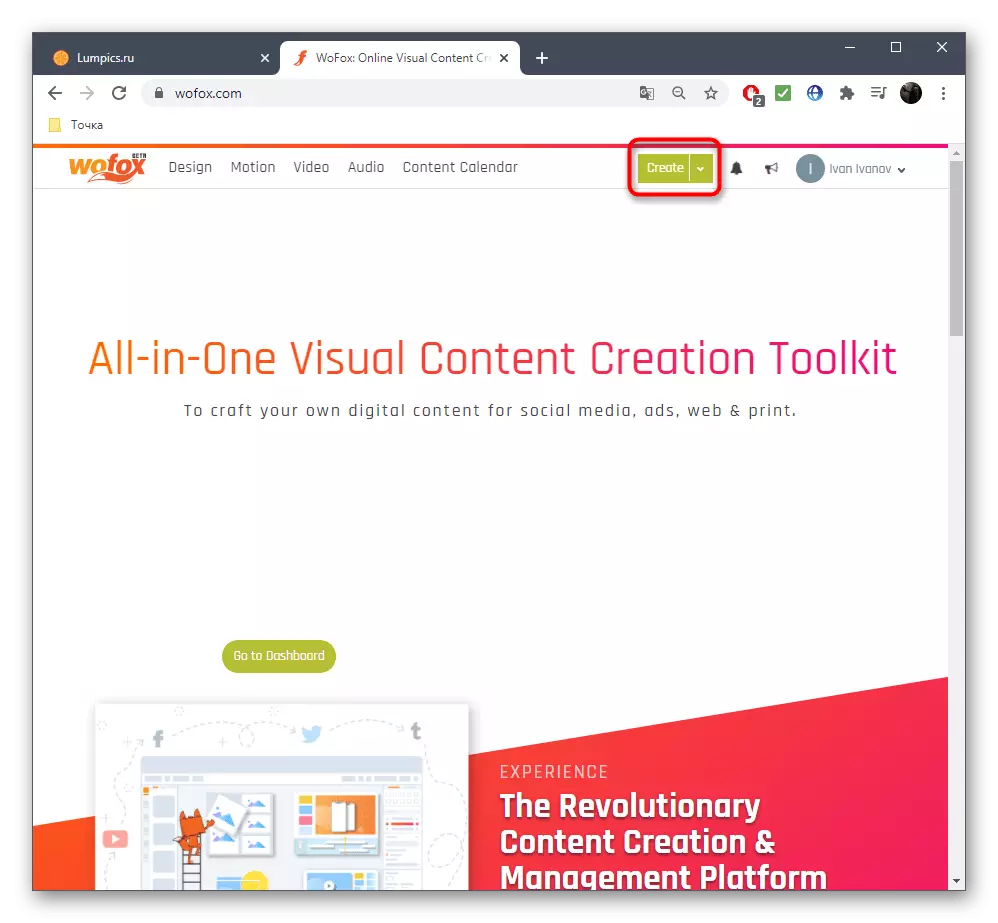
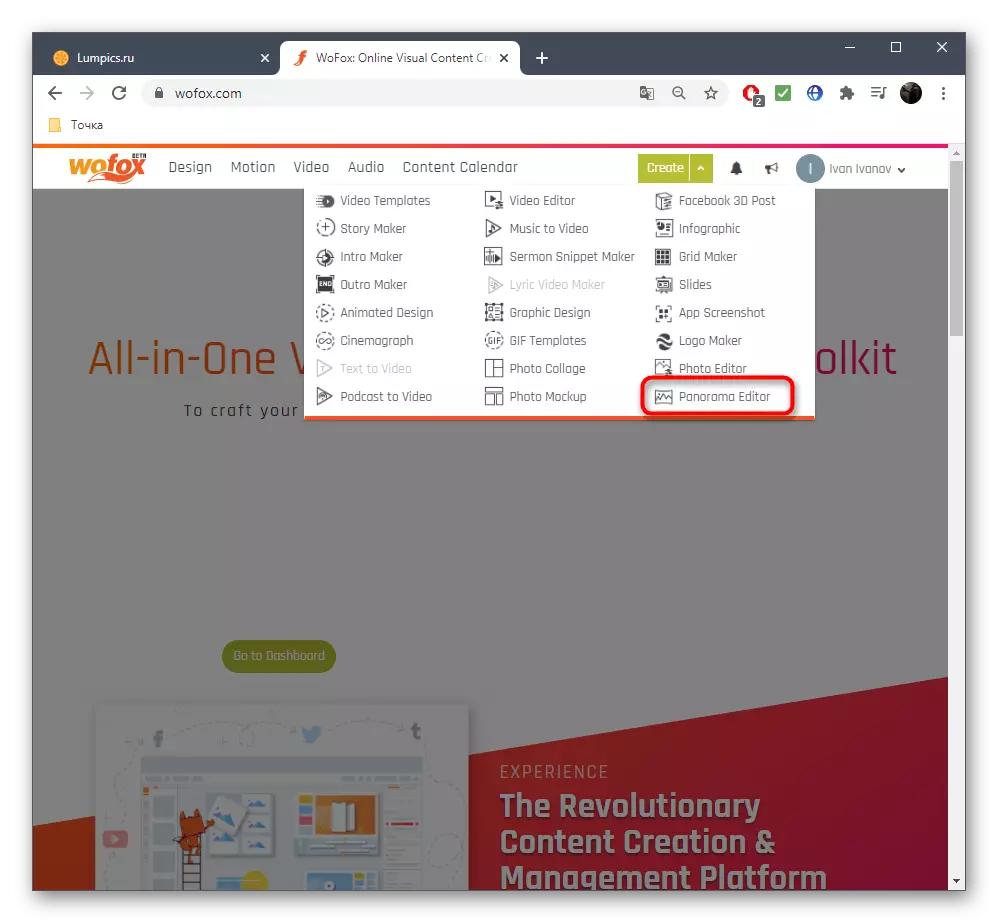


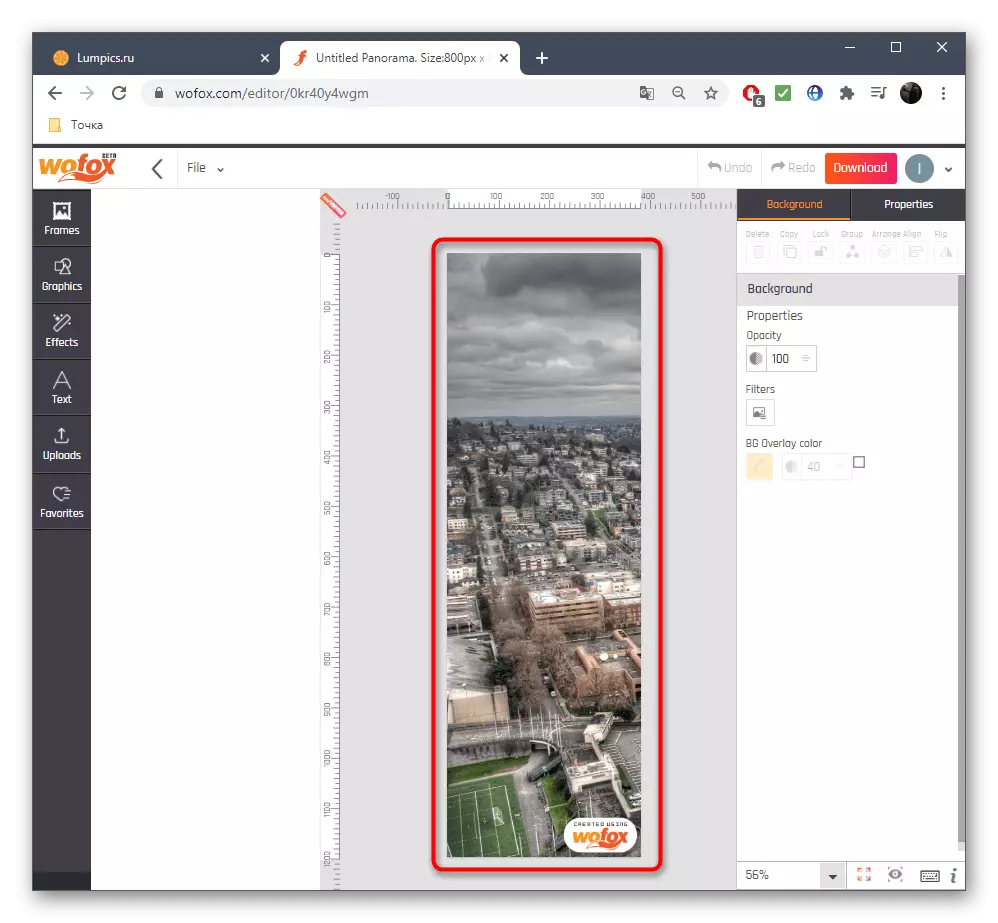






Tink derom dat de online tsjinsten net geskikt binne foar alle brûkers, dus guon sille net wurkje sûnder it gebrûk fan spesjaliseare software. Op 'e foarbylden fan ynteraksje mei it, lykas de bêste oplossingen foarstelle wy foar om te lêzen yn aparte materialen op ús webside op' e ûndersteande keppelings.
Lês mear:
Programma's foar it meitsjen fan Panoramas fan foto's
Meitsje in panorama yn Photoshop
