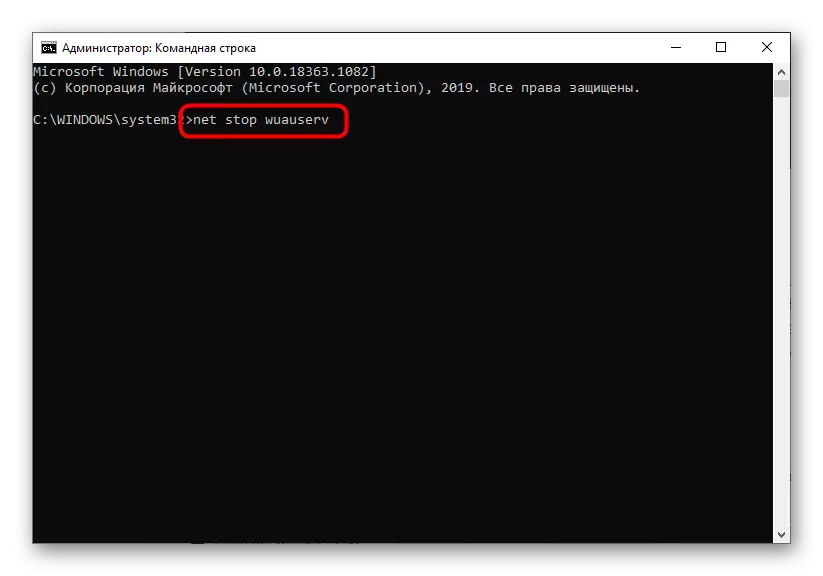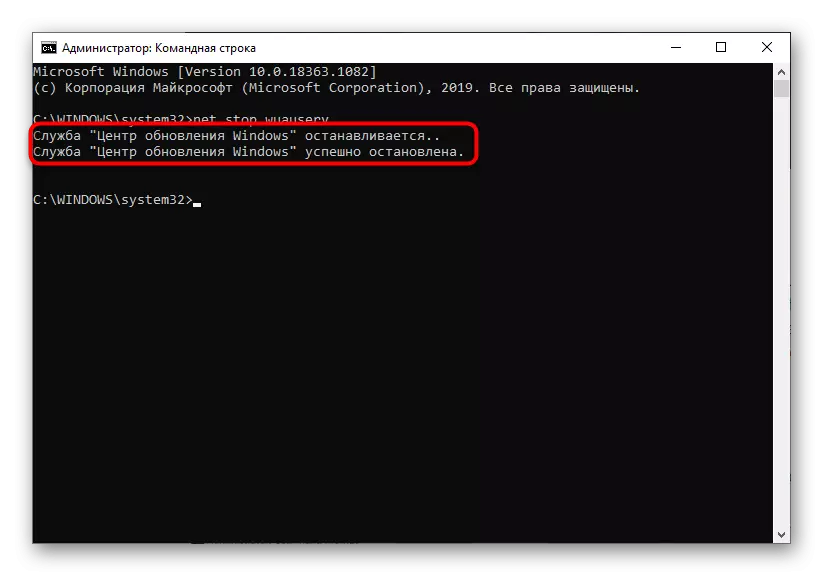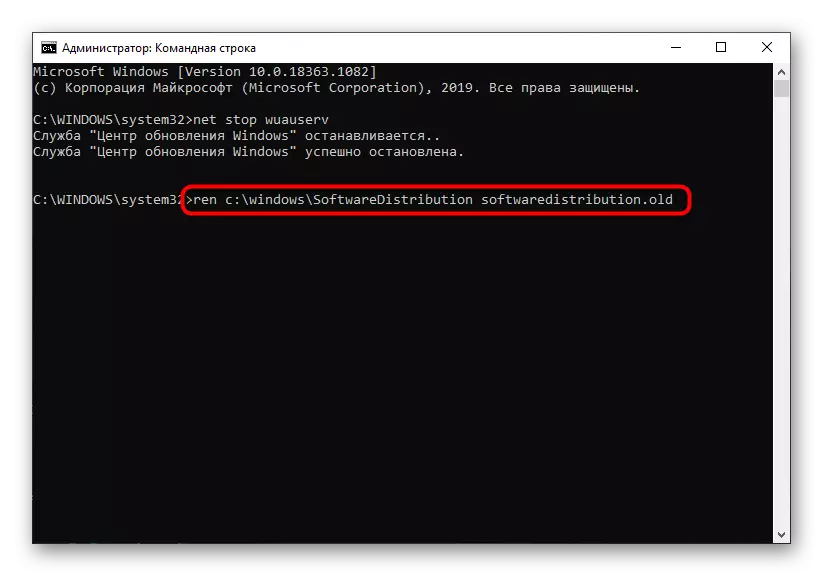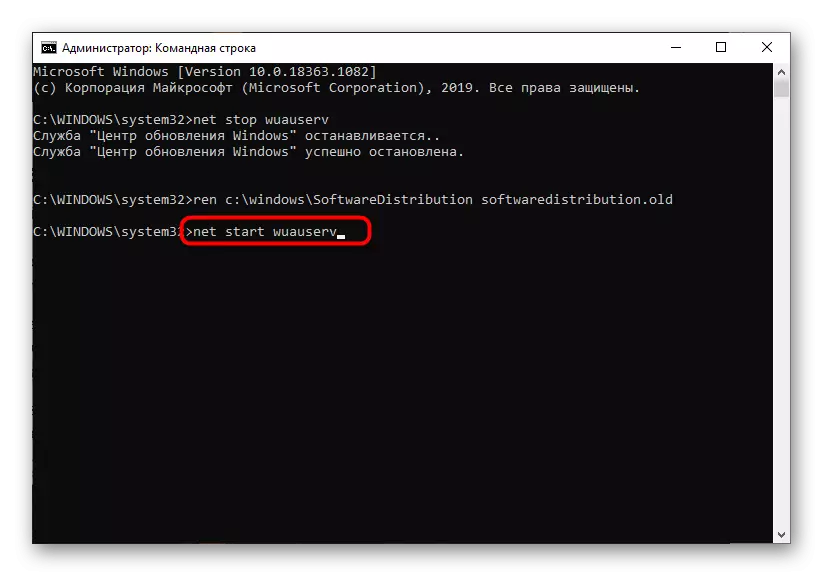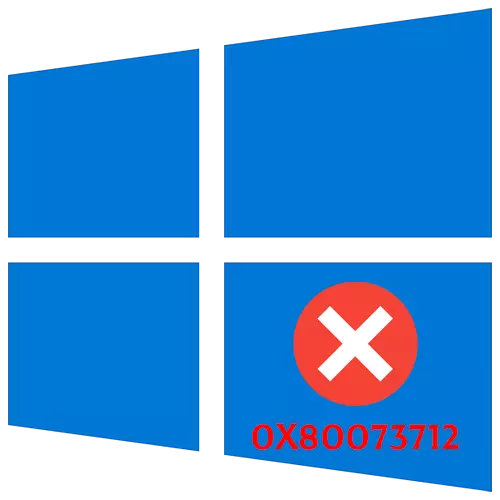
Metoade 1: Run Troubleshooting-ark
In flater mei koade 0x80073712 ferskynt yn 'e Windows 10-bestjoeringssysteem as jo besykje updates te ynstallearjen. Dêrnjonken sykje nei de oarsaak fan har optreden ek yn it wurk fan it "fernijingsintrum". It ienfâldichste ding dat gewoane brûker kin meitsje is om it ynboude probleemoplostmiddel te rinnen en te sjen hokker resultaat sil ferskine nei it scannen.
- Om dit te dwaan, iepenje it menu "Start" en gean nei de applikaasje "Parameters" troch te klikken troch te klikken op it ikoan yn 'e foarm fan in gear.
- Selektearje de kategory "Update en befeiliging", wêr't it probleem fan probleemoplossing leit.
- Troch it paniel links, gean nei it ark ûnder konsideraasje.
- Fan 'e list hawwe jo in kategory nedich "Windows-update".
- In knop "Rinne in probleemoplossing betsjut" sil ferskine, wêrop jo moatte klikke.
- Ferwachtsje scannen en foltôgjen fan alle komponinten dy't assosjeare binne mei it Windows Update Center.




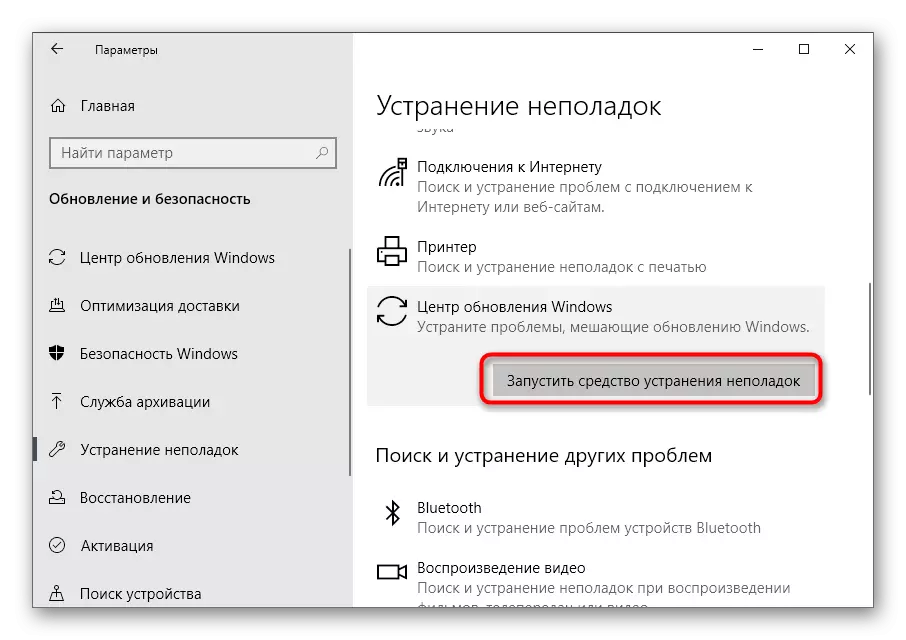

Fertroud josels mei it resultaat krigen om te begripen oft flaters binne fêstlein by it brûken fan dit komponint. As ja, rinne de opname fan updates, kontrolearje, kontrolearje de útfierde aksjes. Oars gean, gean nei de folgjende metoaden fan it artikel.
Metoade 2: Kontrolearje OS foar yntegriteit fan bestân
Windows 10 bestiet út in enoarm oantal systeembedriuwen dy't ynfloed hat op it wurk fan ferskate komponinten, ynklusyf ferantwurdlik foar it ynstallearjen fan updates. De ferskynde flater 0x80073712 toant de ôfwêzigens of skea oan bepaalde bestannen. Doe sil de prioriteitsaak de start fan it objekt wêze fan it kontrolearjen fan 'e yntegriteit fan objekten, oer de ynteraksje wêrmei jo sille leare fan it materiaal op' e ûndersteande link. Dêr sille jo antwurden fine op 'e fraach fan wat te dwaan as de skennen wurdt ûnderbrutsen troch in nij probleem.
Lês mear: System Bestân yntinheidsintegriteit kontrolearje yn Windows 10
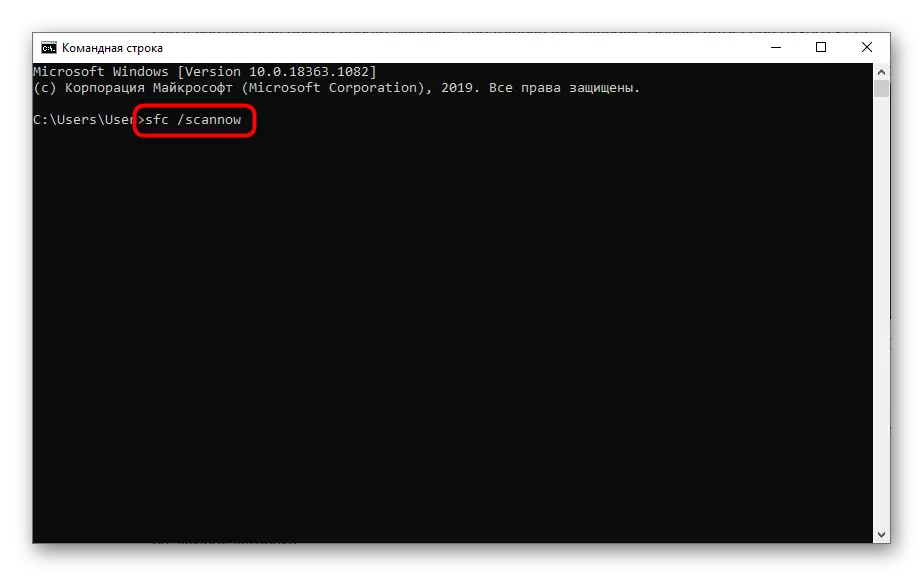
Metoade 3: It XML-bestân wiskje
Tidens de sykopdracht en ynstallaasje fan updates foar it bestjoeringssysteem is in XML-bestân makke wêryn de AUXiliary-ynformaasje foar Windows-komponinten wurdt opslein. As it skansearre wie of net ferhuze nei it uterlik fan in lyts mislearring, is it heul mooglik dat de flater yn 'e fraach sil ferskine as in besykjen om updates te ynstallearjen ferskynt. Dêrom moatte jo dit bestân behearje om dit bestân manuell te reitsjen, it kin de folgjende kear automatysk oanmeitsje dat jo it sykjen begjinne nei updates.
- Folgjende stappen wurde útfierd yn 'e "Kommando-rigel", dus útfiere dizze applikaasje op elke handige manier út namme fan' e behearder, bygelyks troch de "Start".
- Fier it net-stop TrustedInstaller-kommando yn om de ynstallearder fan de module te stopjen, oars sil it bestânferwidering ûnmooglik wêze.
- Ferwachtsje in passende notifikaasje dat de tsjinst suksesfol is stoppe.
- Folgje de CD% Windir% \ Winsxs-kommando om it lokaasjepaad lâns te gean fan it doel XML-bestân.
- Fier de TADSOWN / F yn ôfwachting.xml / in kommando, it ein fan it bestânproses, en befêstigje it mei it klikken op de Enter-toets.
- It lêste kommando foardat ferwidering hat in werjefte fan CACL's yn ôfwachting fan CACLS.xML / E / G Elkenien: F en lit jo de rest fan ôfhinklikens kwytreitsje.
- It bliuwt allinich om del yn ôfwachting te skriuwen.xml, dus it nedige objekt ferwiderje fan it bestjoeringssysteem.


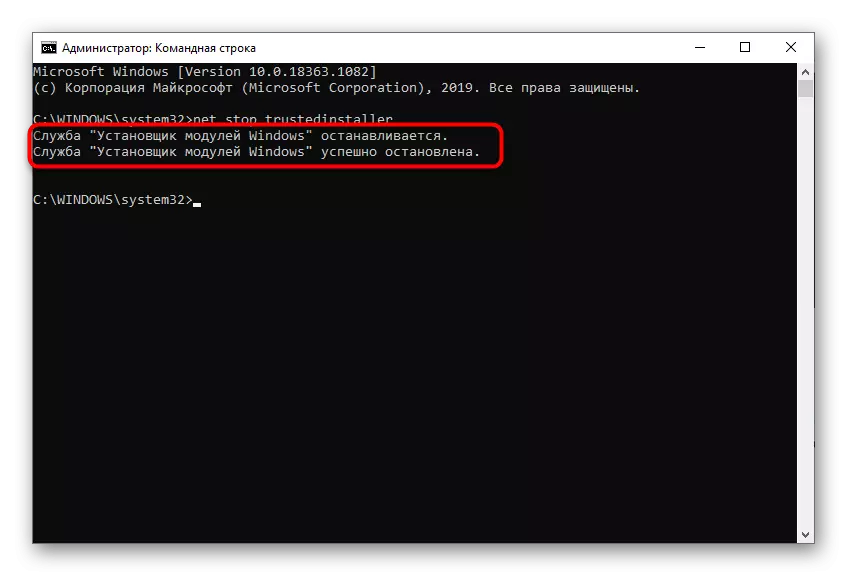

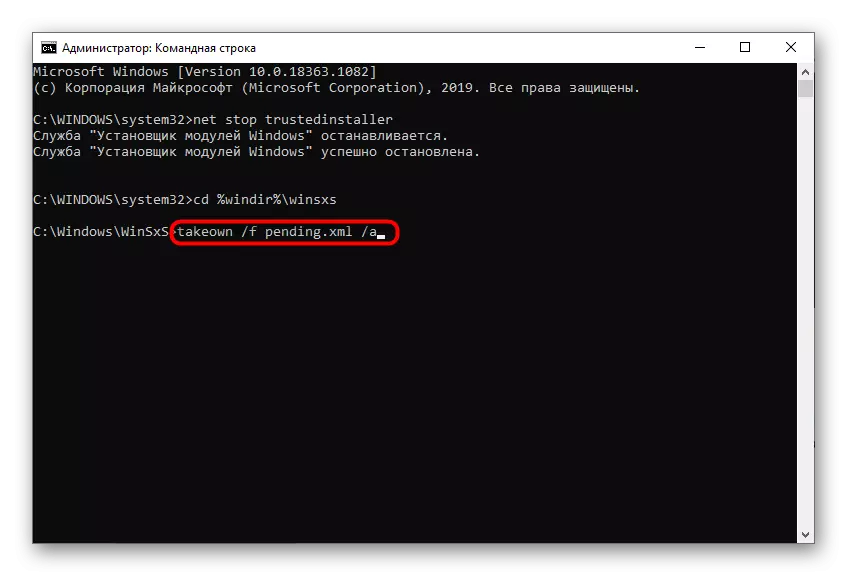

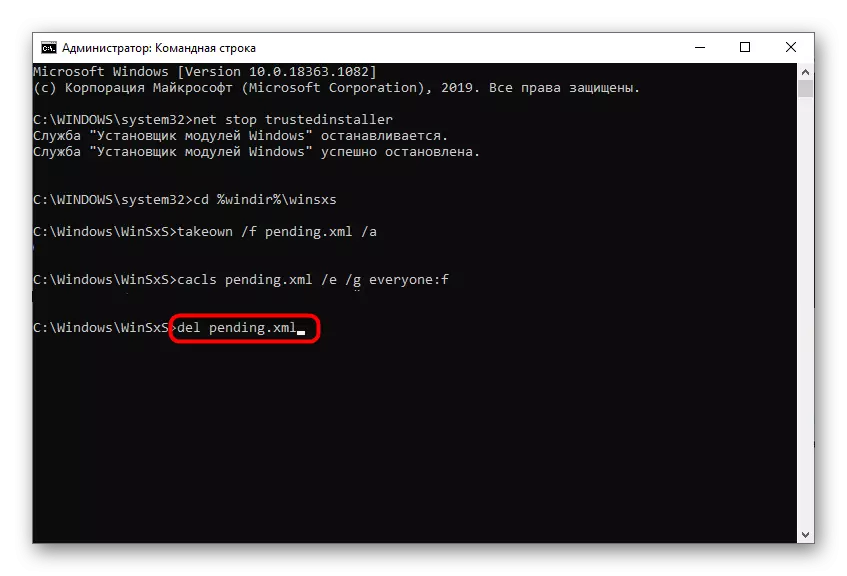
No is it oan te rieden om de kompjûter opnij te begjinnen, sadat de ynstallaasje-ynstallaasje fan Module opnij starte nei syn reguliere steat, en allinich dan kinne jo trochgean om de OS-update te kontrolearjen.
Metoade 4: It Windows-update-sintrum opnij starte
Soms is it mooglik om de taak te behanneljen, kinne jo banaal wêze troch de haadtsjinst te rebootjen dy't ferantwurdlik is foar it ynstallearjen fan updates. Fansels garandeart dizze metoade gjin hûndert prosint-effisjinsje, mar it is it wurdich om it te besykjen.
- Iepenje de tsjinstapplikaasje troch it te finen fia it Startmenu.
- Oan 'e ein fan' e list, fyn it "Windows-update-sintrum" String en dûbelklikke op it troch it finster fan it eigenskippen te skiljen.
- Stopje dizze tsjinst, en nei in pear sekonden, rinne, opnij. Foar fertrouwen foardat aktivearring kin jo it bestjoeringssysteem opnij starte, mar dit is gjin betingst.
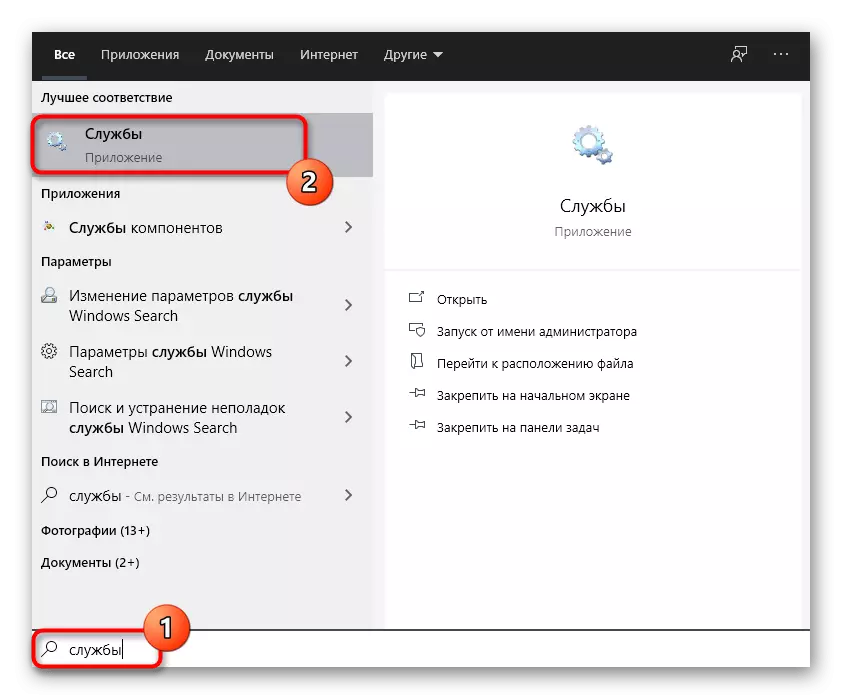

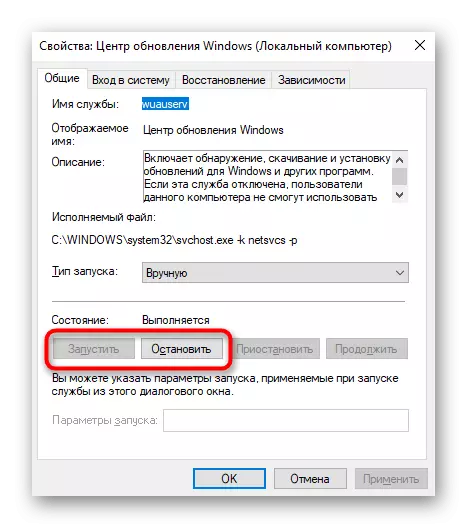
Metoade 5: OS-komponinten weromsette en bywurkje
Yn 'e "tsientallen" binne d'r ferskate wichtige komponinten ferantwurdelik foar it ynstallearjen fan updates. Miskien hie guon fan harren in crash, wêrnei't hy normaal net koe begjinne, om't automatysk weromsette wie seldsum. It makket sin om it ûntslach fan komponeart mei de komponeart manuell te meitsjen, wurdt útfierd troch ferskate konsole-kommando's yn te fieren en nimt net folle tiid. Begjin yn syn beurt en aktivearje en aktivearje letter, en kontrolearje op it foltôgjen, kontrolearje it resultaat.
NET STOP BITS.
Nett stopje Wuauserv
Net stop appidsvc.
Nett stopje kryptsvc.
Ren% SystemRoot% \ Sofofeardistribúsje-softwartistribution.bak
Ren% systemrot% \ system32 \ catroot2 catroot2.bak
Net Start-bits.
Net Start Wuauserv
Net Start Appidsvc.
Net Start CrypttsVC.

Metoade 6: Wis fan update-bestân FIL
Tidens de ynstallaasje fan updates yn Windows 10 binne har bestannen yn in tydlike opslach pleatst, dy't automatysk wurdt skjinmakke nei in suksesfolle ynstallaasje. Fanwegen de flater kinne dizze bestannen lykwols foar altyd bliuwe, en de folgjende update-kontrôle sil ekstra problemen feroarsaakje. As elke swierrichheden ferskine, wurdt it altyd oan te rieden om dizze map te skjin, dat is makliker te dwaan troch deselde "Kommando-rigel".
- Iepenje de konsole en it earste kommando, stopje de tsjinst dy't ferantwurdelik is foar updates foar it ynstallearjen om tagong te krijen ta it bestânferwidering. Dit wurdt útfierd troch net te stopjen fan net-stop Wuauserv.
- Wachtsje op it ûntfangen fan in meidieling fan in suksesfolle tsjinst stopje en gean fierder. As it al is stoppe, negearje it berjocht gewoan en skriuw dan it folgjende kommando.
- It REN C-kommando: \ Windows \ softwaradistribution Softwarydistribution.old De map net wisket mei de bestannen, en gewoan omneame, sadat feroaringen kinne weromjûn wurde as nedich.
- Hjirnei, rinne de doeltsjinst fia netto start Wuauserv en kontrolearje it proses fan it ynstallearjen fan updates.