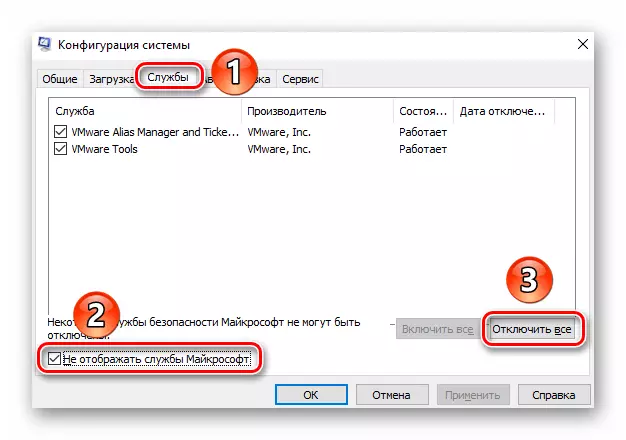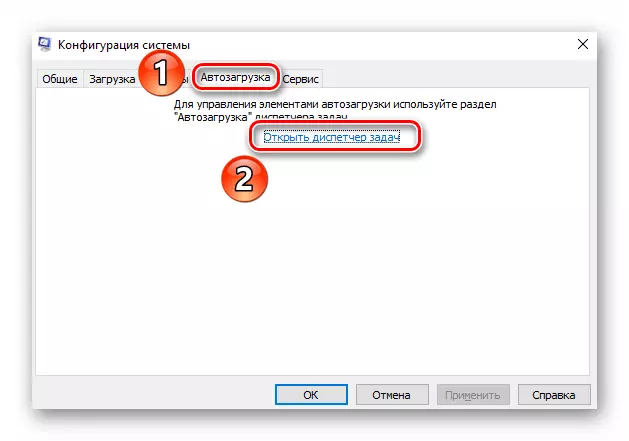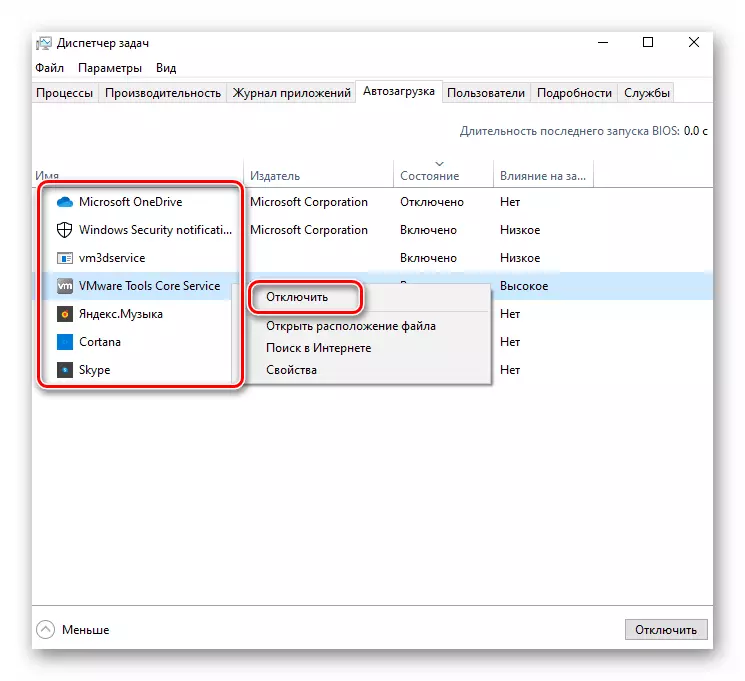Metoade 1: Feroaring fan boot-mappen en bestannen
Elke update fan Windows 10 wurdt begelaat troch it downloaden fan bestannen dy't wurde brûkt tidens it ynstallaasjeproses. As se wurde laden mei in flater of net folslein, sil de fernijing mislearje. Yn sokke situaasjes moatte jo besykje bestannen te ferwiderjen laden eardere of de map werneame.
- Iepenje it systeem "Explorer" mei de "Windows + e" -kombinaasje. Gean der mei, gean de folgjende wei op:
C: \ Windows \ SofofdewerdistrationStribution \ download
Wiskje alle mappen en bestannen dy't lizze yn 'e downloadmap, en besykje dan de update-operaasjes te rinnen.
- As it probleem net ferdwynt, besykje dan te omneame de 'Softwaradistribúsje' map yn 'softWaredribution.bak ". It is op it paad mei: \ Windows.
- Likemin, omneame de map "Catroot2" werneame yn "Catroot2.bak". Jo sille dizze map fine lâns it paad C: \ Windows \ systeem32.
- Hjirnei, starte it systeem opnij op ôfstân troch elke maklike manier en útfiere de sykfunksje en ynstallearje updates.
- KLIK OP DE "SEARCH" Ikoan op 'e "taakbalke" en fier de kommando-rigel yn yn' e sykstring. Skea dan de mûs nei itselde punt yn 'e sykresultaten en selektearje út it kontekstmenu nei rjochts "Rinne út' e behearder" string.
- Yn it finster dat iepent, enter thec-cip / online / cleanup-ôfbylding / checleald-ôfbylding, en druk dan op "ENTER" om it te ferwurkjen.
- As dizze hanneling foltôge is, fier dan it SFC / Scannow-kommando yn en druk dan op Enter.
- Dizze kommando's kinne jo tastean te finen en automatysk alle flaters fan systeembestannen te finen en te reparearjen op 'e hurde skiif. Nei it útfieren fan alle aksjes, slút de finster "Kommando-rigel" op it systeem opnij starte en besykje it opnij ynstallearje.
- Druk op de "Windows" en "R" Toets tagelyk, enter it MSConfig-kommando yn nei it tekstfak en klikje dan op OK.
- Folgjende, gean nei de ljepblêd "Tsjinsten" en kontrolearje it fakje by de line "Microsoft tsjinsten net werjaan" oan 'e ûnderkant fan it finster. Hjirnei, klikje jo dernei 'alle knop "útskeakelje om de tsjinsten te deaktivearjen fan alle applikaasjes fan tredden.
- Gean dan nei it ljepblêd "Startup" en klikje op de LKM op 'e rige fan' Open Tastsbehearder.
- Yn it folgjende finster sille jo in list mei programma's sjen dy't automatysk binne begon by de ynfier nei it bestjoeringssysteem. DAT OM ALLE love troch te klikken op de namme fan 'e rjochter mûsknop en it selektearjen fan it "útskeakelje" item út it kontekstmenu.
- Hjirnei moatte jo it systeem opnij starte. Allinich de wichtichste Microsoft-tsjinsten sille automatysk wurde lansearre, wat sil flaters foarkomme yn 'e fernijing. Jo kinne it allinich útfiere om it opnij te ynstallearjen.
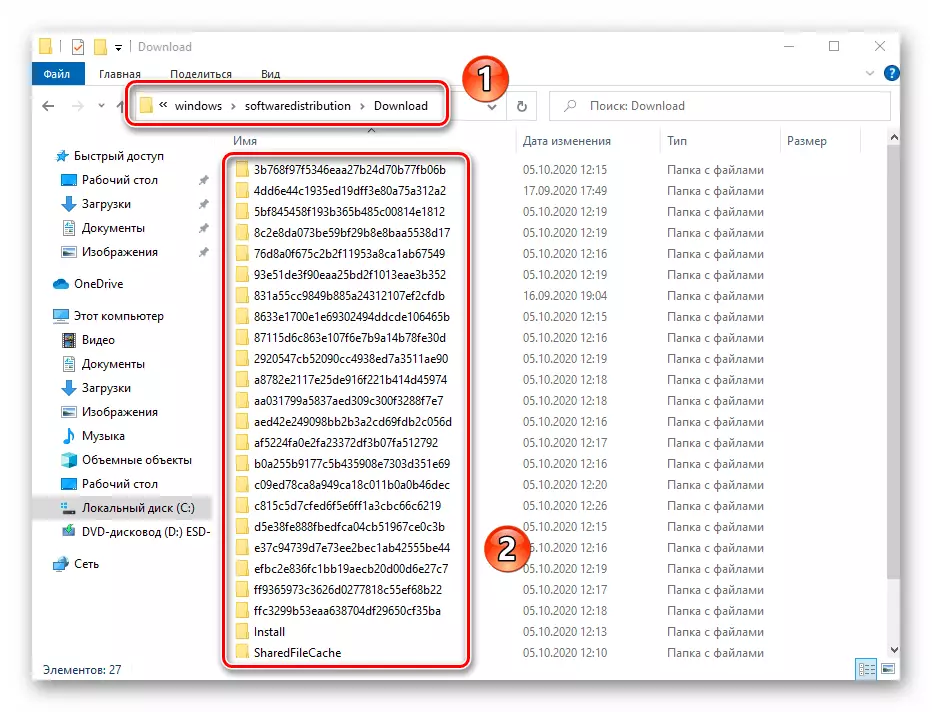
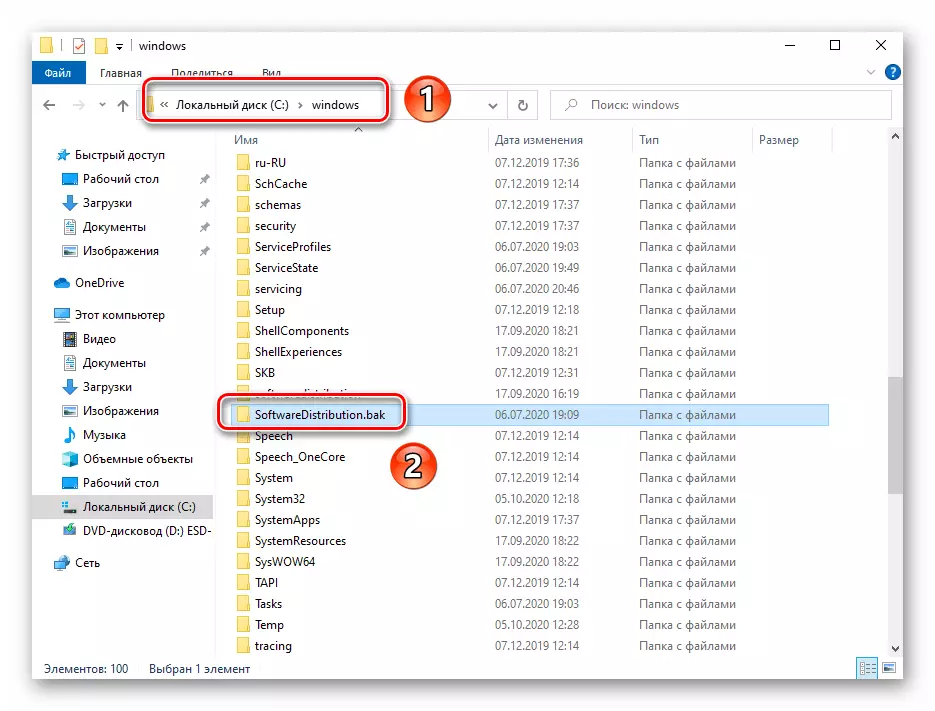
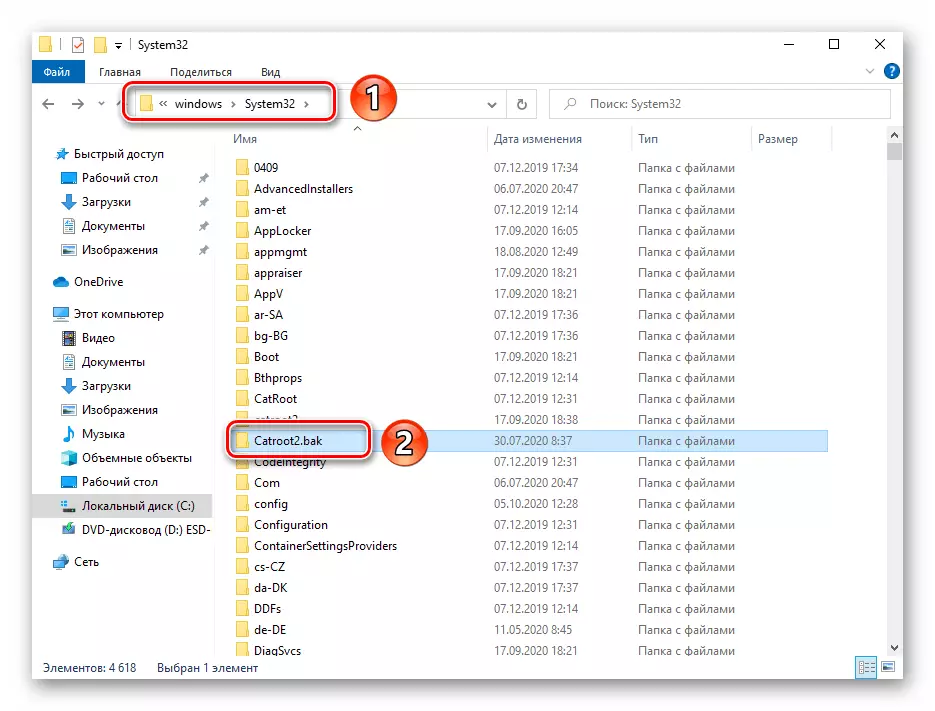

Metoade 2: Software fan tredden wiskje en útskeakelje en útskeakelje
Soms binne de programma's fan tredden ynstalleare op in kompjûter as laptop binne it systeem korrekt fernijd. Neffens brûkers beoordelingen binne de meast faak sokke applikaasjes Antivirussen en gegevensferfierprogramma's (bygelyks, kryptopro). Besykje dizze software fan 1903 te ynstallearjen, besykje dizze software te skeakeljen of it fan it systeem te ferwiderjen.
Lês mear: Applikaasjes wiskje yn Windows 10
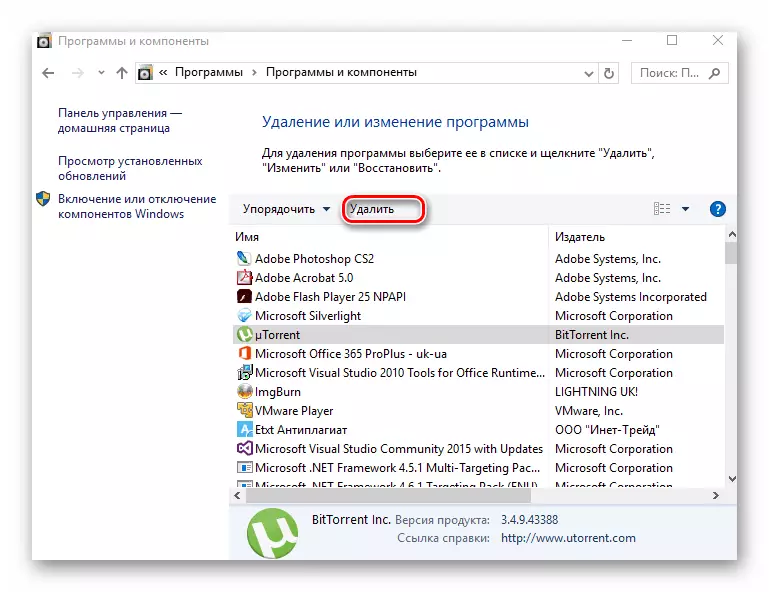
Metoade 3: Scannen Hurde skiif en kontrolearje
It is wichtich om te ûnthâlden dat te ûnthâlden dat Windows 10-updates te ynstallearjen oer it hurde skyfsysteem-seksje soe d'r genôch frije romte wêze moatte. As jo in 32-bit OS brûke, is teminsten 16 GB nedich, en foar 64-bit-systemen - 20 GB en mear. Oer hoe't jo it plak kinne oerwinne op it seksje fan it skyfsysteem, fertelden wy yn in aparte hantlieding.
Lês mear: ik lit in skyfromte frijlitte yn Windows 10
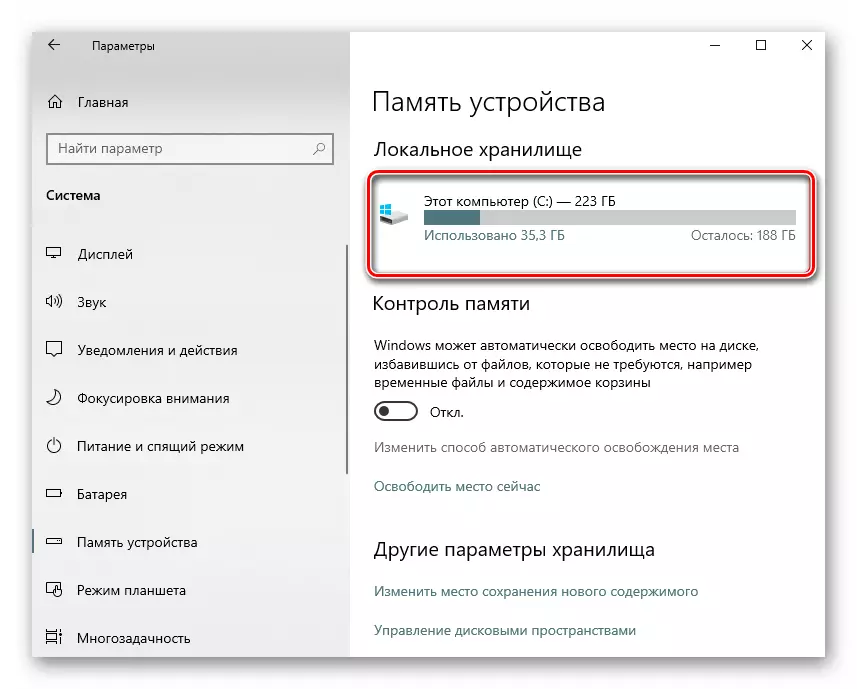
As d'r genôch romte is, rinne dan de hurde skiif kontrolearje foar flaters. Dit kin wurde makke yn boud yn it nutsfoarsjennings.
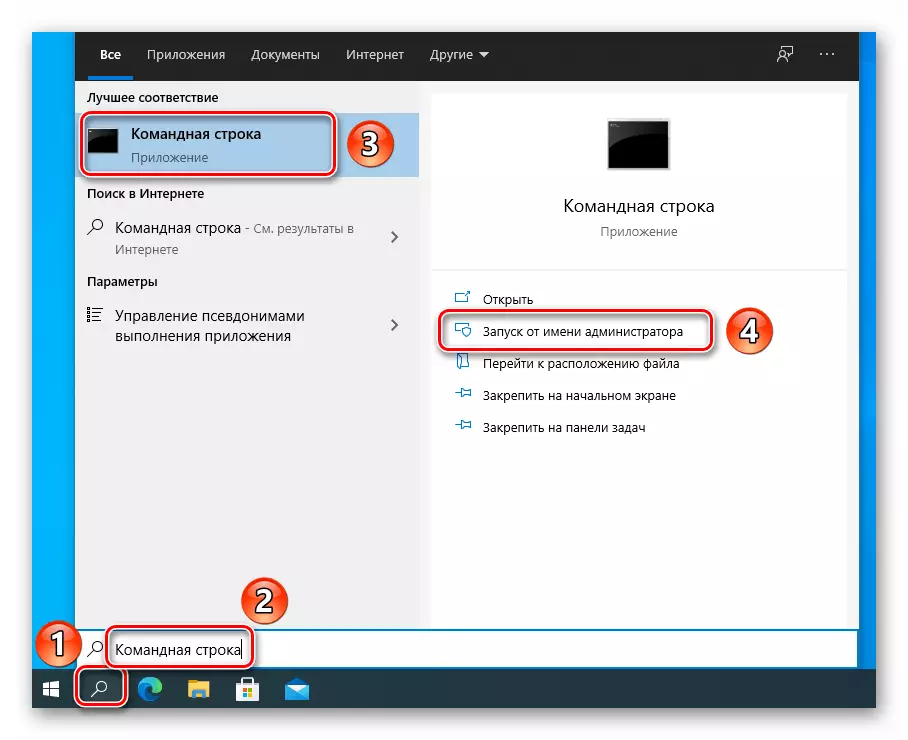
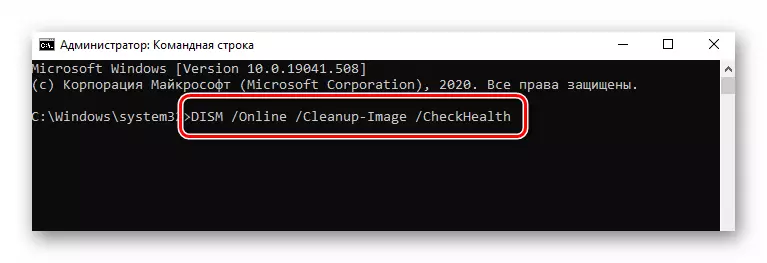
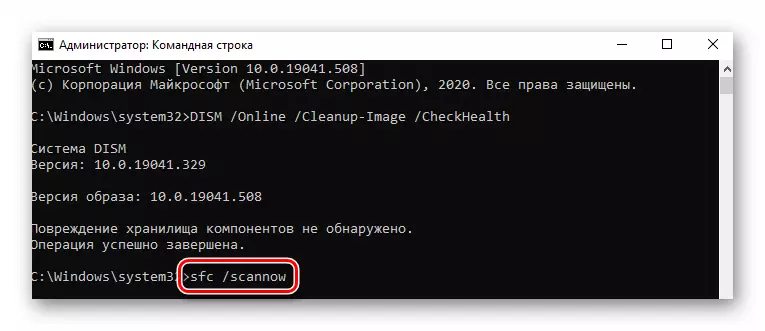
Metoade 4: Eksterne skiven útskeakelje
Yn 'e praktyk binne d'r situaasjes wêr't de ferbûn eksterne skiif wurdt foarkommen by it ynstallearjen fan de fernijing 1903. De oplossing yn sokke gefallen is ienfâldich - dit measte stasjon moat wurde fuorthelle. Jo kinne it fysyk útskeakelje of fia de "Explorer" fan Windows, yn 'e twadde gefal is it genôch om te klikken op' e namme fan it apparaat mei de rjochter mûskemen en selektearje it "Extract" dat is.
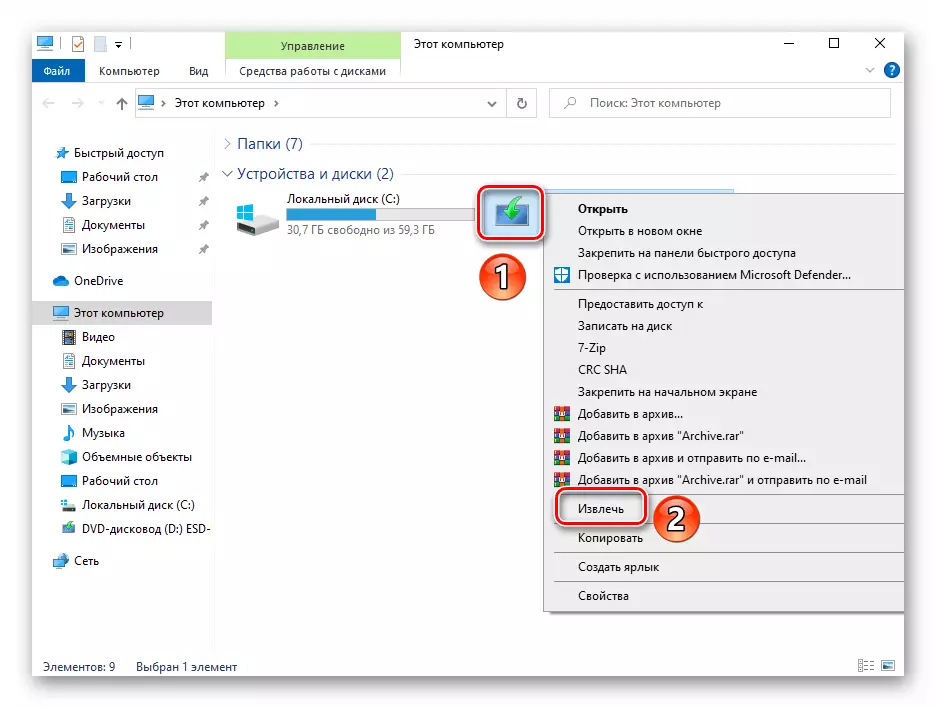
Metoade 6: Update nei "Clean" OS-load
Yn it proses om it bestjoeringssysteem te brûken, makken brûkers in oare software dy't syn eigen tsjinsten dy't op 'e eftergrûn betsjinnet. Guon fan harren kinne de ynstallaasje fan 'e upgrade foarkomme fan' e upgrade 1903. Om alle programma's fan 'e tredde partij te wiskjen, is it it wurdich te besykjen de saneamde "Clean" Download of Windows 10. Om dit te dwaan, doch it folgjende: