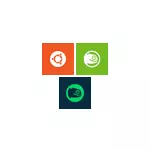
Yn dizze hantlieding, hoe't jo Ubuntu kinne ynstallearje, iepenje of Suse Linux Enterprise-server yn Windows 10 en guon foarbylden fan gebrûk oan it ein fan it artikel. It soe ek moatte wurde droegen dat d'r wat beheiningen binne by it brûken fan Bash yn Windows: Bygelyks kinne jo de GUI-applikaasje net útfiere (Lykwols, neffens de bypass-paden mei X-server). Derneist kinne de Bash-kommando's net Windows-programma's kinne wurde lansearre, nettsjinsteande de beskikberens fan folsleine tagong ta it OS-bestânsysteem.
Ubuntu ynstallearje, opstapjen of Suse Linux Enterprise-server yn Windows 10
Begjin fan 'e ferzje fan Windows 10 Fall Creaters Update (ferzje 1709) ynstallearje foar Windows is wat fergelyke feroare yn eardere ferzjes (foar eardere ferzjes, as de funksje waard presinteare yn' e beta-ferzje, de ynstruksje yn it twadde diel fan dit artikel). Tink derom dat yn Windows 10 2004 jo Kali Linux kinne ynstallearje mei in grafyske ynterface.
No sjogge de nedige stappen derút:
- Alderearst moatte jo it "Windows-subsysteem foar Linux ynskeakelje" yn it kontrôlepaniel - "programma's en komponinten" - "Windows-komponinten ynskeakelje en útskeakelje".
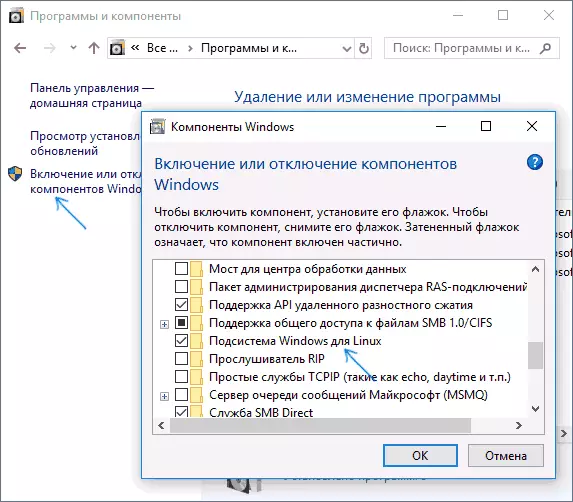
- Nei it ynstallearjen fan 'e komponinten en de kompjûter opnij starte, gean nei de Windows 10-applikaasjewinkel en download Ubuntu, iepenje as Linux es (Ja, trije distribúsjes binne no beskikber). By it laden binne guon nuânsen mooglik, dy't fierder yn 'e notysjes.
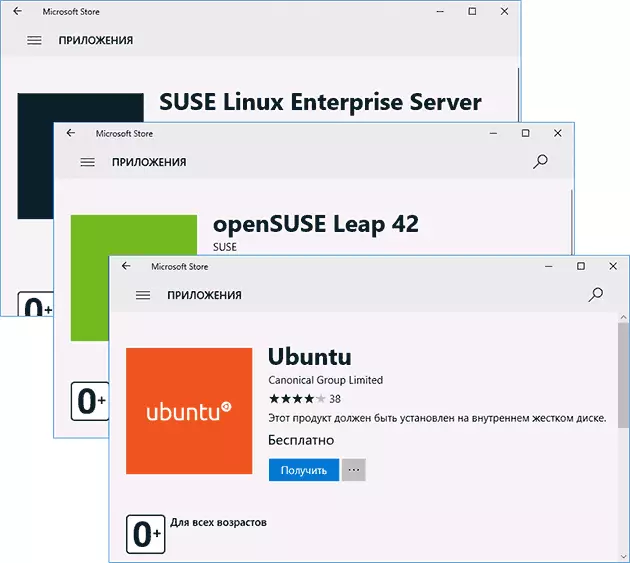
- Rinne de ynladen ferdieling Kit as de gewoane Windows 10-applikaasje en folgje de initial ynstelling (brûkersnamme en wachtwurd).
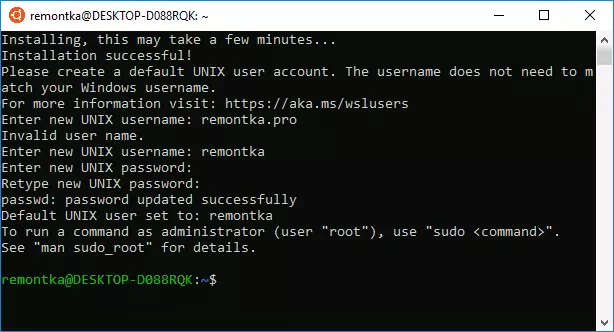
Om it Windows-subsysteem foar Linux te aktivearjen (earste stap) kinne jo it kommando Powershell brûke:
Ynskeakelje-Windowsoptionalfeature -online -featurename Microsoft-Windows-subsysteem-LinuxNo in pear notysjes dy't nuttich kinne wêze by it ynstallearjen:
- Jo kinne tagelyk ferskate Linux-distribúsjes ynstelle.
- As jo de Ubuntu downloade en Suse Linux Enterprise Server Distribúsjes yn 'e Russyske taalwinkel, Noted de folgjende Nuance en druk gewoan yn Enter, dan draaie de winske resultaten, dan net yn it sykjen, Mar as jo begjinne te fieren en klikje dan op it ferskinen fan 'e ferskine, komme jo automatysk op' e winske pagina. Just yn saaklike direkte keppelings nei distribúsjes yn 'e winkel: Ubuntu, OpenSUSE, SUSE LES.
- Jo kinne Linux útfiere fan 'e kommando-rigel (net allinich fan' e tegel yn it Startmenu): Ubuntu, OpenSuse-42 of Sles-12
Bash ynstallearje yn Windows 10 1607 en 1703
Om de Bash-shell te ynstallearjen folgje dizze ienfâldige aksjes.
- Gean nei Windows 10-ynstellingen - Update en befeiliging - foar ûntwikkelders. Skeakelje de ûntwikkelingsmodus yn (it ynternet moat ferbûn wêze om de fereaske komponinten te downloaden).
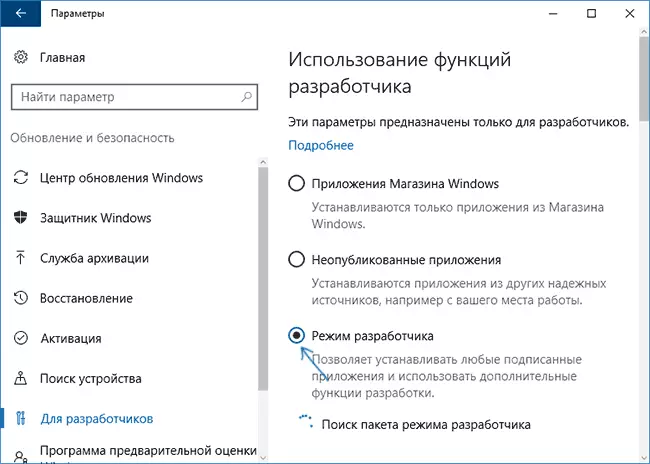
- Gean nei it kontrôlepaniel - Programma's en komponinten - Windows-komponinten ynskeakelje of útskeakelje, kontrolearje it Windows-subsysteem foar Linux.
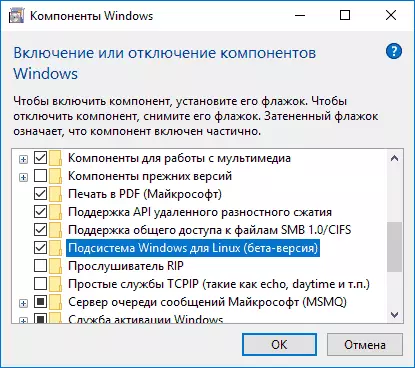
- Nei it ynstallearjen yn it ynstallearjen fan 'e komponinten, fier Windows 10 "Bash" ynstallearje, begjin de foarstelde oanfraach opsje en ynstallearje. Jo kinne jo brûkersnamme en wachtwurd ynstelle foar Bash, of brûk de haadbrûker sûnder in wachtwurd.
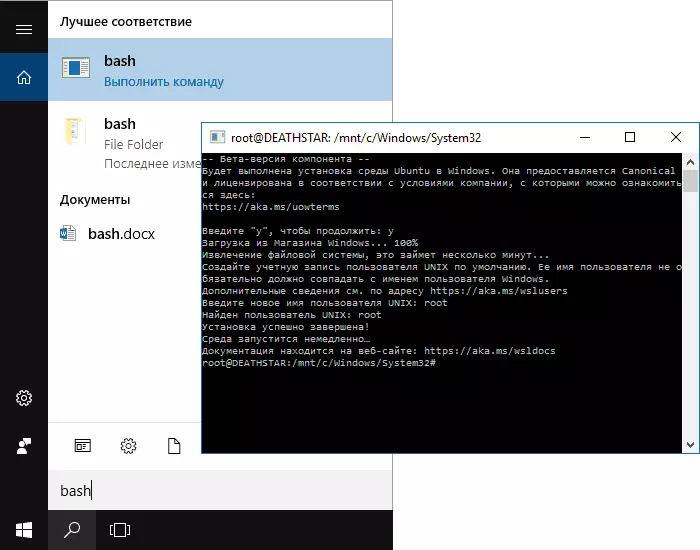
As de ynstallaasje foltôge is, kinne jo Ubuntu-bash op Windows 10 útfiere, fia it sykjen, of it meitsjen fan in label foar de skulp wêr't jo nedich binne.
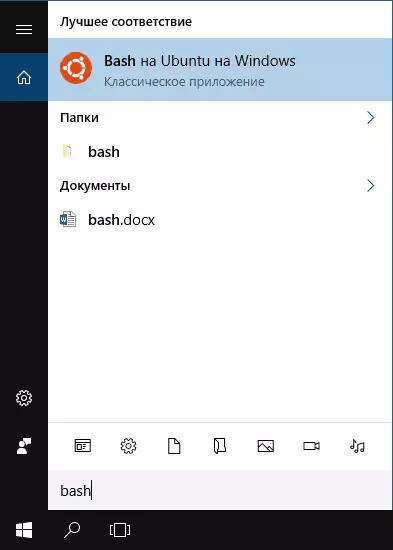
Foarbylden fan gebrûk fan Ubuntu-shell yn Windows
Om te begjinnen, tink ik dat de auteur gjin spesjalist is yn Bash, Linux en ûntwikkeling, en de foarbylden hjirûnder binne gewoan yn Windows 10 Bash wurket mei ferwachte resultaten foar dyjingen dy't dit begripe.Applikaasjes Linux
Applikaasjes yn Windows 10 Bash kinne wurde ynstalleare, wiskje en bywurke hawwe mei APT-Get-Get) fan it Ubuntu-repository.

Mei help fan applikaasjes mei in tekstynterface is net oars as dat fan Ubuntu, bygelyks, kinne jo git yn Bash ynstallearje en it op 'e gewoane manier brûke.
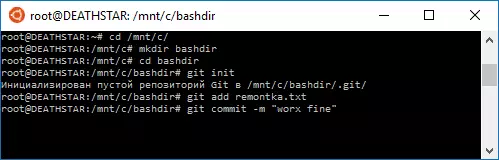
Skripts Bash
Jo kinne Bash-skripts yn Windows 10 útfiere, jo kinne se oanmeitsje yn 'e Nano-tekst-bewurker yn' e Shell.
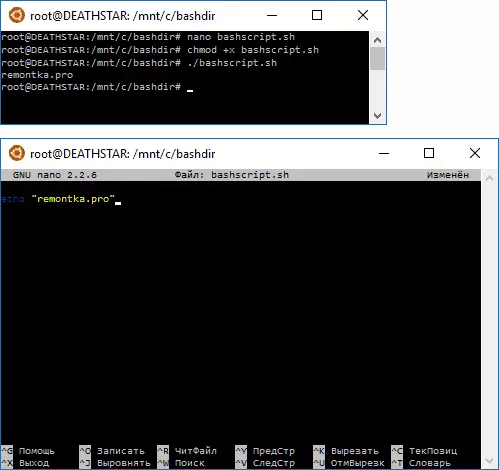
Bash-skripts kinne Windows-programma's net feroarsaakje en kommando's, mar it is mooglik om skripts en bash-kommando's te starten út Bat-bestannen en Powershell-skripts:
Bash -C "Team"Jo kinne ek besykje applikaasjes te rinnen mei in grafyske ynterface yn 'e Ubuntu-shell yn Windows 10, d'r is gjin ien-akkount, d'r is gjin ien hantlieding en de essinsje fan' e XMing X-server komt om de GUI-applikaasje te werjaan . Hoewol de mooglikheid om te wurkjen mei sokke Microsoft-applikaasjes net opeaske.
Lykas hjirboppe skreaun is, bin ik net de persoan dy't de wearde en funksjonaliteit fan 'e ynnovaasje kin wurdearje, mar ik sjoch teminsten ien oanbelangjende oanhelle, edx en oare relatearre oan' e ûntwikkeling sil folle makliker wêze, wurkje mei De nedige ark direkt yn Bash (en yn dizze kursussen wurdt it wurk normaal oantoand yn 'e Macos en Linux Bash Terminal).
