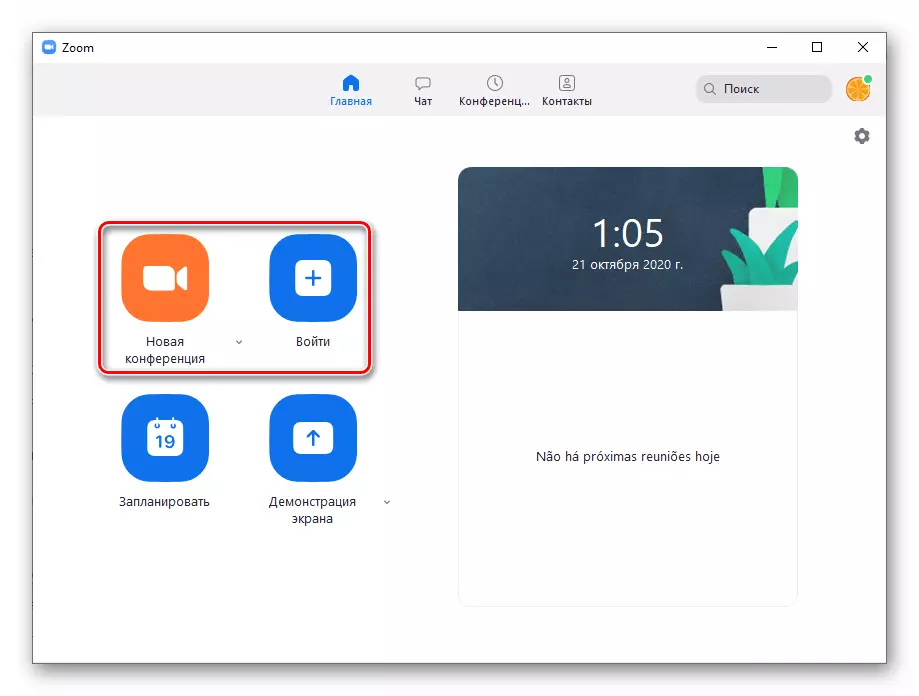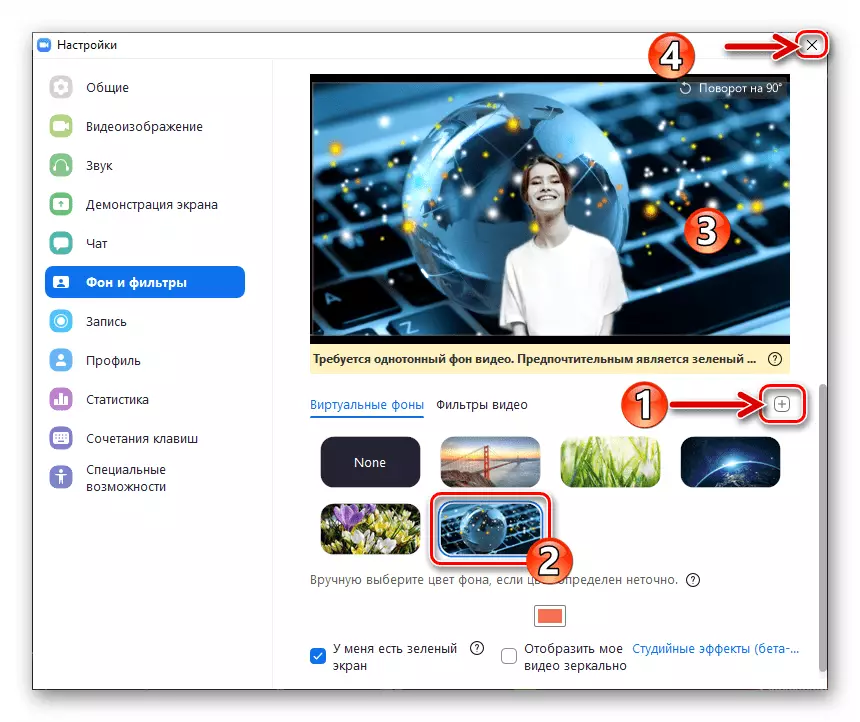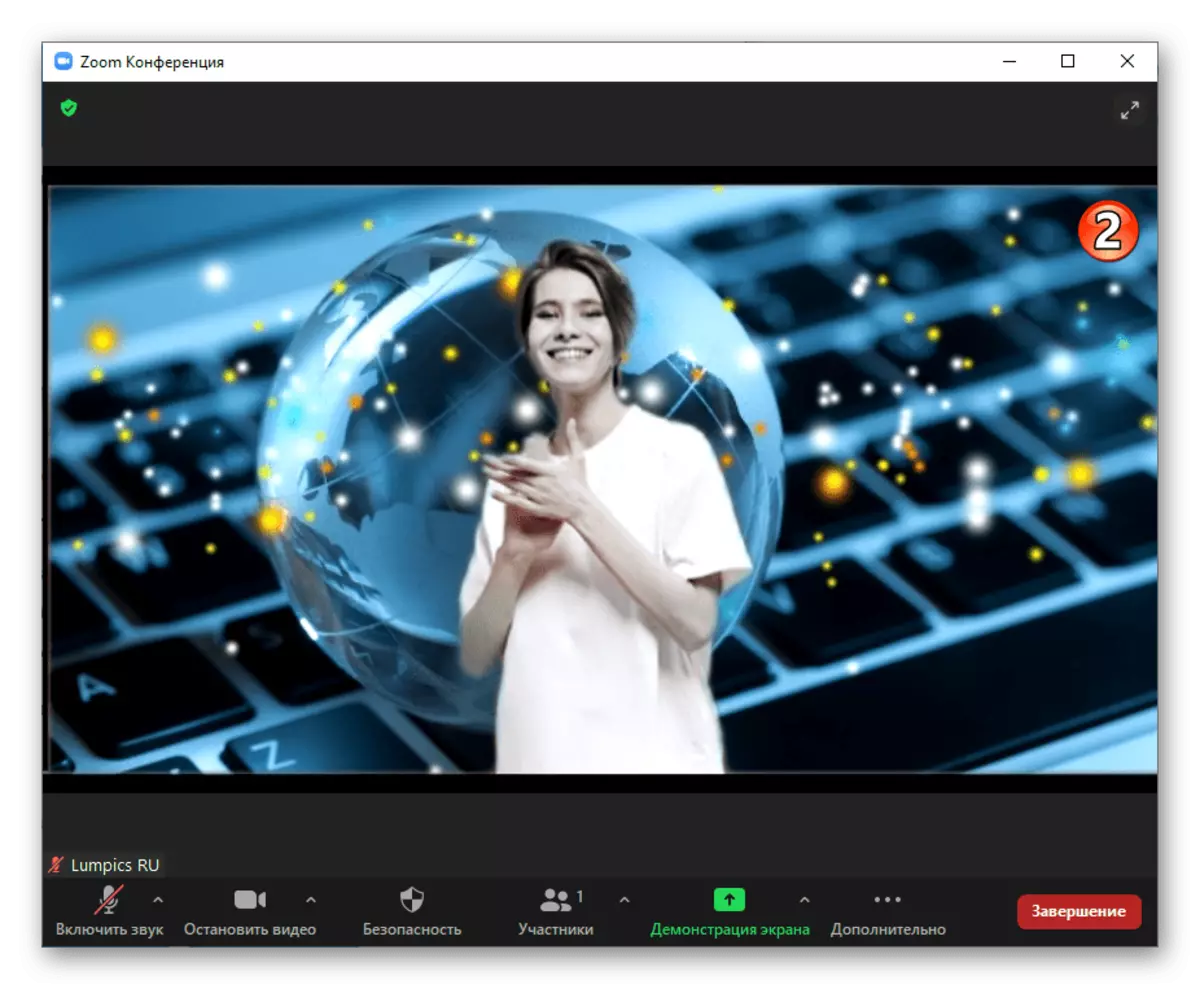De eftergrûn útstjoerd fia ZOOM-fideo-ôfbylding op it skriuwen fan dit artikel is eksklusyf beskikber nei brûkers fan 'e buroblêdtsjinsten, yn mobyl ferzjes fan' e systeemklient is d'r sa'n kâns.
It earste ding dat moat wurde dien om it gebrûk te krijen fan 'e "Firtuele eftergrûn" opsje yn Zoom is syn aktivearring yn ynstellings foar brûkersprofyl:
- Yn elke foarkar browser gean nei it zoom webportaal neffens de folgjende link, klikje op "Meld jo oan by it systeem" oan 'e boppekant fan' e pagina dy't iepent.
Offisjele side fan it systeem fan it organisearjen fan it organisearjen fan fideokonferinsjes zoom
- Meld jo oan by de tsjinst troch jo brûkersnamme (e-post) en wachtwurd yn te fieren yn 'e passende fjilden fan' e werjûn ynfierfoarm en klikje dan op har op 'e knop "Ynlogge".
- Yn 'e list fan partysjes fan akkountynstellingen oan' e linker kant, drukke op "SETTINGS".
- Folgjende, yn 'e list, ûnder de namme fan it aktive ljepper, "Konferinsje" Klikje op "by de konferinsje (ferlingd)".
- Yn it ynstellingen blokkearje wêr't jo bewege, is d'r in opsje "ôfbylding fan in firtuele eftergrûn" - aktivearje it oan 'e rjochterkant fan' e namme en beskriuwt de switch.
- Dan, as jo fan plan binne as eftergrûn te brûken, net allinich in statyske ôfbylding, dan ek, kontrolearje dan ek yn 'e "Tastean gebrûk fan fideo's foar firtuele eftergrûn" en klikje op de knop Bewarje.
- Dizze konfiguraasje fan 'e oanwizings foar zoomprofyl om de mooglikheden te brûken, wurdt foltôge is foltôge, de browser kin wurde sletten. As it tsjinstprogramma iepen is foar in PC, gean dan út en rint opnij - de opsje is allinich aktivearre nei't se allinich aktiveare nei it opnij starte.
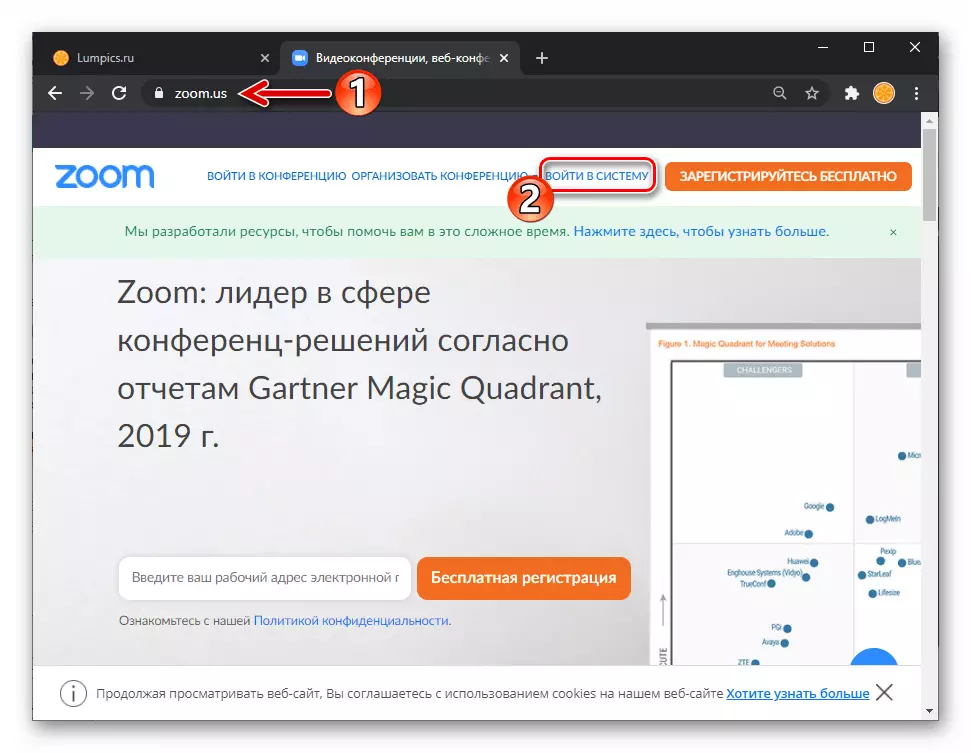


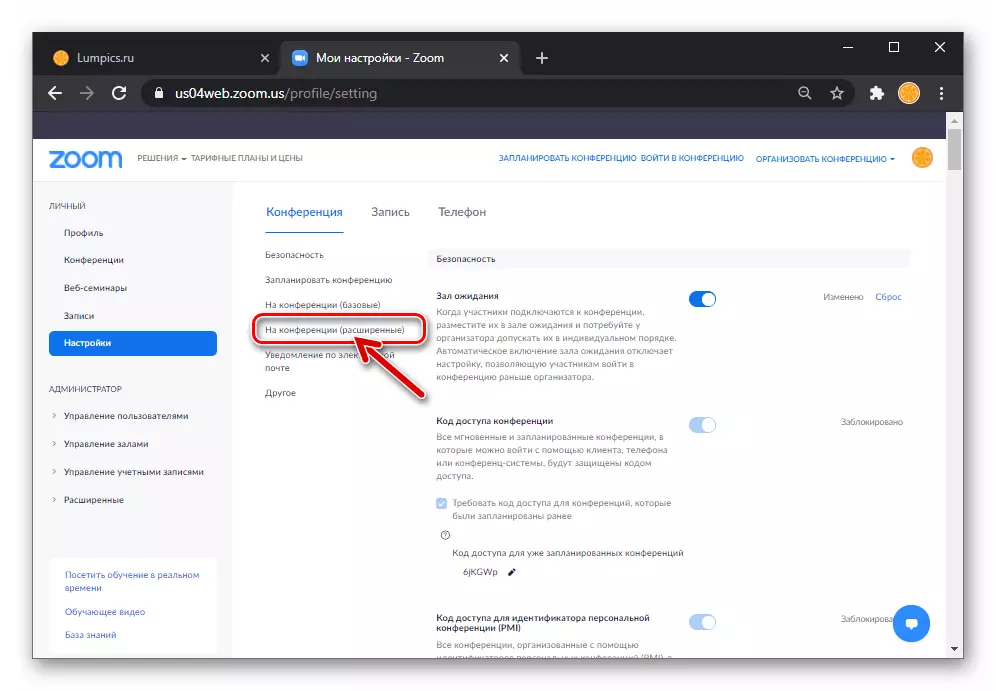
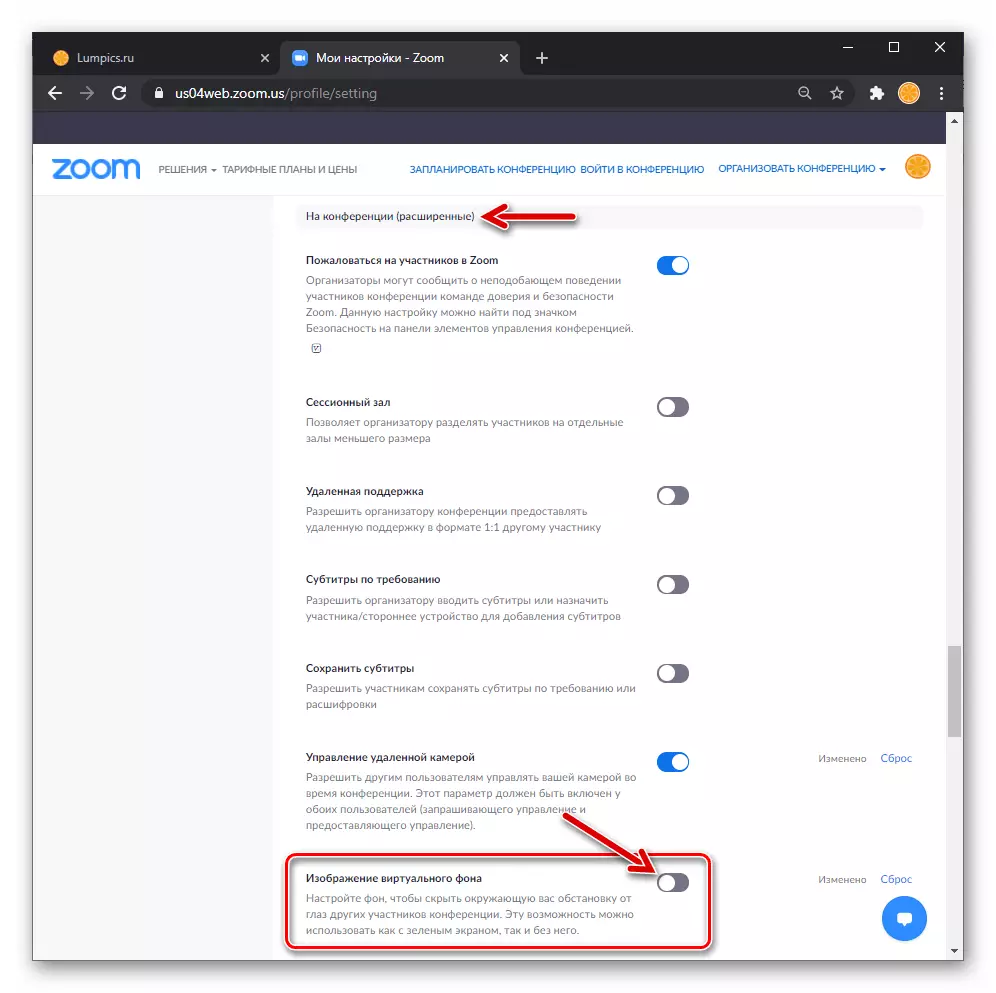

Metoade 1: Zoom-ynstellingen foar Windows
Om in akseptabel effekt te berikken, ferfongen de fideo's troch zoom te wêzen Monophonic, lykas yn 'e middels fan kontrastearjen mei it haadobjekt (bygelyks mei hûdblommen, hier en sprekker klean); Om it perfekte resultaat te krijen, moatte jo ynstallearje op 'e eftergrûn fan' e fêste ôfbylding fan it griene skerm (lykas brûkt yn Cinematografy) kleuren.
- Iepenje de zoom "Synstellings" foar in PC troch te klikken op de gear yn 'e rjochter boppeste hoeke fan it demonstraasje fan it ljepblêd "Thús". As dit net earder waard dien, selektearje, selektearje, ynskeakelje en konfigurearje dan de kamera ferbûn oan 'e PC om te wurkjen yn it programma.
Lês mear: de kamera ynskeakelje yn ZOOM-ynstellingen foar PC
- Ut it menu fan 'e partysjes nei lofts yn' e "ynstellings"-Zoom, gean nei "Eftergrûn en filters".
- Klikje op in miniatuer fan ien fan it foarstelde eftergrûnôfbyldingsprogramma foar it testen fan 'e operaasje "Virtual Eftergrûn" opsje.
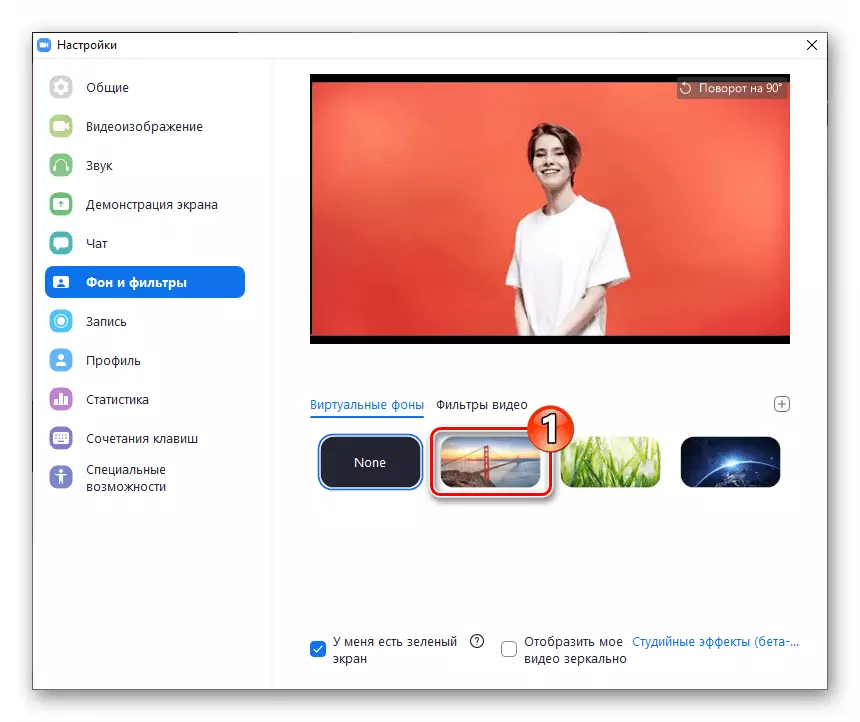
As resultaat is it gebiet mei it foarbyld fan 'e fideo-stream fêstlein troch jo kamera wurdt omfoarme.
- Om yn zoom jo eigen ôfbylding te downloaden fan in PC-skiif en ynstallearje it as in fideo-eftergrûn:
- Klikje op "+" oer de miniaturen fan ôfbyldings oan 'e rjochterkant;
- Gean lâns it paad fan it grafyske bestân en iepenje it.
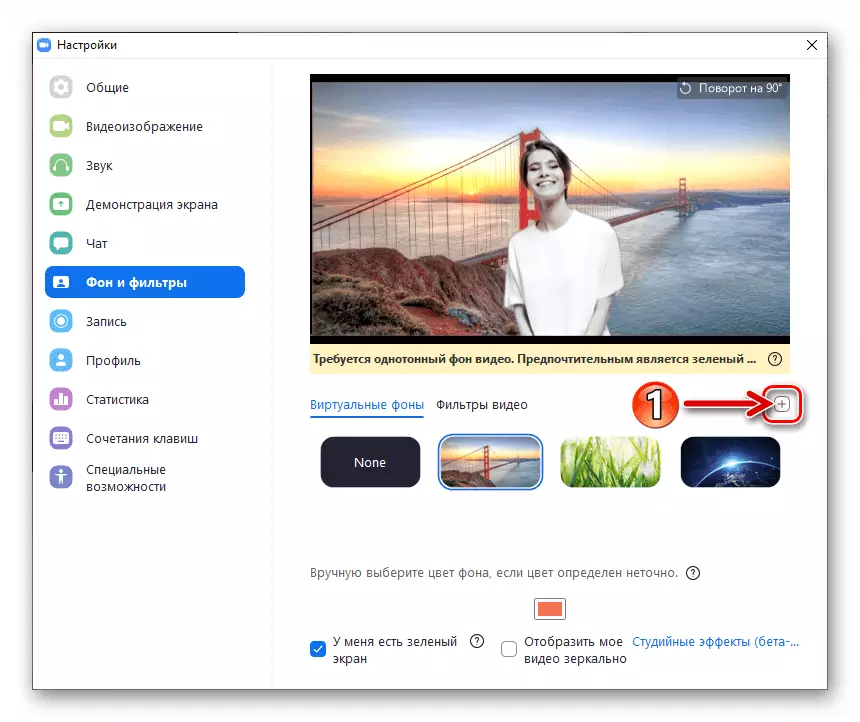
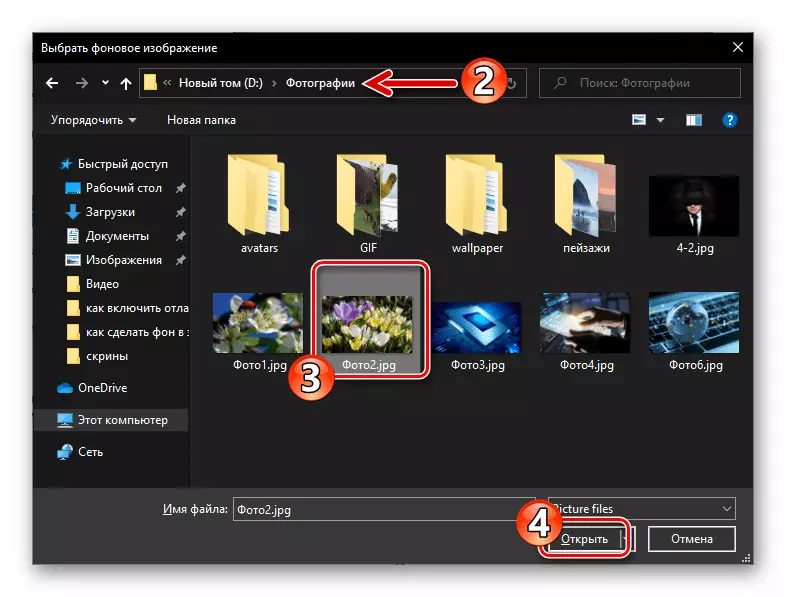
- As jo jo gedachten feroarje om de eftergrûn te feroarjen, klikje dan op "Gjin" yn it gebiet mei de foarbylden fan 'e foto's beskikber foar de eftergrûn.
- Nei it foltôgjen fan it Taak-item dat wurdt útsteld yn 'e titel Titel, slute de finster "Ynstellings".
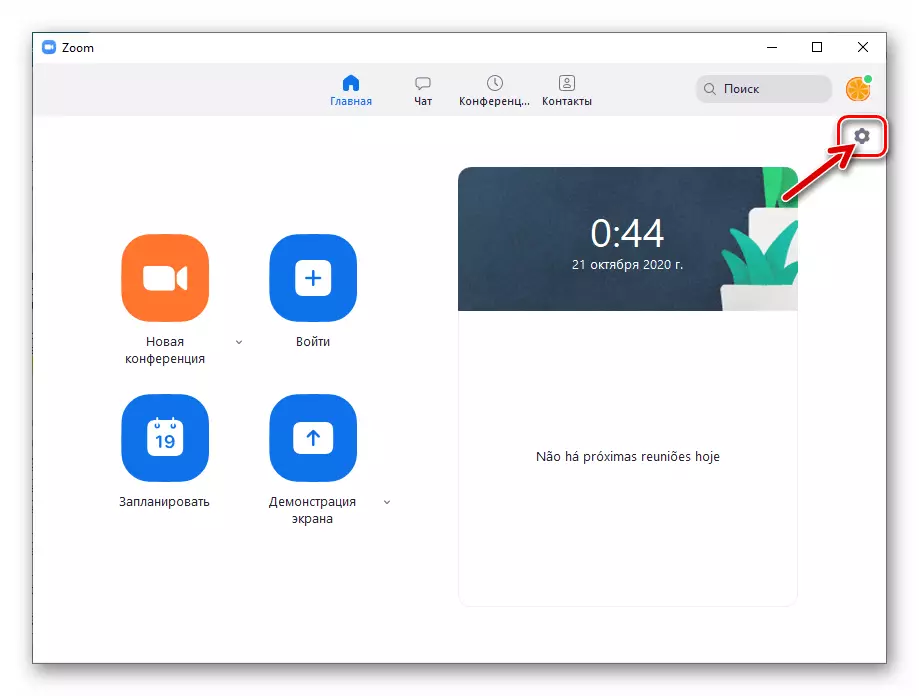
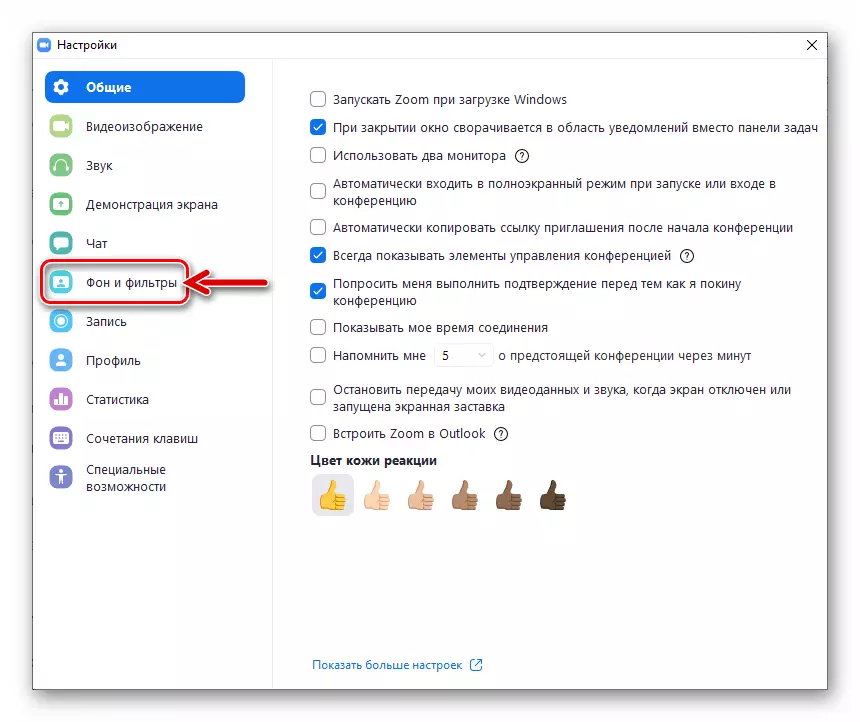
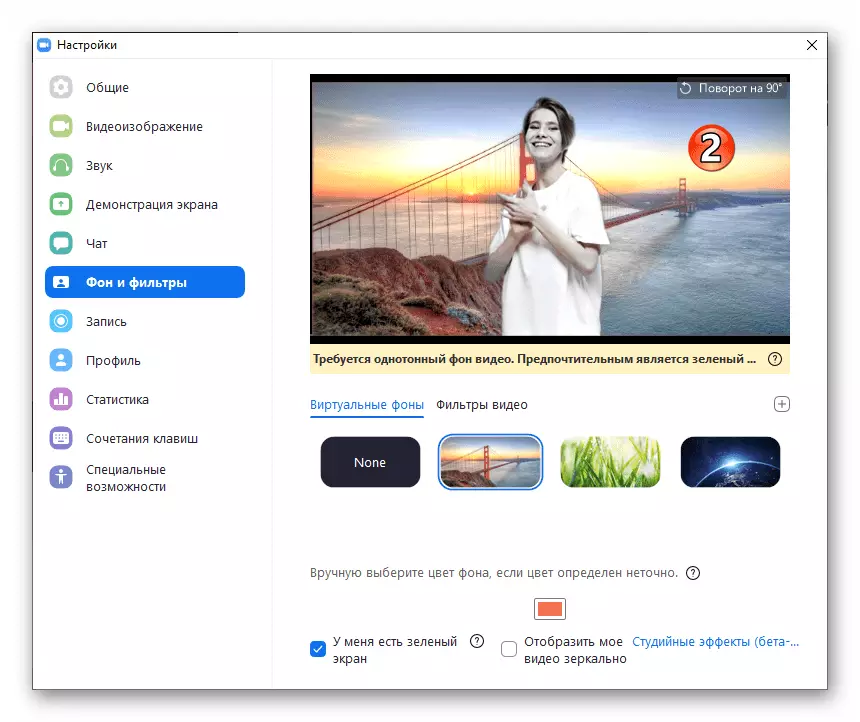

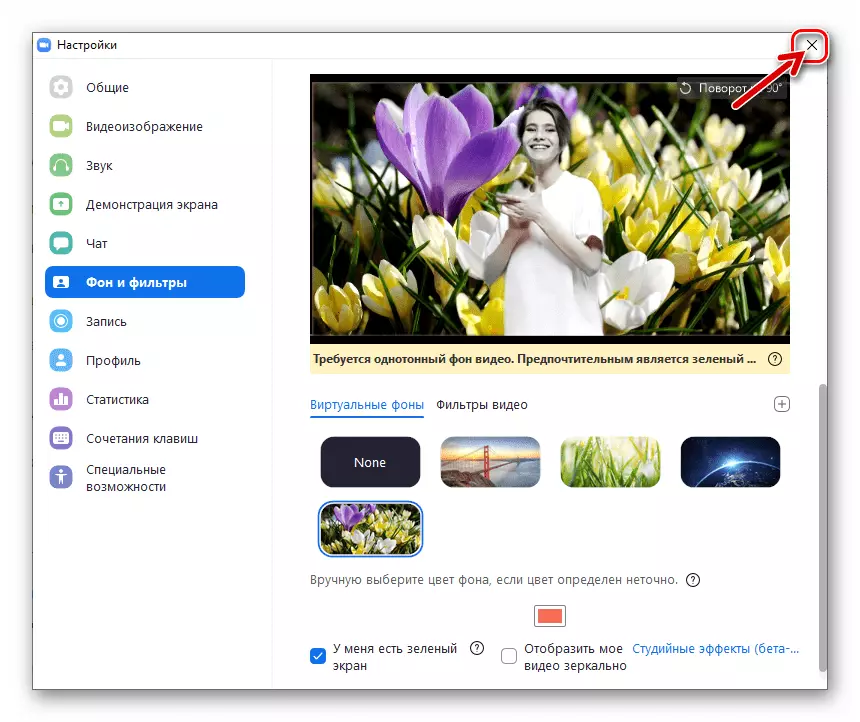
Metoade 2: KONFERSENFINDER
Jo kinne de eftergrûn fan 'e fideo-stream feroarje nei de tsjinst net allinich troch it zoomprogramma foarôf te konfigurearjen, mar ek "op' e fly", dat is, yn 'e kommunikaasje-sesje wêr't jo meidien binne.
- Meitsje in nije of Fier de online konferinsje yn. Al organisearre al troch de zoom.
- Klikje op 'e rjochter-to-top-hoeke fan' e twadde knop yn 'e arkbalke nei it arkbalke-item dat it menu fan fideo-ynstellings neamt,

Klikje op "Selektearje in firtuele eftergrûn ...".
- As resultaat is it werjefte fan 'e "Eftergrûn en Filters" Parameters "-ynstellingen" Zoom iepen.
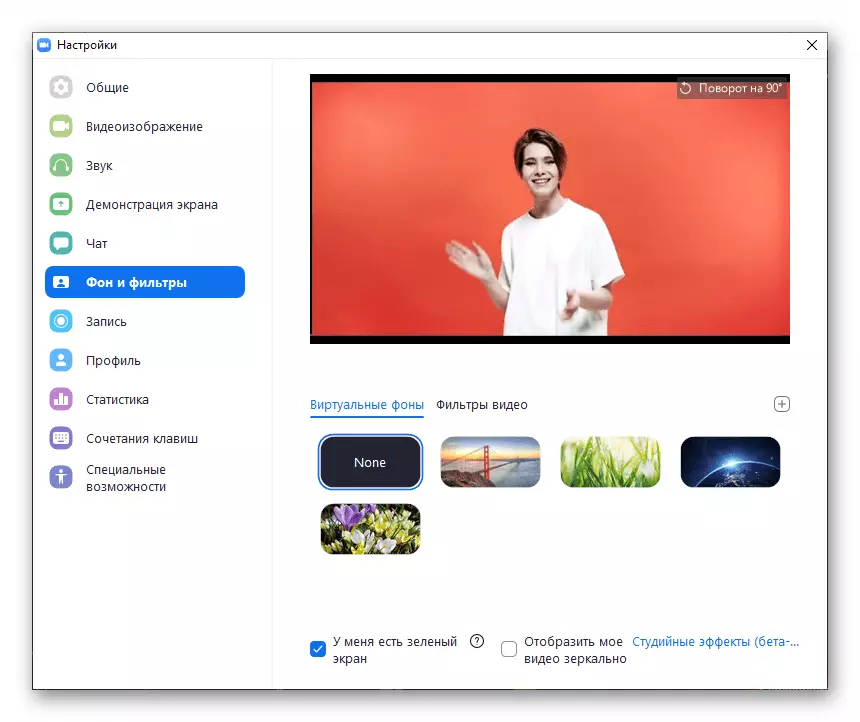
Om de eftergrûn te transformearjen fan 'e online fideokonferinsje oerbrocht nei oare dielnimmers, bliuwt it om items 4-6 te útfieren fan' e foarige ynstruksjes yn dit artikel.
- Aktivearje jo kamera om de fideo-stream oer te jaan oan oare dielnimmers oan oare konferinsje,
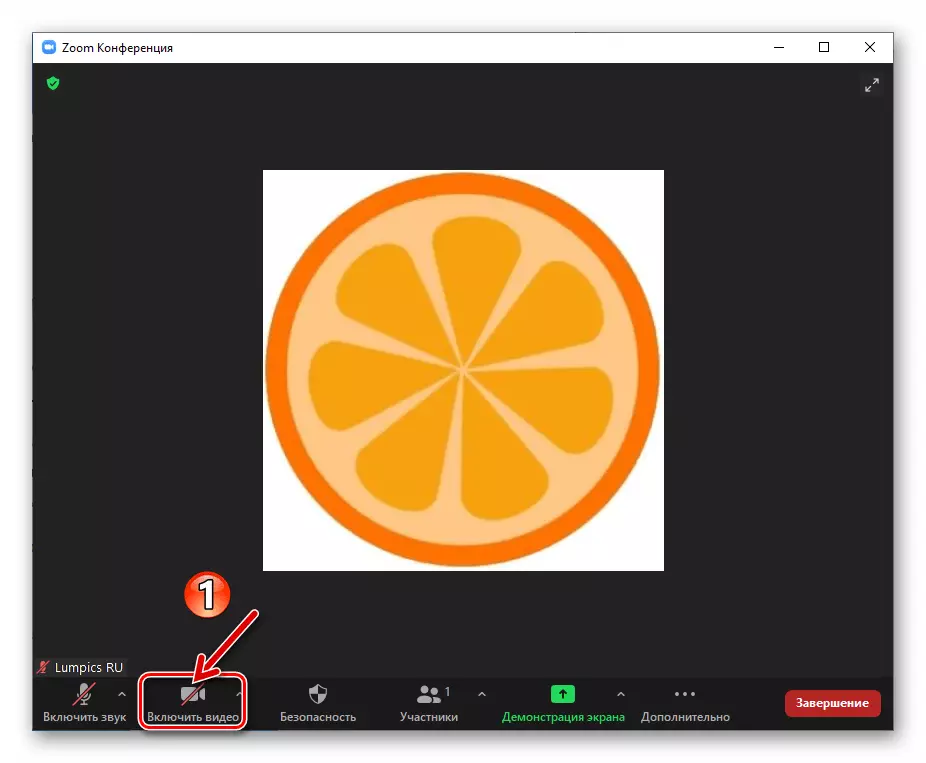
As dit net earder wurdt dien.
Lês mear: Hoe kinne jo jo kamera ynskeakelje by in konferinsje yn zoom foar Windows