
Metoade 1: Hot Key
Begjin we oanbieding fan 'e ienfâldichste metoade dy't it gebrûk fan' e Del Hotkey ympliseart (Wiskje) om de heule ynhâld fan it diagram yn te wiskjen fan it diagram fan EXCEL. Jo sille allinich it skema fan it skema moatte markearje, sadat jo de bewurkpunten moatte bewurkje, en klikje dan op dizze toets en sjoch hoe't it objekt fan 'e tafel sil wurde ferwidere.

As jo ferskate kearen drukke, kinne jo ek wurde beynfloede troch oare tabelobjekten, wês foarsichtich en ferjit net dat d'r in oare hellingkombinaasje is fan 'e Ctrl + Z-toetsen dy't de lêste aksje annulearje.
Metoade 2: Snij ark
Yn Excel is d'r in ark neamd "CUTS", troch de namme wêrfan jo fuortendaliks kinne begripe dat it is ûntworpen om unnedige objekten te ferwiderjen. It wurdt neamd troch twa ferskillende metoaden, en it heule proses fan skjinmeitsjen fan 'e tafel fan it skema liket d'r sa út:
- Markearje it diagram en klikje op elke lege lokaasje mei de rjochter mûsknop om it kontekstmenu te neamen.
- Selektearje de earste "Cut".
- Alle ynhâld sil fuortendaliks skjinmakke wurde.
- Derneist kinne jo de "Exchangebufer brûke" op it ljepblêd "Thús", wêr't in ikoan mei skjirre is, dy't ek it ark feroarsaket om te ferjitten foardat it nedich is om de grafyk te markearjen.
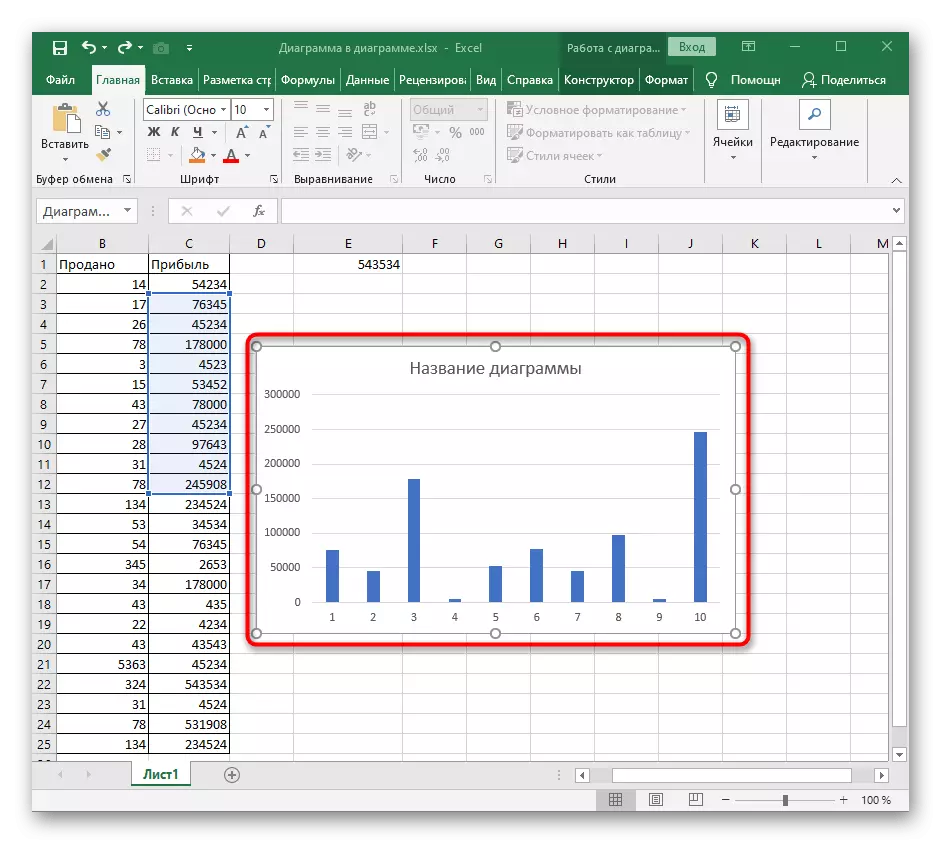
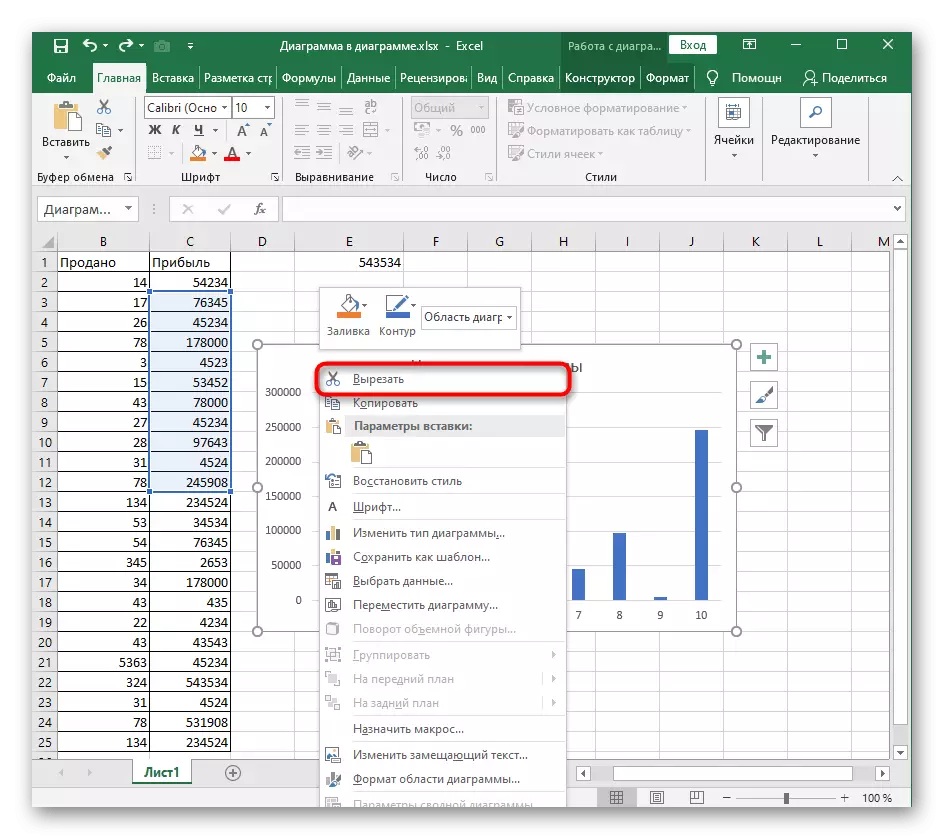


Metoade 3: Funksje "Clear"
Likernôch itselde prinsipe wurket de funksje "Dúdlike", mar de potensjele mooglikheden binne breder. Yn ús gefal sil it mar ien fan syn aksje nimme om it heule diagram skjin te meitsjen.
- Markearje it diagram en oer it ljepblêd "Thús" fia it tabblêd Bewurkje.
- Wreidzje it drop-djoer menu út it "Dúdlik".
- Klikje op it earste item "wiskje alles".
- Gean werom nei de tafel en soargje derfoar dat it skema dêr net mear wurdt werjûn.
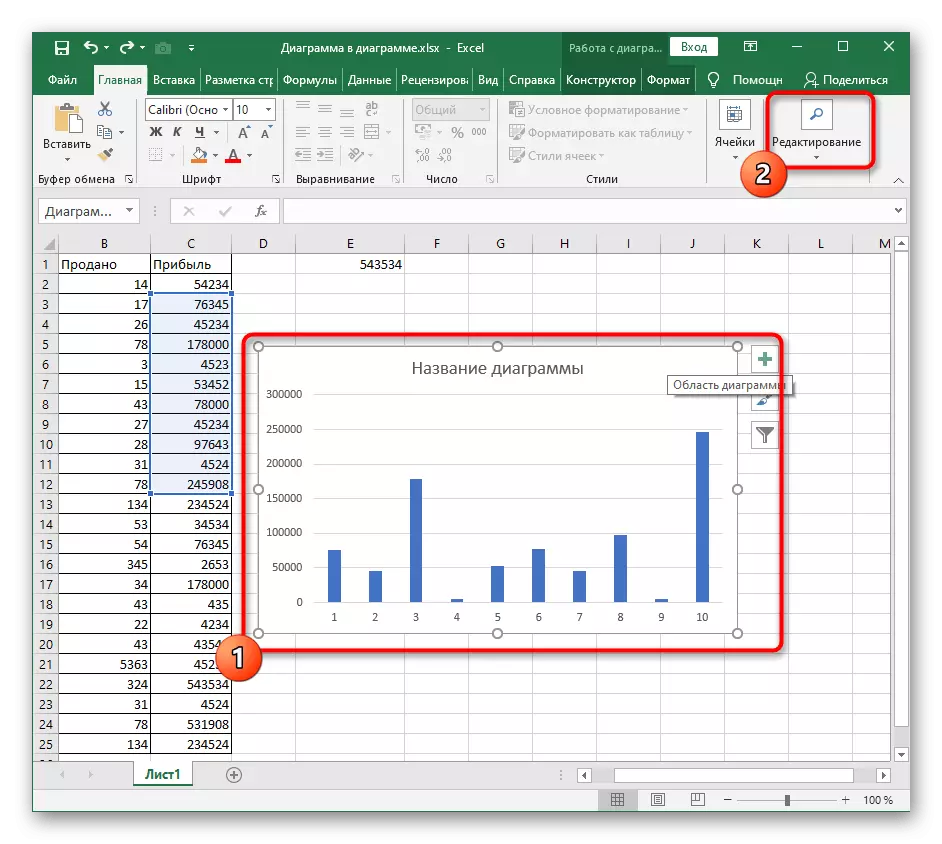
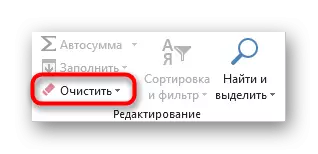


Lês mear detail mei de "Dúdlike" ark funksjonaliteit, as jo yn 'e takomst dy't jo wolle dat jo it maklik de ynhâld fan' e tafel, formaten en oare eleminten wisket.
Metoade 4: De ynhâld fan 'e kaart wiskje
Soms is de brûker nedich om de grafyk net folslein te ferwiderjen, mar allinich syn spesifike ynhâld, bygelyks, de namme, as as ien fan 'e gegevens berik. Yn dit gefal feroaret it prinsipe fan aksje net folle en de proseduere sels wurdt net lestiger.
- Nei oergong om te wurkjen mei it skema, selektearje it winske item sadat it bewurkingsframe lâns de kanten ferskynt. Brûk de Del-toets om fluch te ferwiderjen.
- De ynhâld sil fuortendaliks skjinmakke wurde, dat kin wurde sjoen yn 'e folgjende ôfbylding.
- Alternative opsje - meitsje it rjochtklik op it elemint mei de mûs en selektearje it item wiskje yn it kontekstmenu. Dit liedt ta krekt itselde resultaat.
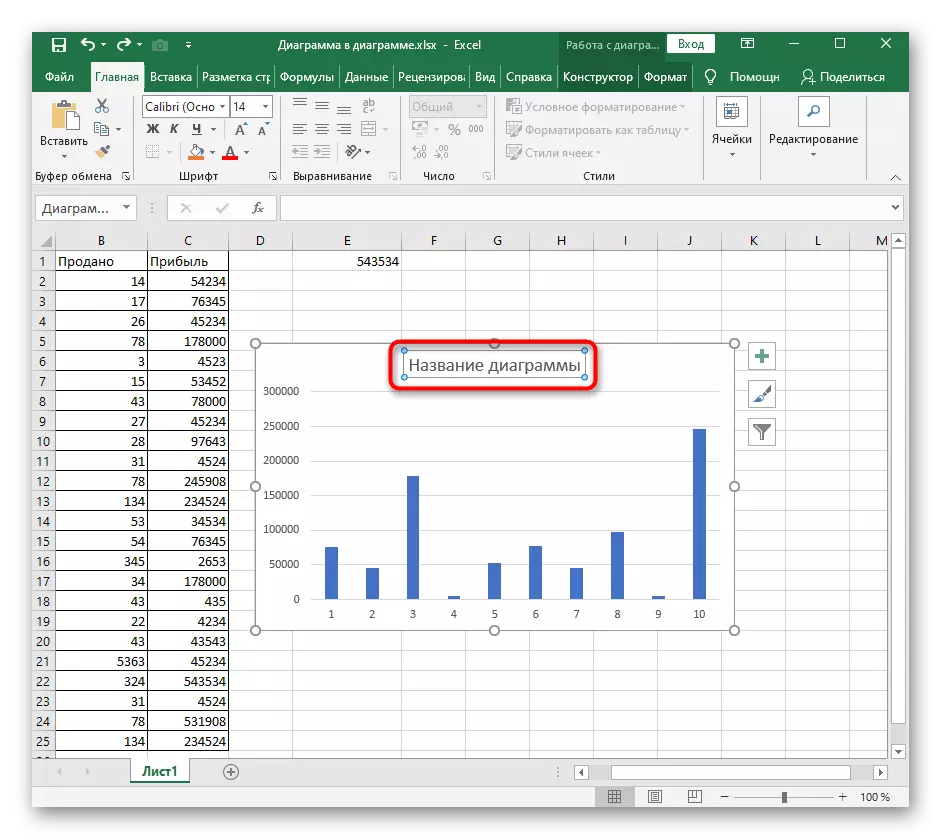
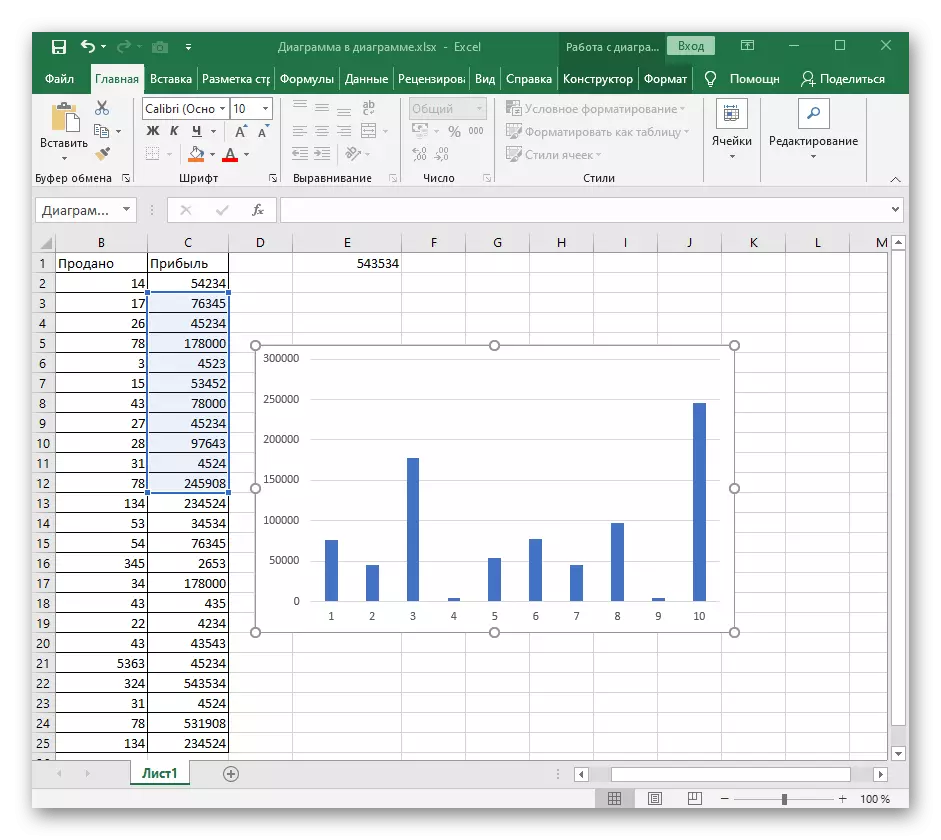
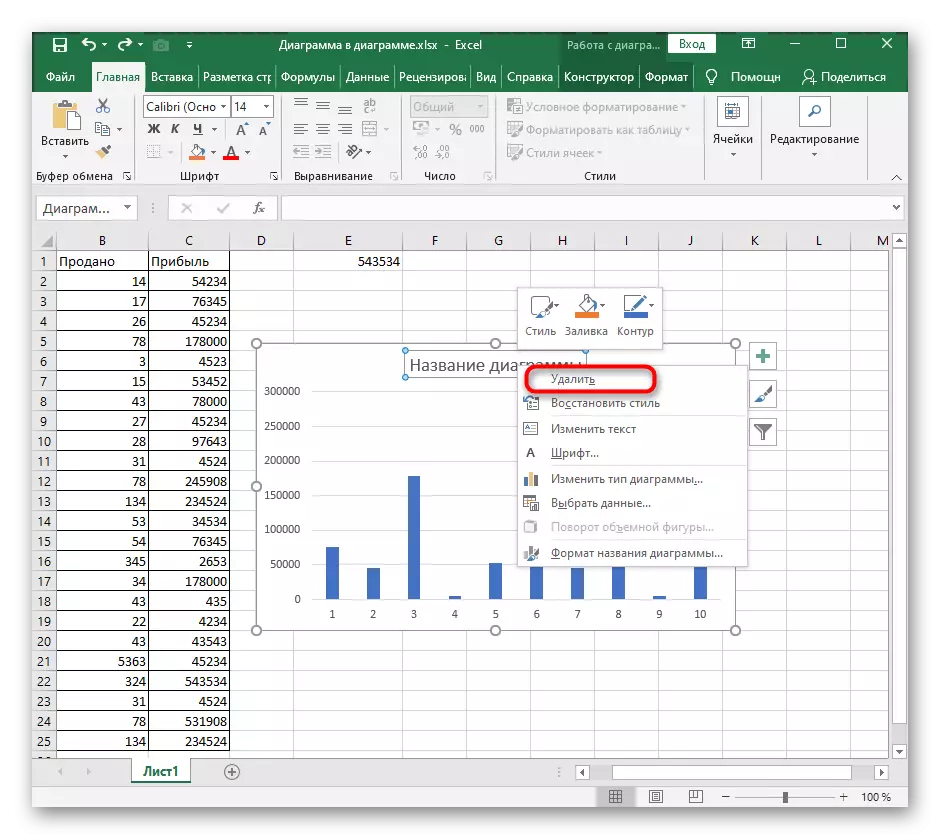
As de needsaak om in diagram te wiskjen is oarspronklik feroarsake troch de ferkearde oanpak om dit elemint te meitsjen, wy advisearje jo in oare ynstruksjes te lêzen op ús webside om it juste gebrûk te finen fan ferskate soarten grafiken yn Excel.
Sjoch ek: charts yn Microsoft Excel
