
Yn dizze ienfâldige ynstruksje Detaillearre hoe't jo it Windows-paniel brûke wolle brûke (Screenshots wurde presinteare foar de lêste ferzje fan it systeem) en yn hokker taken kin it nuttich wêze kinne. It kin ek ynteressearje yn: Windows 10-spielmodus, hoe't jo Windows 10 GameBlake útskeakelje.
Hoe kinne jo Windows 10 Gamebl ynskeakelje en iepenje en iepenje
Standert is it spultsje al ynskeakele, mar as jo om ien of oare reden dat jo it net hawwe, en de lansearring fan 'e WIN + G Hot-kaaien komt net foar, kinne jo it ynskeakelje yn' e Windows 10-parameters.
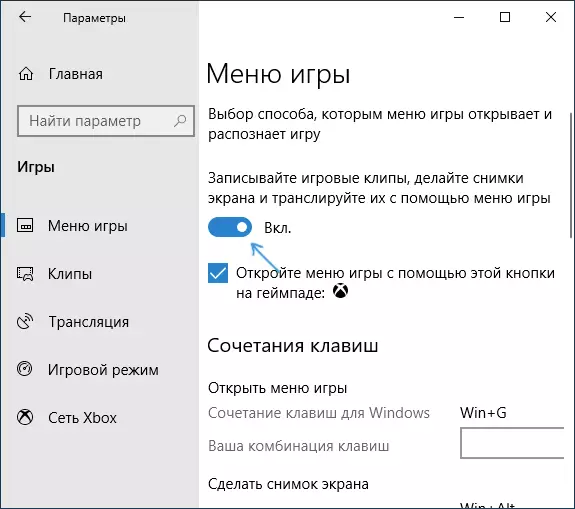
Om dit te dwaan, gean nei de opsjes - spultsjes en soargje derfoar dat de "Record-spielklips nimt, en seach se út te stjoeren mei it spultsje-menu" yn it seksje "Game-menu".
Hjirnei, yn elke rinnende spultsje as yn guon applikaasjes kinne jo it spielpaniel iepenje troch te drukken op de WIN + G-toetsen (op 'e hjirboppe oantsjutte parameters kinne jo jo wichtige kombinaasje ynstelle). Ek om it spielpaniel te begjinnen yn 'e lêste ferzje fan Windows 10, ferskynt it "Game-menu" yn it "Start" menu.
Mei help fan in spielpaniel
Nei it klikken op de kombinaasje fan kaaien foar it spultsjepaniel, sille jo sjen wat werjûn yn 'e skermprint hjirûnder. Dizze ynterface kinne jo it spultsje-skermôfbylding nimme, fideo, en kontrolearje ek de ôfspieljen fan Audio fan ferskate boarnen op jo kompjûter direkt yn it spultsje, sûnder nei it Windows-buroblêd te gean.
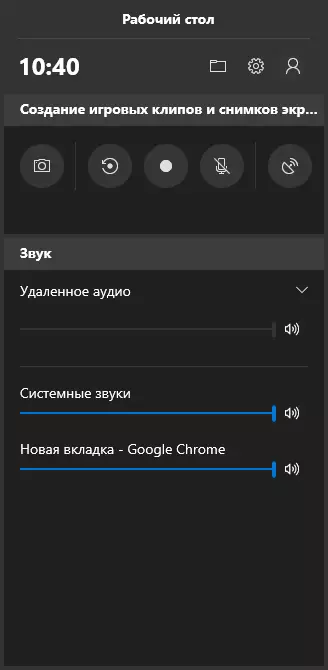
In diel fan 'e aksjes kinne wêze (lykas skeppende screenshots as fideokord) kinne wurde útfierd sûnder it spultsjepaniel te iepenjen, en troch op it passende hotkeys te drukken, sûnder it spultsje te ûnderbrekken.
Under de beskikbere funksjes yn it spultsje-paniel Windows 10:
- It meitsjen fan in skermprint. Om in skermprint te meitsjen, kinne jo op 'e knop klikke yn it spultsjepaniel, en jo kinne, sûnder it te iepenjen, druk op de toetseboerdkaai + Alt + Pratscn yn it spultsje.

- Registrearje de lêste pear sekonden fan it spultsje yn it fideobestân. Ek te krijen op 'e kombinaasje fan Win + Alt + G-kaaien. Standert is de funksje útskeakele, kinne jo it oansette yn 'e parameters - gips - om op' e eftergrûn te record, wylst it spultsje oan 'e parameter sil ynstallearje hoefolle sekonden it spultsje ynstalleare is . Jo kinne ek de eftergrûnynfier ynskeakelje yn 'e ynstellings foar spultsje ynskeakelje sûnder it te ferlitten (oer it hjirûnder). Tink derom dat it opnimmen fan 'e funksje FPS kin beynfloedzje yn spultsjes.

- Fideospultsjes opnimme. Toetseboerdsleutel - Win + Alt + r. Nei it opstarten fan opname sil de opname-yndikator ferskine op it skerm. Skeakelje de opname út 'e mikrofoan en stopje it rekord. De maksimale opname tiid is konfigureare yn ynstellings - Games - Clips - Opname.

- Útstjoer spultsje. Begjin fan 'e útstjoering is ek te krijen op' e WIN + Alt + B-kaaien. Allinich tsjinsten fan Microsoft Mixers wurdt stipe.

Noat: As jo besykje te begjinnen mei opnimmen fan fideo yn it spultsje-paniel dat "Dizze PC net foldocht oan 'e easken foar hardware-stipe foar opname foar opname," mei in hege kâns om of yn in heul âlde fideokaart, as yn de ôfwêzigens fan ynstalleare sjauffeurs op.
Standert wurde alle ynstjoeringen en screenshots opslein op 'e "Fideos- / clips" Systeem-map (C: \ Brûkers \ Brûkersnamme \ Videos \ Captures) op jo kompjûter. As nedich, kinne jo de lokaasje fan 'e klips feroarje yn' e klipsparameters.
Dêr kinne jo ek de kwaliteit fan 'e lûdopname feroarje, de FPS, wêrtroch de fideo wurdt opnomd, ynskeakelje it lûd opname út' e standertmikrofoan.
Ynstellings foar spultsje paniel
De knop Ynstellings yn it gamingpaniel is d'r in lyts oantal parameters dy't nuttich kinne wêze:
- Yn 'e seksje "Algemiene" kinne jo de display útskeakelje fan' e spielbalken, as jo it spultsje begjinne, lykas jo it spultsje "ûnthâlde dat" ûnthâlde dit spultsje ", as jo it spultsjepaniel net wolle brûke yn 'e hjoeddeistige applikaasje (ie , útskeakelje it foar de hjoeddeistige applikaasje).
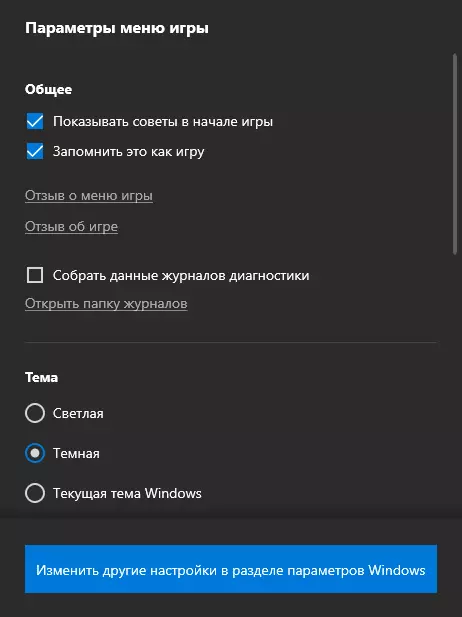
- Yn 'e seksje "Record" kinne jo de eftergrûnynfier ynskeakelje, sûnder te bewegen nei de Windows 10-parameters (de eftergrûnrekord moat ynskeakele wêze foar it opnimmen fan' e lêste sekonden fan it spultsje).
- Yn it "lûd foar opname" Seksje kinne jo feroarje hokker lûd is skreaun yn fideo - alle audio fan in kompjûter, allinich lûd fan it spultsje (standert) of opname audio is net útfierd.
As resultaat is it spultsje-paniel in heul ienfâldich en handich foar begjinners brûkers fan in fideo-opname-ark fan spultsjes dy't gjin ekstra programma's fereaskje (sjoch de bêste programma's foar it skriuwen fan it skriuwen). Brûk jo in gamingpaniel (en foar hokker taken, as ja)?
