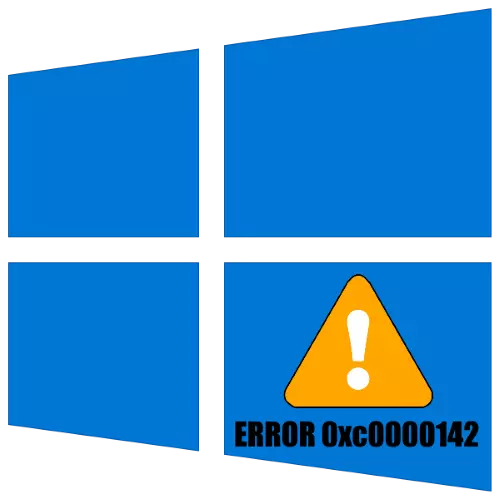
Metoade 1: Ynstallearje opnij yn 'e map sûnder Cyrillic
De meast foarkommende reden foar it uterlik fan it probleem dat te beskôgjen is de ynstallaasje fan it spieljen fan spieljen, dy't cyrillyske letters befettet. It feit is dat guon opsjes foar ynstallearders net goed wurkje mei sokke symboalen, dy't gjin krekte wearden kinne meitsje yn it systeemregistraasje. De optimale oplossing yn sa'n situaasje sil it ferwiderjen fan problematyske software en ynstallaasje wêze dy't net befetsje yn 'e titel fan Russyske letters: bygelyks it paad D: // Games is korrekt, wylst D: // Spultsjes - NO .Metoade 2: In nij akkount oanmeitsje
Soms helpt de foarige ferzje net - it probleem leit djipper, en it programma begjint foar foarkomt dat de brûkersnamme skreaun is: in ferskaat oan de map "Dokuminten" fan 'e brûker map dat it gewoan gjin tagong hat Fanwegen de Russyske namme. Feroarje de namme fan it pleatslike akkount is frijwat lestich, mar jo kinne dizze swierrichheden omkomme troch in nij akkount te meitsjen dat Ingelske Ingelske brieven moat wurde neamd.
Lês mear: Hoe kinne jo in nij akkount meitsje yn Windows 10
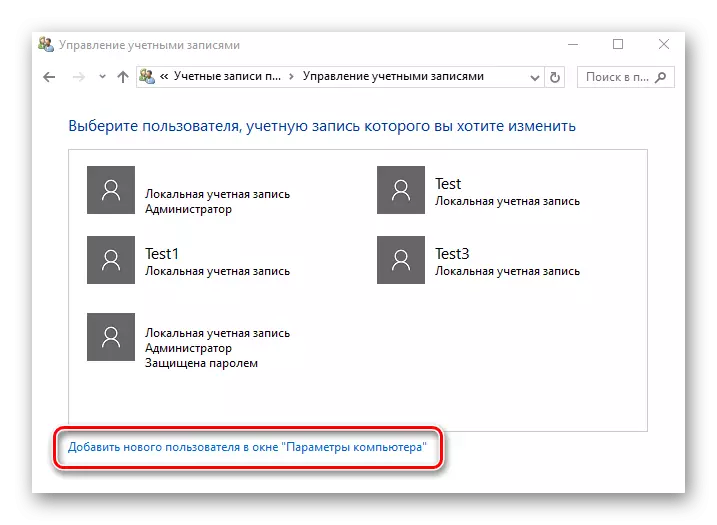
Metoade 3: Ynstallaasje mei off antivirus
Yn guon situaasjes bart de flater mei de koade 0xC000042 yn it ynstalleare yn it ynstallaasjeproses: De antivirus erkende guon fan 'e bestannen yn' e ynstallearder as kwea, wat kin it net kinne begjinne. Dêrom mislearret it software, tydlike útskeakele antivirus en opnij ynstallaasje.Lês mear:
Spultsjes yn Windows 10 ferwiderje
Hoe kinne jo antivirus tydlik útskeakelje
Metoade 4: Begjin yn kompatibiliteitsmodus
By it oplossen fan dit probleem kin de iepening fan it spultsje yn kompatibiliteitsmodus helpe, yn 't bysûnder, foaral as de doelwetter lang is ûntwikkele foardat it uterlik fan' e "tsiental" op 'e merke is.
- Lokalisearje it label op 'e "Desktop", klikje derop mei de rjochter mûsknop en selektearje "Eigenskippen".
- Hjir gean nei it ljepblêd kompatibiliteit. As earste lokalisearje de "kompatibiliteitsmodus" blok ", wêr't de passende opsje kin kontrolearje, selektearje dan de passende opsje yn it útklapmenu, bygelyks" Windows 7 ".
- It wurdt ek oanrikkemandearre om it artikel te brûken "Begjin yn beheardermodus", wêrnei't se op "Tapasse" en "OK".

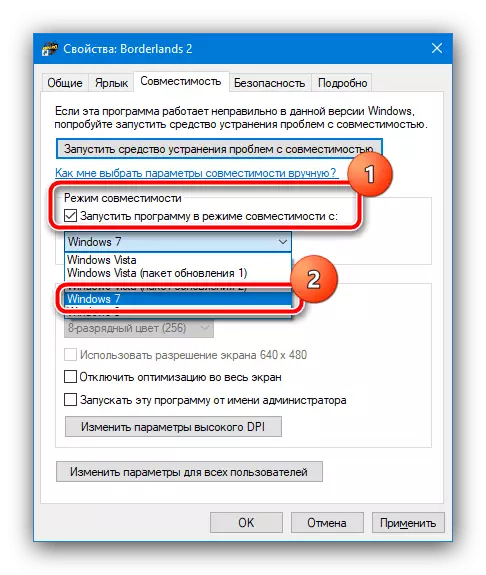
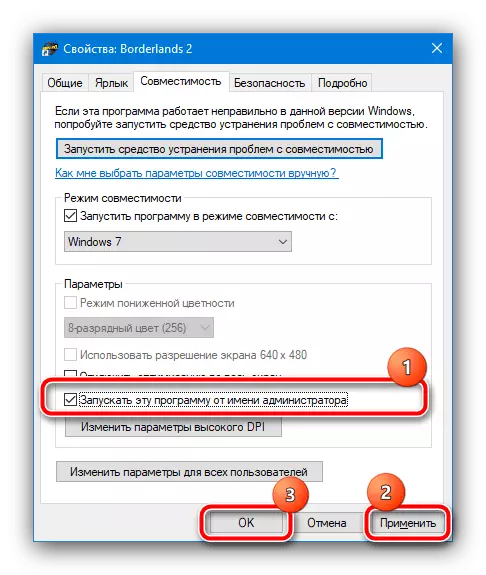
Besykje in probleemspultsje te rinnen - as alles goed wurdt dien, moat it normaal begjinne.
Metoade 5: Registraasjeferoaring
Yn seldsume gefallen, kin 0xC0000142 flater foarkomme fanwege ferkearde wearde yn ien fan 'e seksjes fan it systeemregistraasje. Om dit probleem op te lossen, moat de juste parameter manuell wurde ynfierd.
- Rinne it registerbewurker: Brûk de WIN + R-wichtige kombinaasje, en fier dan de Regedit-fraach yn en klikje op OK.
- Gean nei de folgjende registerôfdieling:
HKEY_LOCAL_MACHINE_ SOFTWARE \ Microsoft \ Windows NT \ CurrentVersion \ Windows
Sjoch deryn in parameter neamd "loadappinit_dlls".
- As dit oanwêzich is, kontrolearje de wearde, as it wurdt oanjûn as "1", dûbelklik dan op 'e yngong, fier dan dêrop "0" en befêstigje dan.
- Slút it bewurkingsynstrumint en starte de kompjûter opnij.
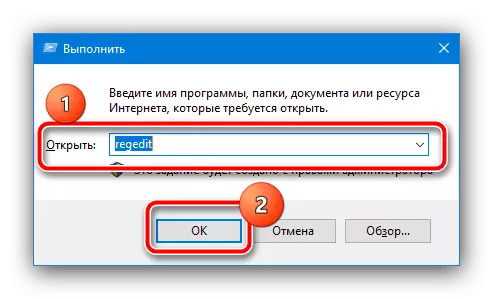
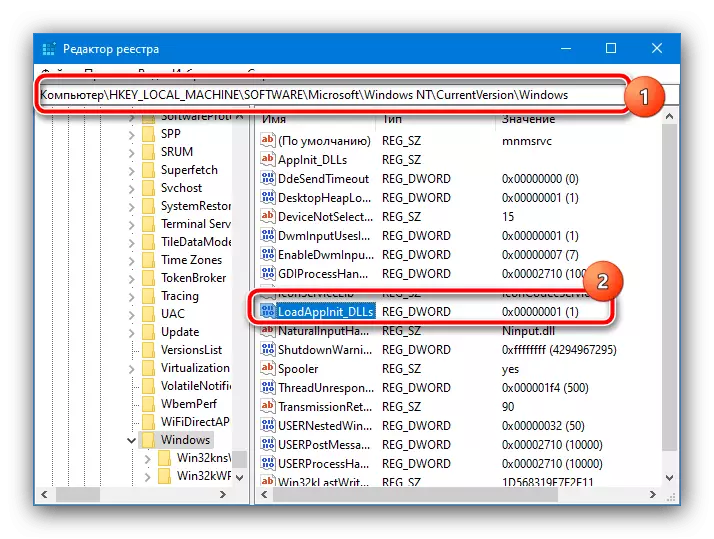
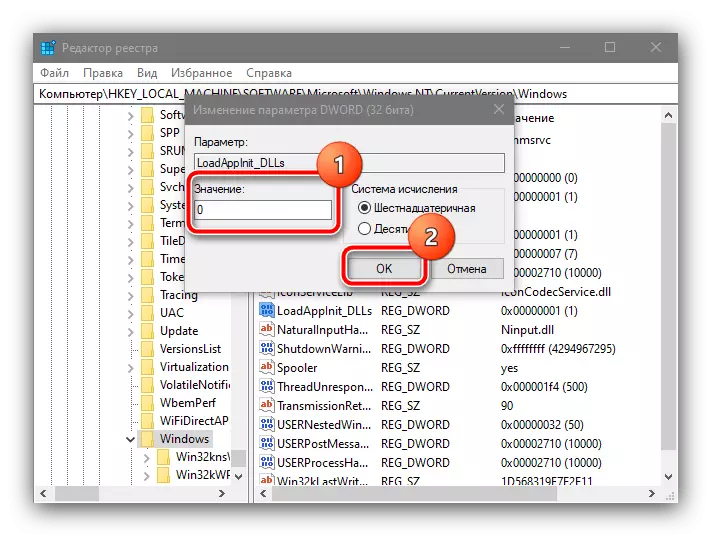
Dizze metoade toant syn effektiviteit mei âlde spultsjes dy't mear waarden útbrocht foar Windows XP.
