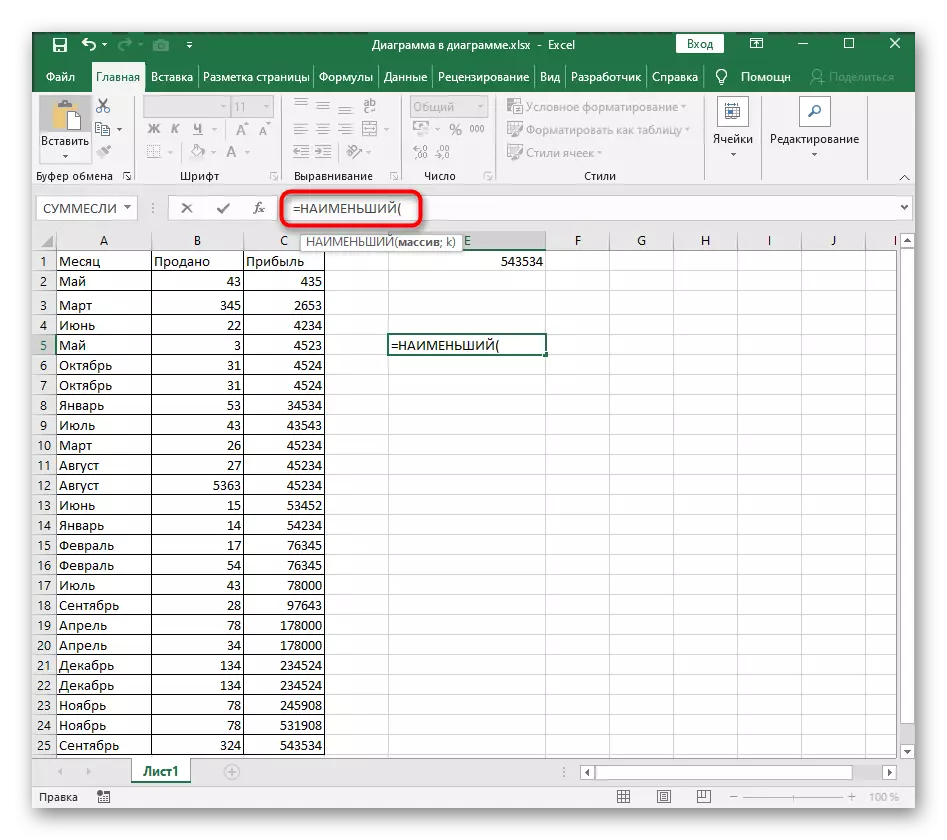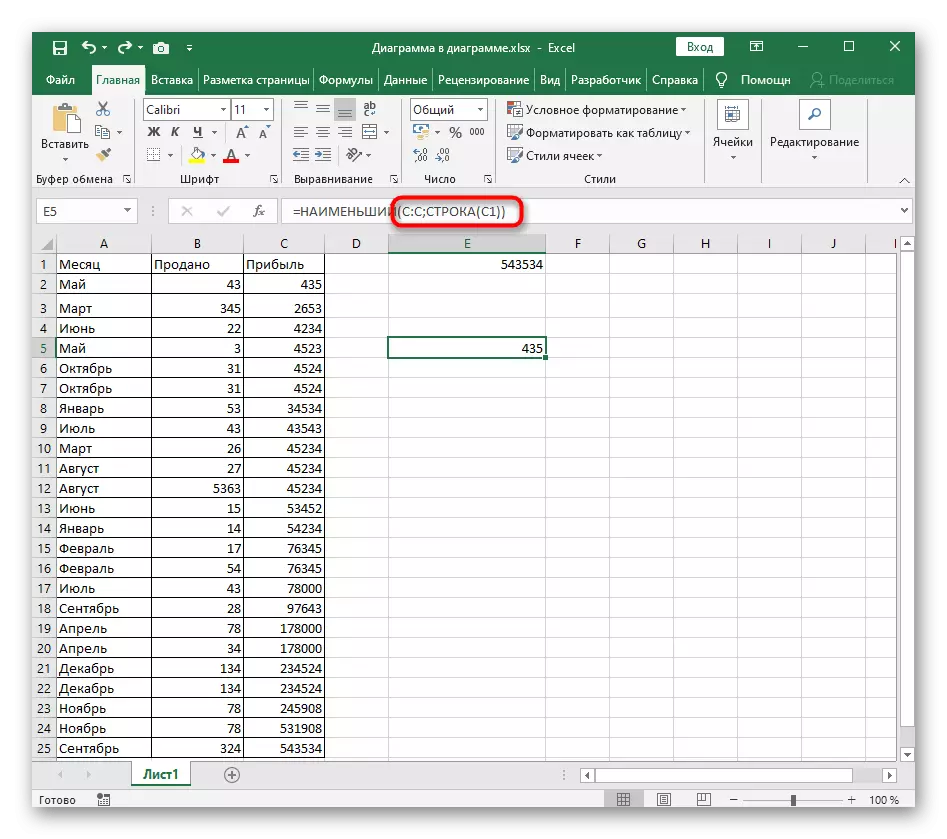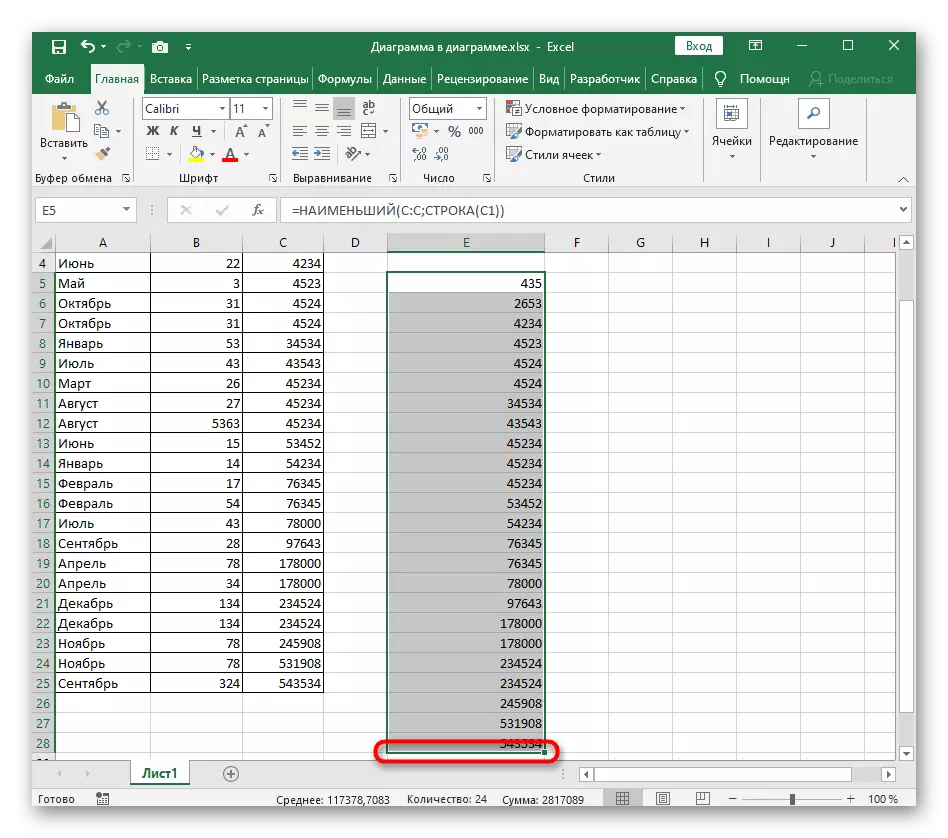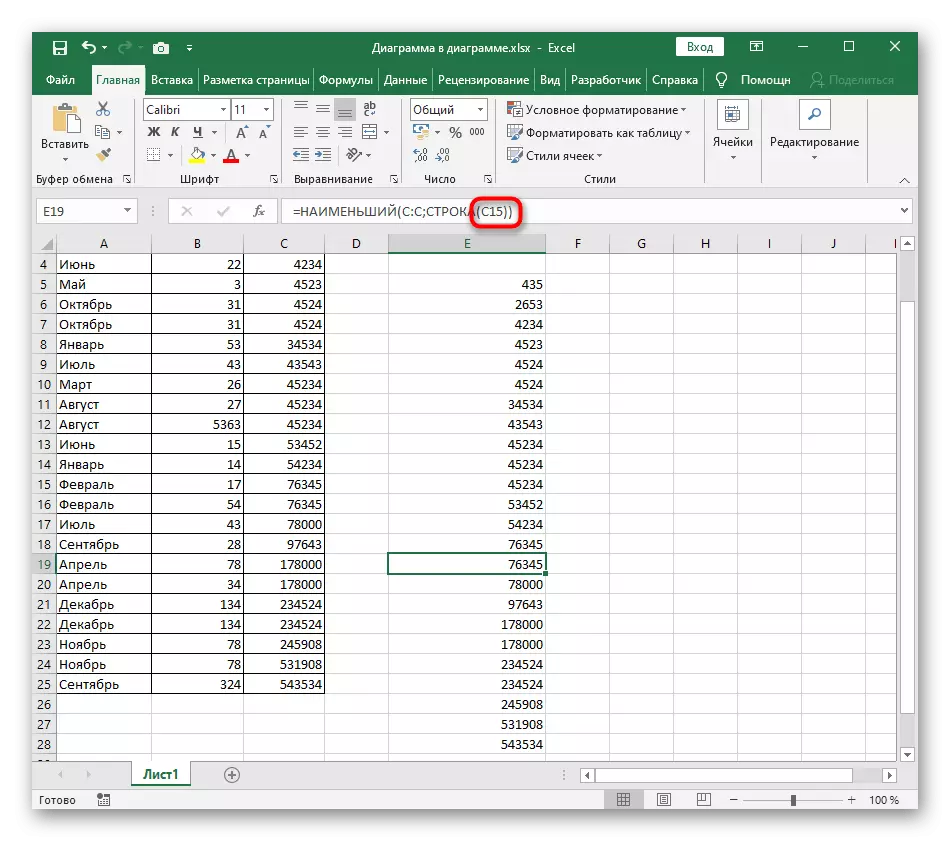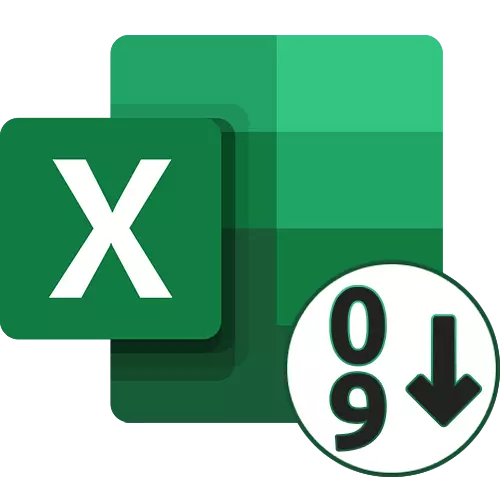
Metoade 1: Snelle knoppen
Yn Excel binne d'r twa universele knoppen dy't jo kinne tastean te sortearjen alfabetysk, opkommende of delkommen as wy oer sifers prate. Se brûke de maklikste manier as d'r in ree-makke tafel is wêrfoar it sortearjen wurdt útfierd. Tink derom dat by it tafoegjen fan nije wearden, wurdt de sortearring opknapt, en om sa'n situaasje te foarkommen, is it nedich om it opnij te begjinnen of de metoade 3 fan dit artikel te begjinnen.
- Bliuw earst de linkermûsknop del en selektearje alle wearden dy't jo wolle sortearje yn opkommende folchoarder.
- Op it tabblêd Wreidzje de bewurkingsdiel út en selektearje it "Sortearje en filter"-ark.
- Dêryn silst twa ferskillende soarten sortearje sjen - dêrneffens, yn 't gefal wurdearje yn' e saak dy't it sil nimme om te kiezen "sortearjen ascending".
- As de tafel oare gegevens bûten it opjûne berik befettet, sil in notifikaasje ferskine mei in foarstel om it selekteare berik te wreidzjen, sadat jo oanswettende rigels relatyf ferskood wurde yn 'e selekteare sellen.
- As jo de ôfwizing fan 'e berik selektearje, sille jo sjen dat alle gegevens yn' e tabel relatyf ferskood hawwe om wearden te sortearjen. Jo kinne de wizigingen annulearje troch te drukken op de Hot Key Ctrl + Z.
- It twadde soarte fan sortearjen, wat allinich oanbelanget allinich de grinzen fan 'e oantsjutte seleksje, allinich jildt foar de selekteare rigels en hat gjin ynfloed op' e buorre.

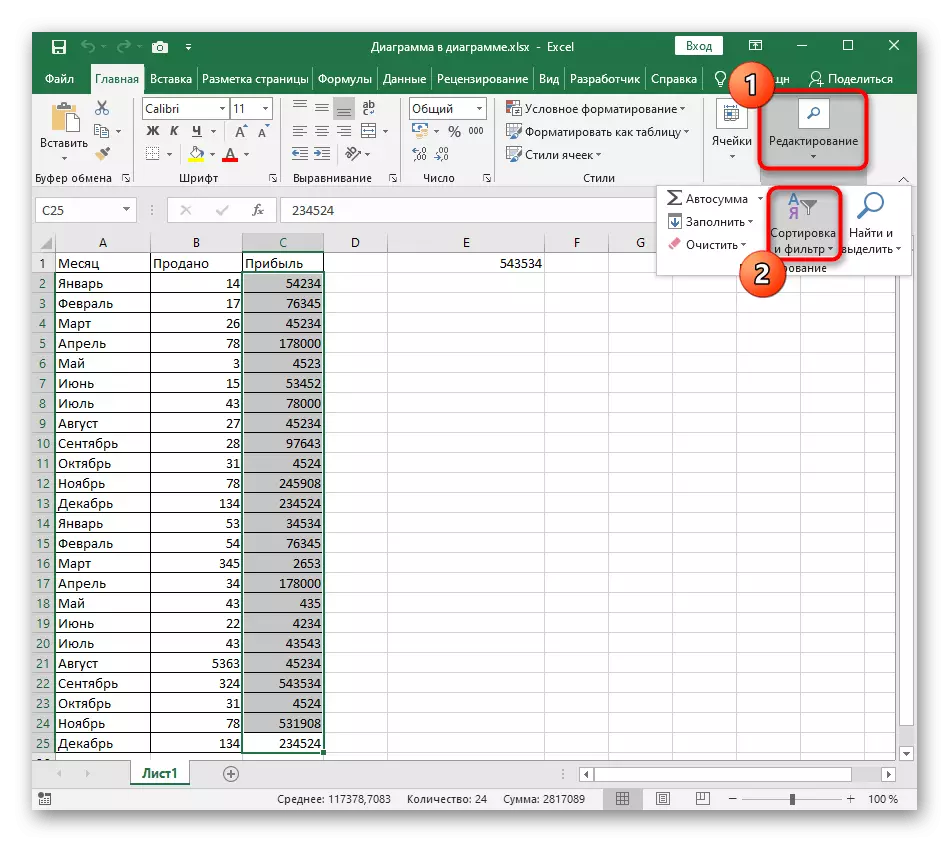


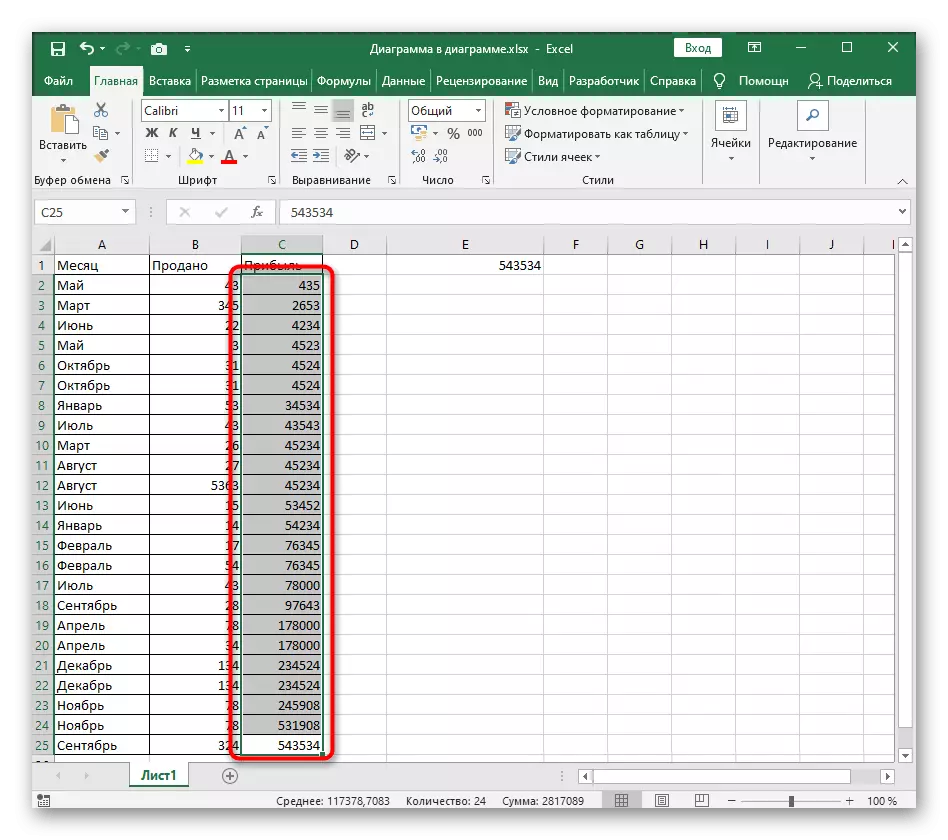

Metoade 2: Oanpasbere sortearring
Oanpast Sortering is geskikt as jo wurkje mei ferskate wearden yn 'e tabel, as it nedich is, as net allinich ien ris te sortearjen, mar ek om alfabetyske sortearjen as oare soarten oanwêzich te brûken yn Excel. It haadproses fan konfiguraasje by it brûken fan dit ark sjocht net geskikt.
- Klikje op deselde seksje "Bewurkje", klikje jo op de knop "Oanpaste Sort".
- Earder hawwe wy al sprutsen oer it uterlik fan notifikaasjes as gegevens wurde ûntdutsen bûten it tawijd berik. Besjoch de ûntfongen ynformaasje en beslute hokker opsje om de marker te fieren.
- Selektearje yn it earste twa útklapmenu, selektearje de sortearje kolom en de oantsjutte wearden.
- Foar de "Oarder" Parameter, set de wearde "opkommende".
- As jo oare kolommen wolle sortearje, foegje manuaal in nij nivo ta en folgje deselde aksjes.
- Gean werom nei de tafel en soargje derfoar dat de taak suksesfol is.
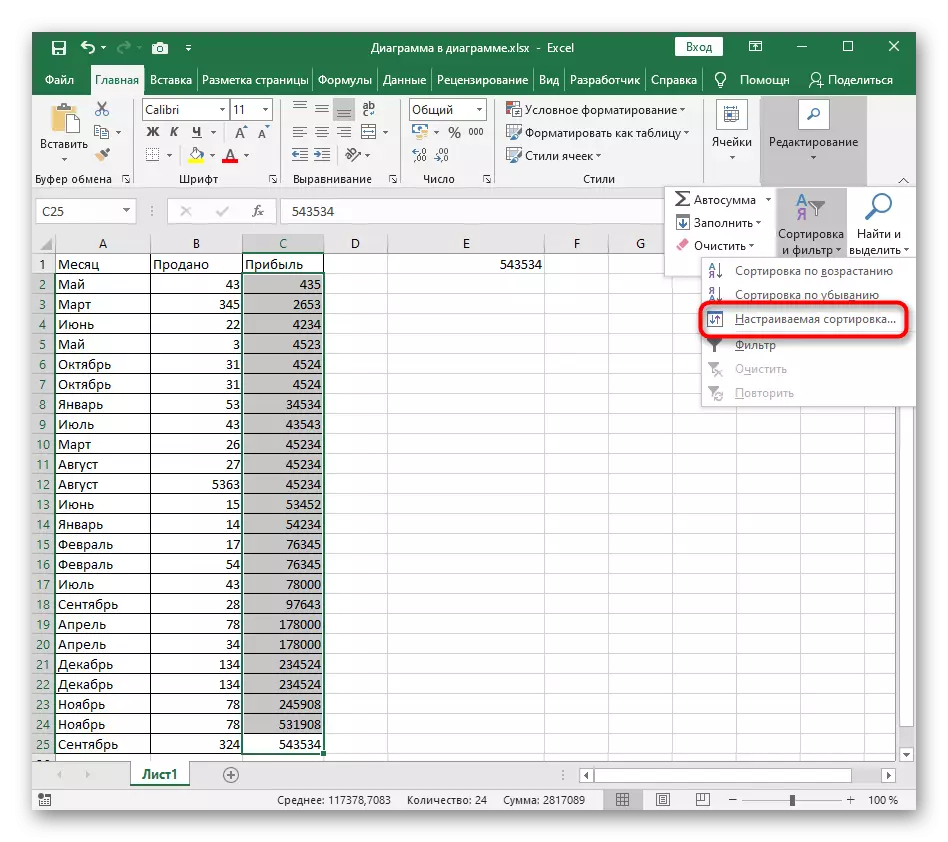
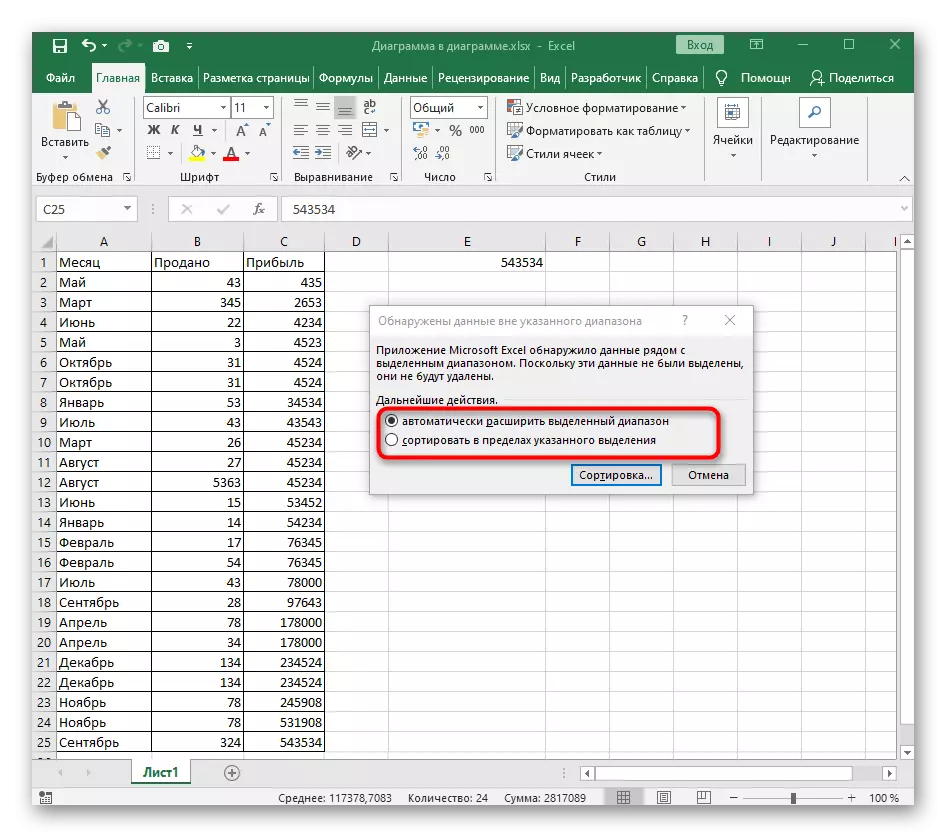
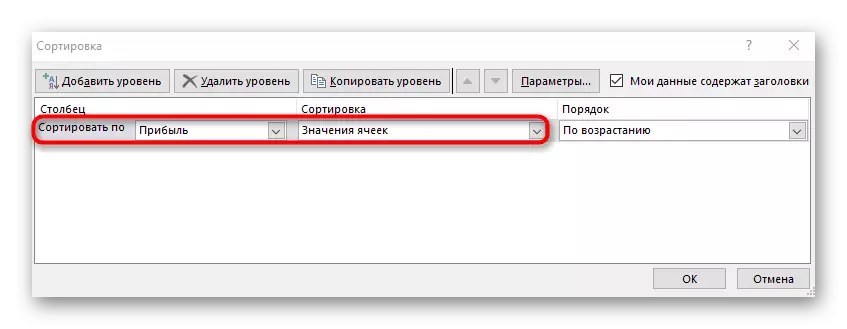
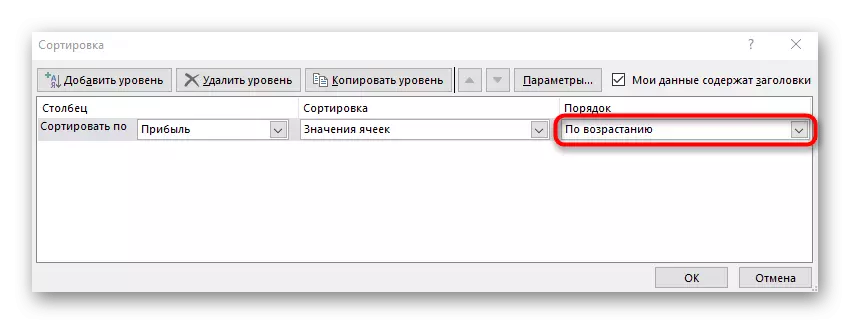
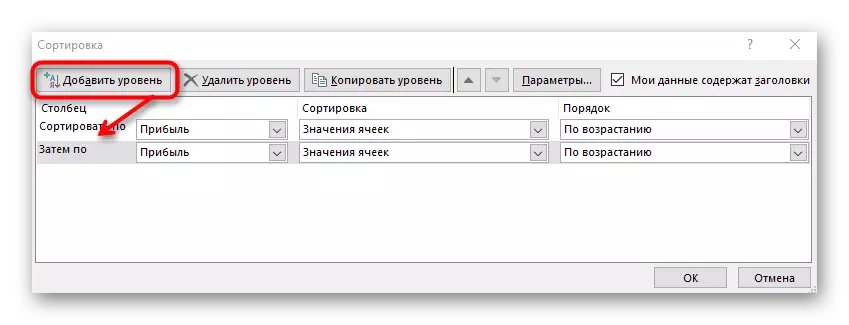
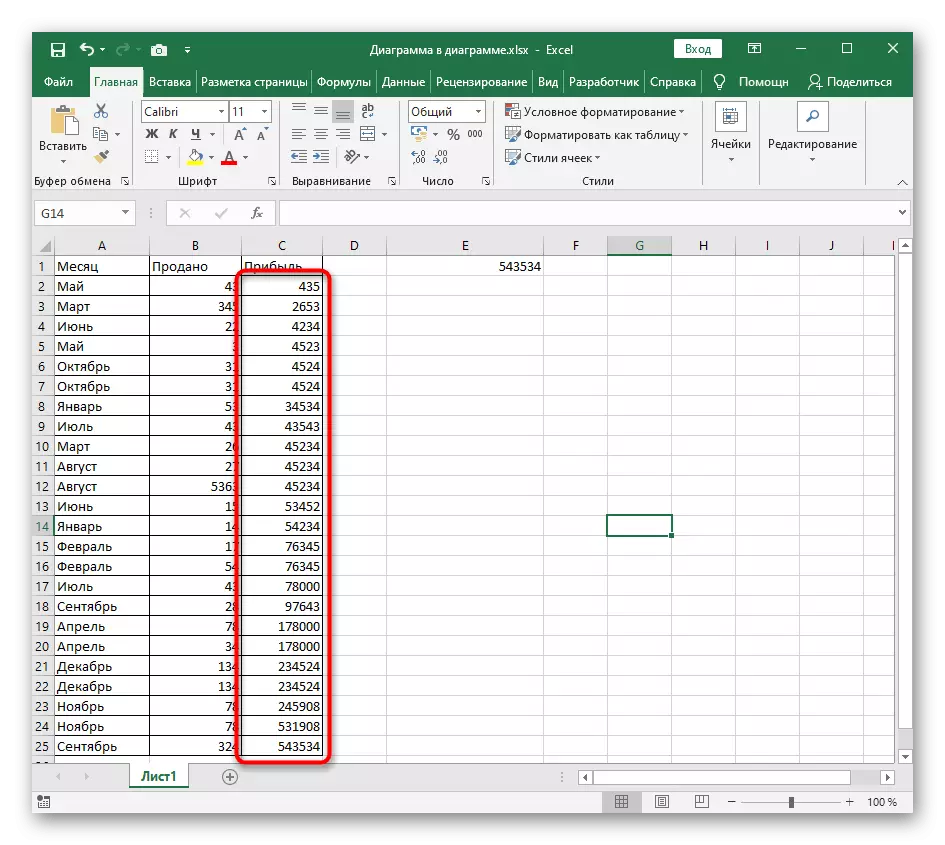
Metoade 3: Formule foar dynamyske sortearring
Yn foltôging sille wy in mear komplekse analysearje, mar fleksibele metoade dy't de skepping fan AUXiliary Formule analysearje, dy't de wearden sil fergelykje yn 'e tafel en útfier op' e nije sellen fan it nûmer opkommende. It foardiel fan dizze metoade foardat de rest leit yn it feit dat de formule automatysk útwreidt by it tafoegjen fan nije wearden oan 'e tafel, wat betsjuttet dat har dynamyske sortearring foarkomt.
- Aktivearje de earste sel foar de formule en ynfiere = de lytste. Dit is de haadfunksje dat de nedige wearden automatysk berekkent.
- Yn heakjes, fier de útdrukking (A: A; RROW (A1)) yn (A1)), wêr't de kolom letters wurde ferfongen troch sorteare, en brûk it earste nûmer as A1.
- Noch dizze formule oant it ein fan 'e tafel, sadat it korrespondearjende getal wurdt werjûn yn elke sel.
- As jo elke sel selektearje fan 'e oanmakke assorteare list, sille jo sjen dat de ynhâld fan' e formule automatysk ferskille, ôfhinklik fan it fjild. Dit is de haadfunksje fan sa'n noflik stretching.