
Yn dizze hantlieding is it detaillearre oer manieren om Powershell te iepenjen, ynklusyf fan 'e behearder, yn Windows 10, 8 en Windows 7, lykas ek in fideo-ynstruksje, wêr't al dizze manieren fisueel wurde toand. It kin ek nuttich wêze: manieren om it kommando-prompt út namme fan 'e behearder te iepenjen.
Windows Powershell útfiere troch sykjen
Myn earste oanbefelling oer de lansearring fan in Windows-hulpprogramma dat jo net wite hoe te rinnen - Brûk it sykjen, it sil hast altyd helpe.
De sykknop is yn 'e Windows 10-taakbalke, yn Windows 8 en 8.1, kin it sykfjild iepene wurde mei Win + S-toetsen, en yn Windows 7 fine it startmenu. Stappen (bygelyks 10) sil as folgjend wêze.
- Begjin, begjinne mei it ynfieren fan Powershell oant it winske resultaat ferskynt.
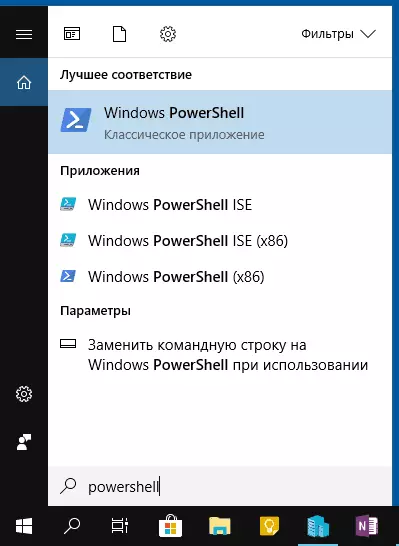
- As jo út namme fan 'e behearder wolle begjinne, klikje dan op Windows Powershell rjochts-klikke dan it passende item yn it kontekstmenu.
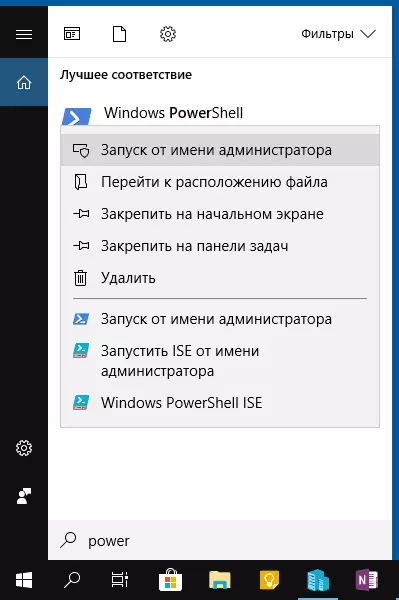
Sa't jo kinne sjen, is it heul ienfâldich en geskikt foar ien fan 'e lêste ferzjes fan Windows.
Hoe kinne jo Powershell iepenje fia it kontekstmenu fan 'e Startknop yn Windows 10
As Windows 10 ynstalleare is op jo kompjûter, dan, miskien in flugger manier om Powershell te iepenjen - Klik op 'e knop "Start] en selektearje it winske meno-item (twa items binne dêr oanwêzich - foar maklike opstart en út namme fan de behearder). Dit menu kin wurde neamd troch te drukken op de WIN + X-toetsen op it toetseboerd.
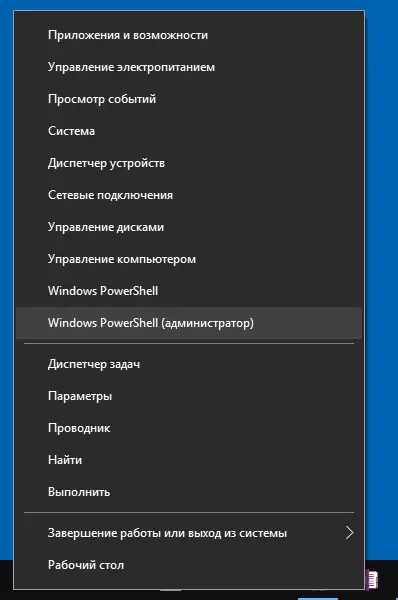
Opmerking: As yn dit menu, ynstee fan Windows Powershell, dan kinne jo it ferfange troch Powershell, as jo wolle, kinne jo de parameters brûke - Personalisaasje, de Windows Powershell Shell-shell-rigel brûke "(Yn 'e lêste ferzjes fan Windows 10 is de standertopsje ynskeakele).
Run Powershell mei it dialoochfinster "Run"
In oare ienfâldige manier om powershell te rinnen is om de finster "Run" te brûken:- Druk op WIN + R-kaaien op it toetseboerd.
- Fier Powershell yn en druk op Enter as OK.
Tagelyk yn Windows 7, kinne jo it startmark ynstelle út namme fan 'e behearder, en yn' e lêste ferzje fan Windows 10, as jo op Enter drukke op Enter, hâld de Ctrl + Shift-toetsen, dan wurdt it nut út namme fan de behearder.
Fideo-ynstruksje
Oare manieren om powershell te iepenjen
Net alle manieren fan it iepenjen fan Windows Powershell wurde hjirboppe neamd, mar wis sille se genôch wêze. As net, dan:
- Jo kinne Powershell fine yn it Startmenu. Om út 'e behearder te rinnen, brûk it kontekstmenu.
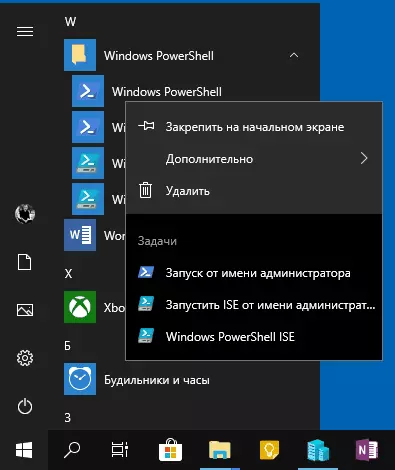
- Jo kinne it Exe-bestân útfiere yn 'e C: \ Windows \ System32 \ System32 \ WindowSpowersHell-map. Foar de rjochten fan 'e behearder, brûk it menu op it menu troch rjochts te klikken.
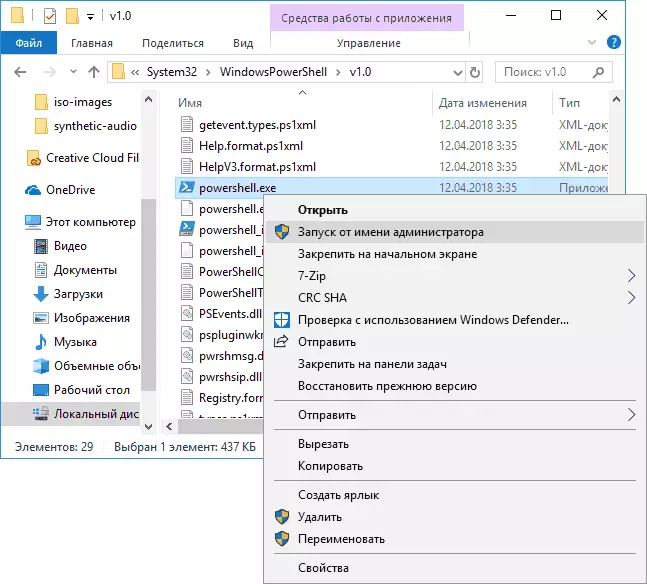
- As jo Powershell ynfiere op it kommando-prompt, sil it winske ark ek wurde lansearre (mar yn 'e kommando-line-ynterface). As de kommando-rigel útfûn hat út namme fan 'e behearder, dan sil Powershell wurkje út namme fan' e behearder.
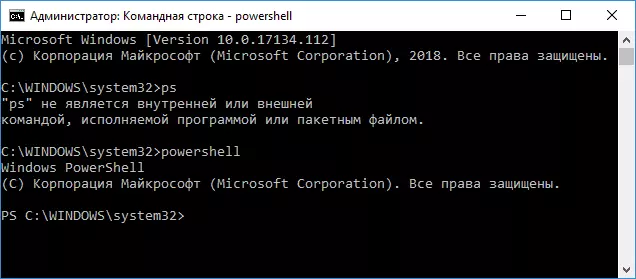
Ek bart it, se freegje, mar wat is Powershell Ise en Powershell X86, dy't bygelyks binne, by it bygelyks de earste metoade. Ik antwurdzje: Powershell ise - "Integrated powershell-skripts". Yn feite, mei syn help kinne jo allegear deselde teams útfiere, mar dêrfoar hat it ekstra funksjes útfiere mei powershell-skripts (help, debuggen-ark, kleur markup, ekstra hotkeys, ensfh.) Op syn beurt is de X86-ferzje nedich as jo wurkje mei 32-bit objekten of mei in ôfstân X86 systeem.
