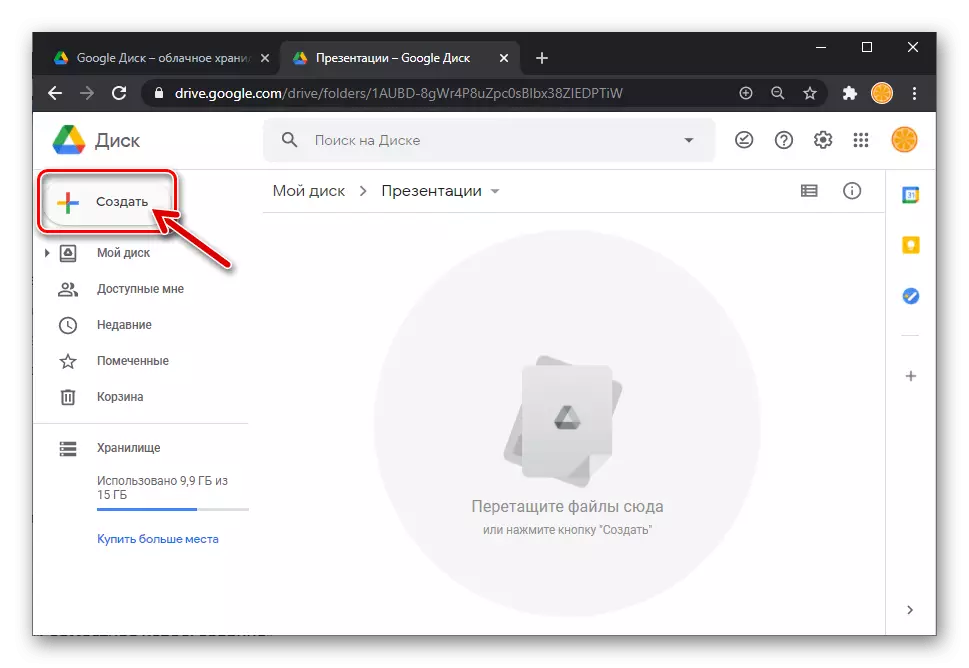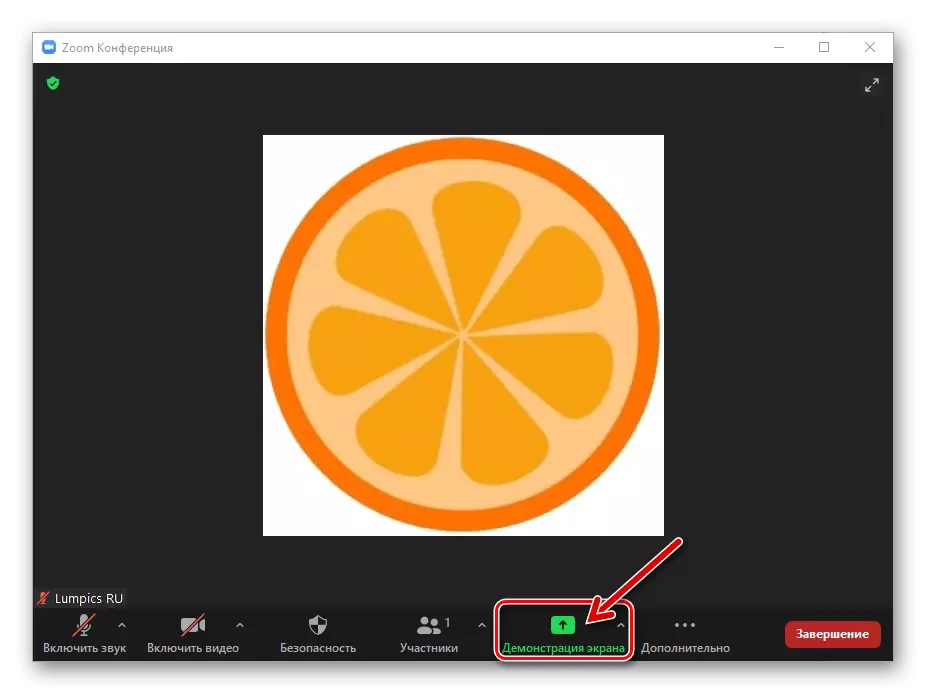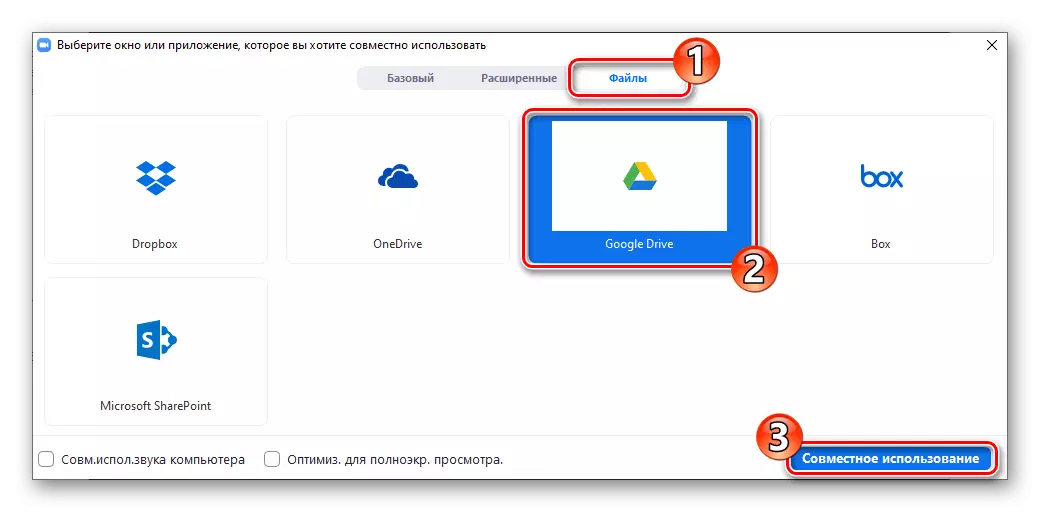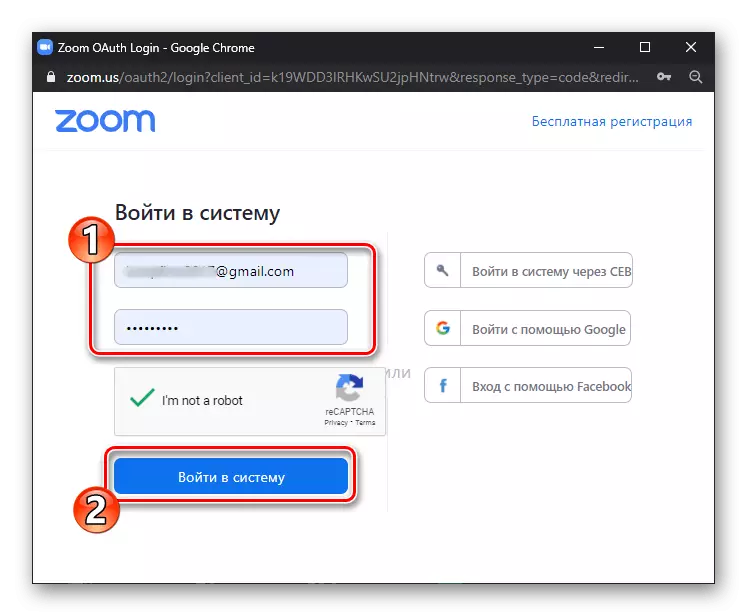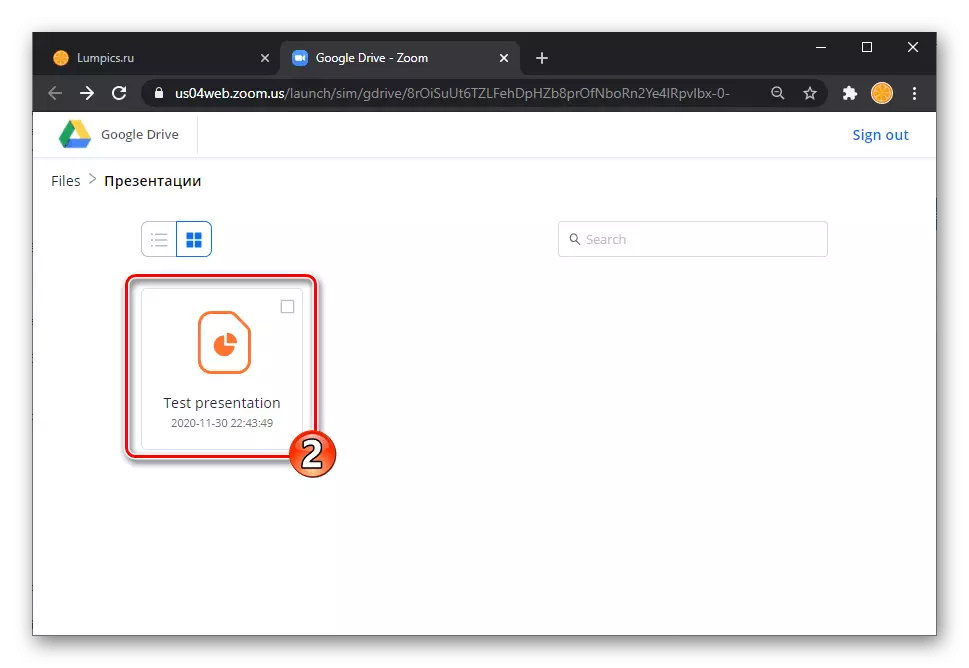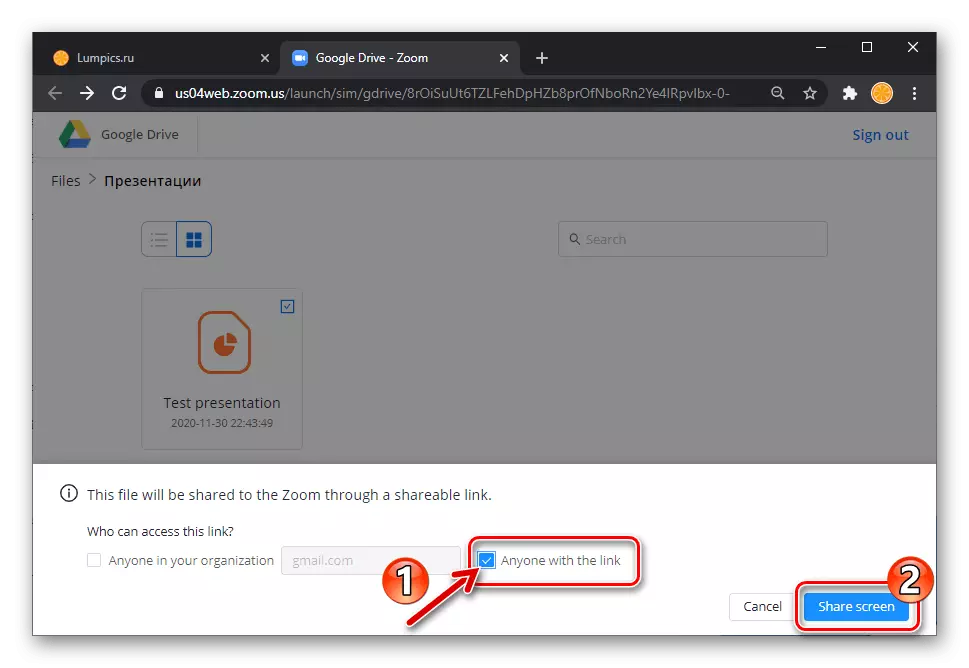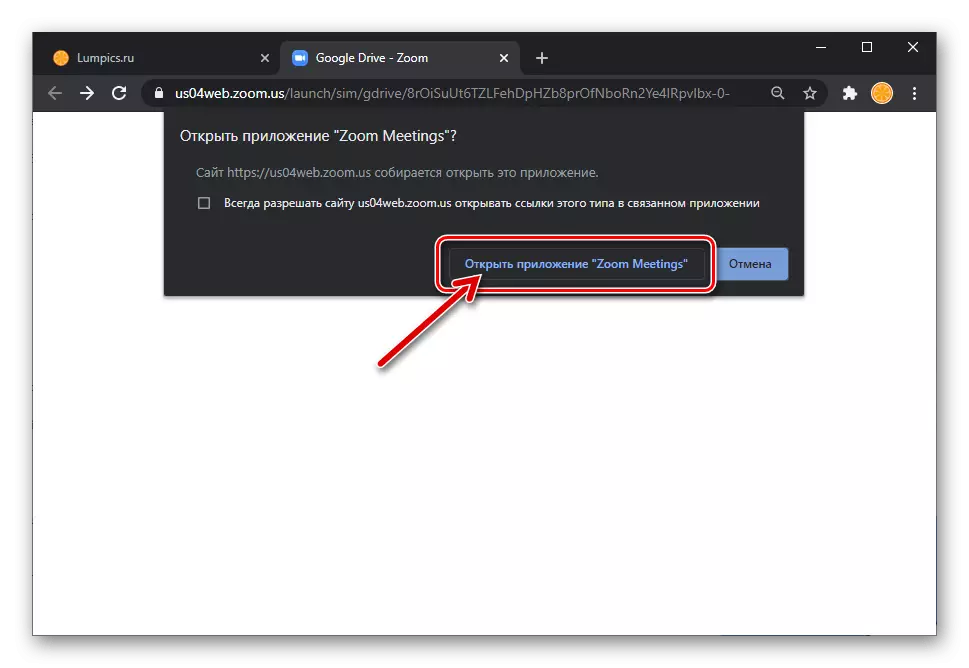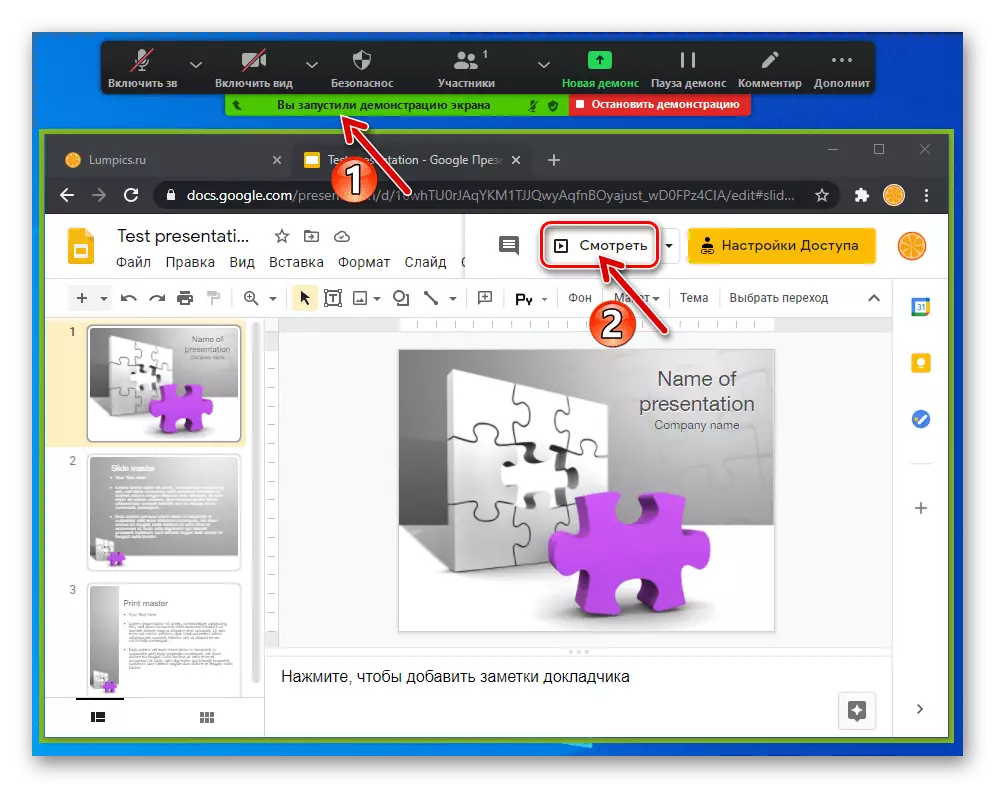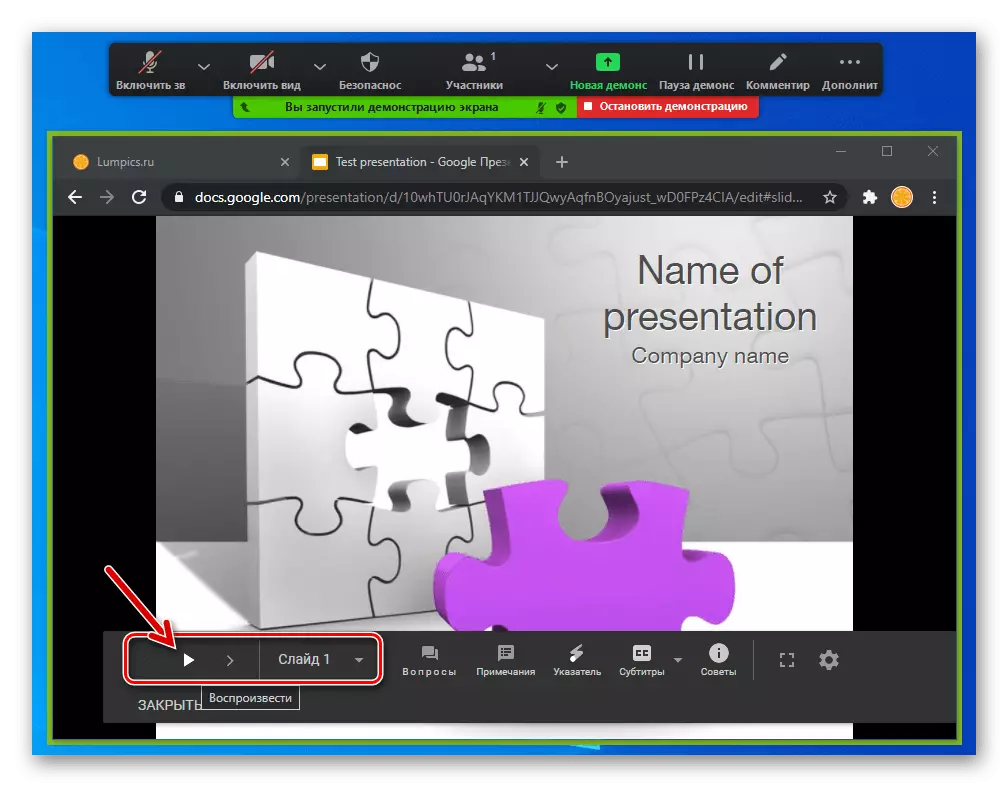Metoade 1: Presintaasje werjouwer
Doe't op in kompjûter wurdt brûkt om te begjinnen, is it oanwêzich te begjinnen, is oanwêzich oan 'e skepping en iepening fan presintaasjes wurdt de lêste tiid fan' e lêste yn online konferinsjes it meast útfierd neffens de folgjende ynstruksje.Yn it foarbyld wurdt it fierder oantoand troch it bekende powerpoint fan Microsoft Office, kinne jo lykwols de foarstelde Algoritme tapasse en de gegevens Zoom sjen litte dy't de bestannen fan it type kinne iepenje.
Metoade 2: Browser
Sûnt presintaasjestannen kinne wurde oanmakke en besjoen net allinich yn Desktop-programma's, mar ek mei ien fan 'e online tsjinsten bedoeld, oplosse de taak fan' e titel fan dit artikel mooglik sûnder powerpoint of ferlykbere Windows-software.
Metoade 3: Demonstraasje fan bestannen yn Zoom
Fanôf de boppesteande oanbefellingen foar it organisearjen fan presintaasjes yn ZOOM, it is dúdlik dat de oerdracht fan 'e tsjinst altyd inisjeare wurdt troch de funksje "Skerm fan' e brûker nedich om de metoade te selektearjen om it boarne-bestân te iepenjen. Foar grutter gemak, hawwe de Zoom-ûntwikkelders de kâns levere om de bestannen te iepenjen, en de folgjende ynstruksjes bewize de foardielen fan dizze oanpak fan dizze oanpak fan it begjin fan 'e presintaasje op Google.
- Laad it presintaasjetriem oan Google Cloud.
Lês mear: Bestannen laden op Google-skiif
- Iepenje zoom op in PC, meitsje in konferinsje oan of meidwaan oan in besteande kommunikaasje-sesje. Gean nei de seksje "Skerm-demonstraasje".
- Yn it ljepblêd foar objekteleksje, wikselje nei de "bestannen", markearje it "Google Drive" blok en klikje dan op de knop "Sharing".
- As resultaat ynstalleare in browser yn Windows yn Windows ynstalleare yn Windows, bewize in webside mei in oanfraach foar it ferbinen fan 'e zoomtsjinst nei de wolk, klikje hjir "Connect".
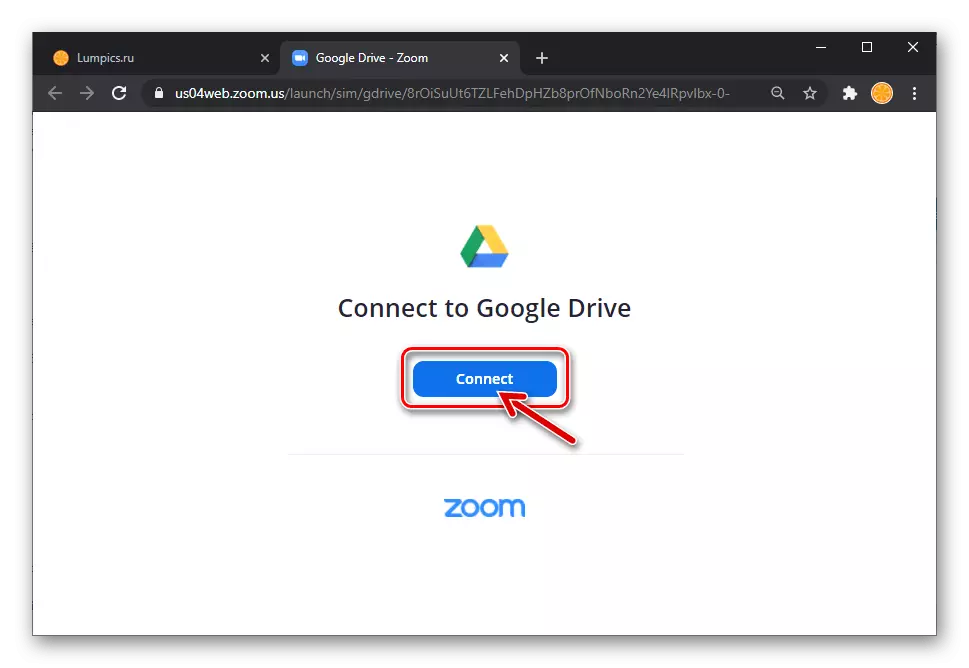
Log yn jo ZOOM-profyl en, as jo nedich binne, yn Google-akkount.
- Rinne lâns it paad yn 'e wolk opslach wêr't it presintaasjebestân wurdt pleatst,
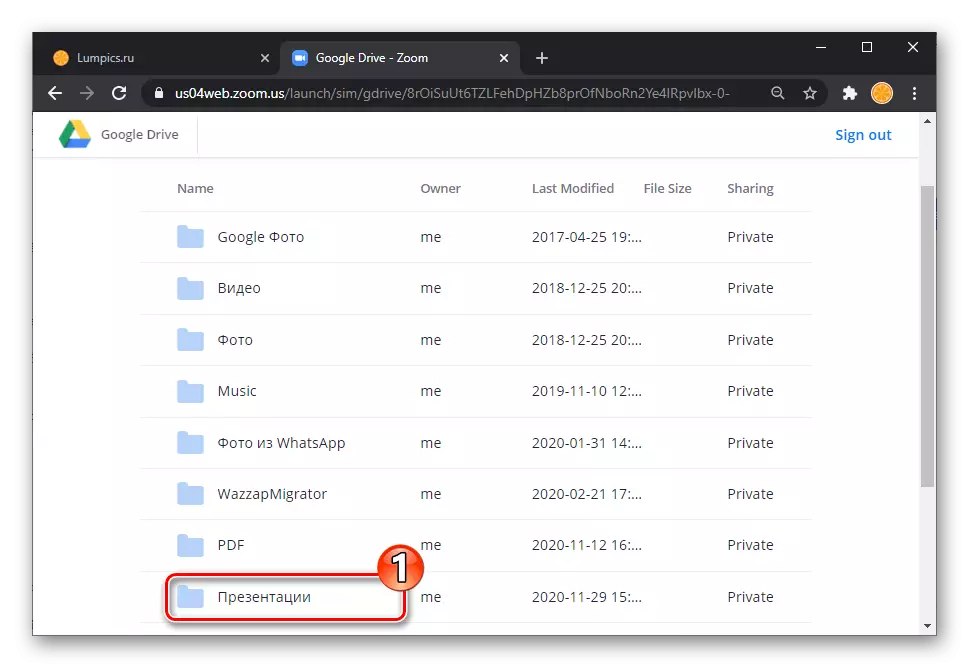
Klikje op syn namme.
- Kontrolearje yn it fjild oan 'e ûnderkant fan it webbrowser-finster, kontrolearje it karfakje yn' e Chekbox "ien mei de keppeling", klikje dan op de knop Diele skerm.
- Befêstigje it fersyk ûntfongen fan 'e browser "Open Zoomgearkomsten iepenje?".
- Wikselje nei it wurk yn it zoomprogramma - De útstjoering fan 'e browser barde yn it finster is al begon.
- Folgjende, draaiend glide. Behear de presintaasje yn it webbrowser-finster, en brûk de effisjinsje fan it proses te ferheegjen, brûk de ZOOM-toolkit, lykas beskreaun yn eardere ynstruksjes fan dit artikel.