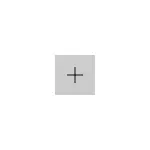
Yn guon gefallen kinne jo miskien de standertprogramma's feroarje: meast in browser, mar soms kin it nuttich wêze en nedich foar oare programma's. Yn 't algemien is it net lestich, mar somtiden kinne problemen komme, kinne jo bygelyks foarkomme, as jo in draachbere standertprogramma wolle ynstallearje. Metoaden foar it ynstallearjen en feroarjen fan programma's en standert applikaasjes yn Windows 10 en wurde beskôge yn dizze ynstruksje.
Standert applikaasjes ynstallearje yn Windows 10-parameters
De wichtichste standertprogrammeringsynterface yn Windows 10 is yn 'e passende seksje "Parameters", iepenje dat jo kinne klikke op it gearwurkjen yn it Startmenu of mei de WIN + I Hotkeys brûke.De parameters binne d'r ferskate standertfunksjes foar standert applikaasjes.
It ynstellen fan 'e standert basisprogramma's
De wichtichste (neffens Microsoft) wurde de standert applikaasjes apart makke - dit is in browser, in tapassing fan e-post, kaarten, fideiler, fideo-spieler en muzyk. Foar har konfiguraasje (bygelyks om de standertbrowser te feroarjen), folgje dizze stappen.
- Gean nei ynstellings - Applications - Standert applikaasjes.
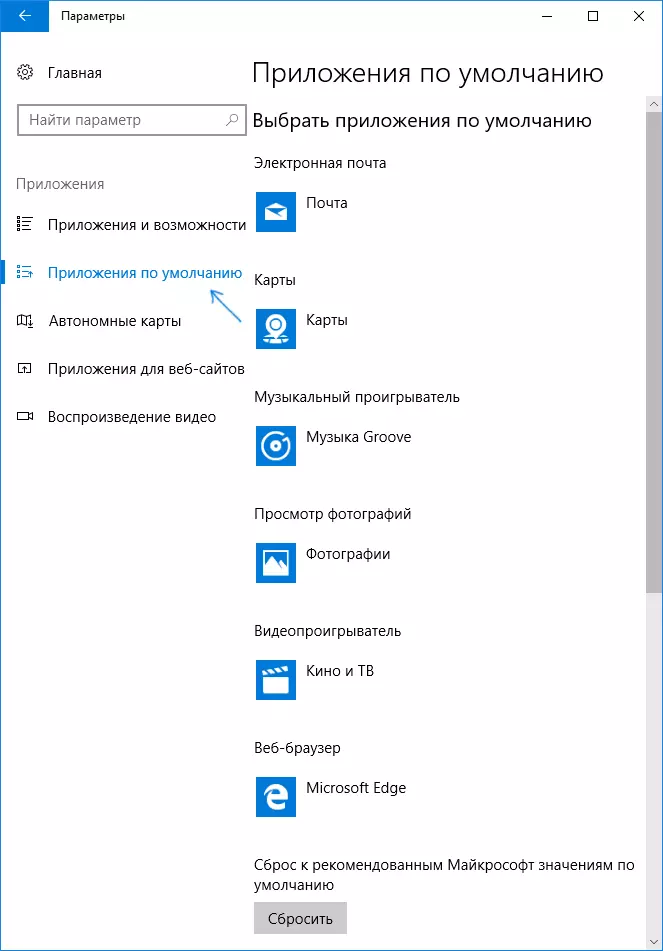
- Klikje op de applikaasje om te feroarjen (bygelyks om de standertbrows te feroarjen, klikje op de applikaasje yn 'e seksje "webbrowser").
- Selektearje it standertprogramma út 'e list.
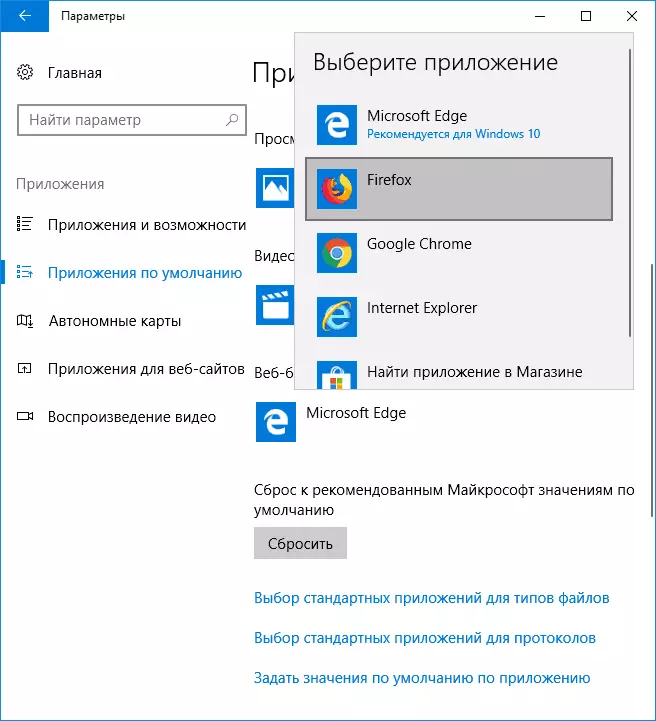
Dizze aksjes foltôge en it nije standertprogramma foar de selekteare taak sil wurde ynstalleare op Windows 10.
De feroaring is lykwols net altyd ferplicht foar de oantsjutte soarten applikaasjes.
Hoe kinne jo standertprogramma's feroarje foar bestânstypen en protokollen
Under de standert applikaasje-list yn 'e parameters kinne jo trije keppelings sjen - "Selektearje standert applikaasje-soarten", "Selektearje standert applikaasjes foar protokollen" en "Standertwearden ynstelle troch appendiks". Beskôgje earst de earste twa.

As jo in bepaald type bestânstype nedich binne (bestannen mei de oantsjutte útwreiding) om te iepenjen troch in spesifyk programma, brûk dan de "Selektearje standert applikaasjes foar bestânspoarten" item. Likemin binne de standert applikaasjes foar ferskillende soarten keppelings konfigureare yn it artikel "foar protokollen".
Wy hawwe bygelyks de fideobestannen nedich yn in bepaalde formaat dy't moatte wurde iepene troch net de applikaasje "bioskoop en TV", mar troch in oare spiler:
- Wy geane nei de ynstelling fan standert applikaasjes foar bestânstypen.
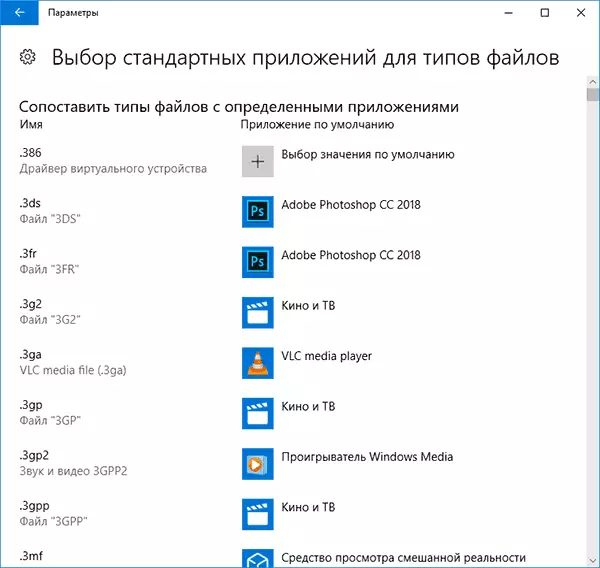
- Yn 'e list fine wy de winske útwreiding en klikje op de oantsjutte oanfraach op oantsjutte njonken it nûmer.
- Wy kieze de applikaasje dy't jo nedich binne.
Likemin foar protokollen (Basic-protokollen: Mailto - E-postlinks, skilje - keplingen nei tillefoannûmers, feed en feeds - Links nei RSS, HTTP-en HTTP's - Links nei websiden). As it bygelyks ferplicht is dat alle keppelings fan 'e keppelings iepen binne, en in oare browser, en ynstallearje it foar HTTP en HTTPS-protokollen (hoewol it korrekt is ynstalleare gewoan as in standertbrowser as yn' e foarige metoade).
In programma yn kaart bringe mei stipe triemtypen
Soms by it ynstallearjen fan it programma yn Windows 10, wurdt it automatysk it standertprogramma foar guon soarten bestannen, mar foar de rest (dy't ek kin wurde iepene yn dit programma) yn dit programma.
Yn gefallen wêr't jo dit programma moatte "Pass" en de oare bestânstypen stipe troch it, kinne jo:
- Iepenje item "Set Standertwearden ynsteld troch appendiks".
- Selektearje de winske applikaasje.
- In list mei alle soarten bestannen wurdt werjûn, dat dizze applikaasje moat stypje, mar guon fan harren sille der net mei assosjeare wurde. As nedich, kinne jo it feroarje.

Portable Programma's ynstallearje
Yn 'e seleklike seleksjelisten toant de parameters dat programma's net ynstalleare dy't net nedich binne op in kompjûter (draachber), en dêrom kinne se net wurde ynstalleare as standertprogramma's.
Dit kin lykwols genôch wêze gewoan om te reparearjen:
- Selektearje it bestân dat jo de standert wolle iepenje yn it winske programma.
- Klikje op it direkt-klikke en selektearje "iepenje" iepenje mei de help "yn it kontekstmenu -" Selektearje in oare applikaasje ", en dan" mear applikaasjes ".
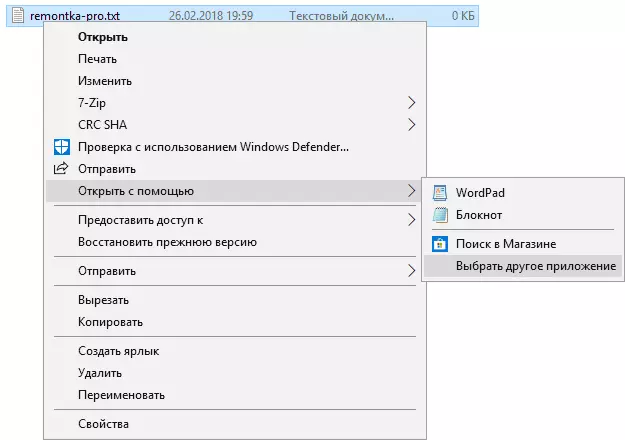
- Klikje op 'e ûnderkant fan' e list, klikje jo op "In oare applikaasje fine op dizze kompjûter" en spesifisearje it paad nei it winske programma.
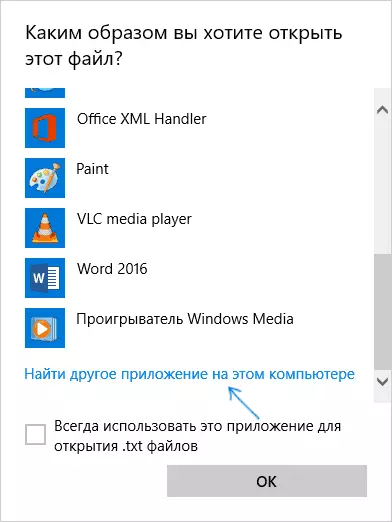
It bestân sil yn it oantsjutte programma iepenje en yn 'e takomst sille it ferskine yn' e standert applikaasjes foar dit soarte bestân en yn 'e "iepen usat" list, wêr't jo de applikaasje kinne ynstelle om te iepenjen ... " , wat makket it programma ek de standert brûkt.
Spesifisearje standertprogramma's foar bestânstypen mei de kommando-rigel
D'r is in manier om de standertprogramma's yn te stellen om in spesifyk soarte bestannen te iepenjen mei de Windows-kommando-rigel 10. De proseduere sil as folgjend wêze:
- Rinne it kommando-prompt út namme fan 'e behearder (sjoch hoe't jo de kommando-rigel kinne iepenje).
- As it winske bestânstype al registrearre is, fier dan it ferienige kommando ynfiere, nim dan nei de ferlinging fan it registrearre bestânstype) en ûnthâlde dan it type bestân dat deryn oerienkomt (op 'e Skermprint - Txtfile).
- As de winske útwreiding net op ien of oare manier wurdt registrearre, fier dan it ferienige kommando ynfierd. Gewicht = Bestânstype (bestânstype wurdt oantsjutte yn ien wurd, sjoch yn 'e skermôfbylding).
- Fier it kommando-type yn = "Path_program"% 1 Druk op Enter sadat letter dit bestân wurdt iepene troch it oantsjutte programma.

Oanfoljende ynformaasje
En wat ekstra ynformaasje dy't nuttich wêze kin wêze yn 'e standertynstallaasje fan software-ynstallaasje yn Windows 10.
- Op 'e pagina fan' e standert oanfraachparameters is de knop "Reset", dat kin helpe as jo wat ferkeard konfigureare binne en de bestannen binne iepene, dat jo net nedich binne.
- Yn eardere ferzjes fan Windows 10 wie de standert software-konfiguraasje ek te krijen yn it kontrôlepaniel. Op 'e hjoeddeistige tiid bliuwt der it standertprogramma-item, mar alle ynstellingen iepenje yn it kontrôlepaniel de oerienkommende parameterpartition automatysk iepen. Doel is lykwols in manier om in âlde ynterface te iepenjen - druk op Win + R-kaaien en ynfiere Microsoft.DfaultProgramma / namme Microsoft.Dfaultprogramma / Pagina pagedefaultprogramma ynstruksjes foar Windows 10-bestânferiening.
- En Lêste: De hjirboppe beskreaune metoade is net altyd handich om de standertynstellingen te ynstallearjen: as wy oer de browser prate, dan moat it net allinich wurde fergelike, mar ek mei protokollen en oare eleminten. Normaal moatte sokke situaasjes nei it registerbewurker bringe en de paden feroarje nei draachbere applikaasjes (of spesifisearje har eigen) yn HKEY_CURRENTS \ SOFTWARE \ SOFNWEE \ POSHAPS, MEI, MEI DAT OANFORT DAT OANFORT FAN DE AFFBRUKT.
