
Yn dizze hantlieding foar begjinners yn detail Hoe kinne jo de VirtualBox Firtuele masine oanmeitsje en konfigurearje om te wurkjen en konfigureare mei firtuele masines yn Windows, Macos en Linuses oer it gebrûk fan VirtualBox dat kin wêze nuttich. Trouwens yn Windows 10 Pro en Enterprise binne ynboude ark om te wurkjen mei firtuele masines, sjoch de hyper-V-firtuele masines yn 'e Windows, as de hyper-v-komponinten binne ynstalleare op' e kompjûter, de VirtualBox Sil fernimme dat de flater net slagge in sesje te iepenjen foar in firtuele masine, hoe kinne jo komme: Virtualbox en hyper-v op ien systeem starte.
Wêrom kin dit nedich wêze? Meast faak wurde firtuele masines brûkt om servers te begjinnen of om programma's te testen yn ferskate OS. Foar in novice-brûker kin sa'n kâns nuttich wêze as om te besykjen yn it wurk fan in ûnbekende systeem of bygelyks om twifele programma's te lansearjen om firussen te krijen op jo kompjûter.
Deugd ynstallearje
Jo kinne fergees downloade om te wurkjen om te wurkjen mei VirtualBox Virtual-Machines fan 'e offisjele side https://ws.Virtual -box.org/wiki/NDOCONS WÊR VEREN FOAR WINDER, MAC OS X EN LINUX wurde presinteare. Nettsjinsteande it feit dat de side yn it Ingelsk is, sil it programma sels yn Russysk wêze. Rinne it ynladen bestân en trochjaan it ienfâldige ynstallaasjeproses (yn 'e measte gefallen is it genôch om alle standertparameters te ferlitten).

Tidens de ynstallaasje fan VirtualBox, as jo it komponint ynskeakele hawwe om tagong te krijen ta it ynternet fan firtuele masines, sille jo in warskôging sjen ", dy't rapporteart dat yn it proses fan konfiguraasje, jo ynternetferbining tydlik sil wurde brutsen (en sil automatysk beheine nei ynstallaasje-sjauffeurs en ferbiningsynstellingen).
Nei ôfrin kinne jo de Virtualbox foar Oracle VM begjinne.
It meitsjen fan in firtuele masine yn VirtualBox
Opmerking: foar firtuele masines is de VT-X as AMD-V Virtualisaasje ynskeakele op 'e kompjûter nei BIOS. It is normaal opnommen standert, mar as der wat mis giet, nim dit momint rekken.
Litte wy no jo earste firtuele masine oanmeitsje. Yn it folgjende foarbyld rint de Virtualbox yn Windows brûkt as gast OS (de iene dy't virtualisearre is) sil Windows 10 wêze.
- Klikje op "Meitsje" yn it Oracle VM VirtualBox Manager-manager finster.

- Yn it finster "SPESIFISJE NAME EN OS TYPE" SET EIN WBRITE NAME FAN DE VIRTUAL MACHINE, Selektearje it type OS, dat sil wurde ynstalleare op it en de OS-ferzje. Yn myn gefal - Windows 10 x64. Klikje op "Folgjende".

- Spesifisearje it bedrach fan RAM tawiisd foar jo firtuele masine. Ideaal - genôch foar har wurk, mar net te grut (om't it ûnthâld sil "ôfnimme" fan jo haadsysteem as de firtuele masine rint). Ik advisearje om te fokusjen op 'e wearden yn' e "griene" sône.
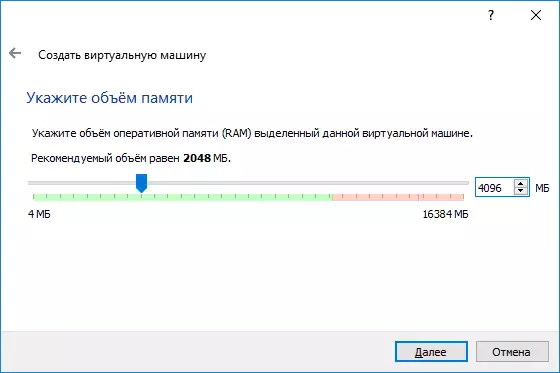
- Selektearje yn it folgjende finster, selektearje "Meitsje in nije firtuele hurde skiif".

- Selektearje in skyftype. Yn ús saak, as dizze firtuele skiif net bûten de VirtualBox is brûkt - VDI (VirtualBox-skyfôfbylding).
- Spesifisearje, Dynamysk as fêste skyfgrutte gebrûk. Ik brûk meastal in "fixed" en set syn grutte manuell yn.
- Spesifisearje de grutte fan 'e firtuele hurde skiif en de lokaasje fan syn opslach op' e kompjûter as it eksterne stasjon (de grutte moat genôch wêze foar ynstallaasje en wurking fan it gastwurksysteem). Klikje op "Meitsje" en wachtsje op 'e skepping fan in firtuele skiif.

- Klear, de firtuele masine is oanmakke en sil ferskine yn 'e list oan' e lofts yn it firtualbox-finster. Om de konfiguraasjeynformaasje te sjen, lykas yn 'e skermprint klikje op' e pylk nei rjochts fan 'e knop "Machine" en selektearje "Details".
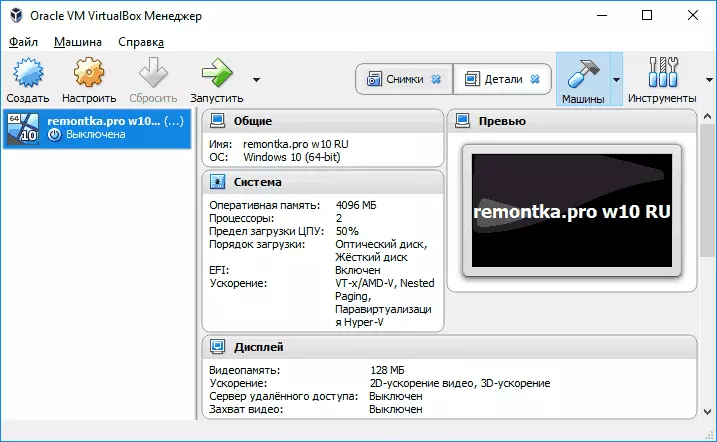
De firtuele masine is oanmakke, as jo it lykwols rinne, sille jo neat oars sjen as it swarte skerm mei de tsjinstynformaasje. Dy. Wylst allinich "Virtual Computer" wurdt oanmakke en gjin bestjoeringssysteem is ynstalleare.
Windows ynstallearje yn VirtualBox
Om Windows te ynstallearjen, yn ús saak, yn 'e firtuele masine, sille jo in ISO-ôfbylding nedich hawwe mei in systeemferdieling (sjoch hoe't jo de ISO Windows 10-ôfbylding downloade). Fierdere stappen sille d'r sa útsjen.
- Foegje de ISO-ôfbylding yn yn it DVD firtuele stasjon. Selektearje dit, selektearje de firtuele masine yn 'e list oan' e linkerkant, klikje op de knop "Konfigurearje", Gean nei "Media", Klikje op de knop mei de skiif en selektearje "Selektearje in optyske skyfôfbylding" ûnderdiel. Spesifisearje it paad nei de ôfbylding. Dan yn it systeemynstellingen yn 'e seksje "Download-folchoarder", set de "optyske skiif" yn' e earste plak yn 'e list. Klikje op OK.
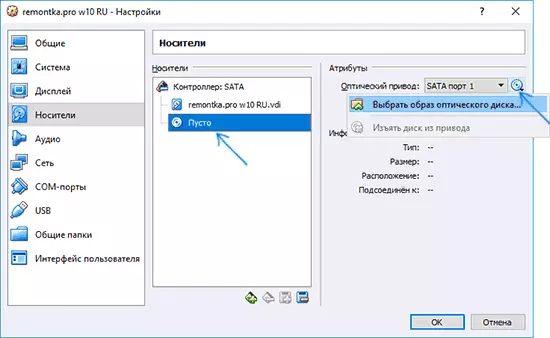
- Klikje yn it haadfinster, klikje jo op "Run". De earder oanmakke firtuele masine sil begjinne, wylst de download sil wurde útfierd fan 'e skiif (fan' e ISO-ôfbylding), kinne jo Windows ynstallearje as it wurdt dien op 'e gewoane fysike kompjûter. Alle stappen fan 'e earste ynstallaasje binne gelyk oan dat op' e gewoane kompjûter, sjoch Windows 10 ynstalleare fan 'e flash drive.

- Neidat Windows is ynstalleare en rinnen, moatte jo wat sjauffeurs ynstallearje dy't it gastsysteem korrekt kinne tastean (en sûnder frije remmen) yn in firtuele masine. Selektearje dit, selektearje it menu "apparaat" - "Ferbine de virtualbox-skyf", iepenje de CD yn 'e firtuele masine en rin de Voxxindowsaddition.exe-bestân om dizze sjauffeurs te ynstallearjen. As jo flater yn 'e ôfbylding fan' e ôfbylding fan 'e firtuele masine binne, en ferbine de ôfbylding fan C: \ Programmaubedriuw \ Oracle \ Virtuestastadditions.iso yn' e Media-ynstellingen (lykas yn 'e earste stap opnij starte , en meitsje dan de ynstallaasje fan 'e skiif.
Nei ôfrin fan 'e ynstallaasje en opnij starte de firtuele masine, sil it folslein ree wêze foar operaasje. Jo kinne lykwols wat ekstra ynstellingen útfiere.
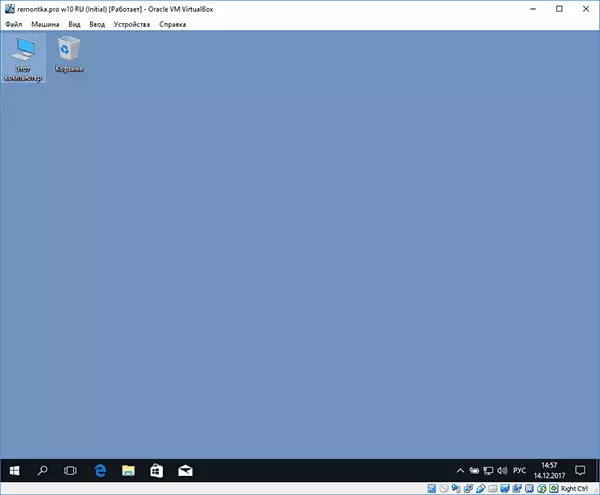
Basis ynstellings Virtual Machine Virtualbox
Yn 'e firtuele masine-ynstellingen (Tink derom dat in protte ynstellingen net beskikber binne oant de firtuele masine rint) kinne jo de folgjende haadparameters feroarje:
- Yn it "Algemien" item op it tabblêd Avansearre, kinne jo mienskiplik ynskeakelje mei it haadsysteem fan it klamboerd en de drag-n-drop-funksje om de bestannen te slepen nei de gastoffisier as derút.
- Yn 'e "systeem" paragraaf - de bestellingsproseduere (foar ynstallaasje op' e gppt-skiif), de grutte fan 'e raam, it oantal prosessorkoren (men moat it oantal mear as it oantal fysike kearn opjaan Jo kompjûter) en it tastiene persintaazje fan har gebrûk (lege wearden liede faaks ta it feit dat it gastsysteem "stadiger wurdt").
- Op it ljepblêd Display kinne jo 2D en 3D-fersnelling ynskeakelje, set it folume fan fideo-ûnthâld yn foar de firtuele masine.
- Op it tabblêd "Media" - Foegje ekstra drive-skiven ta, firtuele hurde skiven ta.
- Op it USB-tab-tablike foegje Usb-apparaten (dy't fysyk ferbûn binne mei jo kompjûter), bygelyks in USB-flash-drive, nei in firtuele masine (klikje op it USB-ikoan mei in plus oan 'e rjochter). Om USB 2.0- en USB 3.0-kontrôle te brûken, ynstallearje Oracle VM Virtualis-útwreiding fan Virtual (te krijen foar downloaden, wêr't jo virtualbox downloade).

- Yn 'e "dielde mappen" kinne jo mappen tafoegje om mienskiplik te wêzen foar de wichtichste OS en firtuele masine.
Guon fan 'e boppesteande dingen kinne útfierd wurde út' e rinnende firtuele masine yn it haadmenu: kinne jo bygelyks in flash-drive ferbine mei it apparaat, skyf ferwiderje (ISO), ynskeakelje dielde mappen, ensfh.
Oanfoljende ynformaasje
Yn foltôging, wat ekstra ynformaasje dy't nuttich kinne wêze as jo de VirtualBox firtuele masines brûke.
- Ien fan 'e nuttige funksjes by it brûken fan firtuele masines - it skepping fan in "snapshot" (snapshot) fan it systeem yn' e hjoeddeistige steat (mei alle bestannen ynstalleare troch programma's) mei de mooglikheid om op elk momint werom te rôljen ( en de mooglikheid om meardere snapshots te bewarjen). Jo kinne in momintopname nimme yn VirtualBox op in rinnende firtuele masine yn 'e "Machine"-menu - "Nim in foto fan' e status". En weromsette yn 'e firtuele masinager troch te drukken op de "Machines" - "Snapshots" en troch de ljepblêd "ôfbyldings" te selektearjen.
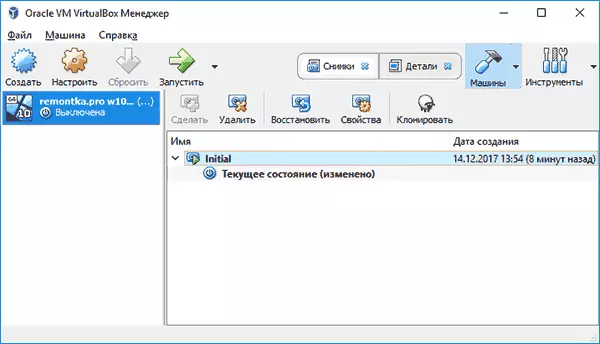
- Guon standert kaai kombinaasjes wurde yntercepteare troch it haadbestjoeringssysteem (bygelyks Ctrl + Alt + Del). As jo in ferlykbere wichtige kombinaasje moatte stjoere yn in firtuele masine, brûk dan it menu-item "Enter".
- De firtuele masine kin "it toetseboerd en de mûs fange" (sadat it ûnmooglik is om ynput te oersetten nei it haadsysteem). Om it toetseboerd "frij te litten" loslitte, as jo nedich binne, brûk de toetsoanskaai (standert it standert Ctrl).
- De Microsoft-webside hat klear-makke fergese Windows Virtual Machines foar VirtualBox, dy't genôch binne om te ymportearjen en te rinnen. Details oer hoe't jo it dwaan: Hoe kinne jo fergees Windows Virtual Machines downloade fan Microsoft.
- As it nedich is, kinne jo de VirtualBox Virtual-masine ynskeakelje fan in fysike flash drive as in oare drive.
