
Automatysk skepping en besparringde ûnthâld dumps is net altyd opnommen yn Windows 10, en yn 'e ûnderwerp fan it befeiligjen fan bepaalde BSOD-dumps yn it systeem om te draaien yn it systeem foarôfgeande yn it systeem om te draaien Analogen - Dêrom wie it besletten om in aparte hantlieding te skriuwen oan hoe't jo automatysk skepping ynskeakelje fan in ûnthâlddomp tosysteemflater om fierder te ferwizen.
It ynstellen fan it meitsjen fan ûnthâld dumps as Windows 10 flaters
Om automatyske opfallende systeem fan Saving-systeem Dump-bestân yn te skeakeljen, is it genôch om de folgjende ienfâldige stappen út te fieren.
- Gean nei it Control Panel (foar dit yn Windows 10, kinne jo begjinne "Control Panel" yn it sykpaniel yn 'e taakbalke) As "Kategoryen" yn it kontrôlepaniel is yn it kontrôlepaniel yn it fjild "View", set de "ikoanen" en iepenje it artikel "systeem".
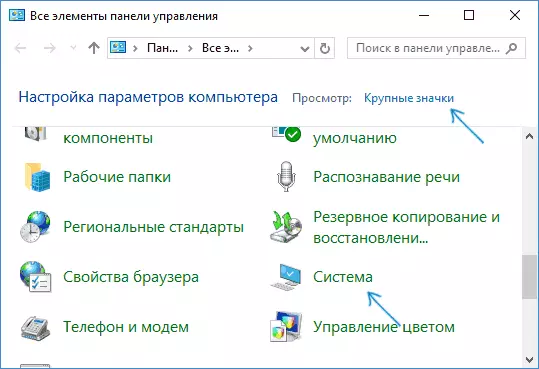
- Selektearje "Selektearje" Selektearje "Selektearje" Avansearre systeemparameters ".
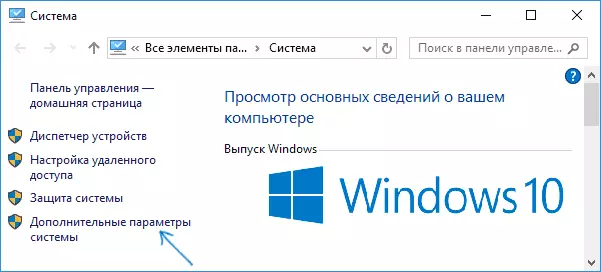
- Op it tabblêd Avansearre, klikje op de knop "Download- en herstel", klikje op de knop "Parameters".
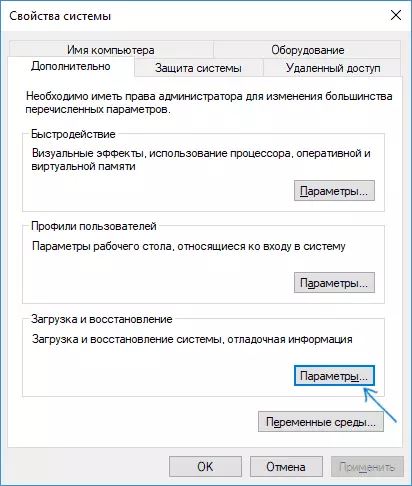
- De parameters foar it oanmeitsjen fan ûnthâld en besparjen binne yn 'e seksje "System Failure". Standert, skriuw opsjes yn it systeemlogprogramma en it ferfangen fan in besteande ûnthâlddump, in "automatysk ûnthâld" yn% systemrot% (ie, it ûnthâld.dmm-bestân yn it Windows Systeem-map . Parameters om automatyske ûnthâld-skepping-dumps te ynsetten dy't standert brûkt wurde, kinne jo ek sjen op 'e Skermprint hjirûnder.
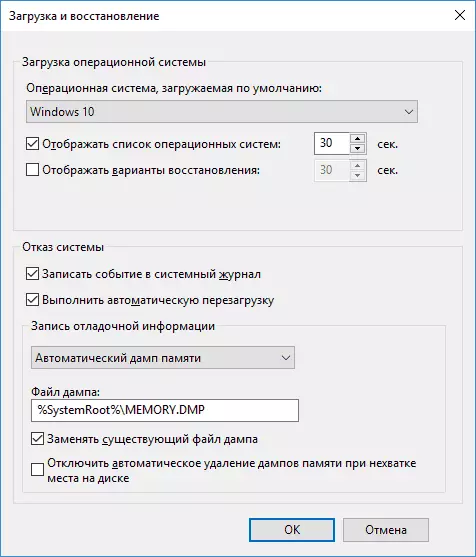
De opsje "Automatyske ûnthâld" besparret de finsters 10 Kernel-ûnthâld snap mei de nedige debug-ynformaasje, lykas it ûnthâld tawijd, sjauffeurs en software dy't op it Kernel-nivo binne tawiisd. Ek, as jo in automatyske ûnthâld dump selektearje, wurde lytse ûnthâld dumps opslein yn 'e C: \ Windows \ MINIDUMP-map. Yn 'e measte gefallen is dizze parameter optimaal.
Njonken de "Automatyske ûnthâld Dump" yn it behâld fan debug-ynformaasje, binne d'r oare opsjes:
- In folslein ûnthâld Dump - befettet in folsleine ôfbylding fan Windows RAM. Dy. De grutte fan it ûnthâld .mp-ûnthâld Dump-bestân sil gelyk wêze oan it folume fan 'e (besette) RAM op' e tiid fan 'e flater ferskine. De gewoane brûker is normaal net fereaske.
- De Kernel-ûnthâld Dump - befettet deselde gegevens as "Automatyske ûnthâld Dump", yn feite is it deselde opsje, útsein dat Windows de grutte fan it paging-bestân stelt yn gefal fan ien fan har. Yn 't algemien is de "automatyske" opsje geskikt (mear foar dy ynteressearre yn it Ingelsk - hjir.)
- Lytse ûnthâld Dump - Creation Allinich Mini Dumps yn C: \ Windows \ minidum. As dizze opsje is selektearre, binne 256 KB-bestannen opslein, befetsje, befette basisynformaasje oer it blauwe dea-skerm, de list mei downloade sjauffeurs, prosessen. Yn 'e measte gefallen, mei net-profesjonele gebrûk (bygelyks as yn' e ynstruksjes op dizze side om BSOD-flaters yn Windows 10 te korrigearjen), wurdt gewoan in lyts ûnthâlddomp brûkt. Bygelyks, bygelyks de redenen foar it blauwe skerm fan 'e dea yn BluescreenView wurde Mini Dump-bestannen brûkt. Yn guon gefallen kin it folsleine (automatyske) ûnthâld lykwols ferplicht wêze - faaks de software stipe tsjinst yn gefal fan problemen (wierskynlik feroarsake troch dizze software) om it te freegjen.
Oanfoljende ynformaasje
Yn it gefal dat jo in ûnthâlddomp moatte ferwiderje, kinne jo it manuell dwaan, it ûnthâld wiskje, yntsjinje yn 'e Windows Systeem-map en de bestannen befette yn' e Modidump-map. Jo kinne ek it Windows Cleaning-nut brûke (Press Win + R-kaaien, Enter Cleanmgr en druk op Enter). Klikje op "Clearing Disc", klikje jo op de knop "Dúdlik systeembestannen", kontrolearje dan yn 'e list, kontrolearje it ûnthâldfouten om se te wiskjen (yn' e ôfwêzich fan sokke items dy't it oannommen wurdt dat it ûnthâld dumps hawwe noch net oanmakke).
Goed, en oan 'e ein fan' e ein fan 'e skepping fan it ûnthâld kinne útskeakele wurde (of ûntskoattelje nei it oerskeakelje): de reden is programma's foar it skjinmeitsjen fan de kompjûter en it optimalisearjen fan' e systeem fan 'e systeem as software om SSD-operaasje te optimalisearjen, hokker kin ek har skepping útsette.
