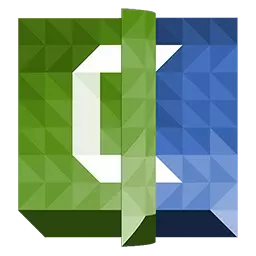
Jo hawwe de fideo ferwidere, snijde te folle, tafoege foto's, mar de fideo is net heul oantreklik.
Om de fideo om mear yn libben te sjen, yn Camtasia Studio 8. D'r is in kâns om ferskate effekten ta te foegjen. It kin ynteressante transysjes wêze tusken sênes, imitaasje fan "kamera" kamera, ôfbylding-animaasje, effekten foar rinnerke.
Oergongen
De effekten fan oergongen tusken sênes wurde brûkt om te soargjen foar in glêde ferskowing fan 'e ôfbylding op it skerm. D'r binne in soad opsjes - fan it ienfâldige ferdwining-uterlik foar it effekt fan it draaien fan 'e pagina.
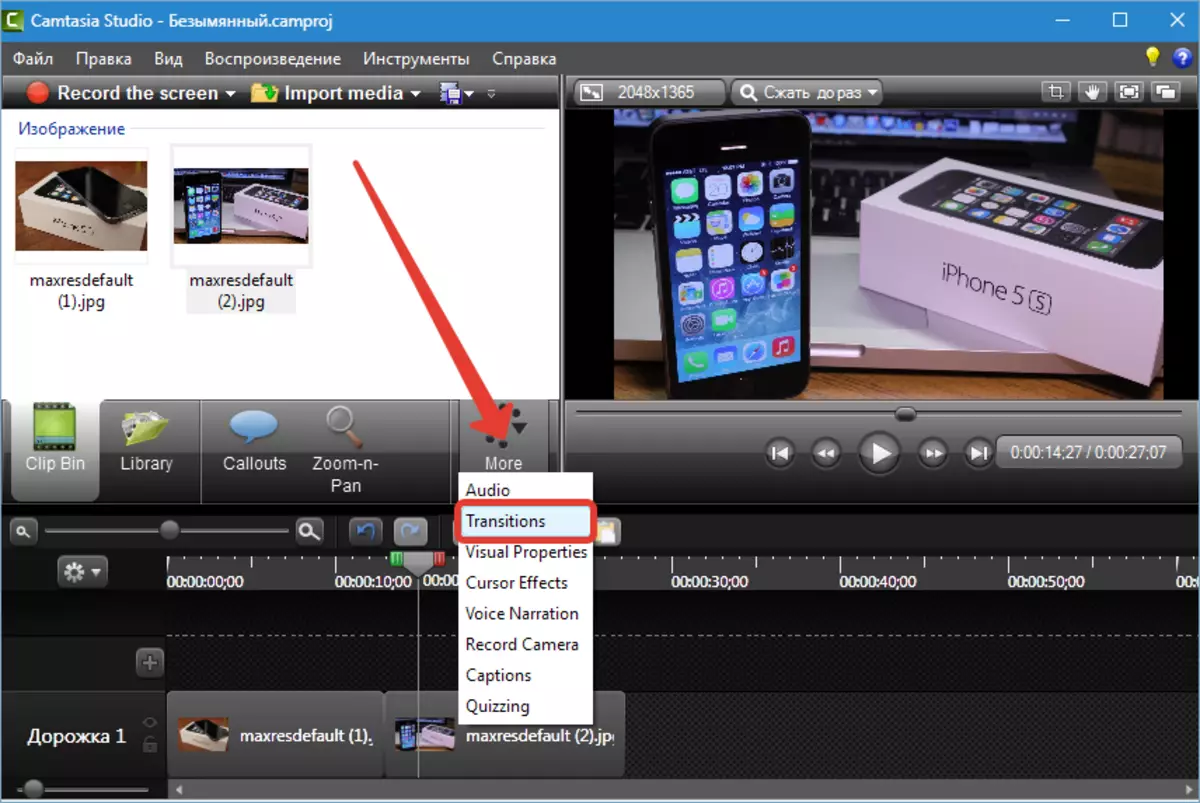
It effekt wurdt tafoege oan in ienfâldige slepen nei de grins tusken fragminten.
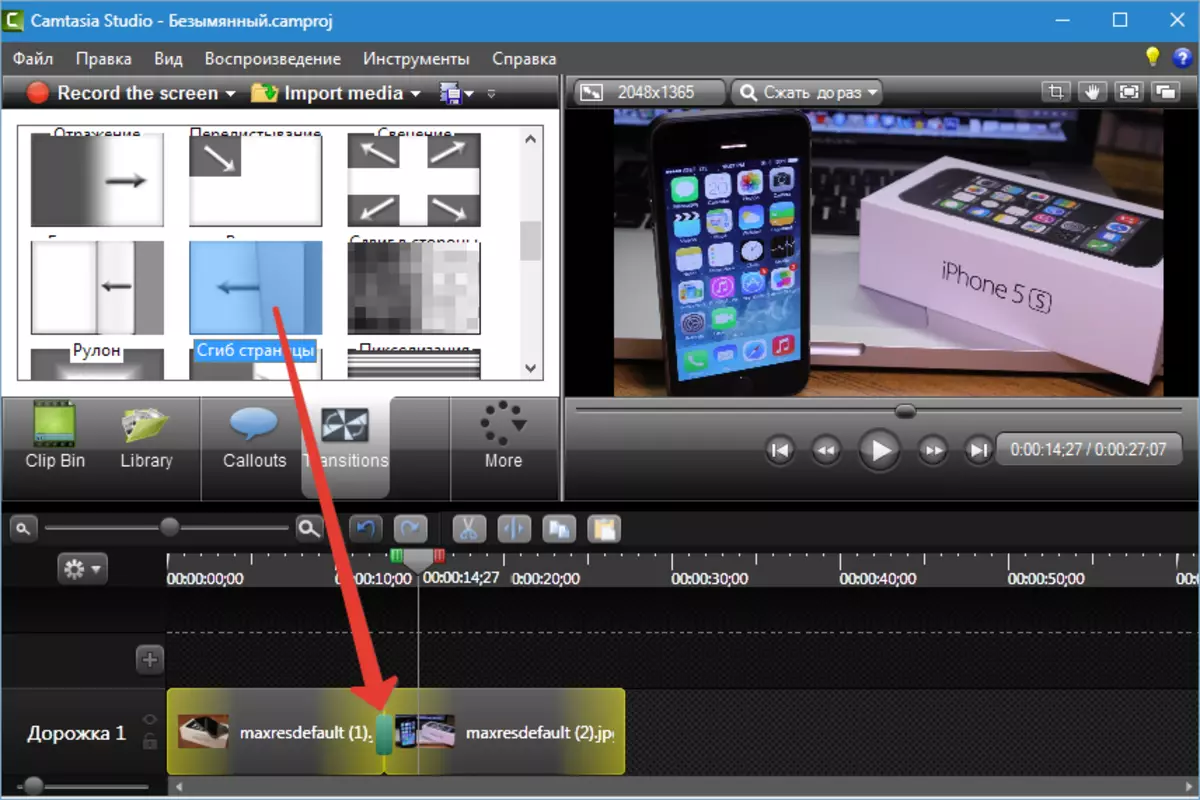
Dat is wat wy dienen ...
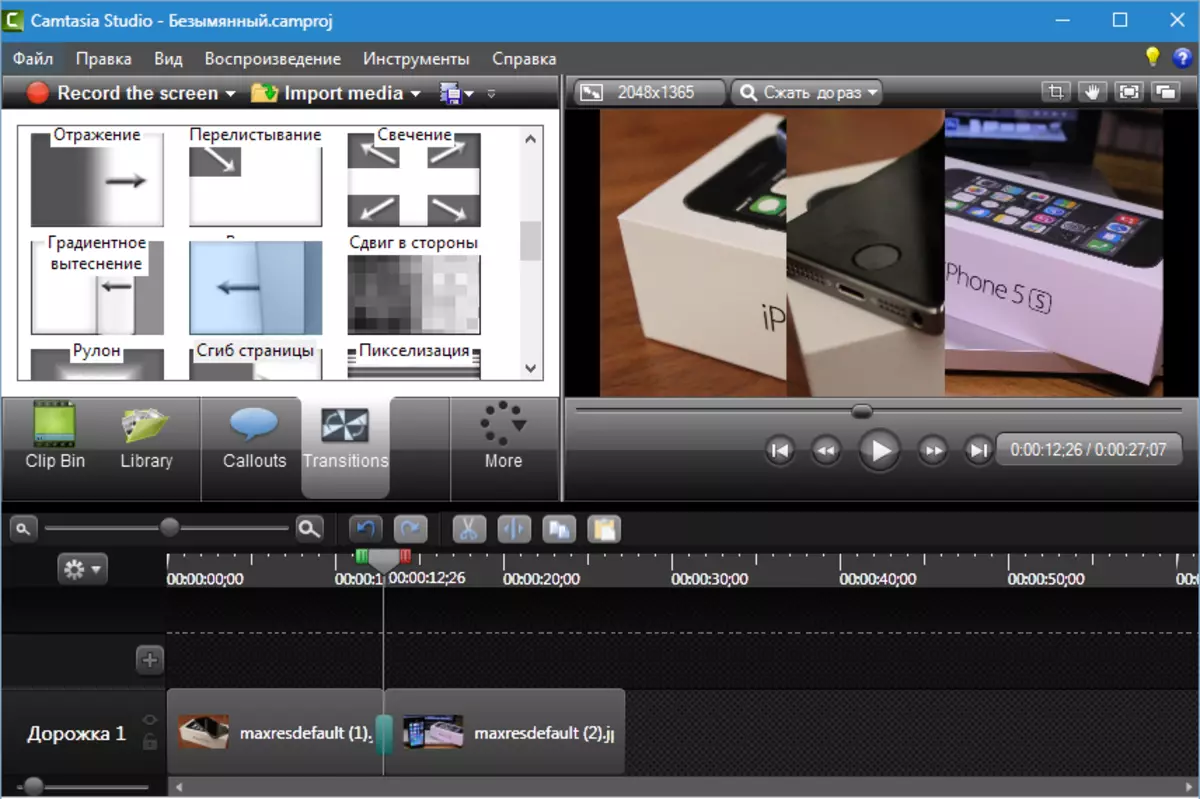
De doer ynstelle (as glêdens as snelheid, skilje as jo wolle) De standert oergongen kinne yn it menu wêze "Ynstruminten" Yn 'e seksje Program ynstellings.
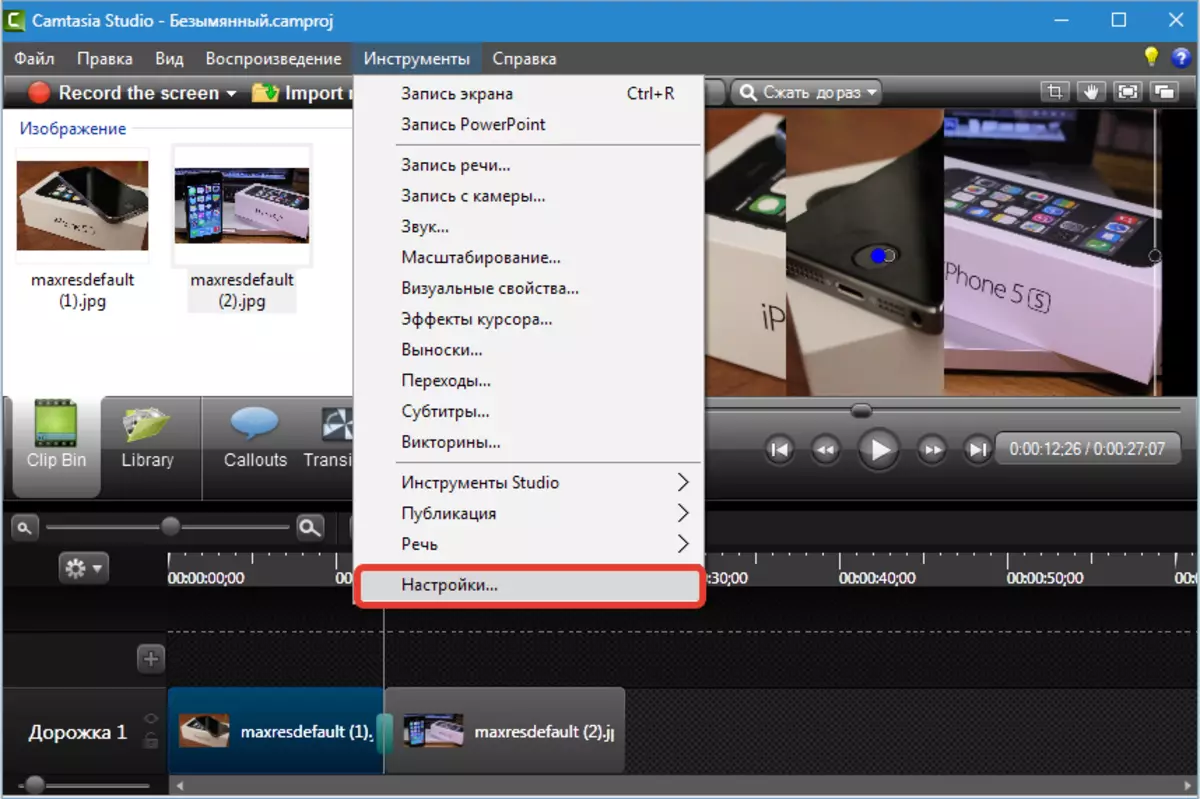
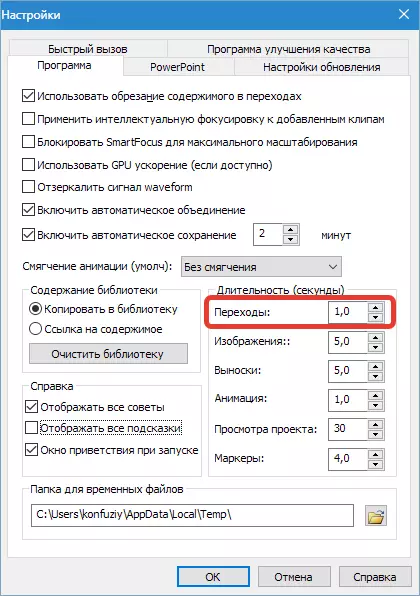
De doer is fuortendaliks ynsteld foar alle klips oergongen. Op it earste each liket it dat it ûngemaklik is, mar:
Tip: yn ien klip (roller) is it net oan te rieden om mear dan twa soarten oergongen te brûken, liket it min. It is better om ien oergong te kiezen foar alle sênes yn 'e fideo.
Yn dit gefal feroaret de flater yn weardichheid. Ferdwynt de needsaak om de glêdens fan elk effekt manuell te setten.
As jo noch in winsk ferskynden om in aparte oergong te bewurkjen, dan meitsje dan de rinnerke nei de râne nei de râne fan it effekt en as it yn in dûbele pylk draait, druk dan yn 'e winske kant (ferminderje of ferheegje of tanimming).
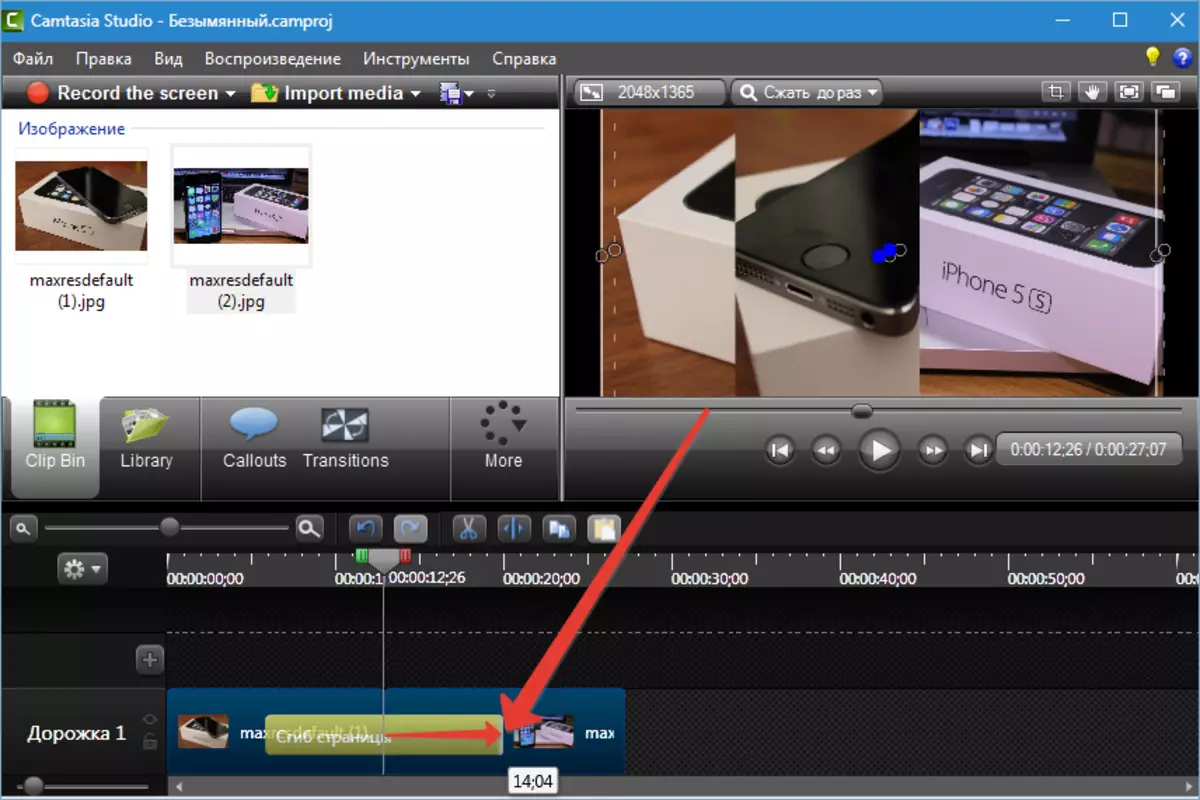
De oergong ferwiderje wurdt dien lykas dizze: Selektearje (klik) it effekt fan 'e lofter mûsknop en druk op de toets "Wiskje" op toetseboerd. In oare manier is om te klikken op de oergongsrjochter-knop knop en kieze "Wiskje".
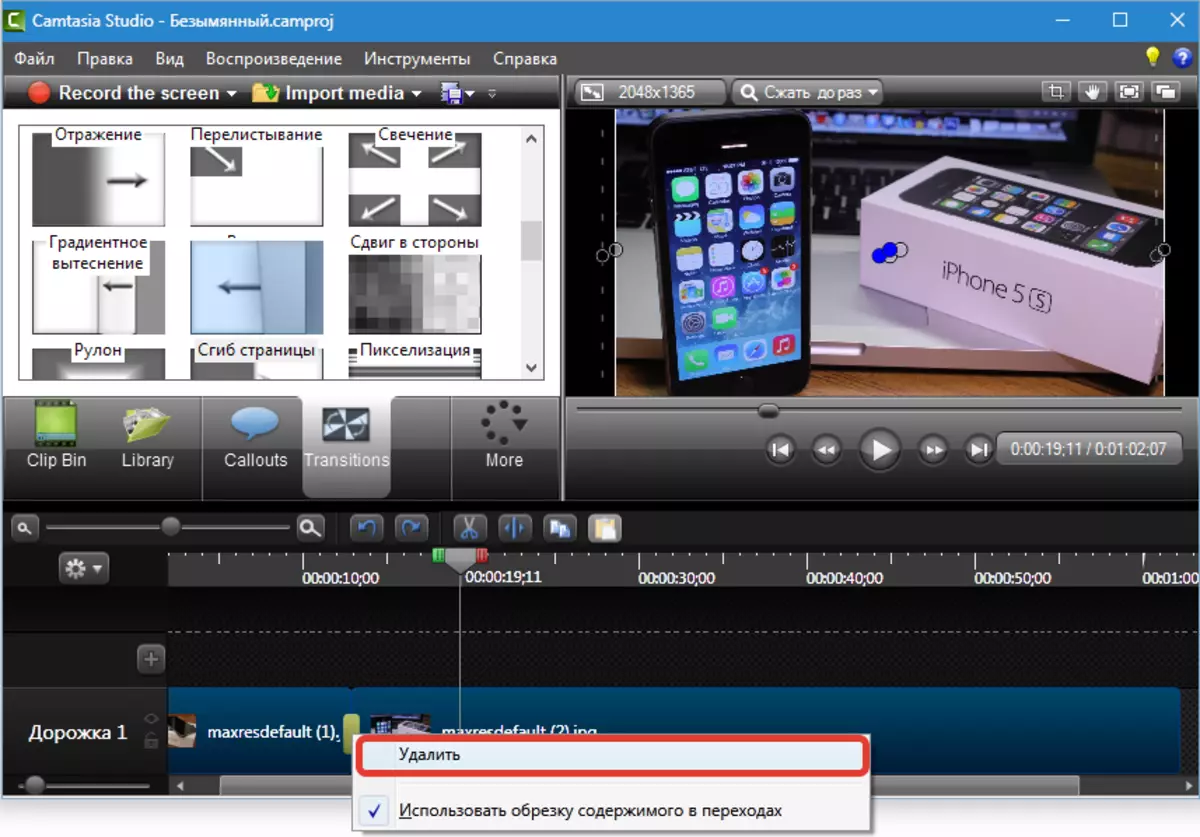
Jou omtinken oan it uterlik fan it kontekstmenu. It moat itselde soarte wêze as op it skermôfbylding, oars riskearje jo diel fan 'e roller te ferwiderjen.
Imitaasje "dite" Cameras zoom-n-panne
Tidens de montage fan 'e roller, fan tiid ta tiid wurdt it nedich om de ôfbylding nei de werjouwer te bringen. Bygelyks grutte sjen litte guon eleminten as aksjes. Dit sil ús helpe yn dizze funksje. Zoom-N-Pan.
Zoom-n-panne skept in glêde approximaasje en ferwidering fan scene.
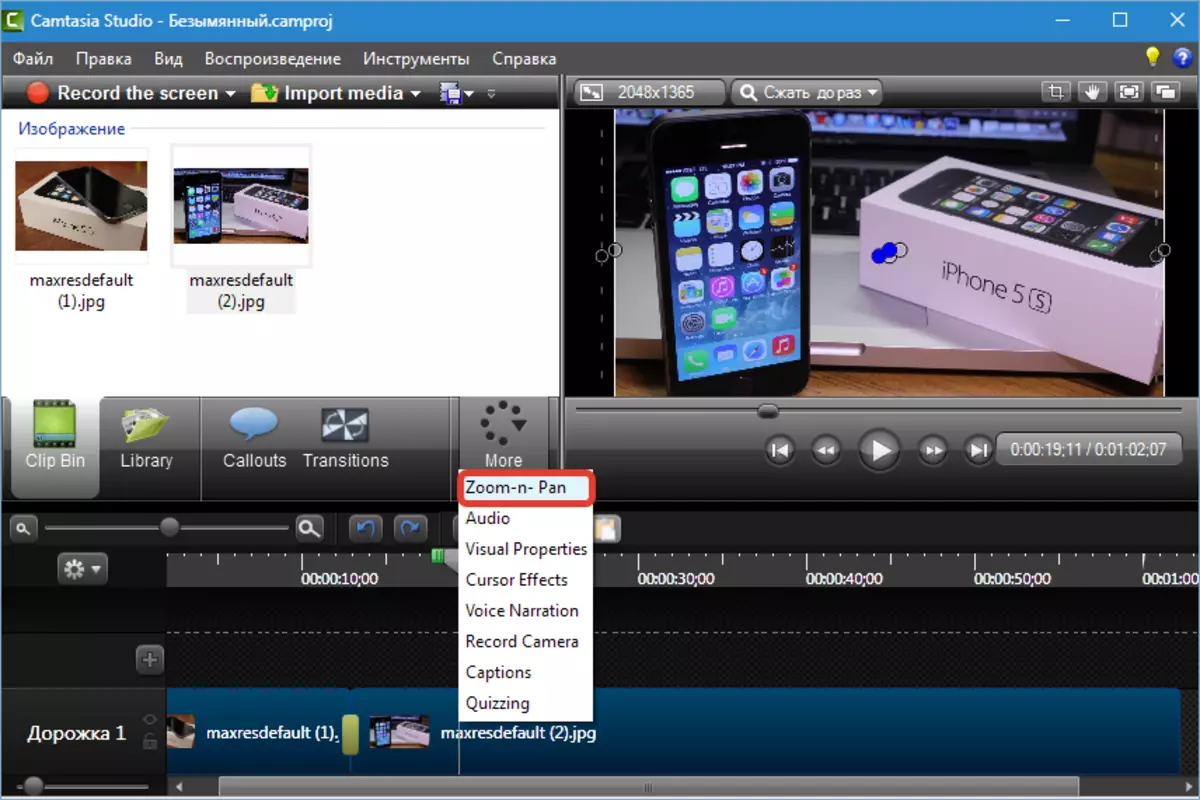
Nei it roppen fan 'e funksje links, iepent it wurkfinster mei in roller. Om zoom oan te passen oan it winske gebiet, moatte jo de marker op it frame yn it wurkfinster lûke. In animaasjemark ferskynt op 'e klip.
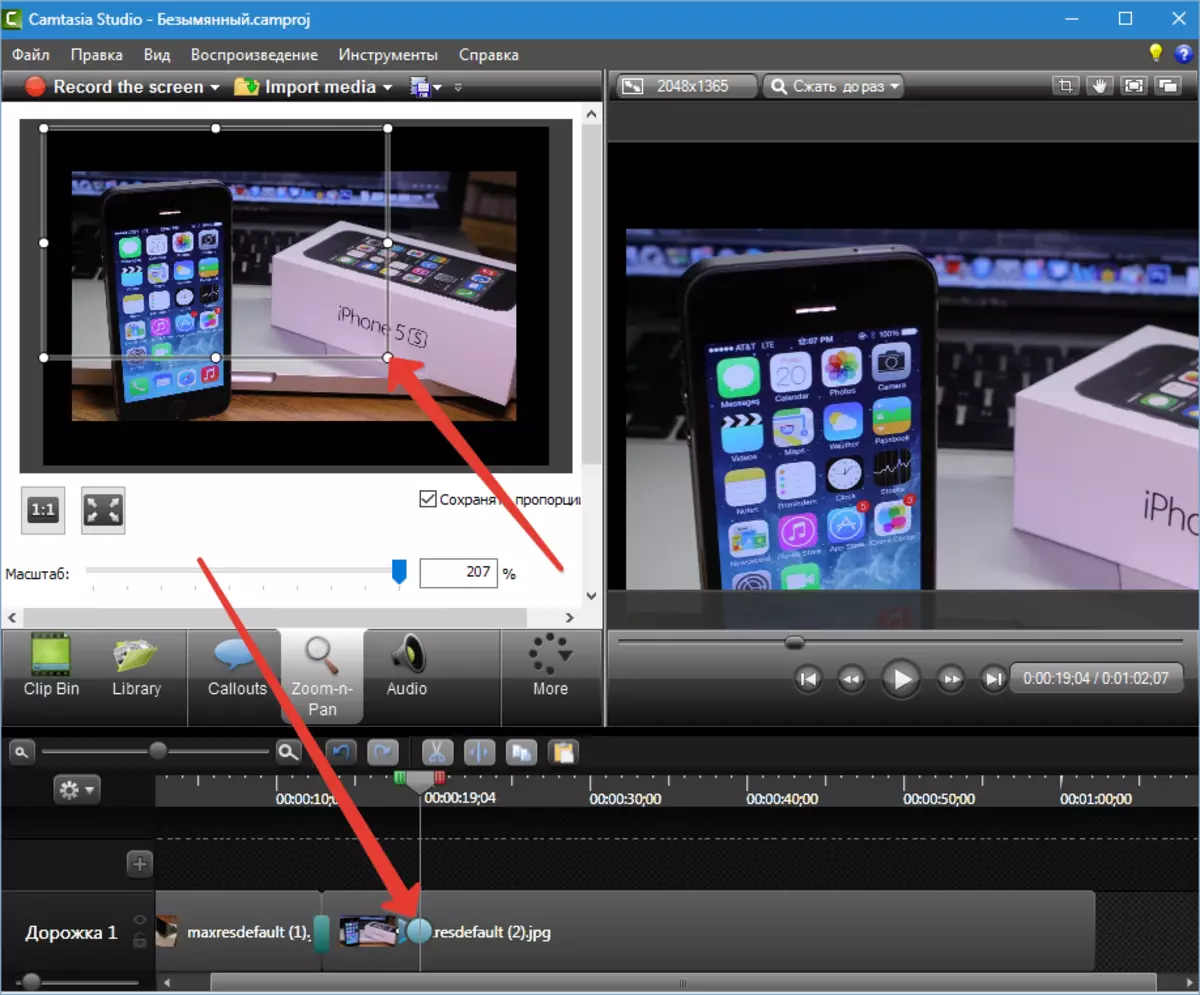
No opnij de roller foardat jo de orizjinele grutte werom wolle, en klikje op de knop om te ferlykjen mei de folsleine-skermmodus yn guon spilers yn en sjoch in oar mark.
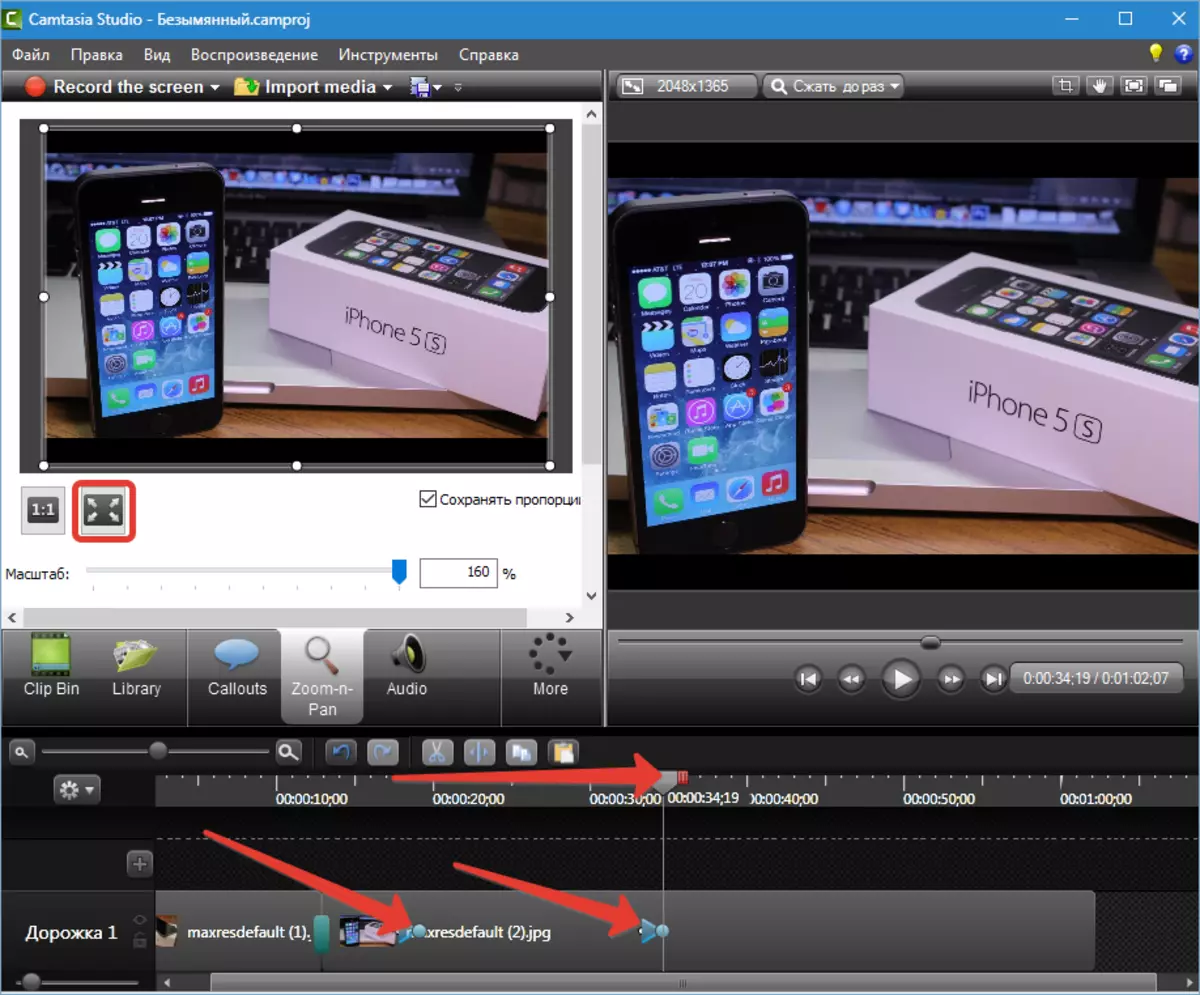
It glêd effekt is ferstelber as yn 'e oergongen. As jo wolle, kinne jo de zoom útstrekke op 'e heule rol en krije dan in glêde approximaasje oeral (men kin net ynstalleare wurde). Animaasjemarken binne beweegber.
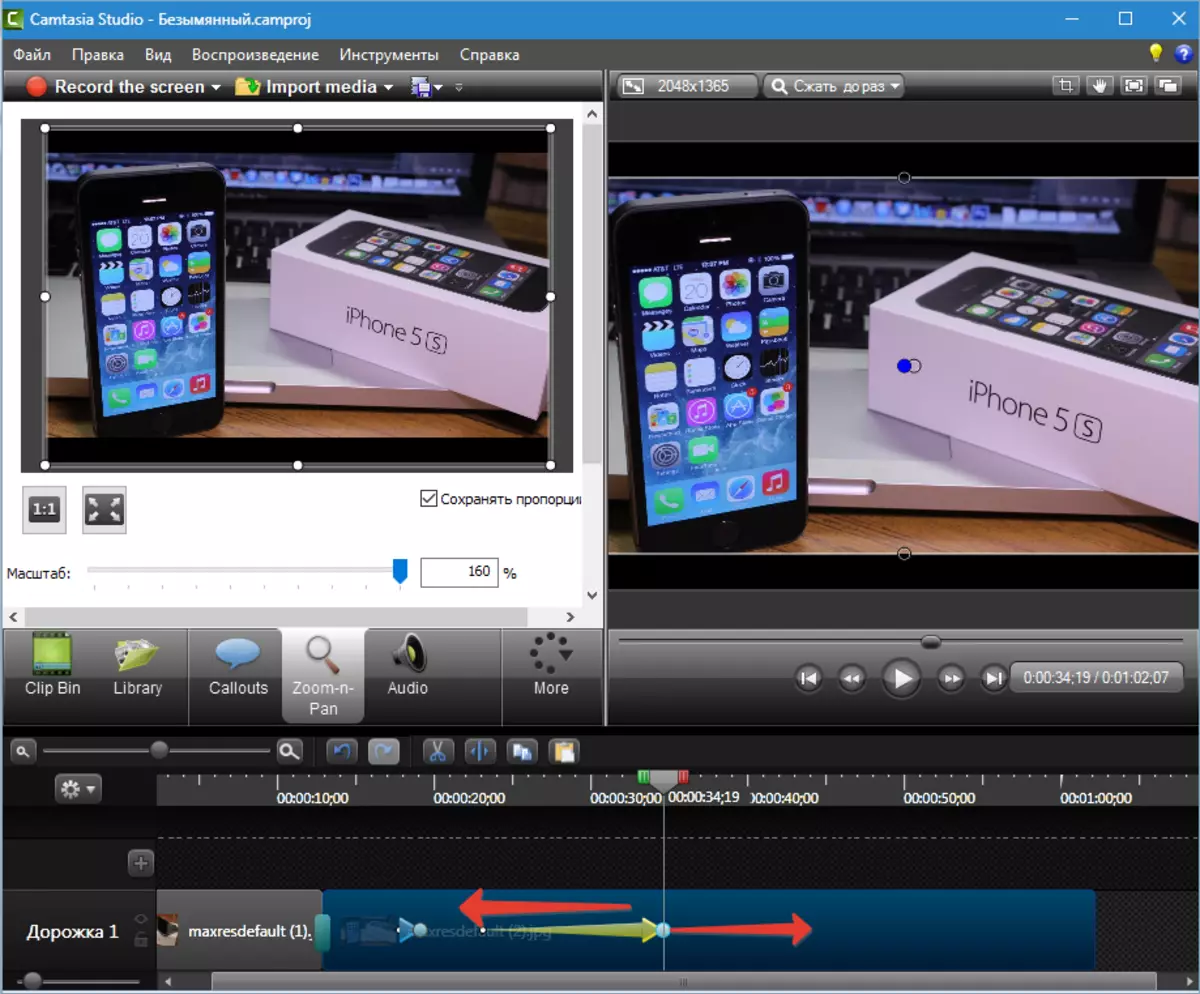
Fisuele eigenskippen
Dit soarte effekten kinne jo feroarje, transkaar, posysje op it skerm foar ôfbyldings en fideo. Ek hjir kinne jo in ôfbylding draaie yn alle fleantugen, skaden, foegje de skurgen, frames, tint en sels ferwiderje.
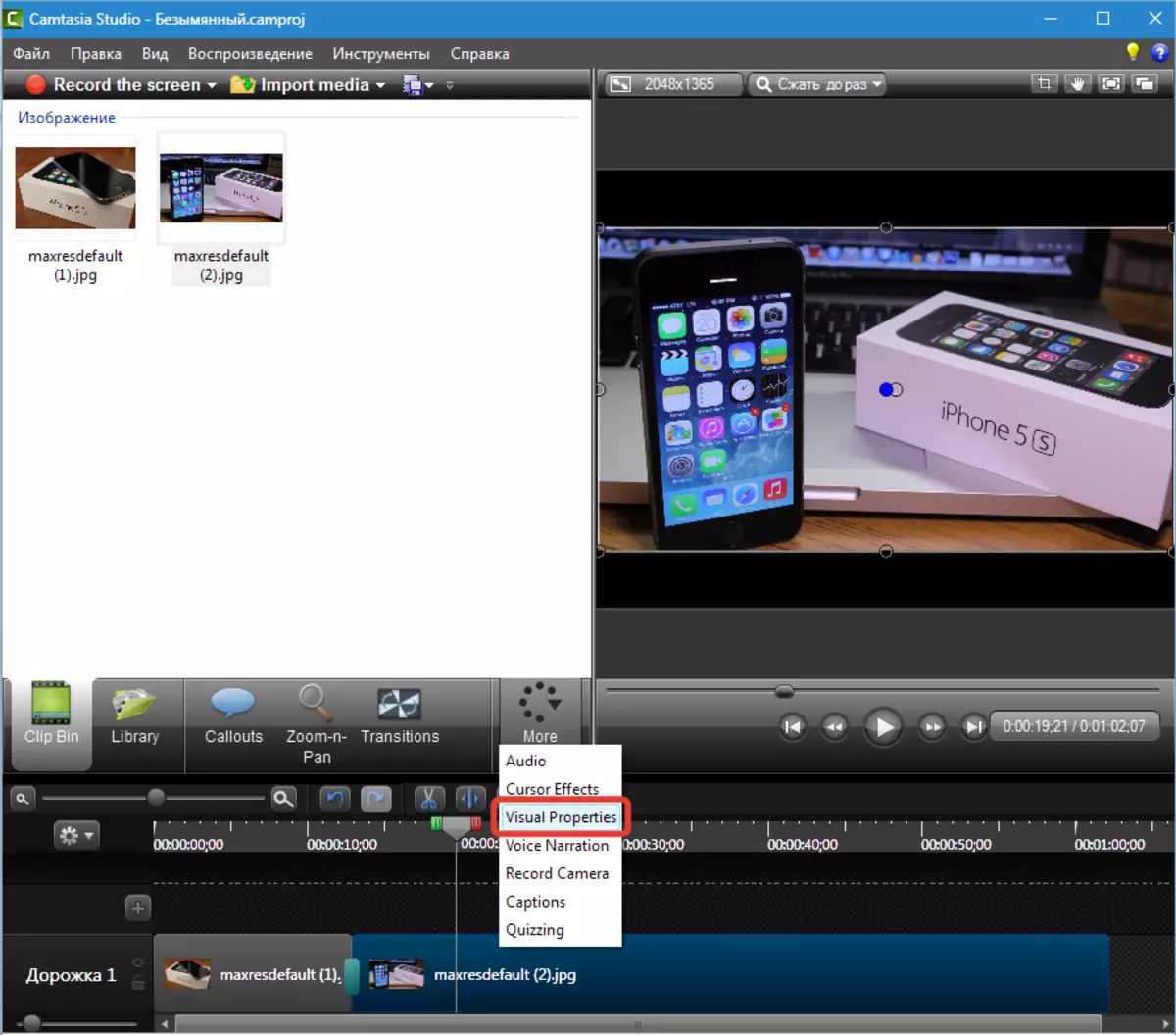
Wy sille in pear foarbylden analysearje fan 'e tapassing fan' e funksje. Om mei te begjinnen, meitsje in foto fan hast nul grutte om te ferheegjen nei it folsleine skerm mei in feroaring yn transparânsje.
1 Wy oersette de skúf nei it plak wêr't wy fan plan binne om it effekt te begjinnen en klikje op de lofter mûsknop op 'e klip.
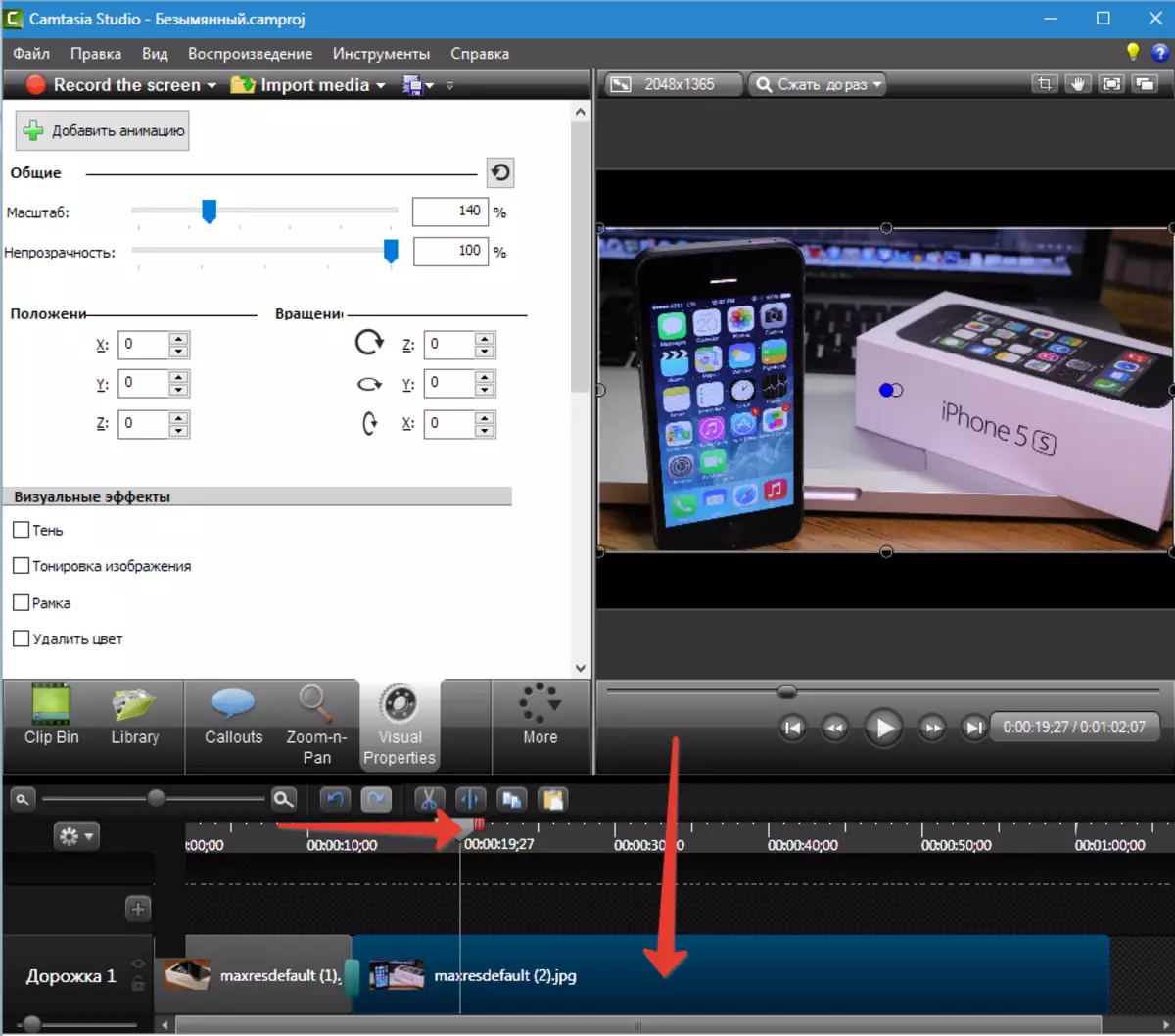
2 Parse "Animaasje tafoegje" En bewurkje it. Tinke de skúfskaal en opacity nei de linker posysje.
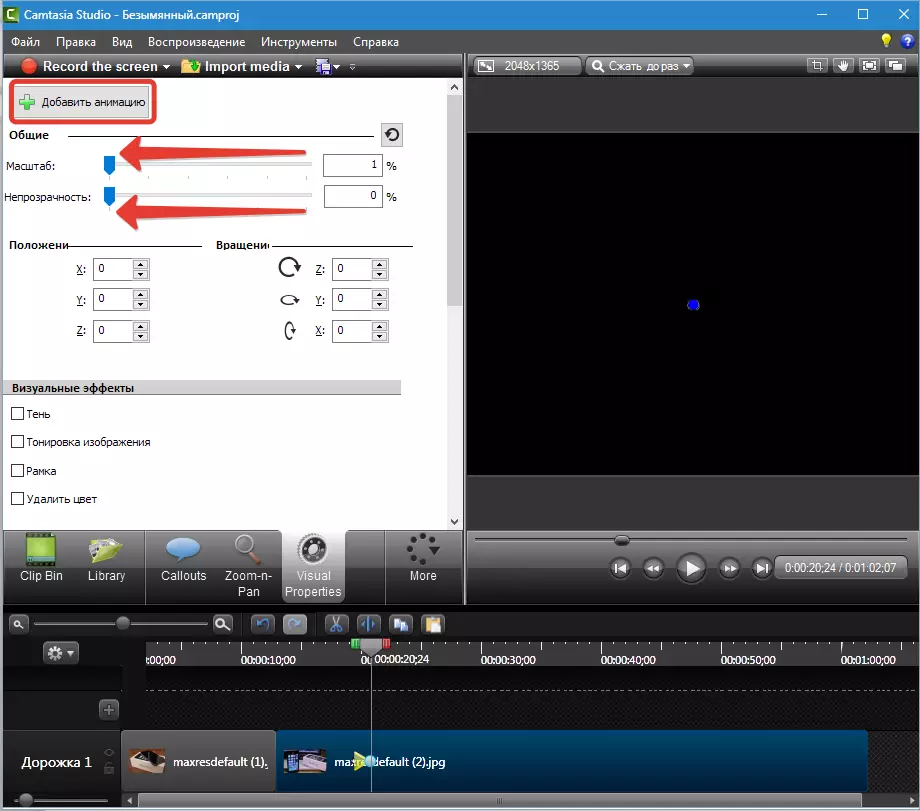
3 Gean no nei it plak wêr't wy fan plan binne in foto te krijen fan 'e folsleine grutte en druk op' e nij "Animaasje tafoegje" . Jou de skúf werom nei de oarspronklike steat. Animaasje is klear. Op it skerm sjogge wy it effekt fan it uterlik fan 'e ôfbylding mei simultane-approximaasje.
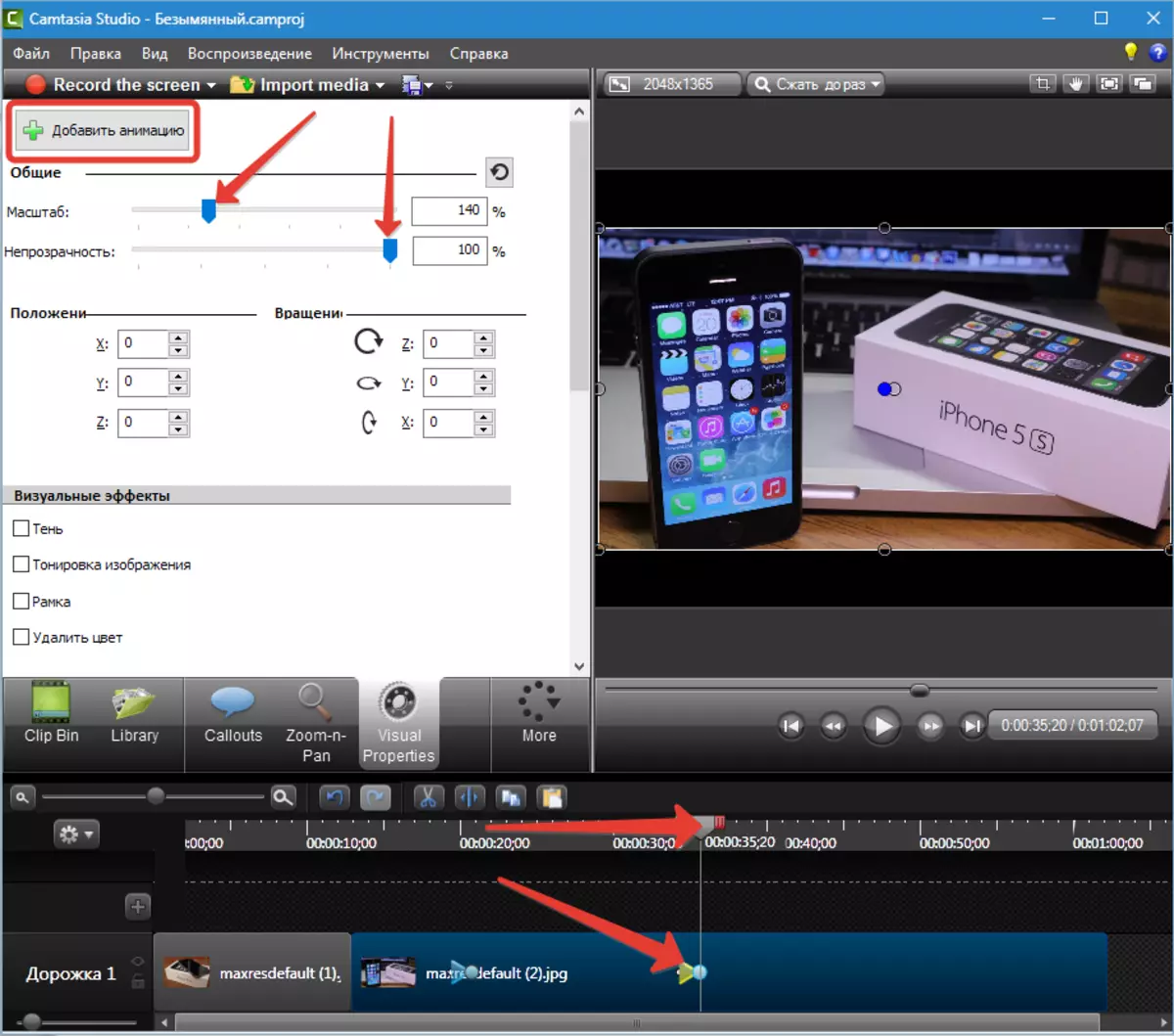
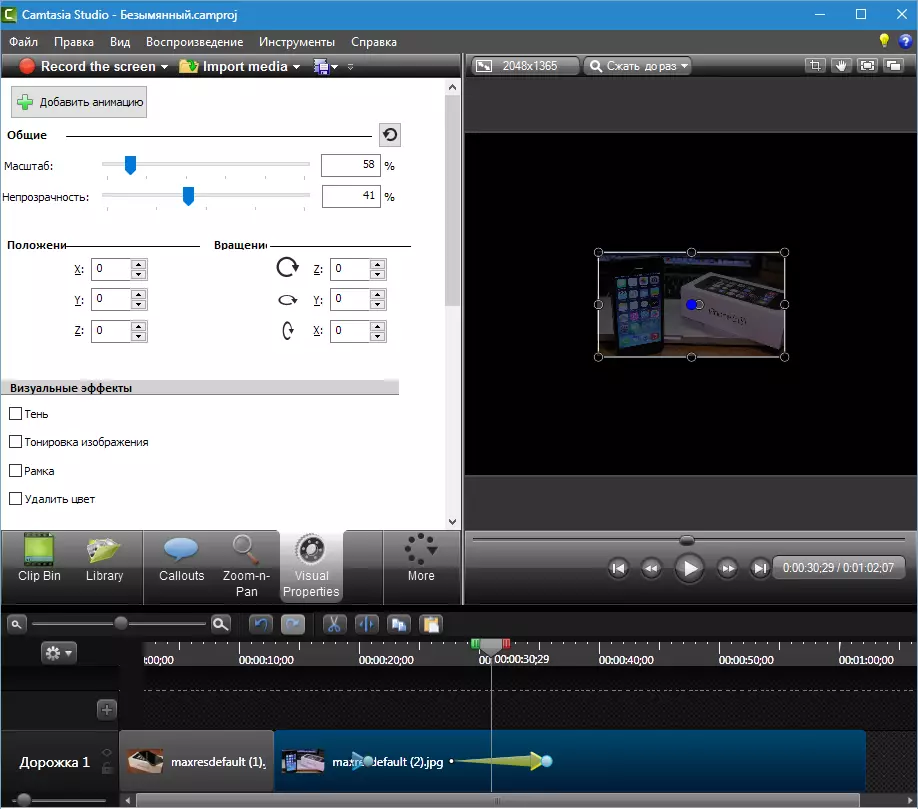
Glêdens is yn deselde manier ferstelber yn elke oare animaasje.
Mei dizze algoritme kinne jo elke effekten oanmeitsje. Bygelyks it uterlik mei rotaasje, ferdwining mei ferwidering, ensfh. Alle beskikbere eigenskippen wurde ek oanpast.
Ien mear foarbyld. Wy biede in oare ôfbylding op ús klip en ferwiderje de swarte eftergrûn.
1 Sleep / passearje de ôfbylding (fideo) op it twadde spoar, sadat it boppe op ús klip is. It spoar wurdt automatysk oanmakke.
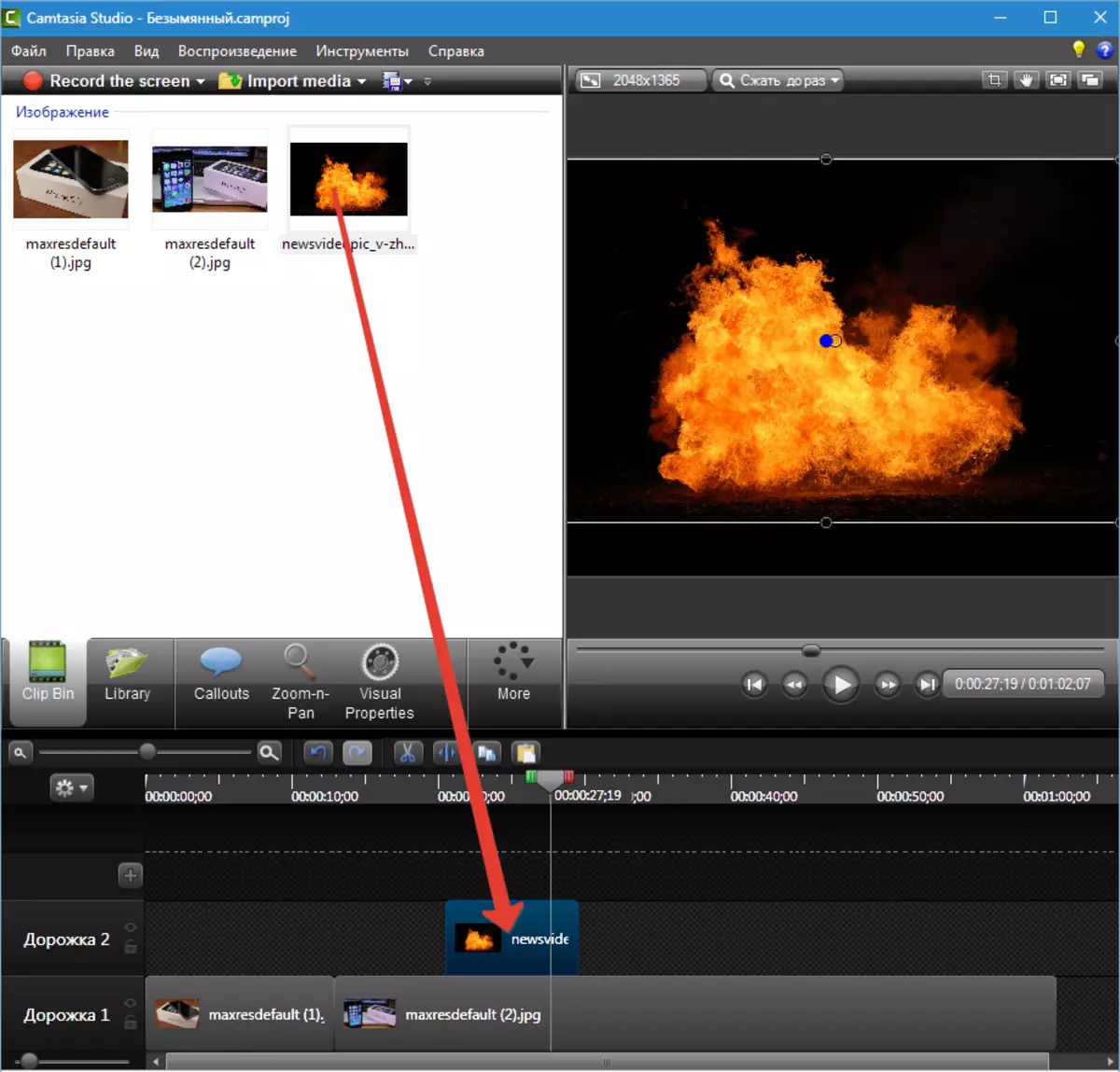
2 Wy geane nei fisuele eigenskippen en sette in tank tsjinoer "Kleur wiskje" . Kies in swarte kleur yn it palet.
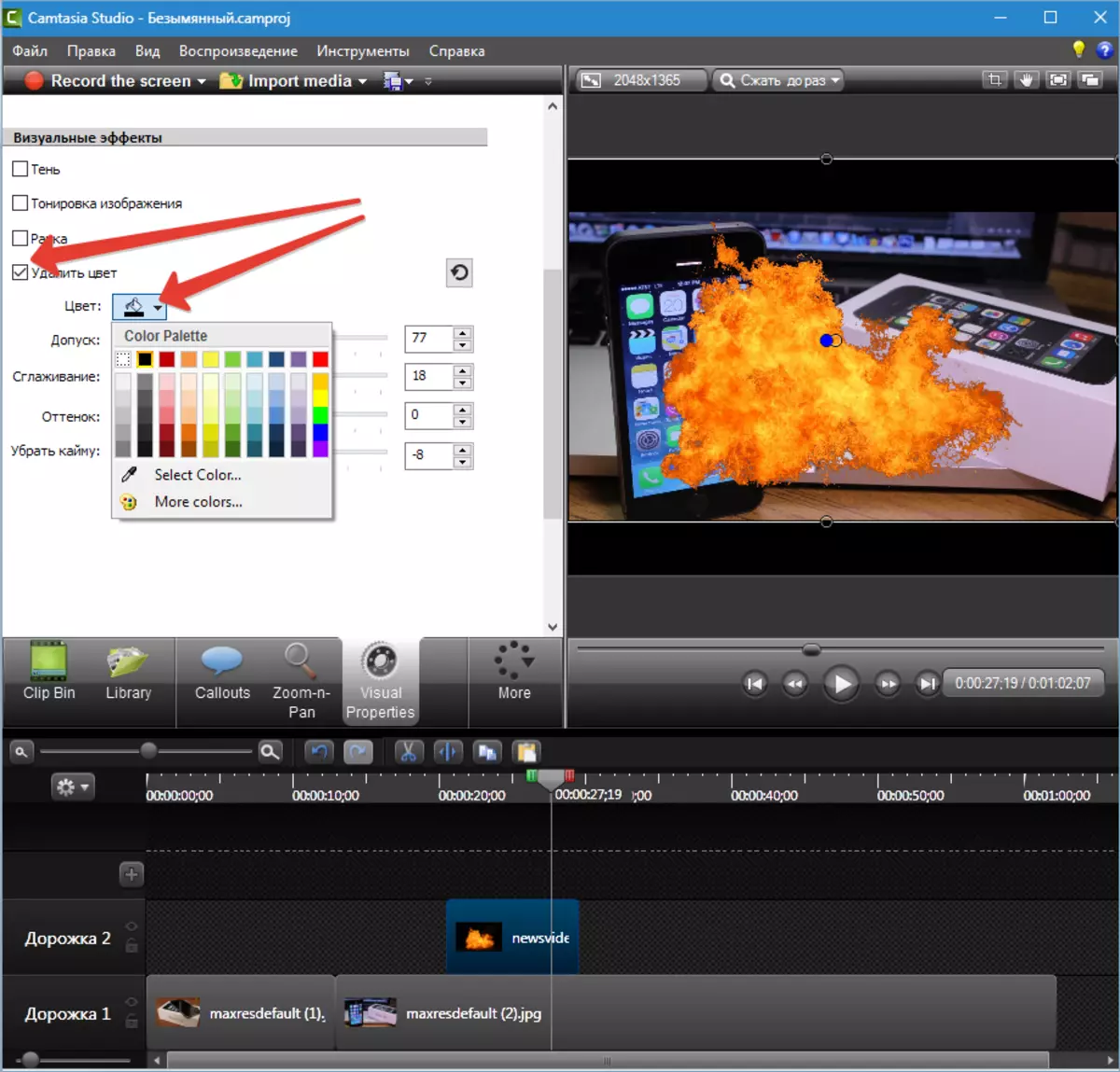
3 Sliders regelje effekt effekten as oare fisuele eigenskippen.
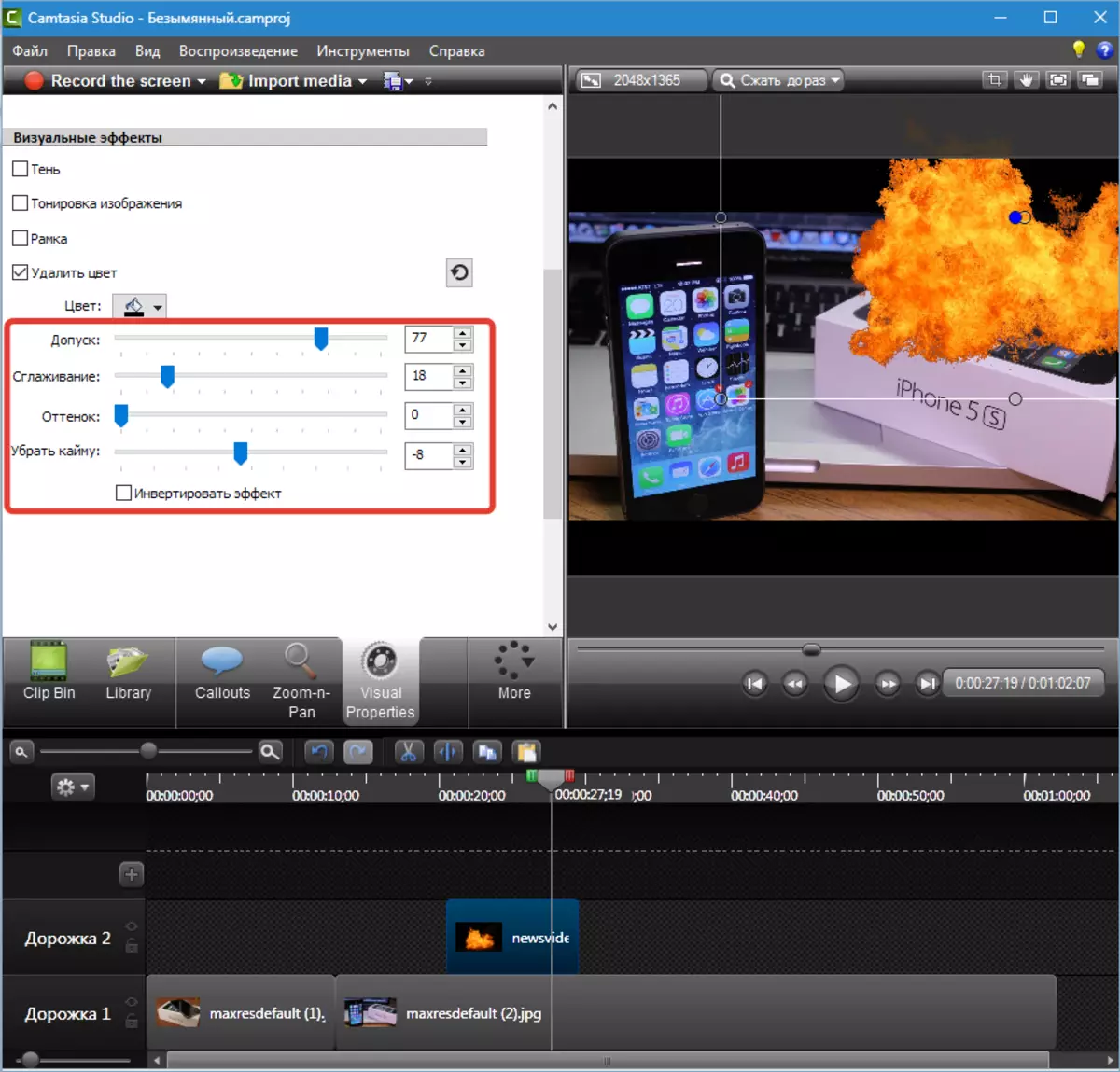
Op dizze manier kinne jo ferskate byldmateriaal tapasse op 'e klips op in swarte eftergrûn, ynklusyf fideo's dy't wiidferspraat binne.
Cursor-effekten
Dizze effekten jilde allinich op 'e klips dy't wurde skreaun troch it programma sels fan it skerm. De rinnerke kin ûnsichtber wurde makke, de grutte feroarje, de efterljochting fan ferskate kleuren, it effekt ta om te drukken om de linker- en rjochterknop te drukken (golven as ûnynstelling), omsette.
Effekten kinne tapast wurde op alles klip, of allinich oan syn fragmint. Sa't jo kinne sjen, de knop "Animaasje tafoegje" Oanwêzich.
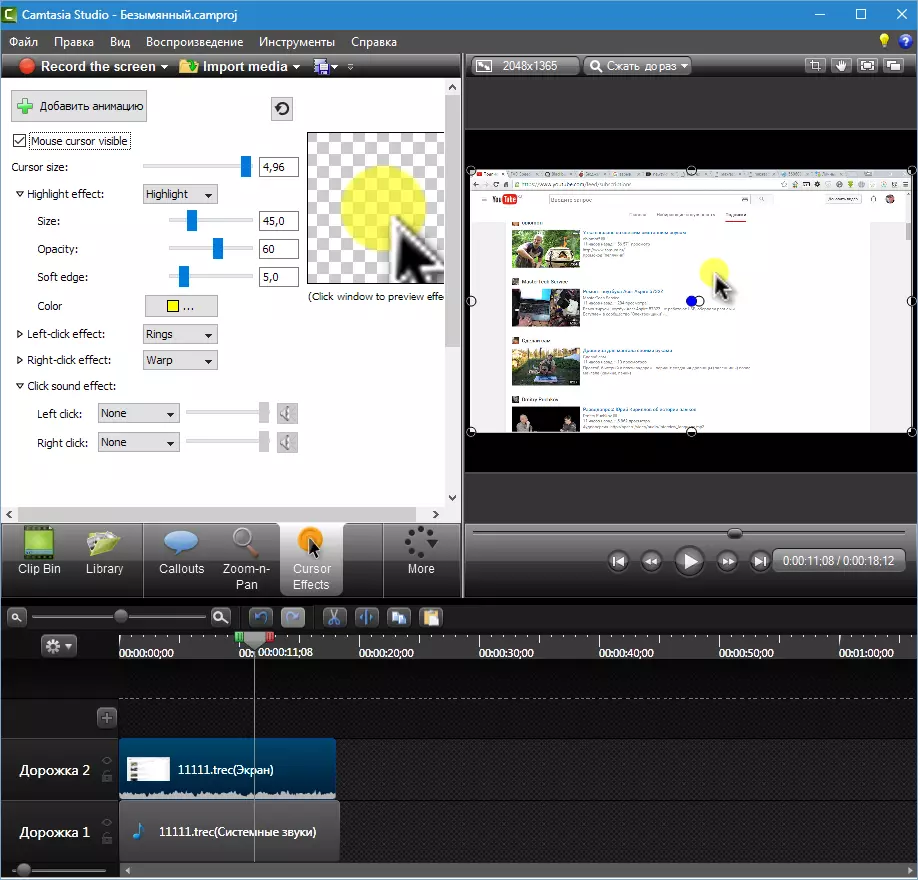
Wy seagen alle mooglike effekten dy't kinne wurde tapast op 'e roller yn Camtasia Studio 8. . Effekten kinne wurde kombineare, kombinearje, útfine nije gebrûkopsjes. Good luck yn kreativiteit!
