
Metoade 1: Microsoft Word
Yn in populêre oplossing fan Microsoft kin de ynhâldsopjefte sawol standert as oanpasber wurde tafoege.Sjoch ek: Hoe kinne jo Microsoft Word ynstallearje
Opsje 1: normale ynhâldsopjefte
Om de gewoane te foegjen, genereare automatysk ynhâld yn 'e abstrakt of kursus as it proefskrift, moatte stappen útfierd wurde:
- De ynhâld is makke op basis fan kopteksten yn it dokumint, dus it sil nedich wêze om te fêstigjen as dit net earder dien is. Litte wy begjinne mei de eleminten fan it earste nivo (bygelyks de nammen fan 'e koppen of kursuswurkspartysjes) - Selektearje dit diel fan' e tekst, gean dan nei it tabblêd en selektearje de opsje "Styles".
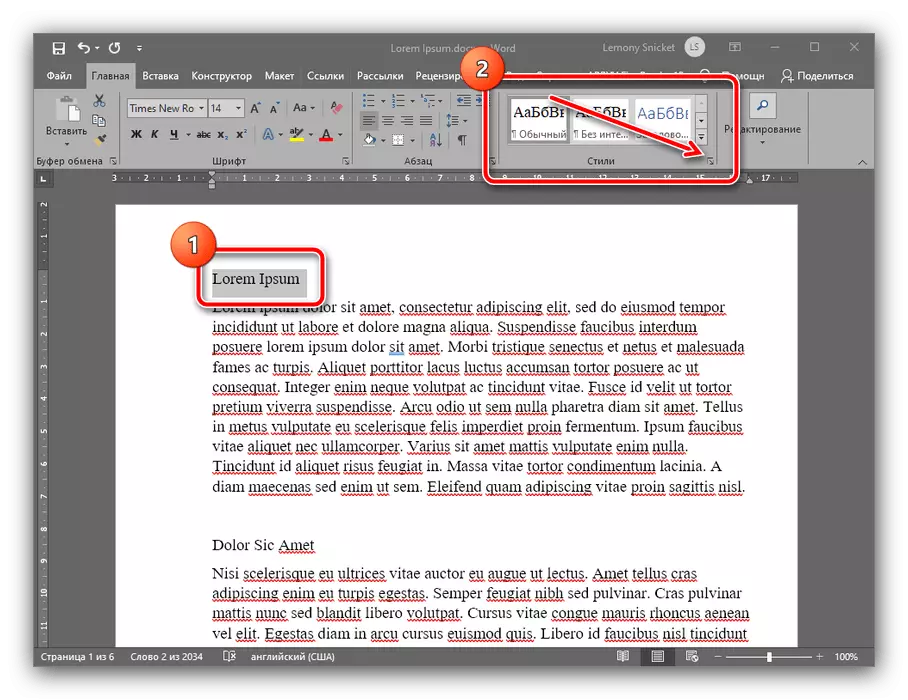
Brûk de opsje fan 'e bân fan stilen, brûk de opsje "Titel 1" en klikje op it.
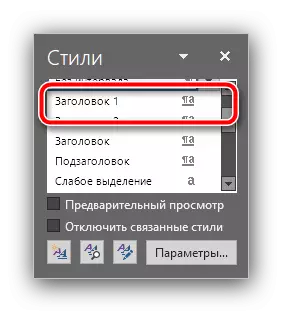
No moat de tekst moatte wurde opmakke mei in nije styl.
- Neffens it prinsipe fan stap 1, set de stilen fan 'e "titel 2" en "titel 3" yn foar de oerienkommende posysjes yn' e rest fan it dokumint (Subsings fan haadstikken).
- Nei it meitsjen fan kopteksten kinne jo ynhâld tafoegje. Selektearje dit, selektearje de lokaasje wêr't it moat wêze - de measte universiteiten fereaskje dat it oan it heule begjin leit - en gean nei it ljepblêd "Links". Brûk de opsjes "Tafel fan ynhâld": it útwreidzje en selektearje de styl "Autowded Tafel fan ynhâld 1".
- Klear - No sil yn it selekteare plak ynteraktive ynhâld wêze mei de nammen fan seksjes en automatysk ynstalleare pagina-nûmers wêr't se lizze.
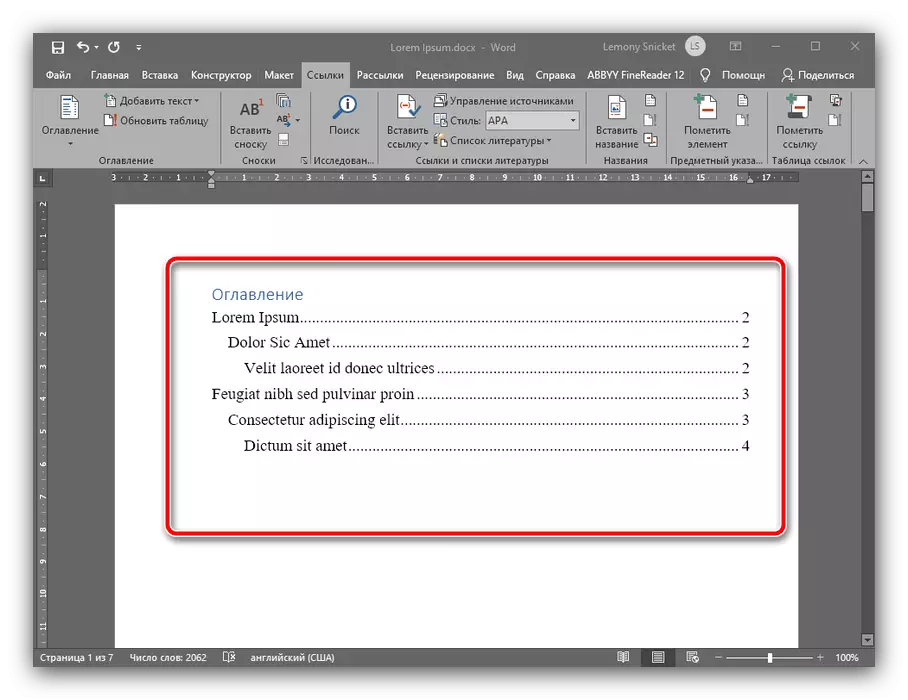
As jo op 'e Ctrl-toets drukke en klikje op ien fan' e posysjes mei de linkermûsknop, sille jo automatysk nei it winske diel fan 'e tekst gean.
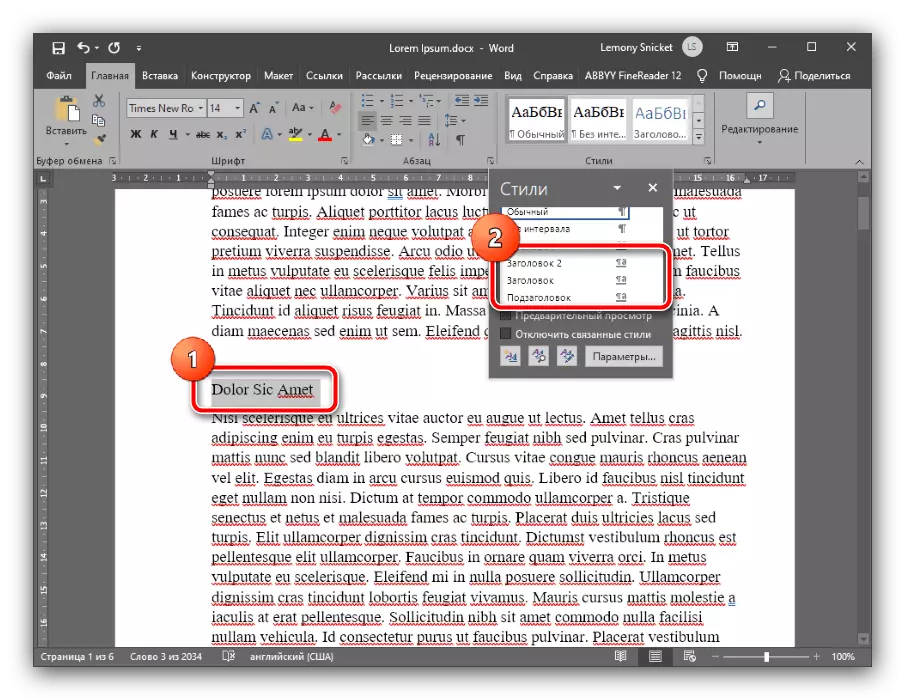
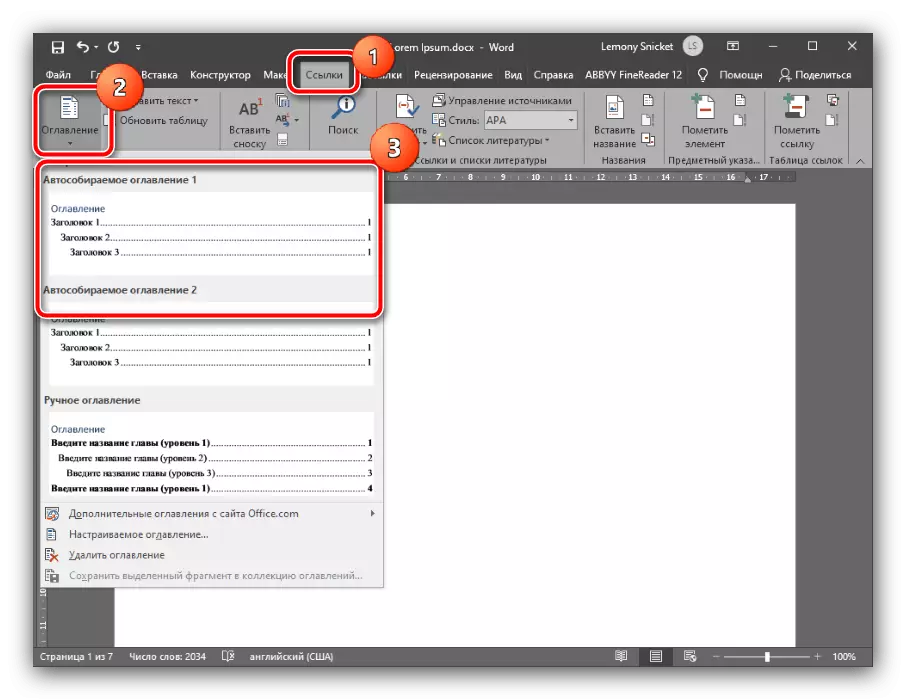
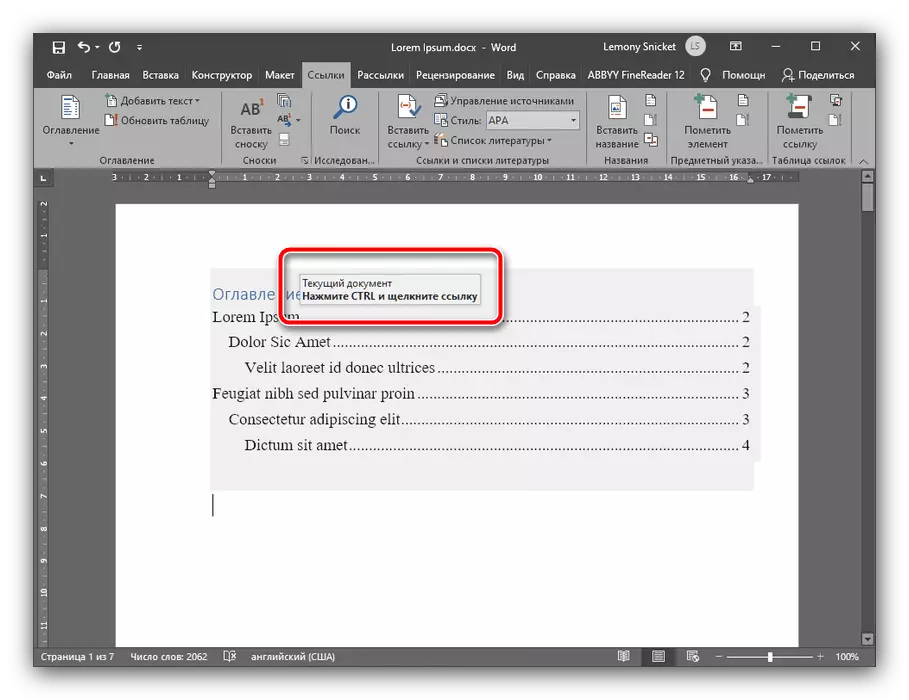
Dit stelt de ynhâld yn yn hast alle aktuele ferzjes fan Microsoft Word, Lytse ferskillen binne allinich te krijen op 'e lokaasje fan' e nedige opsjes.
Opsje 2: Oanpaste ynhâldsopjefte
As de automatyske opsje foarsteld wurdt troch de tekstbewurker is net tefreden, is d'r net tefreden by jo (bygelyks, yn it kursus binne d'r ûndertitels fan 'e fjirde en fyfde nivo's), kin it selsstannich wurde konfigureare. Dit wurdt dien as folget:
- Fier yn 'e tekst fan jo wurk (proefskrift, wikselkoers as abstrakte) ûndertitels fan alle nedige nivo's, dan werhelje stap 1 fan' e foarige ferzje. Yn 'e list fan stilen, de posysjes fan "titel 4", "titel 5" ensafuorthinne se oan alle fereaske seksjes.
- Gean nei "Links" - "Tafel fan ynhâld" en selektearje "Oanpaste ynhâldsopjefte".
- It finster ynstellings sil iepenje, start it ljepblêd "Tafel fan ynhâld" yn, en fyn de "nivo" it nûmer yn, of set jo moatte drukke om it nûmer te drukken: 4, 5, 6, ensafuorthinne. Hjirnei, klikje op "OK" om wizigingen oan te passen.
- Yn it finster mei in útstel foar it ferfangen fan 'e ynhâldsopjefte, klikje jo op "Ja."

No sille de selekteare kopteksten ferskine yn 'e ynhâld.
- Lykas yn it gefal fan in wurd, yn Openofis moatte jo earst de kopteksten opmaak - Selektearje de tekst fan it earste nivo-elemint, brûk dan it menu-items "Formaat". Om dizze parameters fluch te krijen, kinne jo F11 op it toetseboerd drukke.
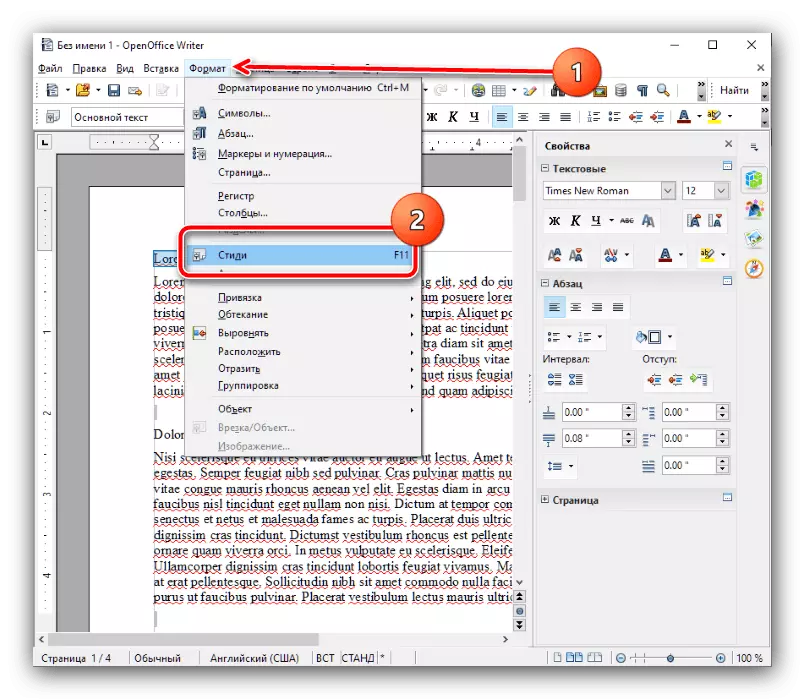
Selektearje de opsje "Titel 1" wêrtroch jo twa kear op 'e LKM klikke.
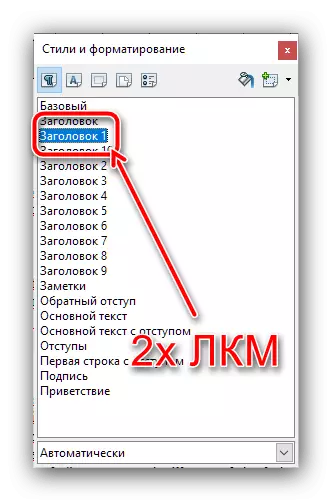
Foar itselde prinsipe tafoegje kopteksten fan 'e folgjende nivo's (twadde, tredde, fjirde, ensafuorthinne).
- Gean no nei it plak wêr't jo de ynhâldsopjefte fan jo wurk wolle sjen (wy herinnerje jo dat yn 'e meast akademyske easken, dit is it begjin fan it dokumint), Selektearje de rinnerke, dan selektearje menu-item en Klikje op de opsje "Tafel fan ynhâld en Pointers".
- Op it ljepblêd View yn 'e "titel" -line, spesifisearje de namme fan it elemint - yn ús saak as "tabel fan ynhâld" of "ynhâld". Soargje derfoar dat de opsje "beskerme feroarings" opmurken is, lykas it oantal subtitelivo's yn konfigurearjen, as fereaske, mar notearje dat it beskikbere maksimum is mar 10 posysjes.
- Yn 'e oerbleaune ljeppers fan dit finster kinne jo it werjaan fan jo ynhâld fynt. Bygelyks, op it ljepblêd "Elements", sil it mooglik wêze om de ynhâldsopjefte te registrearjen mei hyperlinks: Selektearje it winske nûmer yn it "E #" en "HYPERLINK" knop. De hanneling sil ferplicht wurde om te werheljen foar alle nivo's.
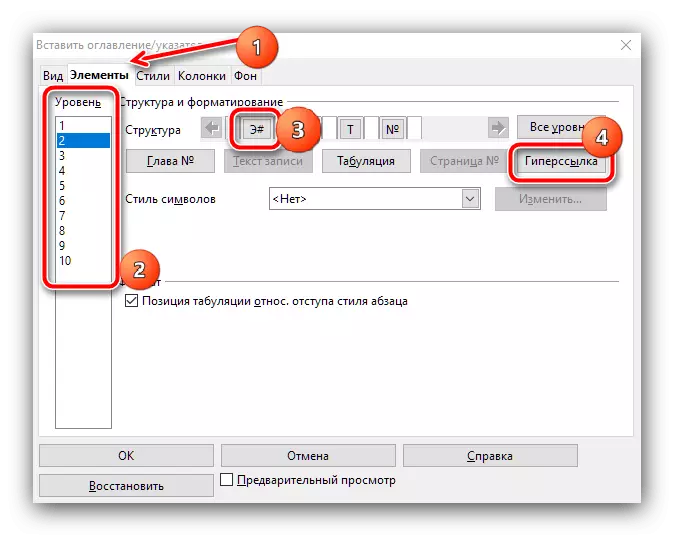
Op 'e ljeppersoanen "Styles", "Sprekkers" en "Eftergrûnen", kinne jo it uterlik figurearje it uterlik fan' e list mei seksjes - in beskriuwing fan it heule proses fertsjinnet in apart artikel, dus wy sille hjir net stopje.
- Nei it meitsjen fan alle fereaske feroaringen, klikje jo op OK.
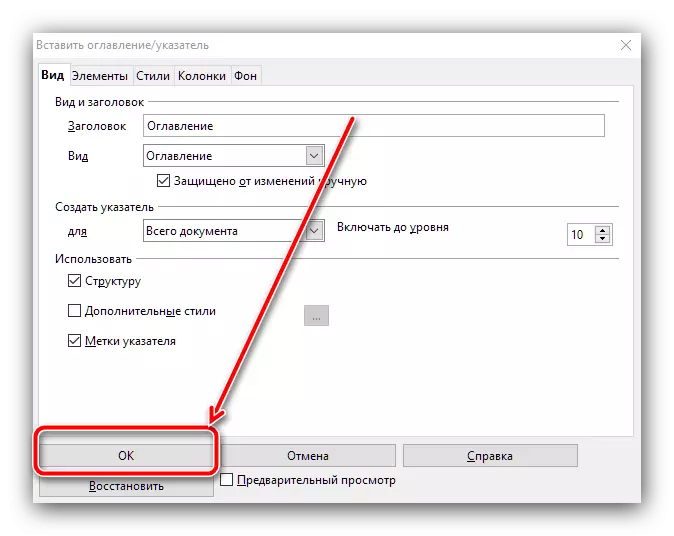
No ferskynt de oanmakke ynhâldsopjefte yn it earder selekteare plak.
- Fergelykber mei foarige programma's, moat earst de kopteksten opmaak as dit net earder dien is. Selektearje de fereaske tekst, brûk dan de "formaat" items - "Stilen fan paragrafen" - "Titel 1" - "Tapasse titel 1".
- By dit prinsipe foegje de kopteksten fan 'e folgjende nivo's ta.
- Om ynhâld ta te foegjen, set de rinnerke nei de winske lokaasje, iepenje de "ynfoegje" items - "Tafel fan ynhâld" en selektearje en selektearje ien fan twa stilen. De earste liket op gewoane tekst mei de pagina-nûmers, de twadde - as folsleine hyperlinks. Beide opsjes meitsje it mooglik om it dokumint te navigearjen, sadat ferskille allinich ekstern.
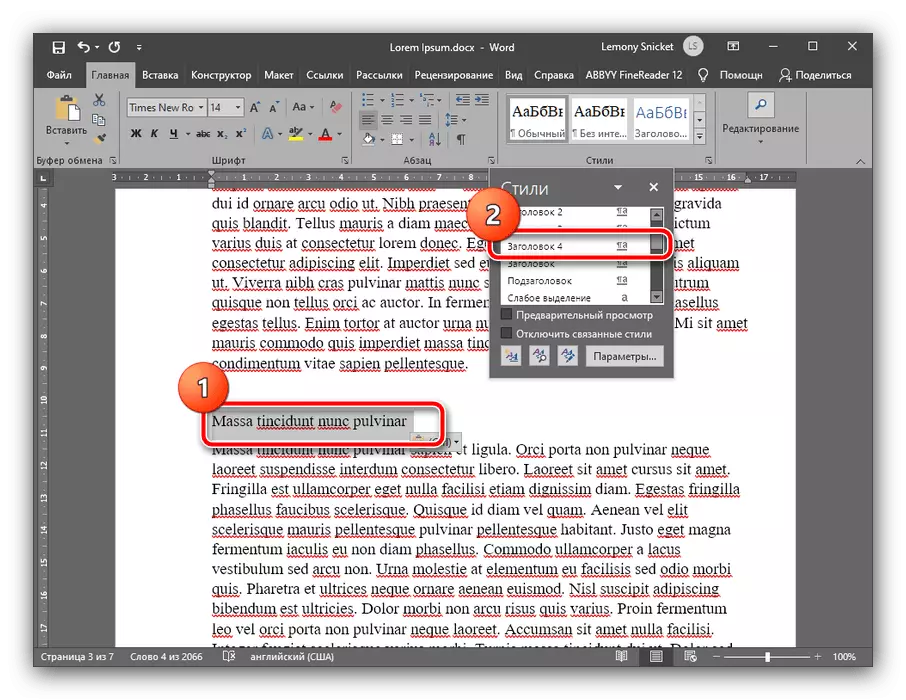
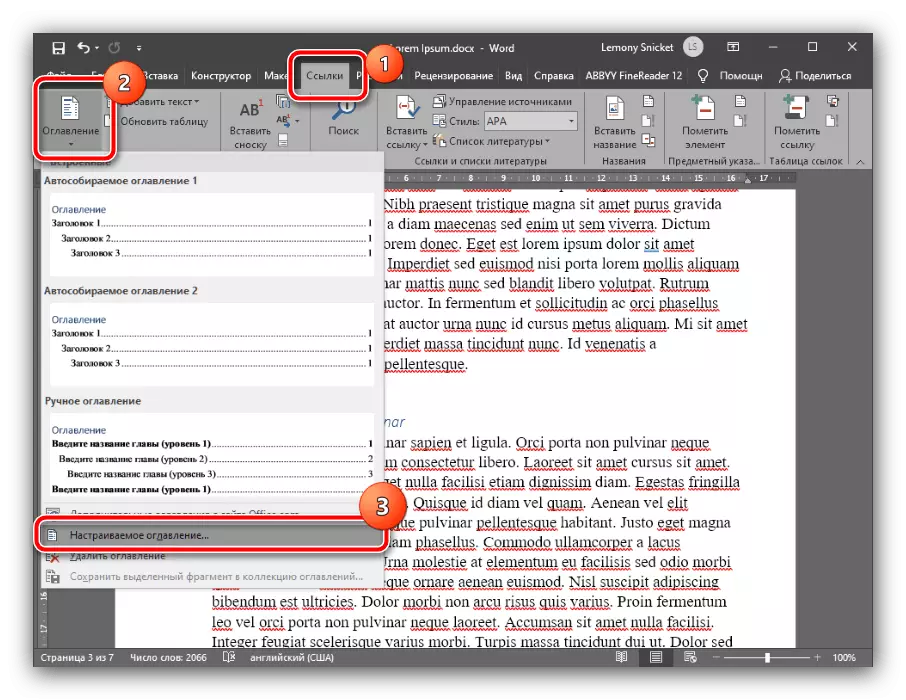
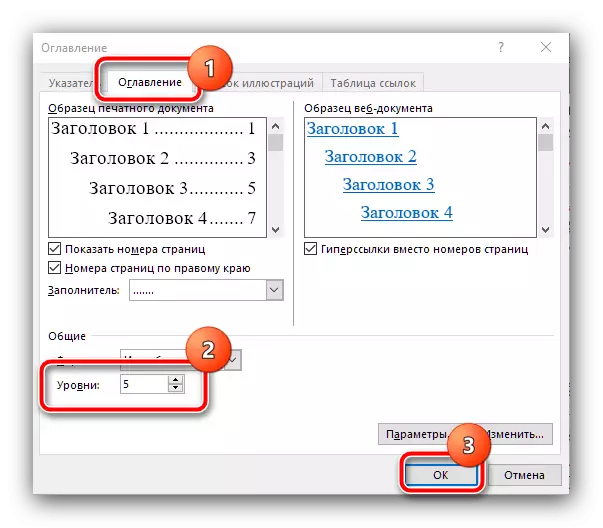
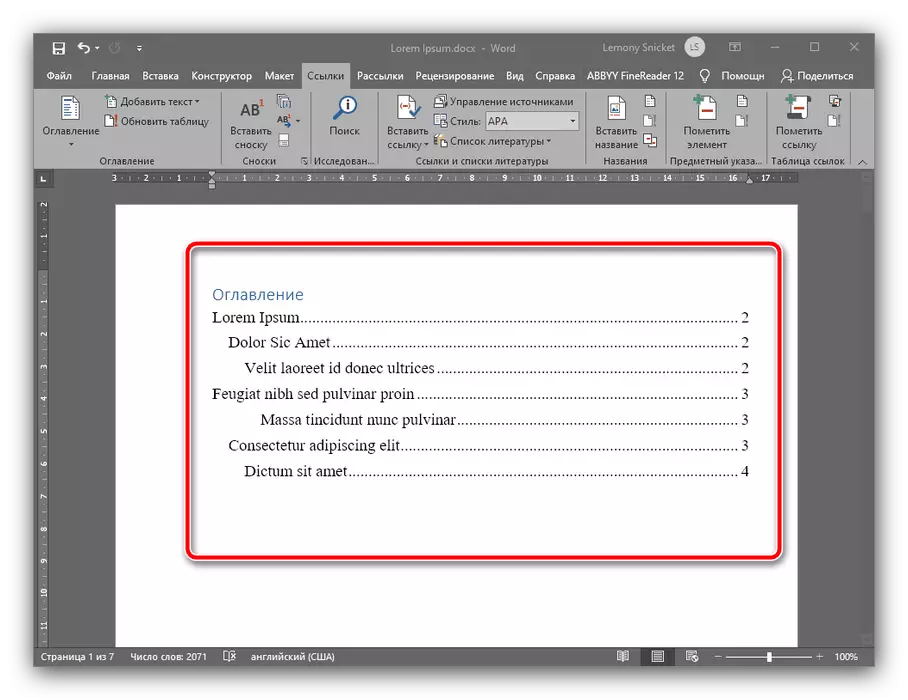
Microsoft Word Meitsje ynhâld wurdt automatisearre en is it maklikste fan alle oplossingen yn dit artikel presinteare.
Metoade 2: OpenOffice
As jo in fergese software-oanhinger binne as foar guon oare redenen, brûke jo MS-wurd net, kinne jo OpenOffice brûke.
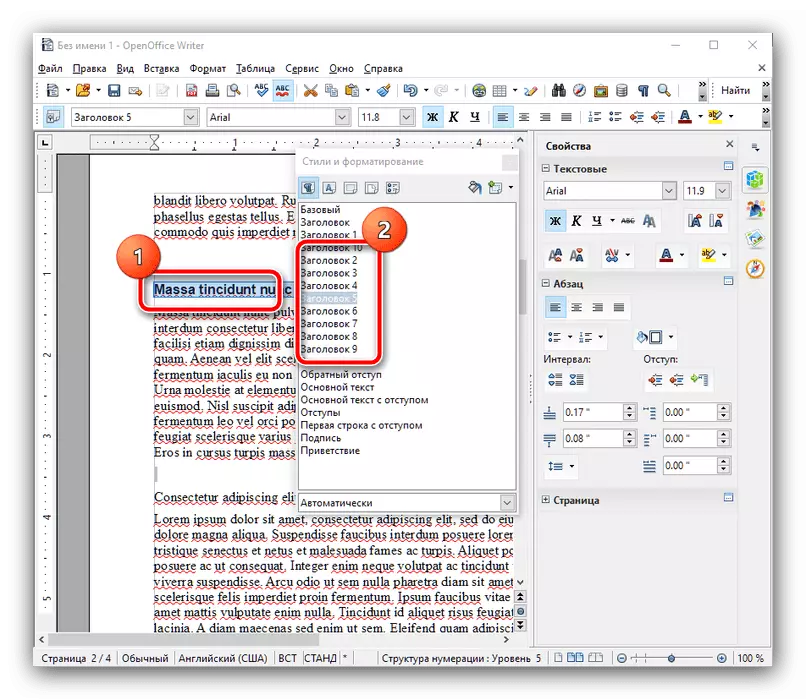
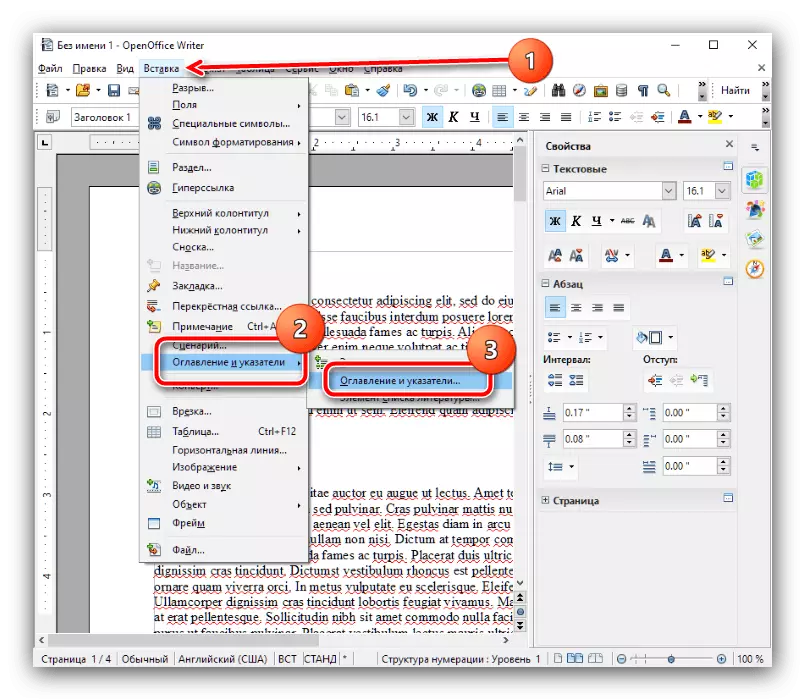
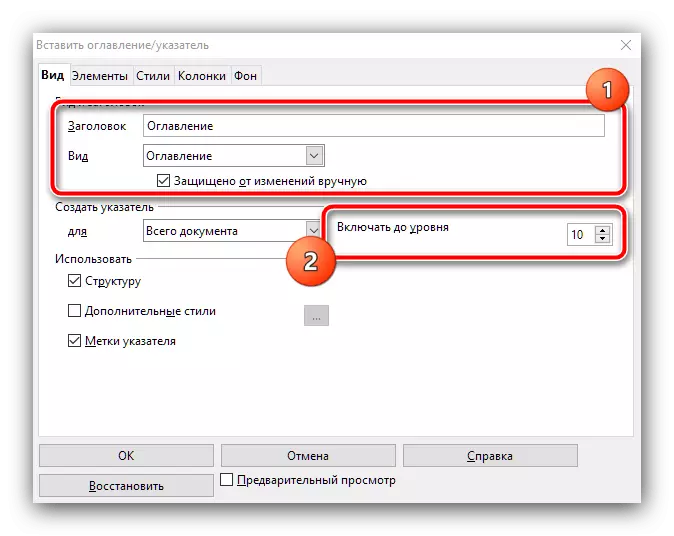
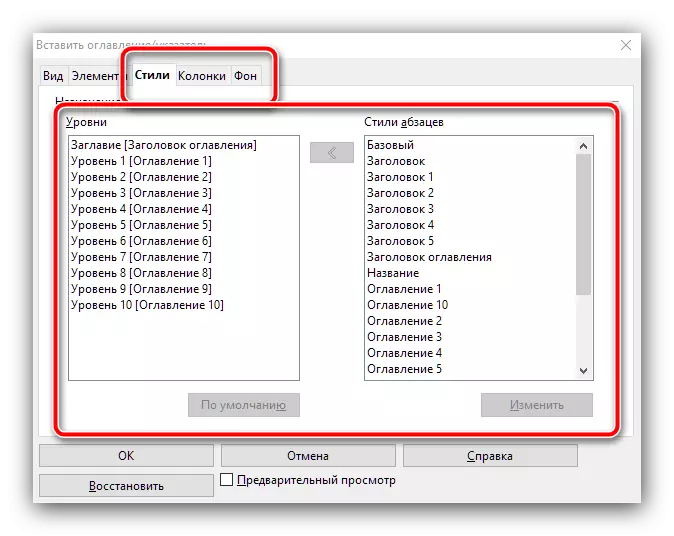
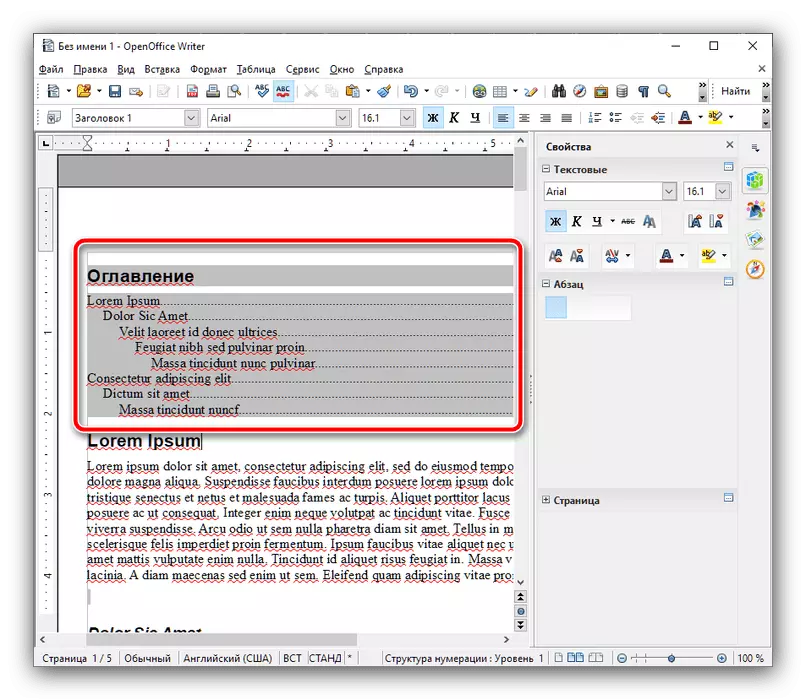
Yn OpenOffice is it kreëarjen fan ynhâld wat yngewikkeld dan by it oplossen fan Microsoft, mar ynstee binne d'r mear mooglikheden foar fynstannen.
Metoade 3: Google Docs
Koartlyn binne de tsjinst fan wurk mei dokuminten fan "korporaasje fan it goede" heul populêr, dus beskôgje wy it prinsipe fan it meitsjen fan in ynhâldsopjefte en yn dizze software.
Offisjele webside fan Google-dokuminten
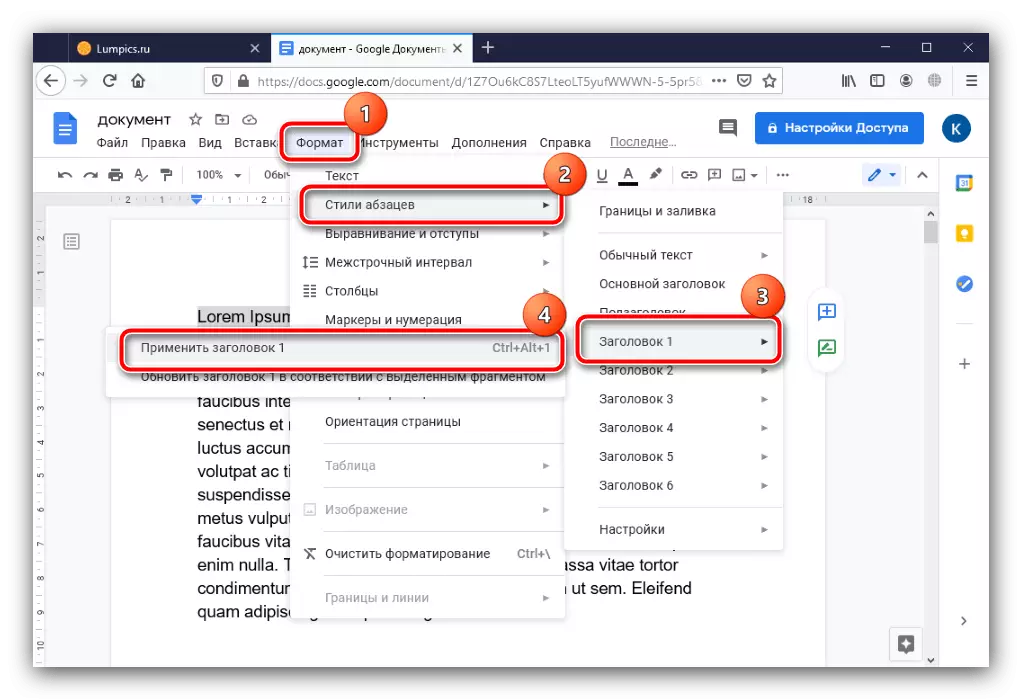
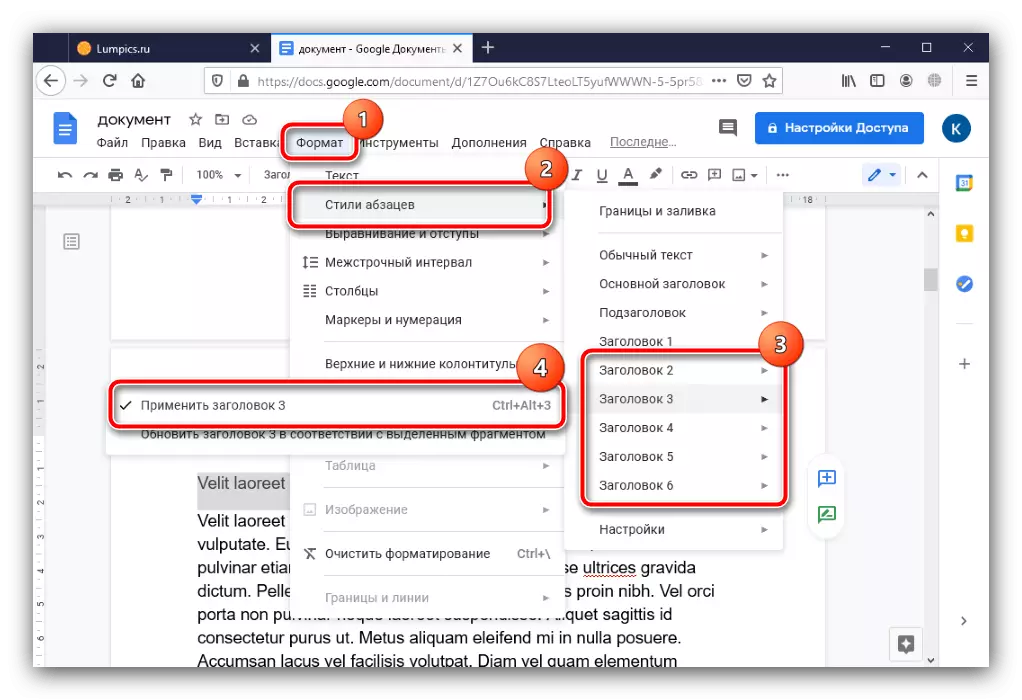
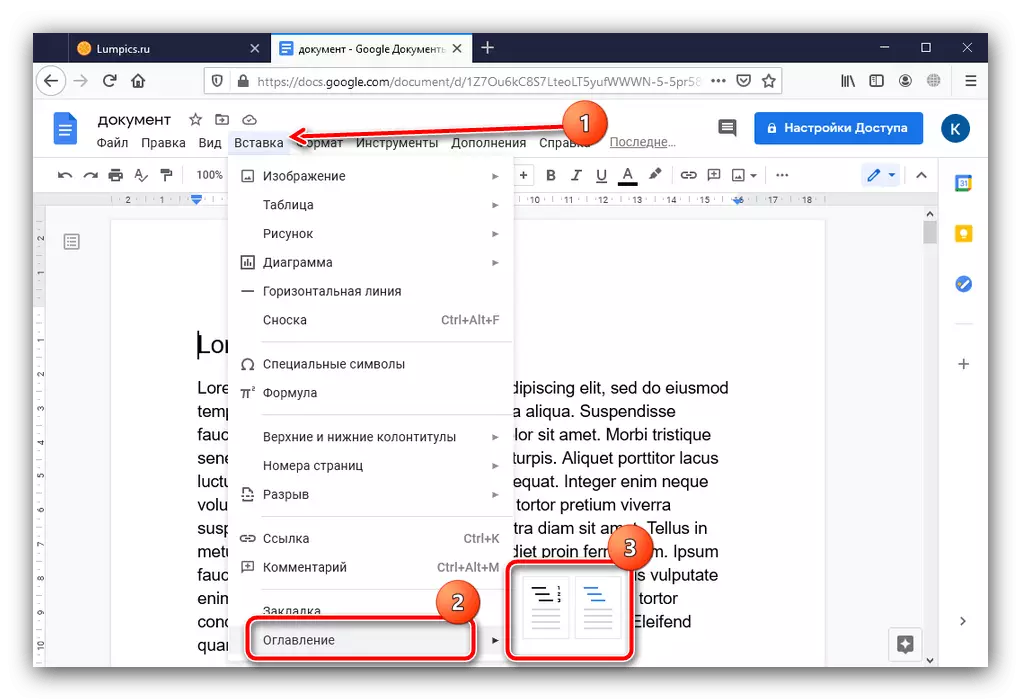
Kânsen op ien of oare manier om it uterlik fan 'e ynhâld fan Google Docs te feroarjen, leveret net, mar syn skepping sels is it meast ienfâldige fan alle oplossingen.
