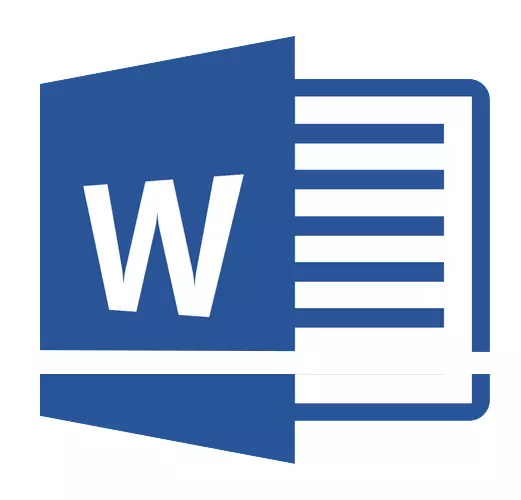
It firefyske ynterval yn it Microsoft Word-programma bepaalt de ôfstân tusken de tekststringt yn it dokumint. It ynterval hat ek of miskien tusken paragrafen, yn dit gefal bepaalt it de grutte fan 'e lege romte foar en nei it.
Yn it wurd is it standertynstelling berik ynstalleare, de grutte wêrfan yn ferskate ferzjes fan it programma oars ferskille kinne. Dat, bygelyks yn Microsoft Word 2003 is dizze wearde 1.0, en yn nijere ferzjes al 1,15. It ikoan fan it ynterval is te finen yn it ljepblêd "Thús" yn 'e groep "Paragraaf" - d'r binne gewoan numerike gegevens, mar it karkakket is net ynsteld of by ien fan har. Hoe te grutte of de ôfstân te fergrutsjen tusken de rigen yn it wurd en sille hjirûnder besprutsen wurde.
Hoe kinne jo it line-ynterval feroarje yn wurd yn in besteand dokumint?
Wêrom begjinne wy krekt hoe't wy it ynterval feroarje yn it besteande dokumint? It feit is dat yn in leech dokumint, wêryn gjin tekstline is skreaun, kinne jo gewoan ynstallearje, kinne jo gewoan ynstallearje en wurkje - it ynterval is presys ynstalleare, wat jo it ynstalleare wurde yn 'e programma-ynstellingen.
Wizigje de ôfstân tusken de rigen yn it heule dokumint is de maklikste manier om te wêzen om te wêzen fan útdrukkjenstilen wêryn it fereaske ynterval al ynstalleare is, oars foar elke styl, mar dit is letter. As jo it ynterval moatte feroarje yn in spesifyk diel fan it dokumint, hawwe jo in tekstfragment tawiisd en de identiteit fan 'e yndruk te feroarjen op dyjingen dy't jo nedich binne.
1. Selektearje de heule tekst as it winske fragment (brûk de wichtige kombinaasje hjirfoar. "Ctrl + A" as knop "Tawoate" Lizzend yn 'e groep "Bewurkje" (ljepper "Thús").

2. Klikje op de knop "Tuskenskoft" dat is yn 'e groep "Paragraaf" Ljepper "Thús".
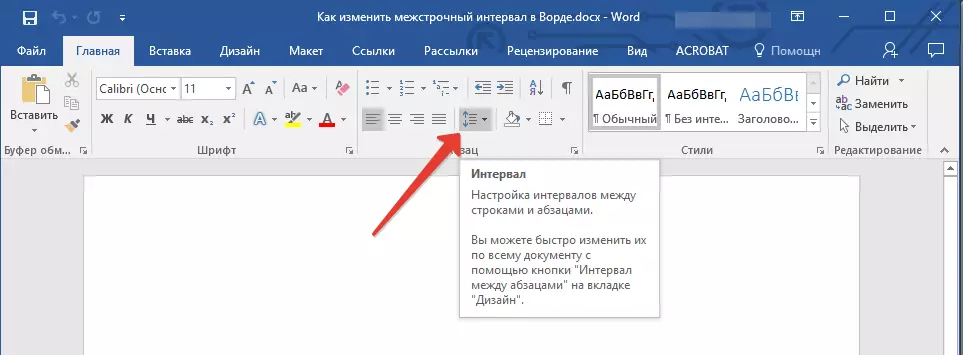
3. Selektearje yn it útwreide menu, selektearje de passende opsje.
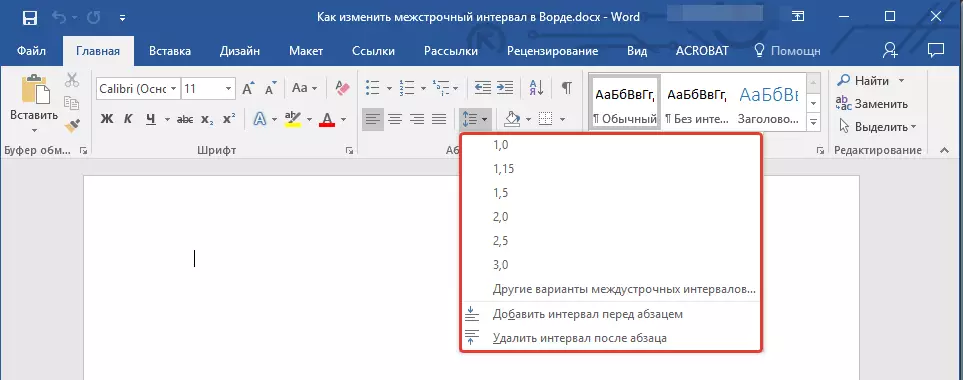
4. As net ien fan 'e foarstelde opsjes by jo past, selektearje "Oare opsjes foar yntervallen yntervallen".
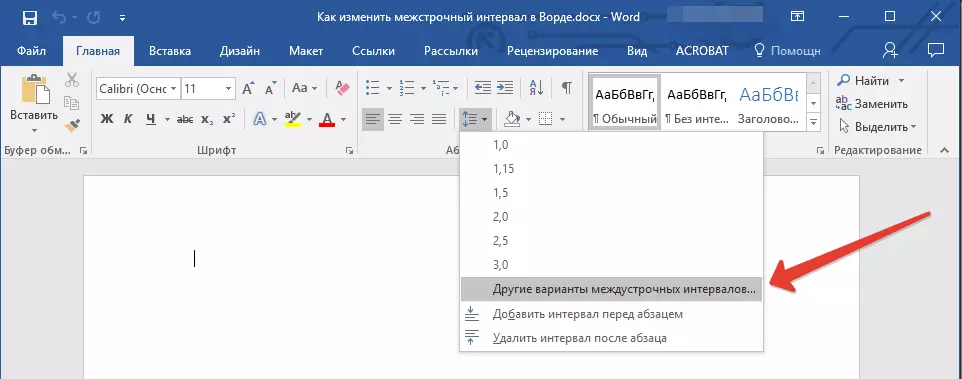
5. Yn it finster dat ferskynt (ljepper "Ynsinten en yntervallen" ) Stel de nedige parameters yn. Yn it finster "Foarbyld" Jo kinne sjen hoe't de tekst werjaan yn it dokumint feroaret, neffens de wearden dy't jo hawwe ynfierd.
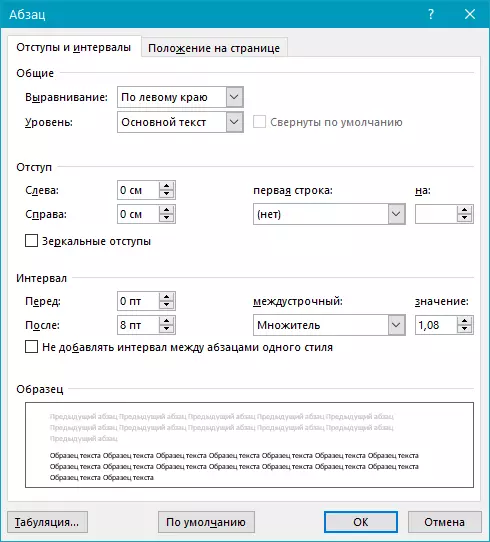
6. Druk op de knop "Ok" Wizigingen oan te bringen oan 'e tekst as syn fragmint.
Noat: Yn it ynstellingsfinster kinne jo numerike wearden feroarje nei stappen dy't standert te krijen hawwe, of dejingen ynfiere dejingen dy't jo nedich binne.
Hoe kinne jo it ynterval feroarje foar en nei paragrafen yn 'e tekst?
Soms yn it dokumint is it nedich om spesifike ynwenner net allinich te pleatsen tusken rigels yn paragrafen, mar ek tusken de paragrafen sels, foar of nei harren, wêrtroch de skieding mear fisueel makket. Hjir moatte jo op presys deselde manier hannelje.
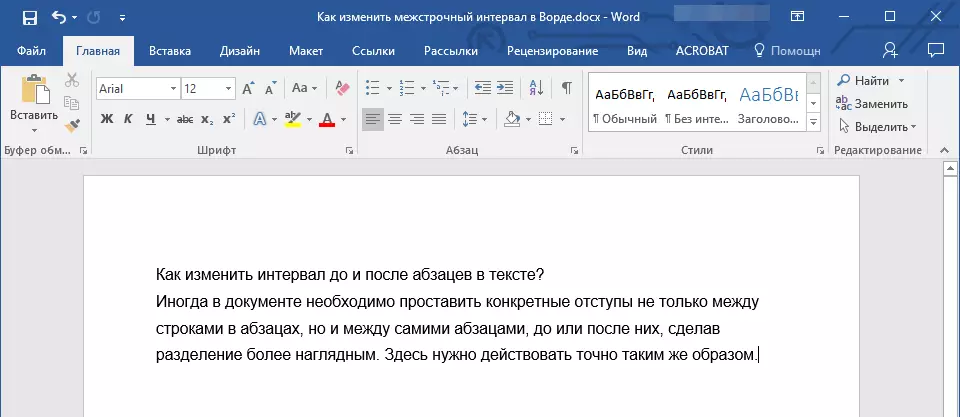
1. Markearje de heule tekst as it winske fragment.
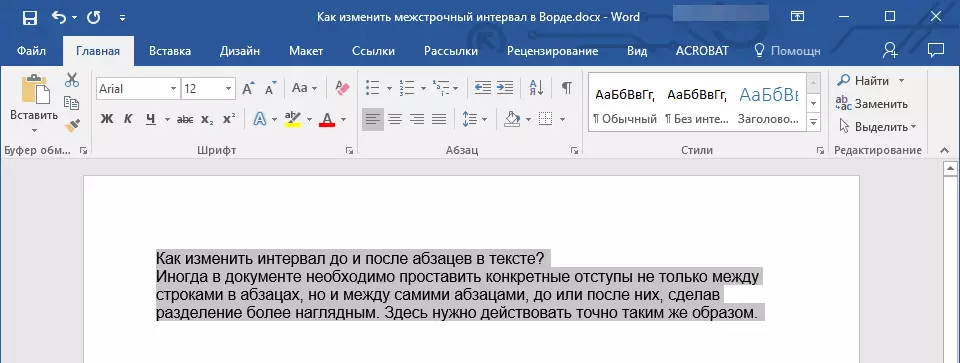
2. Klikje op de knop "Tuskenskoft" Lizzend yn it ljepper "Thús".
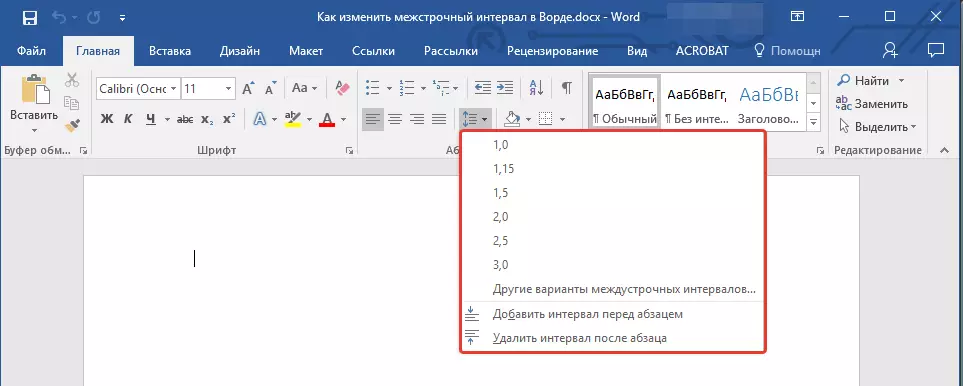
3. Selektearje ien fan 'e twa opsjes presinteare oan' e ûnderkant fan it UNFOLDED-menu. "Foegje in ynterval ta oan paragraaf" Itsij "Foegje in ynterval ta nei paragraaf" . Jo kinne ek sawol opsjes kieze troch sawol ynsidinten te setten.
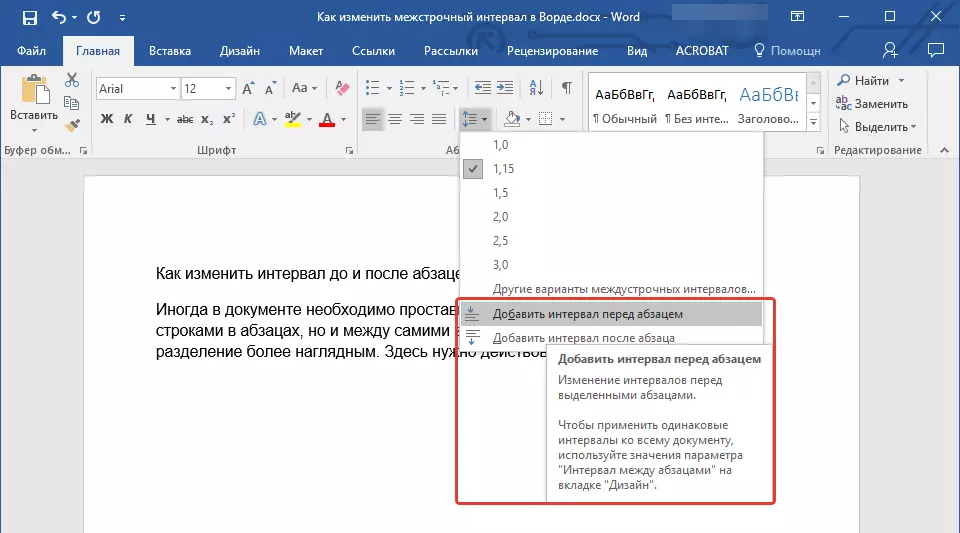
4. krekter ynstellingen fan 'e yntervallen foar en / of nei paragrafen kinne wurde útfierd yn it finster "Oare opsjes foar yntervallen yntervallen" Lizzend yn it knop-menu "Tuskenskoft" . Dêr kinne jo ek de yndruk ferwiderje tusken de paragrafen fan ien styl, dy't dúdlik nedich kin wêze yn guon dokuminten.
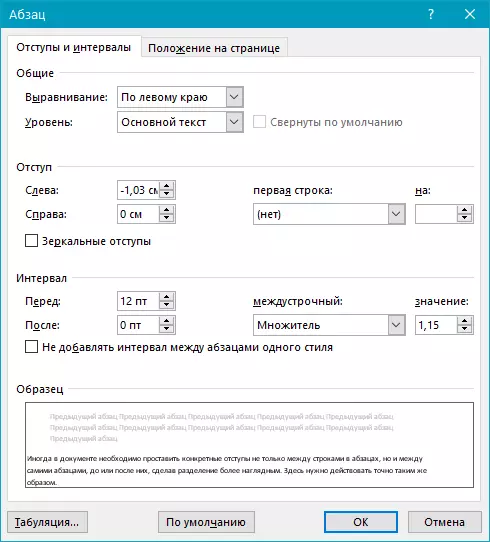
5. Feroaringen binne direkt makke, wurdt werjûn yn it dokumint.
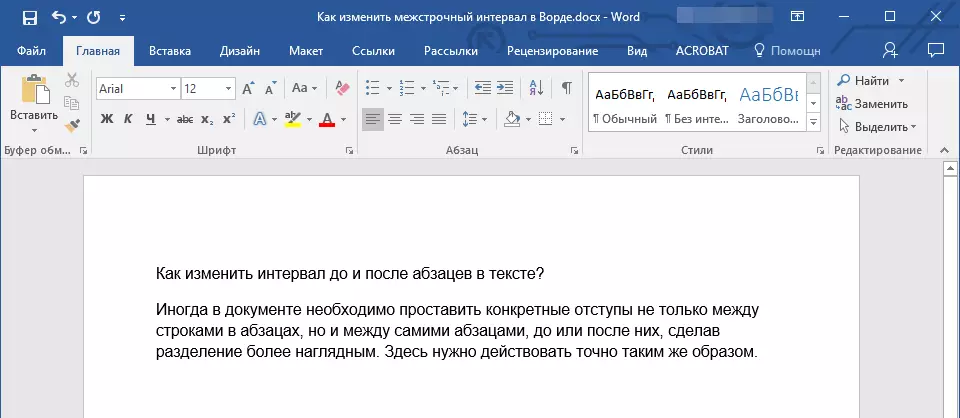
Hoe kinne jo seilintervallen feroarje mei Express Styles?
Metoaden foar it feroarjen fan 'e hjirboppe beskreaune yntervallen wurde tapast op alle tekst of tawijd fragminten, tusken elke rigel en / of alinea fan' e tekst selektearre as de oantsjutte brûker is ynsteld. Mar hoe is it yn 't gefal te wêzen as jo nedich binne wat jo nedich binne foar ien oanpak om snaren, paragrafen en kopteksten te ferdielen en kopteksten mei subtitels?
It is net wierskynlik dat immen de yntervallen manuell kinne ynstelle foar elke yndividuele koptekst, de ûndertitel en paragraaf foaral as d'r nochal in pear binne yn 'e tekst. Yn dit gefal sil "Express Styles" helpe, te krijen, te krijen yn wurd. Oer hoe't jo de yntervallen feroarje mei har help, en sille hjirûnder besprutsen wurde.
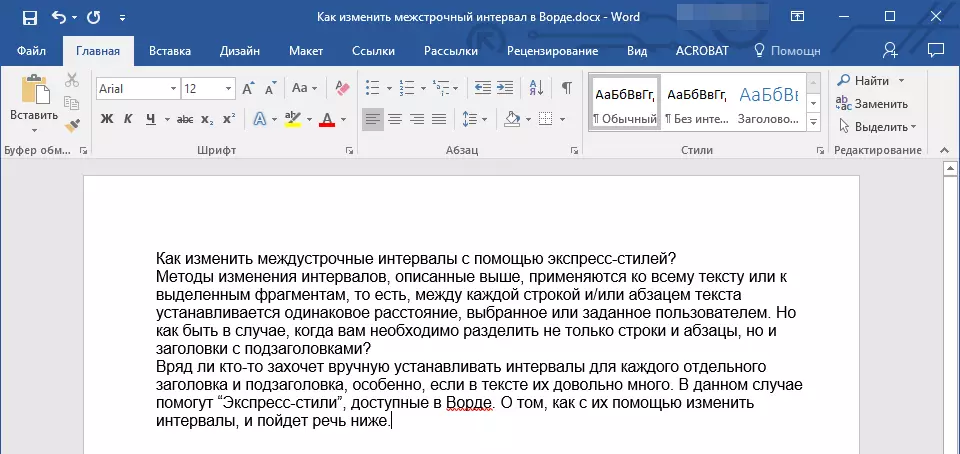
1. Selektearje alle tekst yn it dokumint as fragmint, de yntervallen wêryn jo wolle feroarje.
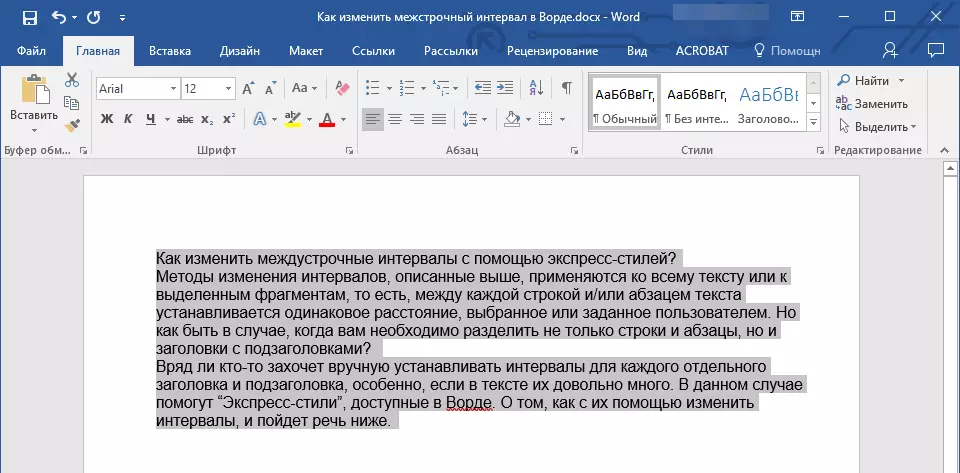
2. Yn it ljepper "Thús" yn in groep "Stylen" Iepenje it dialoochfinster troch te klikken op in lytse knop yn 'e rjochter ûnderkant fan' e groep.
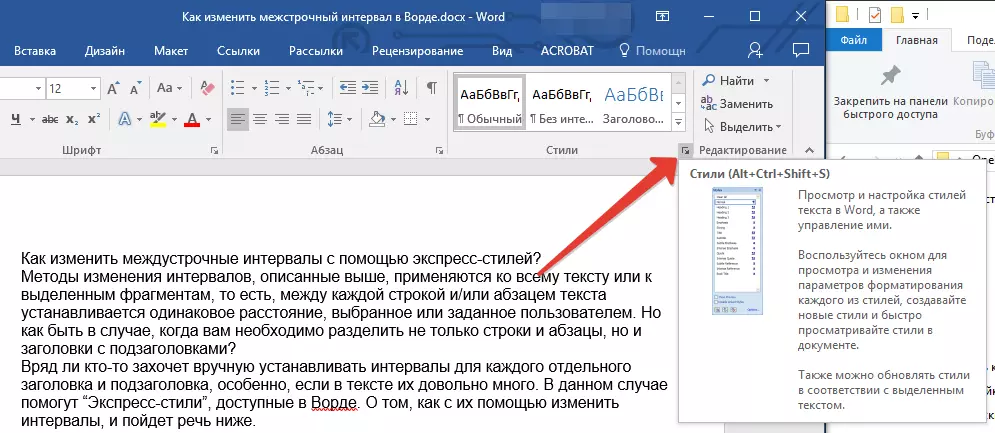
3. Yn it finster dat ferskynt, selektearje de passende styl (ek styles kinne direkt yn 'e groep feroare wurde troch de rinnerke te hoverjen mei de klik om de seleksje te befestigjen). Druk op de styl yn dit hynder, jo sille sjen hoe't de tekst feroaret.
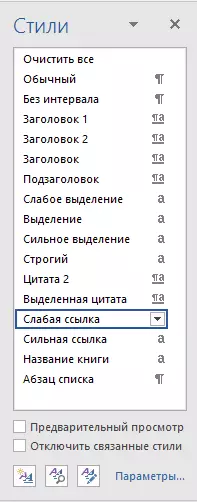
4. Troch de passende styl te selektearjen, slút it dialoochfinster ticht.
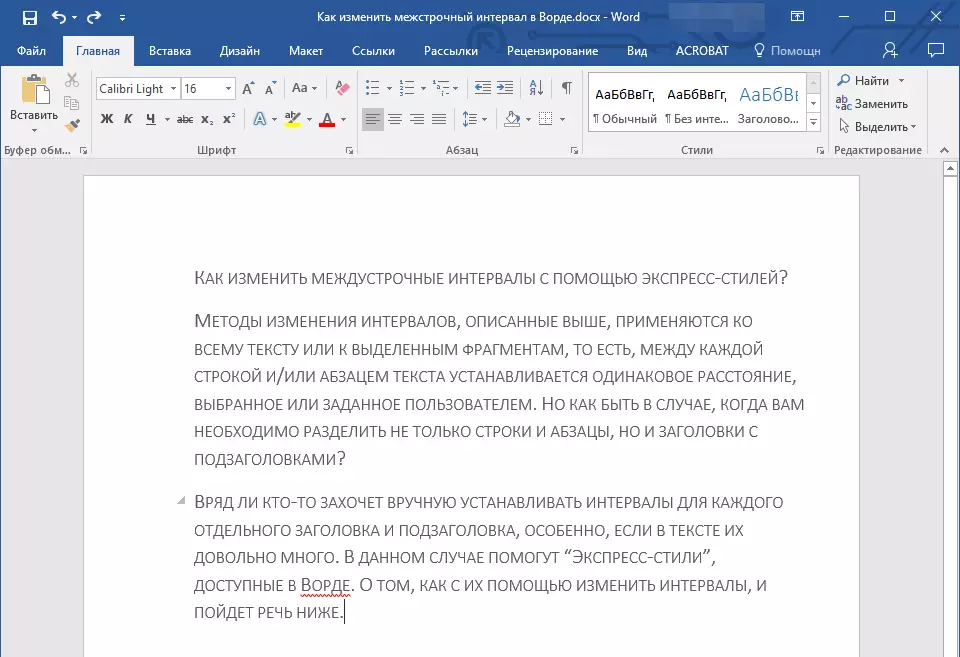
Noat: De feroaring yn it ynterval mei ekspresje stilen is ek in effektive oplossing yn gefallen wêr't jo net wite hokker ynterval jo nedich binne. Sa kinne jo de wizigingen fuortendaliks sjen litte troch ien as in oare styl.
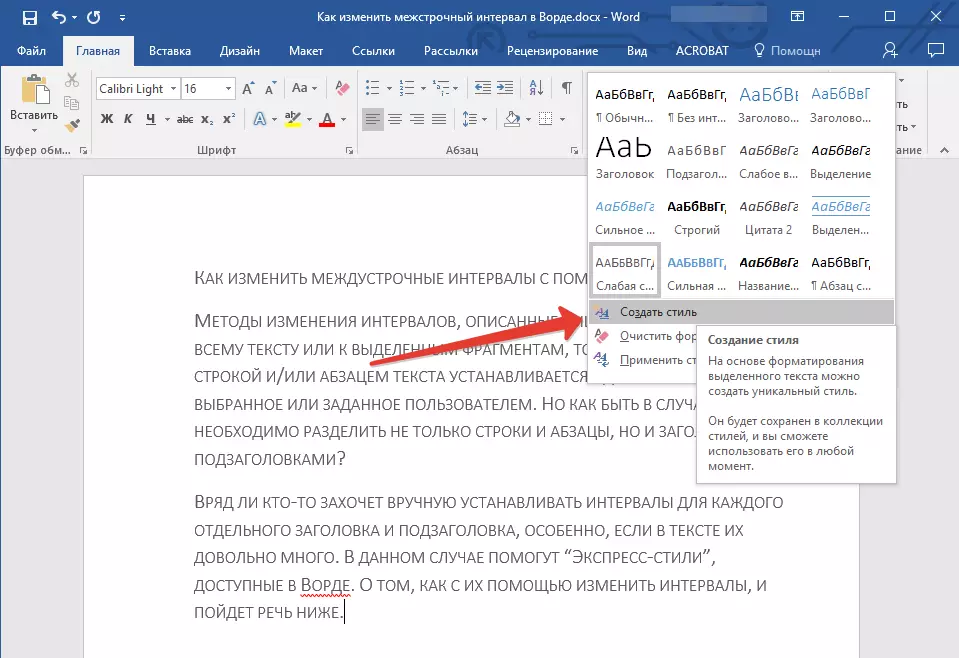
Rie: Om de tekst gewoanlik oantrekliker te meitsjen, en gewoan fisueel, brûk ferskate stilen foar kopteksten en ûndertitels, lykas ek foar de haadtekst. Jo kinne ek jo eigen styl oanmeitsje, en besparje it dan op en brûk it as in sjabloan. Hjirfoar is it nedich yn 'e groep "Stylen" Iepen artikel "Meitsje styl" En yn it finster dat ferskynt, selektearje it kommando "Wikselje".
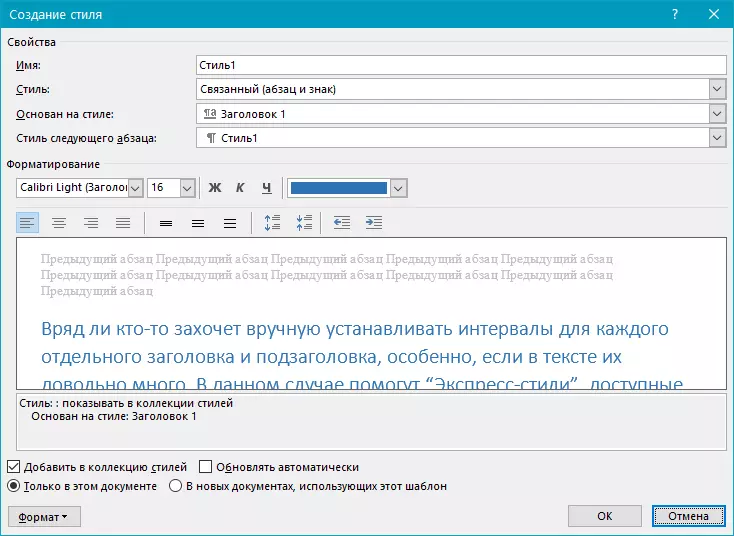
Dat is alles, no wite jo hoe't jo in single, ien-oere moatte meitsje, dûbel as in oar ynterval yn wurd 2007 - 2016, lykas ek yn âldere ferzjes fan dit programma. No sille jo tekstdokuminten mear útsjen en oantreklik útsjen.
