
Metoade 1: Systeemberjocht
Moderne ferzjes fan Windows binne meast yn steat om selsôfhinklike applikaasjes te wêzen en biede se oan sluting yn it pop-up-berjocht, dat yn 'e "dozen" der útsjocht:

Nei it klikken op de knop "Slute Program" yn it nijste systeem fan Microsoft, sil de automatyske ferstjoering fan ynformaasje begjinne - dit wurdt dien, sadat it bedriuw kin kontakt opnimme mei de spultsje-ûntwikkelders. As jo it net nedich binne, klikje dan op "Ofbrekke".
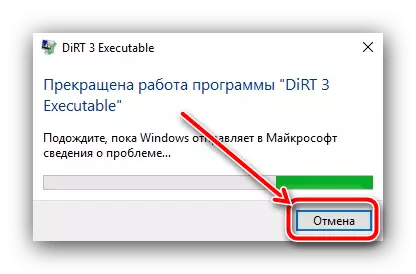
Soms bart it dat it berjocht is, mar it liket derop dat it spultsje "it heule systeem" hong ". Jo kinne dit kontrolearje troch in kombinaasje fan 'e tab + Tab-toetsen: it sil mooglik wêze om de fokus te oersetten fan it spultsje-finster nei it winske item wêr't de opsjes kinne brûkt wurde. As de mûsoanwizer net ferskynt (in protte applikaasjes brûke eksklusive tagong), brûk dan it toetseboerd), brûk dan tusken de posysjes fan 'e ljepblêd of Peint tusken de finsterposysjes, en brûk yngong om te befêstigjen.
Metoade 2: Kombinaasje fan toetsen
Sels yn 'e nijste ferzjes fan Windows kinne jo it systeem beheare mei Hot-toetsen - se sille nuttich wêze foar ús yn it oplossen fan' e taak.
- De earste kombinaasje dy't it wurdich is om te besykjen - Alt + F4. It is ferantwurdelik foar de twongen sluting fan it finster fan elk programma, en yn guon gefallen wurket it sels mei de hints.
- Yn mear komplekse situaasjes, itsij de earder neamde kombinaasje fan Alt + Tab, of Win + D is ek ferantwurdelik foar wikseljen tusken applikaasjes, wylst de twadde alle aktive finsters jout, jouwe tagong ta it "buroblêd". Om it hongprogramma te foltôgjen, sjoch nei de taakbalke, fyn it problematysk software-ikoan dêr, klikje op it troch PCM en selektearje "Slút it finster" Slút it finster "slute it finster
- De lêste kombinaasje dy't kin helpe yn in ferlykbere gefal, bekend wêze foar hast elkenien is Ctrl + Alt + Del. Op aktyske ferzjes fan Windows is it ferantwurdelik foar it skiljen fan it finster fan it befeiligingsynstellingen, wêr't jo de "taakbehearder" kinne útfiere.
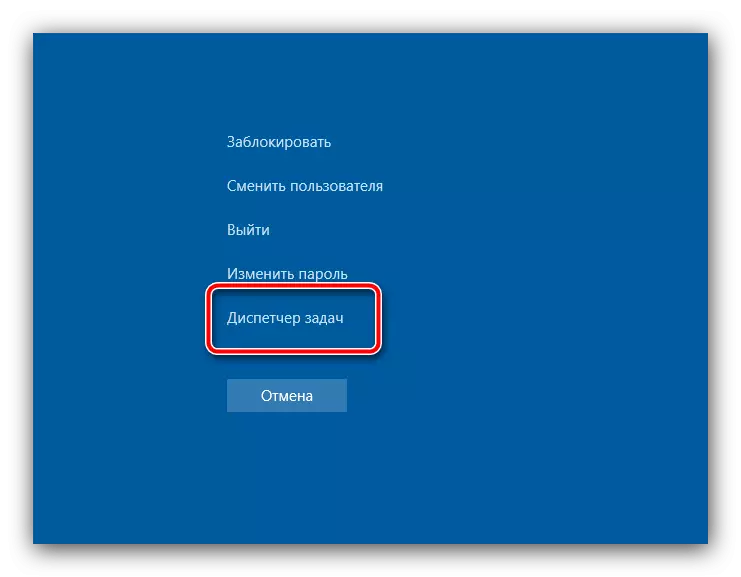
Om dizze snap direkt te skiljen, kinne jo de Ctrl + Shift + ESC-kombinaasje brûke. Folgjende bliuwt it allinich om de systeemoanfraach te brûken om it programma te foltôgjen - mear details oer dit wurdt op 'e folgjende manier beskreaun.
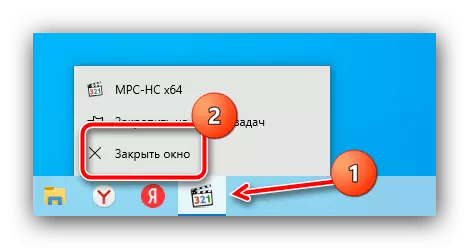
Metoade 3: "Task Manager"
De behearder fan 'e lansearre Windows-prosessen is in multyfunksjoneel ark dat yn feardigensige hannen in panacea kin wurde om in soad problemen op te lossen. Hy sil ús helpe en yn it gefal fan in taheakke applikaasje.
- Rop de snap-yn metoaden út metoade 2 of brûk tips fan it artikel fierder.
Lês mear: Hoe kinne jo iepenje "Task Manager" yn Windows 7 / Windows 10
- Nei it winske finster ferskynt, soargje derfoar dat it tabblêd fan tapassing (Windows 7) of prosessen (Windows 10) iepen binne. Fyn in posysje derop dat it probleem fan it spultsje feroarsake en klikje op "De taak" ferwiderje ". It soe moatte wurde droegen dat de mûs soms miskien net ferskine, en yn dit gefal moatte jo it toetseboerd brûke, nammentlik ljepper, pylken en yngean.
- As dizze aksjes net hawwe bringden, moatte jo nei it tab (Windows 7) of "details" (Windows 10), wêr't jo in proses fine dy't oerienkomt mei de namme fan it útfierber spultsje-bestân. Markearje it mei in mûs as pylken, dan druk dan op de Del-toets en befêstigje de foltôging fan foltôging.
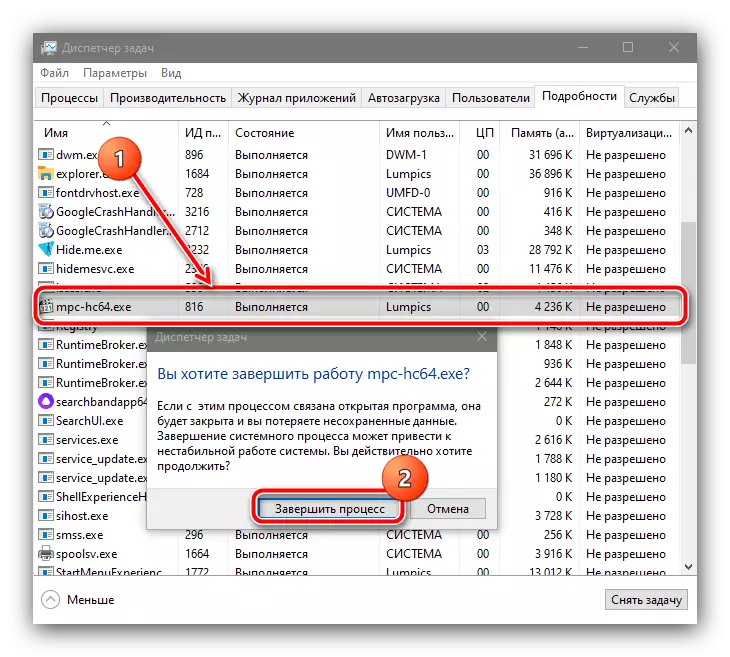
It moat yn gedachten wurde droegen dat om in folsleine list mei aktive prosessen te krijen yn Windows 7, kin it nedich wêze om de opsje te aktivearjen "werjaan de prosessen fan alle brûkers".
- Steam-tsjinst kin de folgjende situaasje face: in wei út it spultsje (yn 't bysûnder bestie normaal, mar de folgjende besykjen om dit produkt te begjinnen as in oare troch de tsjinst feroarsaket in berjocht dat de software noch altyd is iepen. Brûk dizze situaasje op te lossen, brûk deselde "Task Manager", gewoan dizze kear besykje alle prosessen yn te foljen yn waans namme it wurd stoom is.
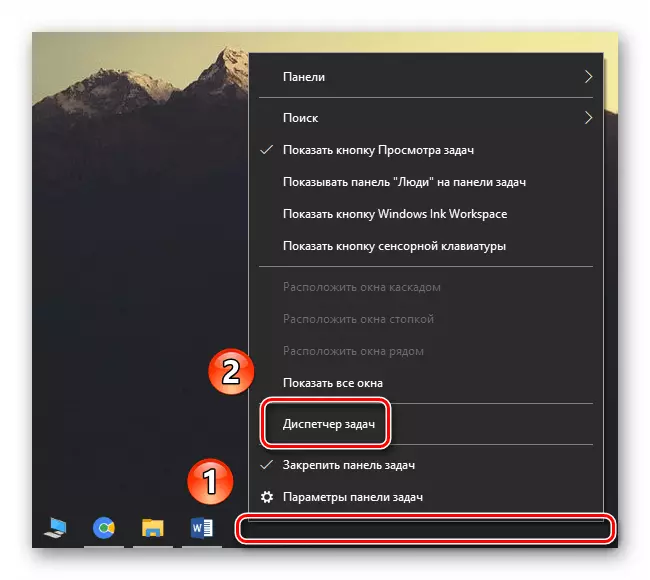
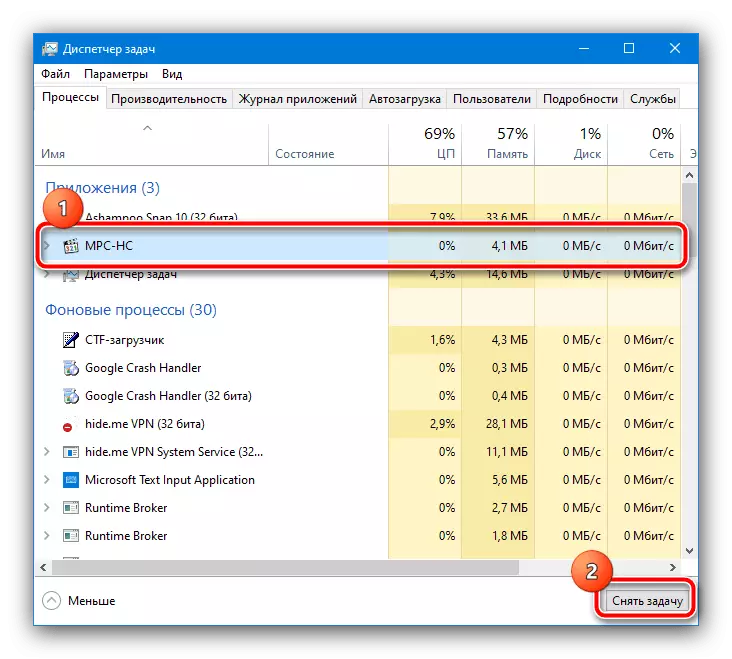
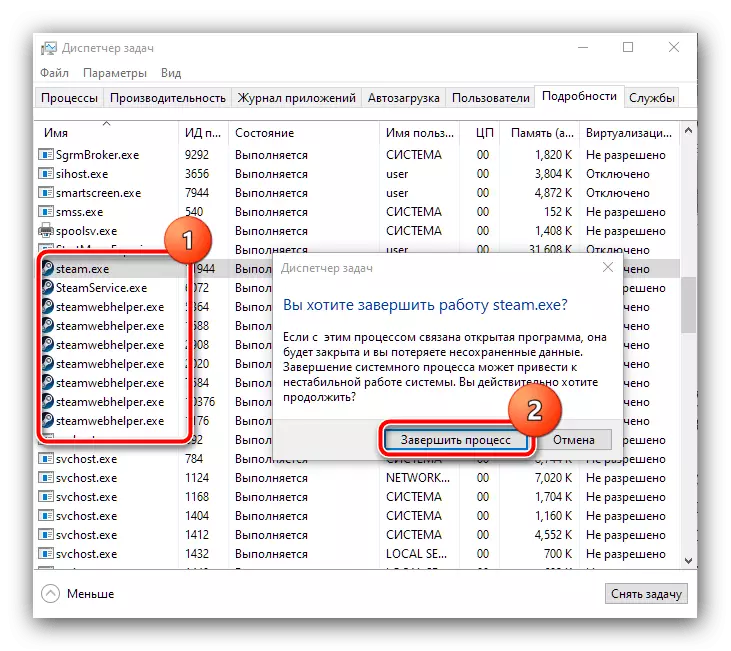
As regel, foar de oerweldigjende mearderheidsituaasjes fan 'e twongen stop fan it programma mear dan genôch wêze sille.
Metoade 4: Computer opnij starte
It dreechste soarte fan probleem ûnder beskôging is it spultsje dat de responsiviteit fan it bestjoeringssysteem skreau, wat is de reden dat it ûnmooglik is om de metoaden hjirûnder te brûken. Útgean fan dizze posysje is mar ien - meitsje in hardware opnij starte fan 'e kompjûter as laptop. Yn 'e buroblêd PC's is d'r in tawijd resetknop, klikje derop.

Mei laptops is de situaasje wat oars, om't de reset-kaai foarkomt op ienheden fan apparaten. In shutdown-knop sil hjir helpe: Hâld it foar in skoft oant 10 sekonden oant it skerm útgiet en alle oantsjutting, druk dan op om it apparaat te begjinnen.
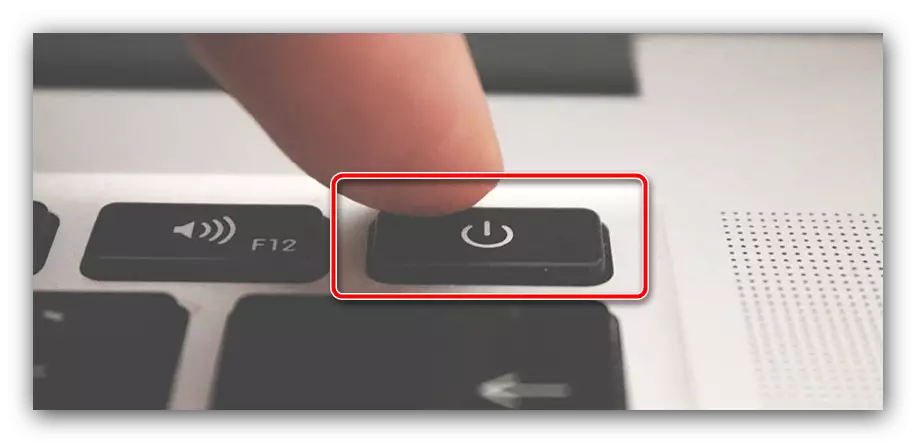
Dizze ekstreme maatregel is effektyf yn 100% fan gefallen, mar kin liede ta mislearringen yn 'e wurking fan it bestjoeringssysteem.
