
As jo om ien of oare reden hawwe, kin it wurde levere troch in laptop te draaien yn in firtuele router. Bygelyks, jo laptop is ferbûn oan it ynternet op 'e draad. Jo moatte allinich it MYPublicWiFI-programma ynstallearje en konfigurearje, wat jo kinne ferspriede om oare ynternetapparaten oer it Wi-Fi-netwurk te fersprieden.
MyPublicWiFi is in populêr folslein fergees programma om in firtuele draadloze tagongspunt te meitsjen. Hjoed sille wy yn mear detail beskôgje Hoe kinne jo it konfigurearje kinne iepenbiere Wi-FI om te soargjen dat jo al jo gadgets kinne leverje mei draadloos ynternet.
De betsjutting fan it ynstallearjen fan it programma is allinich beskikber as jo laptop as stasjonêre kompjûter is foarsjoen fan in Wi-Fi-adapter. Normaal docht de adapter as in ûntfanger, nimt it Wi-Fi-sinjaal, mar yn dit gefal sil it wurkje foar rendemint, I.E. Sels ferspriede it ynternet.
Hoe kinne jo MYPublicWiFi konfigurearje?
Foardat wy it programma útfiere, is it nedich om derfoar te soargjen dat de Wi-Fi-adapter yn jo laptop of kompjûter aktyf is.
Bygelyks yn Windows 10, iepenje it menu "Center notifikaasjes" (Jo kinne fluch skilje mei Hot Keys WIN + A. ) En soargje derfoar dat it WI-FI-ikoan werjûn yn 'e skermprint hjirûnder wurdt markearre troch kleur, I.E. De adapter is aktyf.
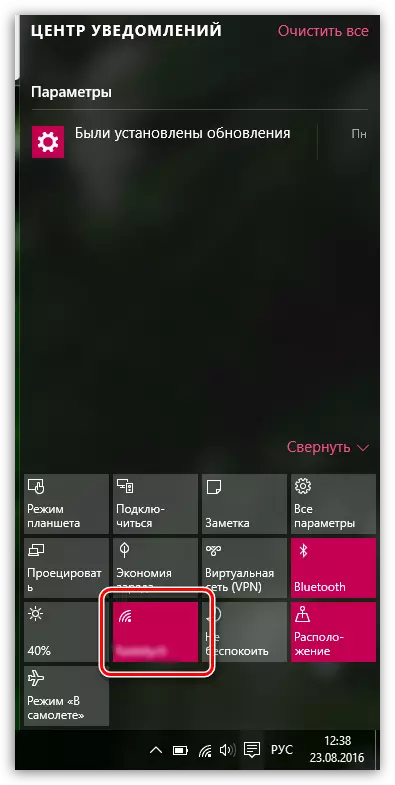
Dêrnjonken, op laptops foar oerskeakelje en in Wi-Fi-adapter útskeakelje, komt in spesifike knop as wichtige knop as wichtige opdracht. As regel is dit de kombinaasje fan 'e FN + F2-toetsen, mar yn jo gefal kin it ferskille.
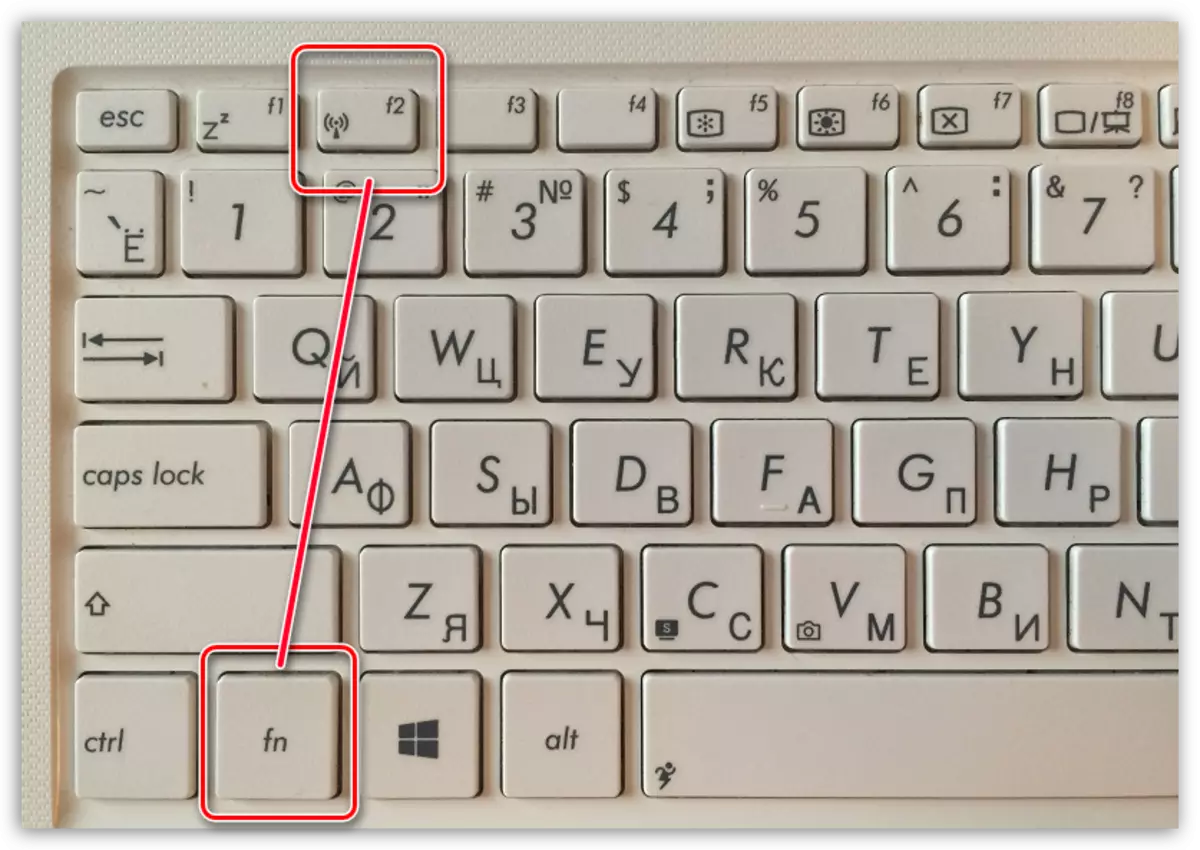
Tink derom dat oan it wurk wie mei MyPublicWiFi, it programma fereasket de foarsjenning fan behearderrjochten, oars sil it programma net wurde lansearre. Om dit te dwaan, Rjocht-klikje op it programma-fluchtoets op it buroblêd en yn it werjûn finster, selektearje "Rinne op 'e namme fan' e behearder".
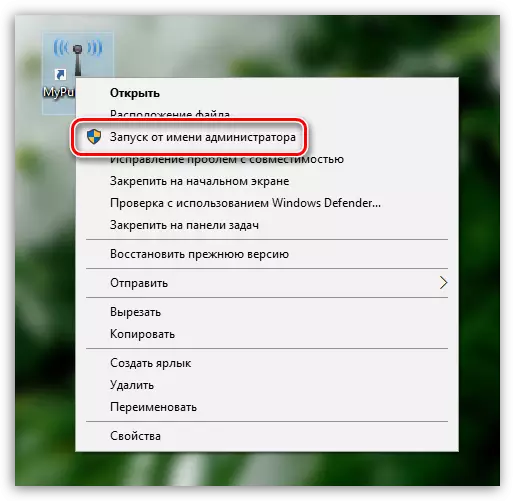
Troch it programma te rinnen, wurdt it MYPublicWiFi-finster op it skerm werjûn op it skerm, mei it ynstellen fan it ynstellen, wêryn it draadloze netwurk is konfigureare. Yn dit finster moatte jo de folgjende items ynfolje:
1. Netwurknamme (SSID). Dizze kolom toant de namme fan jo draadloze netwurk. Jo kinne dizze parameter as standert ferlitte (dan by it sykjen nei in draadloze netwurk, fokusje op 'e namme fan it programma) en tawize jo eigen.
De namme fan it draadloze netwurk kin eksklusyf bestean út 'e letters fan it Ingelske alfabet, sifers en symboalen. Russyske letters en gatten binne net tastien.
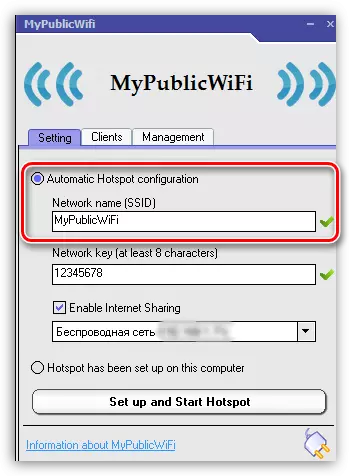
2. Netwurkkaai. Wachtwurd is in basisynstrumint dat jo draadloze netwurk beskermet. As jo gjin tredde partij wolle wurde ferbûn oan jo netwurk, dan moatte jo in betrouber wachtwurd ynfiere, besteande út in minimum fan acht karakters. By it meitsjen fan in wachtwurd, kinne jo de letters brûke fan it Ingelske alfabet, sifers en symboalen. It gebrûk fan Russyske layouts en spaasjes is net tastien.
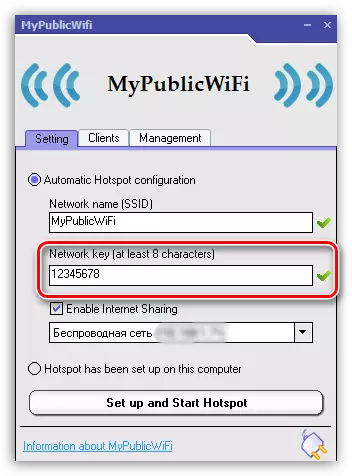
3. Netwurk seleksje. Dizze runoff is tredde op in rige, en it moat in netwurk opjaan dy't sil wurde ferspraat oan oare apparaten mei MyPublicWiFi. As jo ien ferbining brûke om tagong te krijen ta it ynternet op 'e kompjûter, sil it programma it automatysk bepale en it hoecht neat te feroarjen. As jo twa of mear ferbiningen brûke, moatte jo it rjocht neame.
Ek boppe dizze line, wês der wis fan dat jo derfoar soargje dat jo in karmerk hawwe by it artikel Ynternet dielen ynskeakelje dat lit it programma distribúsje fan it ynternet tastean.
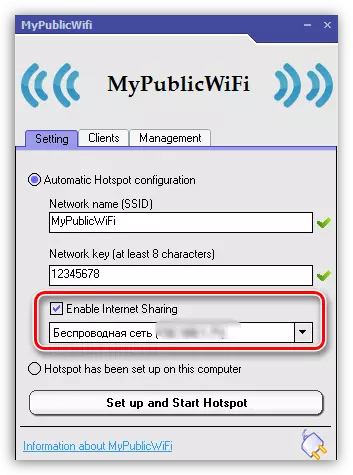
Foardat jo de ferdieling fan it draadloze netwurk aktivearje, gean nei de MyPublicWiFi nei it ljepper "Behear".
Yn blok "Taal" Jo kinne de programmabale selektearje. Spitigernôch is d'r gjin stipe foar de Russyske taal yn it programma, en standert wurdt Ingelsk bleatsteld yn it programma, dêrom is dit artikel faaks betsjuttend.
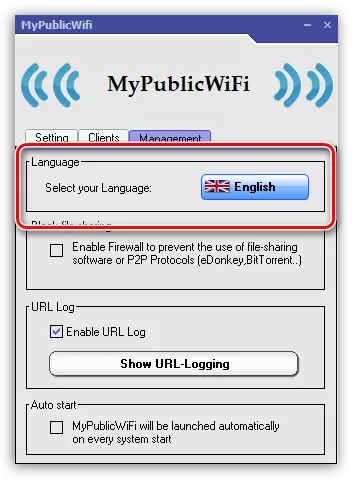
It folgjende blok hjit "Sharing fan bestannen blokkearje" . In karmerk yn dit blok sette, aktivearje jo in ferbod op it wurk fan programma's dy't wurkje oan 'e P2P: BitTorrent, uTorrent-protokol, ensfh. Dit artikel wurdt oanrikkemandearre om te aktivearjen as jo in limyt hawwe op it oantal ferkear, en jo wolle ek net ferlieze yn 'e snelheid fan' e ynternetferbining.
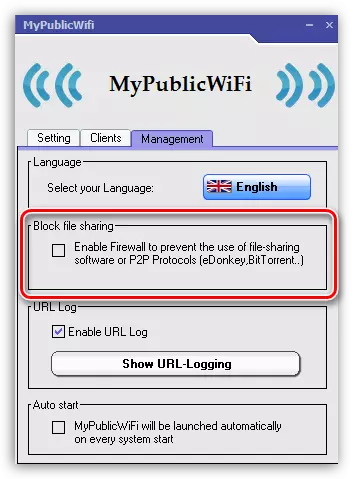
It tredde blok hjit "URL Log" . Yn dit standertpunt is it log aktivearre, dy't de wurking fan it programma registreart. As jo op de knop klikke "Url-logging sjen litte" Jo kinne de ynhâld fan dit tydskrift besjen.
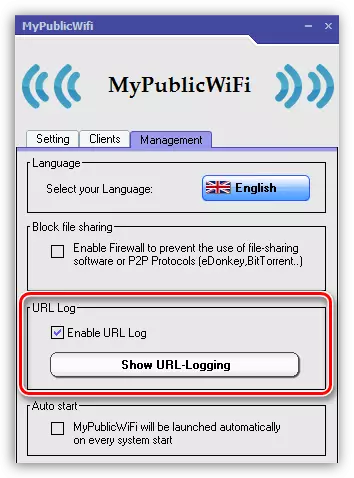
Finale blok "Auto start" Ferantwurdelik foar it pleatsen fan it programma yn 'e opstart fan Windows. Troch it item te aktivearjen yn dit blok sil it MYPublicWiFi-programma yn Autolo-down wurde pleatst, wat betsjut dat it automatysk sil begjinne, de kompjûter wurdt begon.
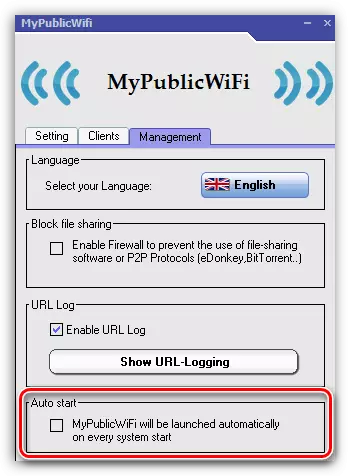
It Wi-Fi-netwurk makke yn it MIPUMERWIFI-programma sil allinich aktyf wêze as jo laptop konstant ynskeakele is. As jo nedich binne om aktiviteiten fan 'e draadloze ferbining te leverjen, dan is it better om te soargjen dat jo laptop net sliept, ûnderbrekkende tagong ta it ynternet.
Dit te dwaan, iepenje it menu "Control Panel" , Stel de werjeftemodus yn "Lytse badges" En iepenje de seksje "Streamtafier".
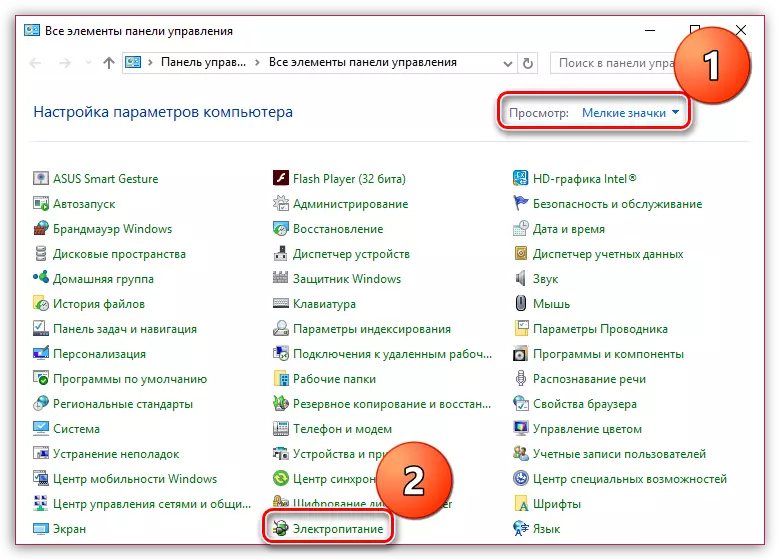
Yn it finster dat iepent, selektearje item "It ynstellen fan it Power-skema".
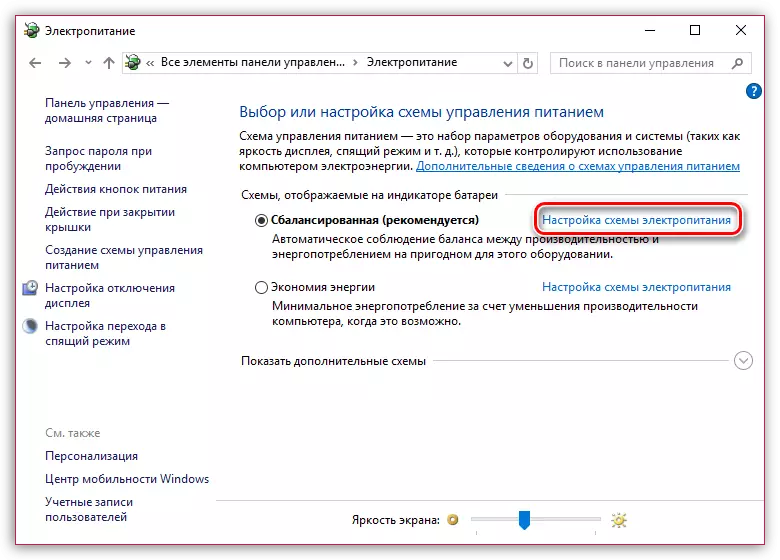
Yn beide gefallen, wês it fan 'e batterij of út it netwurk, set oer it artikel "Oersette in kompjûter nei Sleep Mode" parameter "Nea" En besparje dan de wizigingen.
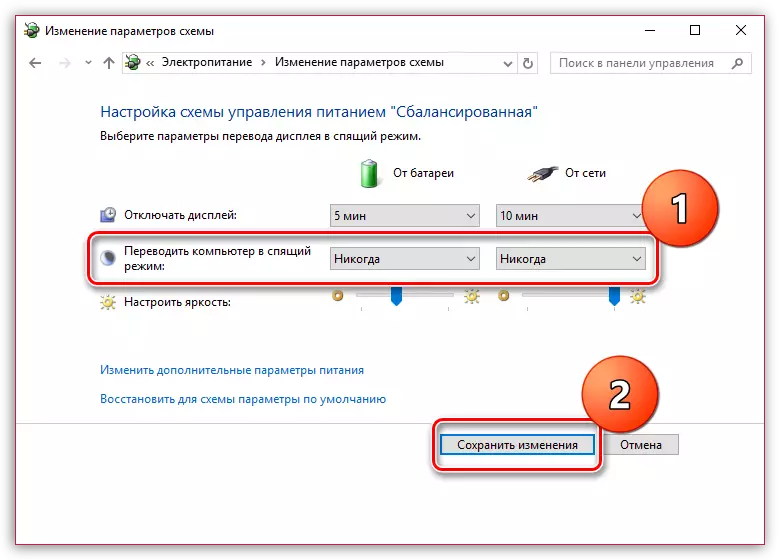
Dit is in lytse MIPEPIONWIFI-ynstelling foltôge. Fanôf no kinne jo komfortabel brûke.
Sjoch ek: Hoe brûke jo MYPublicWiFi-programma te brûken
MyPublicWiFi is in heul nuttich programma foar in kompjûter wêrtroch jo kinne ferfange in Wi-Fi-router. Wy hoopje dat dit artikel nuttich wie foar jo.
