
De snelheid fan ferwurkingsfotografy yn Photos hinget ôf fan 'e mooglikheid om te wurkjen mei lagen, om't it basis tema fan it nut presys wurdt beskôge. Dêrom wurket de rapper jo mei lagen yn Photoshop, hoe better jo it programma begjinne te begripen, en wurkje mei de foto sil maklik lykje.
Wat is in laach
De basis fan it Pixel-roaster en der is in laach. It is ûnmooglik om alles yn it libben te dwaan, noch yn programma's, as ûntwerpeleminten op deselde laach binne. Is it heulendal mooglik? Wurkje mei in fleantúch, net mei in trijefâldige ôfbylding?Wy kinne objekten sjen, mar ferpleatse se, of feroarje - Nee. Lagen yn dit bedriuw hellingje ús. In 3D-ôfbylding wurdt oanmakke, hjir is elk item op syn plak, en wy kinne yn 'e foto mei elk ûnderwerp wurkje sûnder problemen.
Nim in ienfâldich foarbyld: De master makket konstant in bepaald detail, it hat al in fertroude grutte, eleminten. Ynienen freget de klant it heul bytsje te ferminderjen. De master sil alles fan it begjin ôf moatte opnij dwaan.
Foar dit prinsipe wurde brûkers bewurke troch brûkers fan it bekende ferpinsprogramma. En werom? D'r is mar 1 wurklaach en as jo besykje in nij objekt ta te foegjen, sil it gewoan de heule tekening folgje en hobs gewoan wat efter it is.
In laach yn Photoshop is in ûnsichtber oerflak wêrop elk objekt kin wurde pleatst. Sa wurdt in omslutingskoto oanmakke: D'r binne objekten yn 'e efter- en foar- en foar- en front-eftergrûn, yn' t midden.
Laach en wurkromte yn Photoshop
De laach hat gjin beheiningen yn it gebiet. By it oanmeitsjen fan in nij bestân, kinne jo de grutte fan 1000 per 1000 piksels bepale, mar it betsjuttet net dat de lagen alle 1000 piksels besette.
Laach - Dit is ûneinich dat kin wurde útsteld as jo wolle as jo wolle, op alle partijen. Wês net bang dat d'r net genôch romte is. D'r sil in soad romte wêze (útsein as jo fansels jo kompjûter net oarspronklik is, net ûntstoppe mei jiskefet en ûnnedige bestannen).
Paniellagen yn Photoshop
Yn Photoshop binne d'r ark dat kontrolearjende lagen kontrolearje. Om it laachpaniel te finen Gean nei it menu "Finster" , dan selektearje "Layers" . Set it plak foar jo noflik, it sil altyd by de hân wêze. It paniel moat wurde bestudearre, troch dit sille jo tiid besparje en de kwaliteit fan it útfierde wurk ferheegje.
SO PANEL:
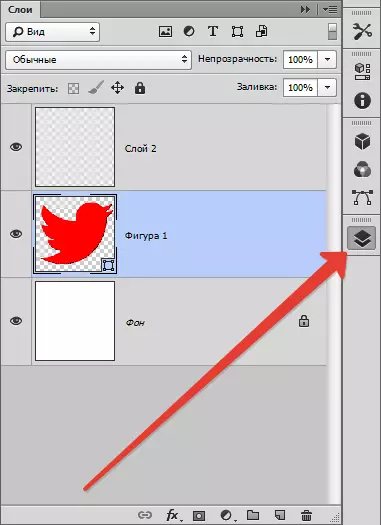
Yn syn sintrale diel binne de ljeppers opmurken - dit is de lagen. Se kinne wurde mingd, ferskood, om't it handich is foar jo. As jo de rinnerke op 'e laach hoverje, kinne jo syn skaaimerken fernimme troch tekens (laachblokkering, syn sichtberens).
As jo in foto iepenje, dan hawwe jo ien laach, en foar in part blokkearre, wurdt it de eftergrûn neamd. Trouwens, heul faaks hawwe minsken muoite om de gewoane laach en eftergrûn te bepalen, wite se gewoan net hoe't se har ûnderskiede moatte. Litte wy dizze twa soarten laach beskôgje.
Eftergrûn en gewoane laach
By it iepenjen fan in foto yn Photoshop is d'r ien laach - Eftergrûn. De eftergrûnlaach is ien fan 'e soarten gewoane, allinich mei syn spesjale eigenskippen.
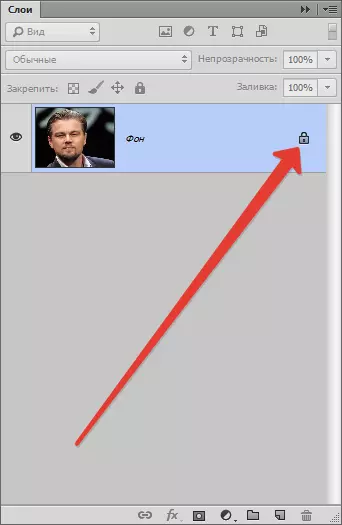
Yn it earstoan leit de eftergrûnlaach oan 'e heule boaiem fan' e list, sa gau as it nije - de eftergrûn hjirûnder ferlege is. Lykas neamd - hjirboppe is de eftergrûn altyd foar in part blokkearre, binne hast alle aksjes mei it útfierd: Plastyk tapasse, folje; Feroarje skaden, tekenje derop mei in kwastje, oanpasse skerpte, meitsje it objekt dat jo it ferspriede en folle mear útfiere.
Safolle aksjes kinne wurde útfierd dat as jo kinne opname - jo kinne betize krije, dus it is makliker om te bepalen wat te dwaan mei de eftergrûnlaach kin net wêze.
List:
In foar in part opake laach sil ek net trochsykje wurde.
Modus tapasse kin net tapast wurde, it is ek ûnmooglik om te wiskjen, om't it fan it heule begjin is blokkearre.
De overlay-modus wurdt allinich tapast foar de boppeste lagen, en de eftergrûn - de leechste, nim dêrom net oan de overlays.
Sels as jo it objekt selektearje en de grafiken foar in part opa hawwe, sil it net mooglik wêze, sadat jo it heule objekt fan 'e ferve net mear moatte omgean, wy sille it ferneamde "Peint" weromhelje, yn wêrfan alles dizze manier wurdt dien.
Op it ynternet lykas de oanfragen lykas de oanfragen lykas: "Hoe kinne jo in trochsearende eftergrûn meitsje", "Hoe kin de eftergrûn meitsje fan in oare kleur", it is opmurken dat minsken de fariëteiten de libbenen net begripe, wite it net Hoe kinne jo it ûnnedich diel yn 'e foto kwytreitsje.
Eftergrûn laach - Hiel âlde ynstelling yn it Photoshop-programma, jo kinne it maklik kwytreitsje. Om dit te dwaan, moatte jo it ljepper iepenje. "Layers" , útkieze "Nij" , dan "Laach fan it efterplan" (Oanbean dat jo wurkje yn 6 ferzje fan Photoshop, âlde ferzjes kinne in bytsje ferskille yn ljeppers).
Op deselde manier kinne jo in gewoane laach-eftergrûn meitsje: Tab "Layers" , útkieze "Nij" , dan "Back plan út 'e laach".
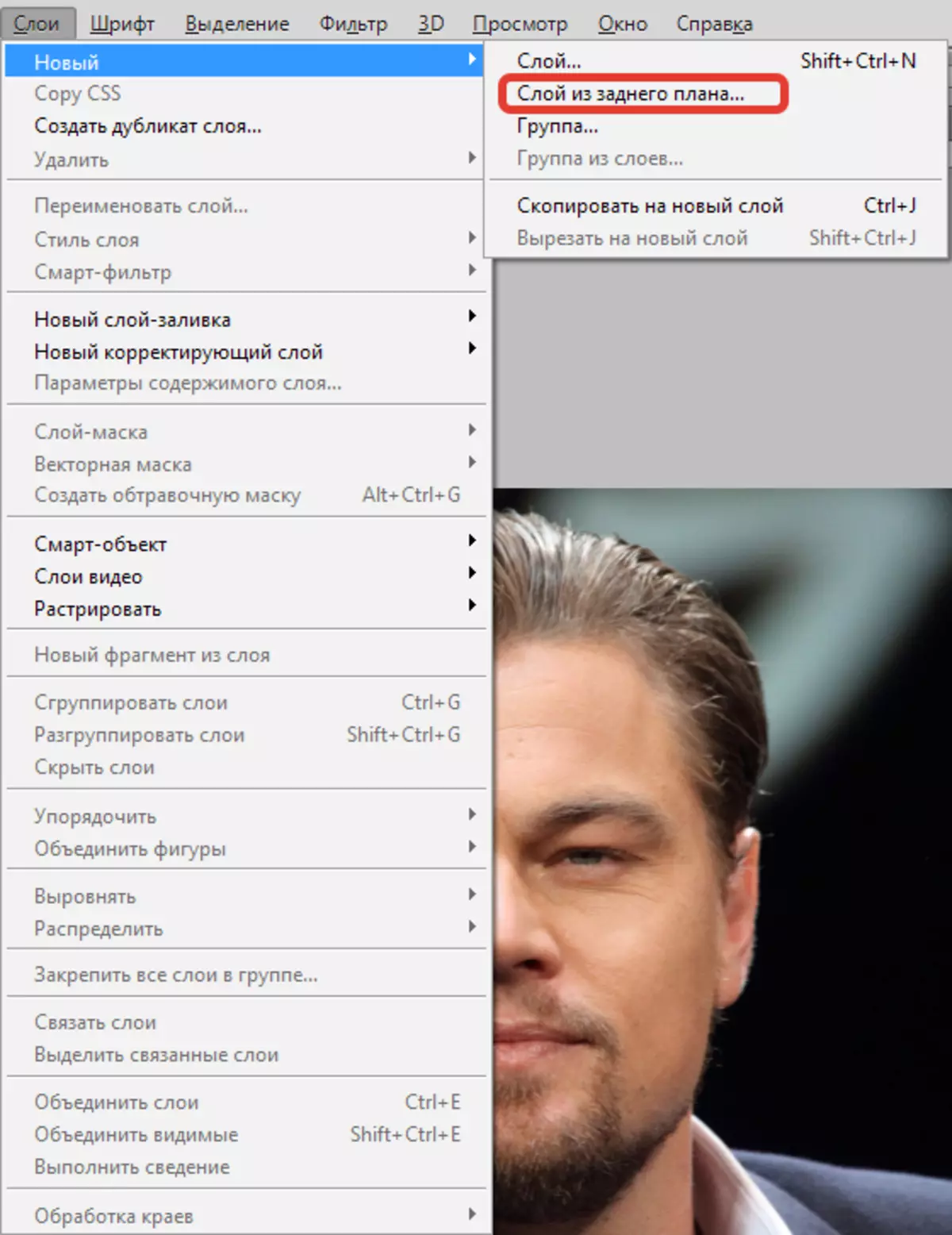
Om tiid te besparjen en net te sykjen nei de winske ljepblêden, dûbelklik op it laachpaniel. Klikje gewoan hjirûnder of ferliet de namme fan 'e laach. Neidat de eftergrûnlaach wurdt in reguliere laach, wurdt alle operaasjes mei in laach beskikber. Ynklusyf de skepping fan in trochsichtige laach.
Soarten lagen yn Photoshop
Lagen yn Photoshop binne in protte. Tink oan 'e wichtichste soarten fan har:
Normale laach - Dit is in laach, sûnder ekstra funksjes, it meast foarkommende. It kin sawol in foto wêze as in ôfbylding elemint.
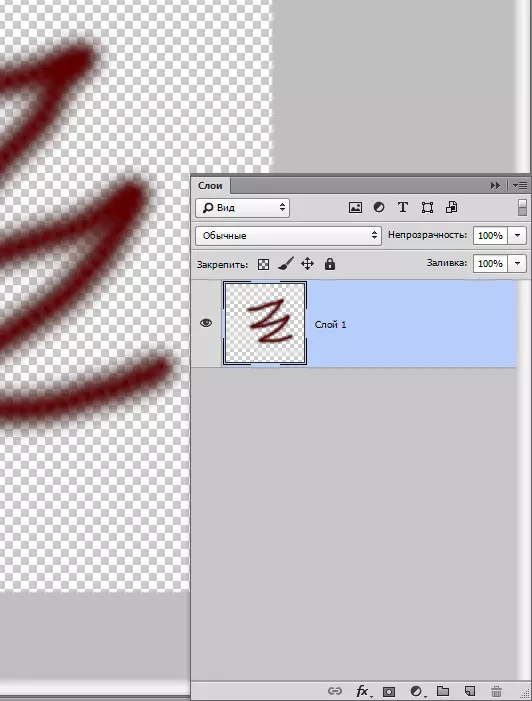
3d laach - Photoshop Innovation, mei help fan it kinne jo in twa-dimensjonele grafiken tafoegje oan trije-dimensjoneel. Wurkje mei him is tefreden kompleks, it wurdt sels beskôge as ien fan 'e meast betiizjend.
Laach fan kleur korreksje - eigenaardige laach. Jo kinne sels sizze dat dit in filter is dat kin wurde feroare yn kleuren. Trouwens, de kleur-korrektive lagen hawwe in grutter type.
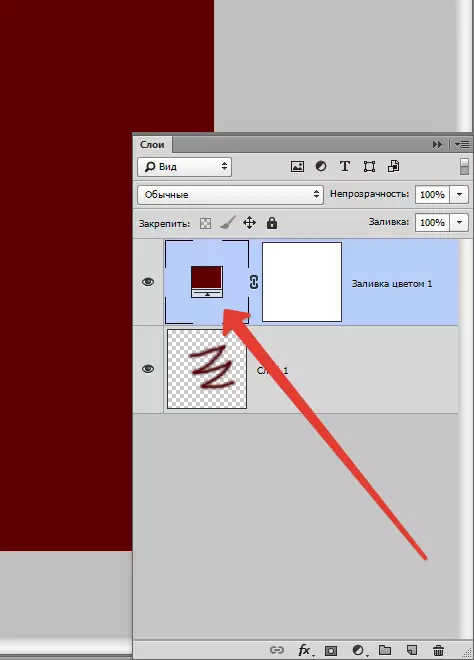
Laach folje - Mei de help derfan kinne jo eftergrûn skilderje of goaie rêch fan elke kleur, of sels in tekstuer. It is wichtich om te merken dat sokke lagen handich binne yn termen fan ynstellingen (d'r is in spesjaal paniel, it is wizigingen en feroaringen mei it).
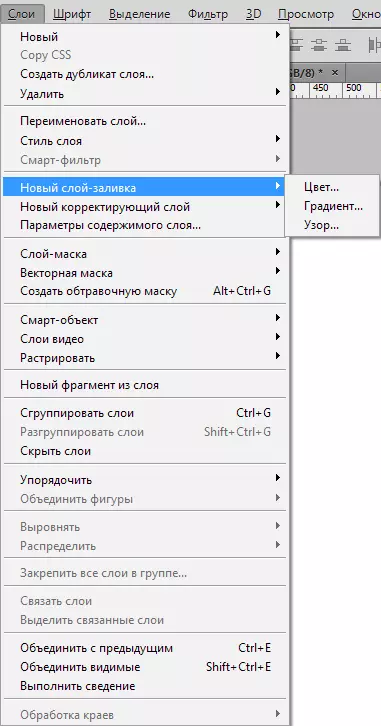
Laach mei tekst - Yn it programma leit it brief leit op ferskate lagen. Se wurde ek neamd - in tekstlaach. Yn prinsipe, as in persoan begrypt en kin de tekst útfine yn it nut, wurket it sûnder problemen yn sokke lagen.
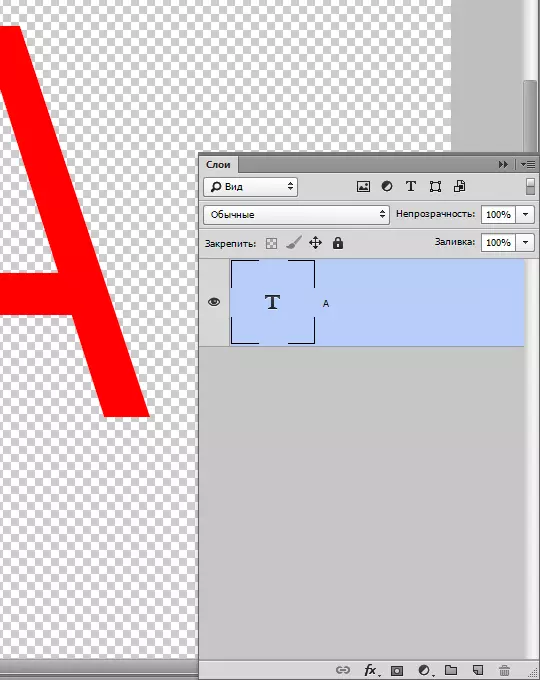
Úteinlik Smart - laach De nijste, fan 'e lêste ferzje. Simpelwei set, it fertsjintwurdiget de gewoane laach, allinich ûnder beskerming. Witte jo wat de essinsje fan beskerming?
Us laach wurdt pleatst yn in spesjale kontener, it lit gjin grafyske ôfbyldings feroarsaakje. Smart - laach - d'r is deselde "kontener". Jo kinne in lyts ikoan fernimme op in miniatuer - in teken fan wat in beskermjende funksje wurdt produsearre.
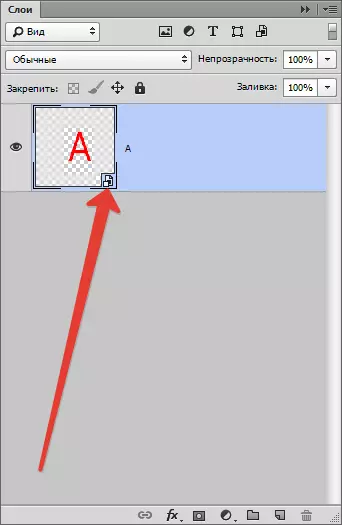
Wêrom blokkearje wy it skema?
Smart - laach Eins blokkeart it skema net yn 'e letterlike sin fan it wurd. De grafiken leit yn 'e SMART-laach-kontener, jo kinne elke aksjes útfiere. Derneist binne d'r kânsen om elke effekten te tapassen, wylst de grafiken net minder wurde, mar bliuwt yn deselde kwaliteit.
Paniellagen
Earder waard it paniel fan 'e lagen it palet neamd fan' e lagen. Dit is it wichtichste diel fan it programma, sûnder it sil Sense ferlieze. Yn âldere ferzjes wie it nedich om it paniel noch te finen en it iepen te finen, en no, op it stuit dat dit paniel automatysk iepenet, nei it laden fan it programma.
Eins is it paniel heul ienfâldich yn "Management". Foar ljochtheid, diel it yn 3 dielen: it boppeste, leger, gemiddeld. Upper - Sichtmodi, gemiddeld - Alle lagen, legere - Ynstellings.
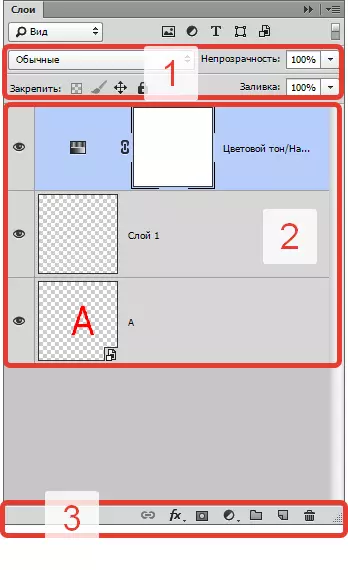
Oan 'e boppekant fan it paniel kinne jo de overlay-modus selektearje, kinne jo elk effekt oanmeitsje foar it byld fan it.
Jo kinne de opaciteit fan elke laach oprjochtsje. As de opacity wurdt fermindere ta 0%, sil de laach ûnsichtber wêze. It is it wurdich om de opaciteit werom te jaan oan 100%, lykas jo de heule laach sille sjen.
Oan 'e ûnderkant fan it merkberen fan it paniel "Fx" Wêrby't ferskate stilen en overlay wurde tapast.
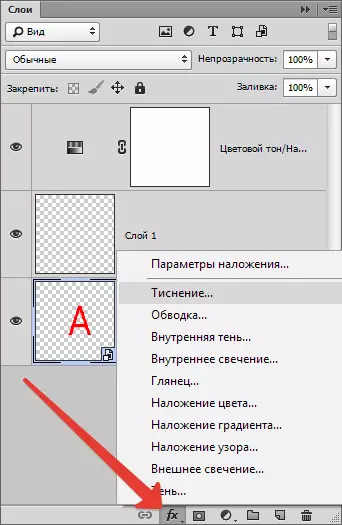
In laach taheakje - in masker, moatte jo klikke op it Rjochthoeke-icon, binnen dy't in sirkel leit.
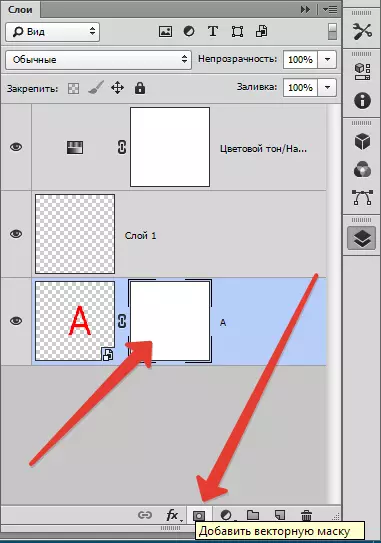
Om in korrektive laach te meitsjen, klikje jo op 'e sirkel folgjende.
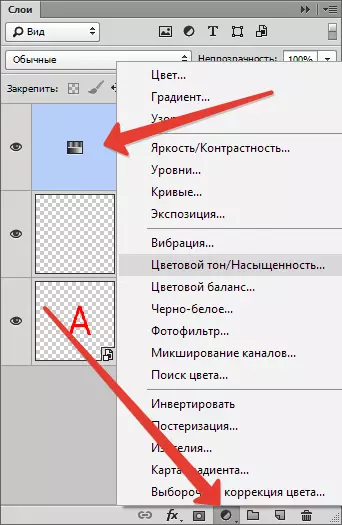
It plein mei in bûgde hoeke makket in nije transparante laach.
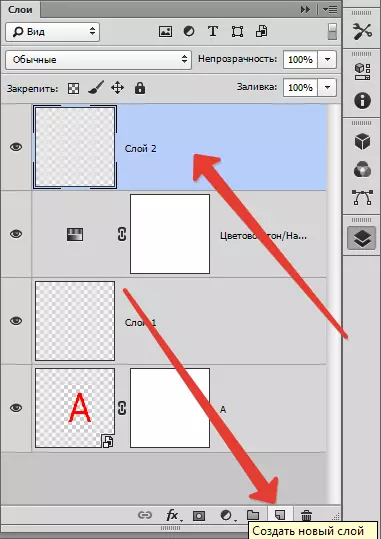
Ferwiderje de laach mei it ikoan "Koer".
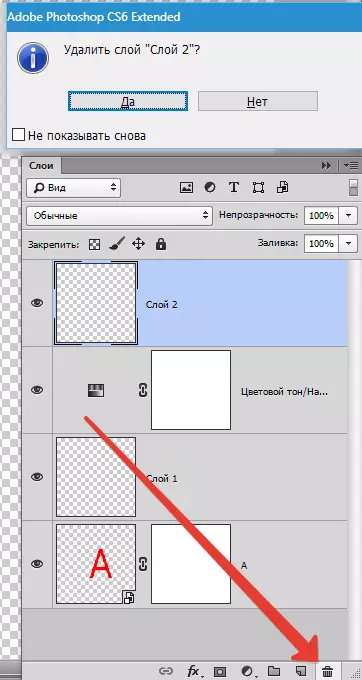
Hoe't jo de laach duplisearje
Om de laach yn Photoshop te duplisearjen, klikje jo op de tekenrige fan 'e selekteare laach mei de juste mûsknop, jo sille in kwea-menu sjen - Selektearje "Meitsje in duplikaatlaach".
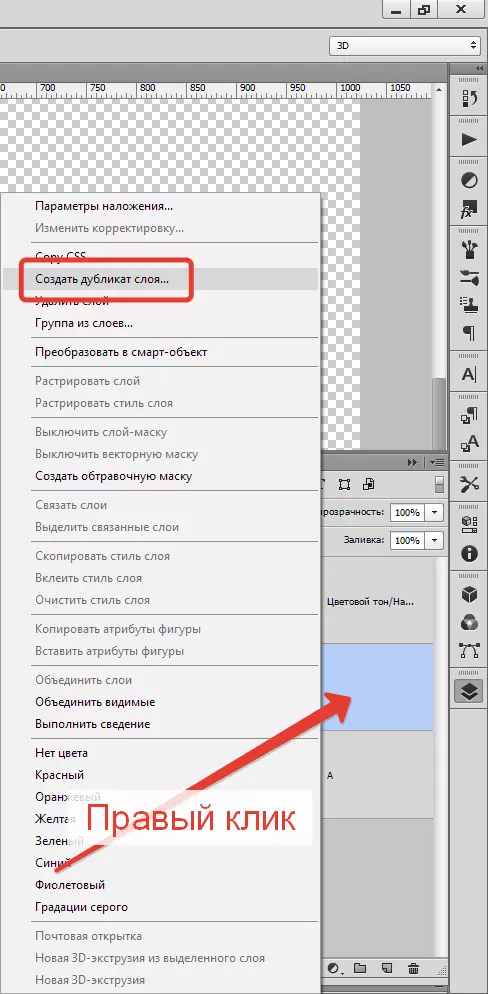
Jo kinne ek de wichtige kombinaasje duplisearje, Hâld Ctrl en J. , De nije laach wurdt direkt oanmakke - duplikaat, de standertwearden sille wêze.
As de effekten net wurde tapast op 'e laach, kinne jo it noch altyd duplisearje lykas dit: Helm Ctrl en IN. , dan Ctrl en C. Ynfoegje mei de operaasje Ctrl en V..
De rapste manier is lykwols om te hâlden Alt. En sleep de laach hjirboppe.
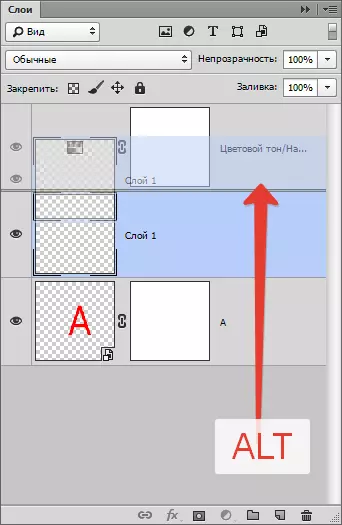
Sa kinne jo alles duplisearje, bygelyks: effekten as masker.
Hoe kinne jo in transparante laach meitsje
In protte ôffreegje hoe't elk elemint transparant kin makke wurde. Sokke ynstellings binne yn it paniel fan 'e lagen, oan' e boppekant. Folje en Opacity Sûnder problemen meitsje in laach transparant.
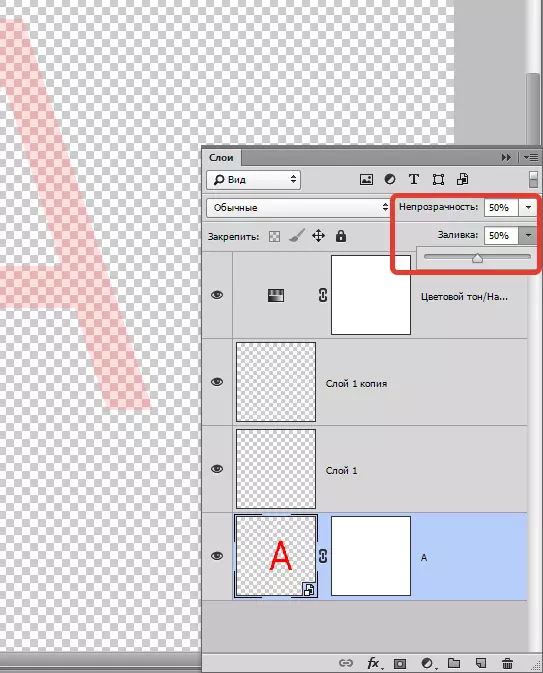
Wat is it ferskil tusken it ynfoljen fan opacity?
Giet is yn steat om allinich it uterlik fan 'e castinglaach te ferwiderjen.
Opacity ferwideret it uterlik fan 'e heule laach folslein.
It fill moat brûkt wurde as de brûker de sichtberens fan 'e laach fermindere wol. Yn alle oare gefallen is opacity nedich (bygelyks, as it nedich is om de sichtbere laach-effekten te ferlitten).
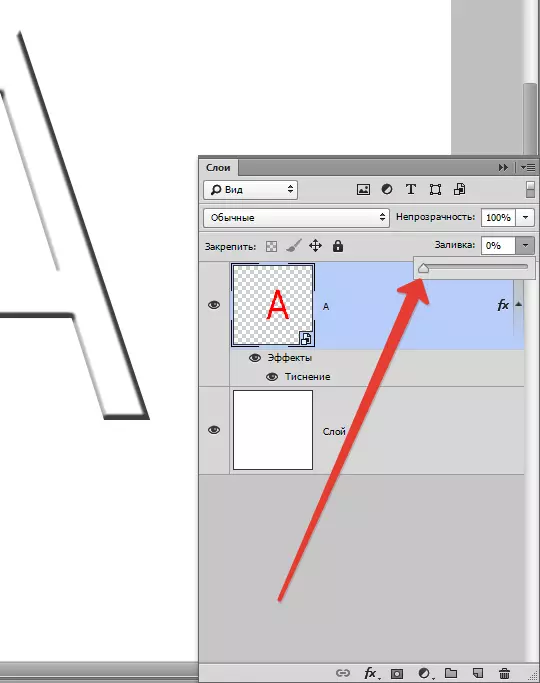
Yn nijsgjirrich ien feit: As beide ynstellingen 50% binne, soe de laach te ferdwine moatte, as de ynfold en opacity fan 'e heale sicht ferwidere, mar nettsjinsteande hoe't wy tochten, de ynstellingen oars wurkje.
Wy ferwiderje 50% fan 'e Fill (50% fan it skynber). De opacity ferwideret noch 50% fan 50% út it streamende skjinmakke. Fyftich prosint fan 50 is gelyk oan 25. Fanôf hjir is de konklúzje dat as jo 50% fan 'e folsleine folsleine en 50% opacity ferwiderje, 75% sil wurde frijlitten yn it aggregaat.
Laach overlay-modi
Ien fan 'e basisbegripen yn it programma is de overlay-modus. Wylst wy al witte, kin de ôfbylding bestean út in laach ferskillende nivo's fan transparânsje, elk is standert "normaal".
As brûkt wurdt foar de laach-overlay, karakterisearre troch alles fan normaal, sil it begjinne mei ynteraksje mei de ûnderste lagen, wêrtroch jo de ôfbylding kinne feroarje of effekten meitsje. Overlay-modi wurde gewoan makke foar retouching en tekening.
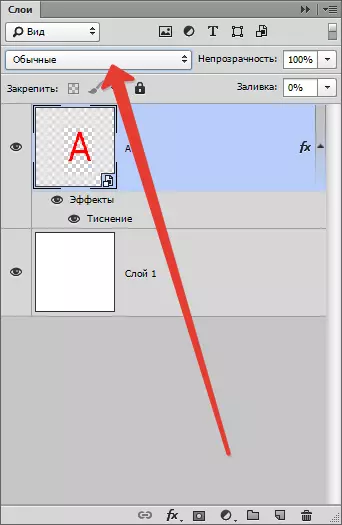
De wichtichste ynteraksjes fan 'e lagen: ûntbining, ferfanging fan tsjustere, fermannichfâldigjen, baarnende kleur, ferljochte en folle mear.
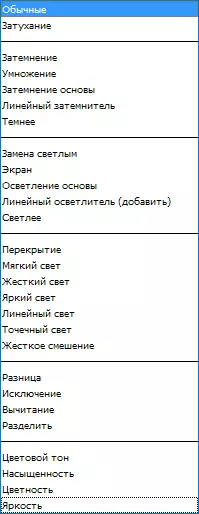
Modi blokkearje
D'r binne sokke gefallen as de nijkommer neat kin dwaan mei de laach, hy reageart net op wat: wegeret te ferpleatsen, jout net oan aksjes. Yn dit gefal is it dúdlik dat de laach ûnder blokkeart is.
Lock-modus binne yn it paniel yn 'e lagen, yn syn boppeste diel. Jo kinne 4 aksjes útjaan: bewarje de transparânsje fan piksels, bewarje de kleuren fan piksels, befeiligje de posysje en bewarje alles.
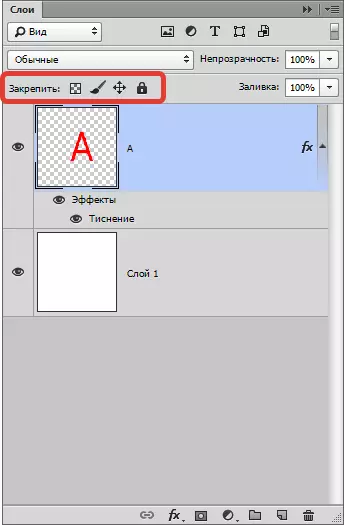
Blocking fan transparânsjepixels - Alles is hjir dúdlik, dizze modus blokkeart alle aksjes mei ûnsichtbere piksels. Simpelwei setten, mei in laach, jo kinne in protte dwaan, bygelyks: wizigje, wizigje, ferpleatse of wiskje.
Mar it is ûnmooglik om ynformaasje te feroarjen oer ûnsichtberens, om't de piksels blokkearje.
Bewurkje is allinich mooglik dat siden op hokker in foto is.
Pixel blokkearjende ôfbylding - It is logysk om oan te nimmen dat alle piksels fan foto's (sichtber en ûnsichtber) binne blokkearre. Ferpleatse de laach, feroarje syn skaal, reflektearje horizontaal en oare aksjes kinne wurde útfierd mei dit kommando, en de ynhâld fan grafyk feroaret mei borstels, postsegels en oare ynstruminten - it is ûnmooglik.
Laachsposysje befeilige. As jo dizze funksje tapasse, dan kin de laach net oeral wurde ferpleatst, is alles oars tastien. Handig foar dy brûkers dy't sochten nei de fereaske plak laach, en dan per ongelok ferhuze.
Alles blokkearje - Folsleine laach lock. Feroarje grafiken, it is ûnmooglik om te bewegen. Dizze funksje kin maklik fûn wurde: it ikoan liket op in gewoan slot. Jo kinne maklik bepale hokker laach is blokkearre, en dat net is.
Hoe kinne jo in laach bine
Wylst jo yn it programma wurkje, kinne in heul grut oantal lagen sammelje. Guon tapaste ynstellingen en effekten, om te ferienfâldigjen, moatte jo kombinearje om te ferbinen, sadat it net oerskot is wêryn it maklik is te krijen. Selektearje wy it elemint dat wy it elemint hawwe gelyk oan 'e ûnderkant fan it paniel, selektearje de lagen (klikje op' e lofter mûsknop op ien fan 'e lagen troch de kaai te kleegjen Ctrl , Kies de rest).
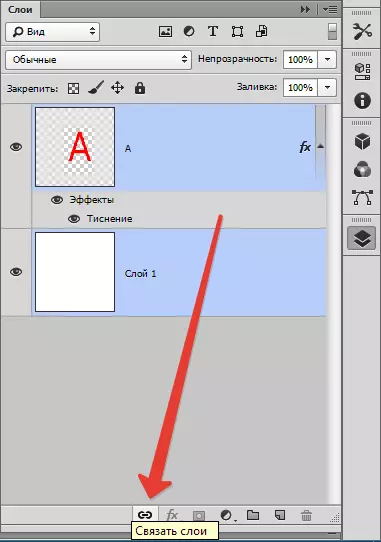
Oare manier: Fyn it ljepper "Layers" , Útkieze "Bine de lagen".
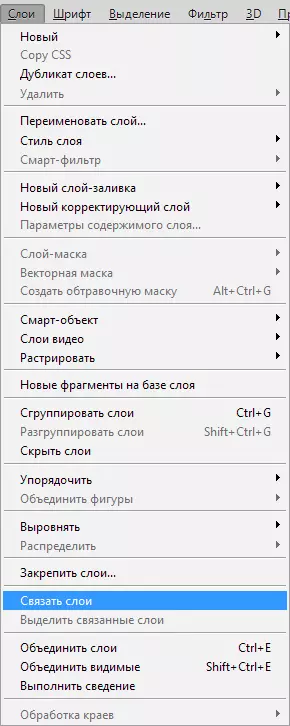
Foar it krúspunt moatte jo klikke op ien fan 'e lagen mei de rjochter mûsknop en selektearje it geskikte artikel.
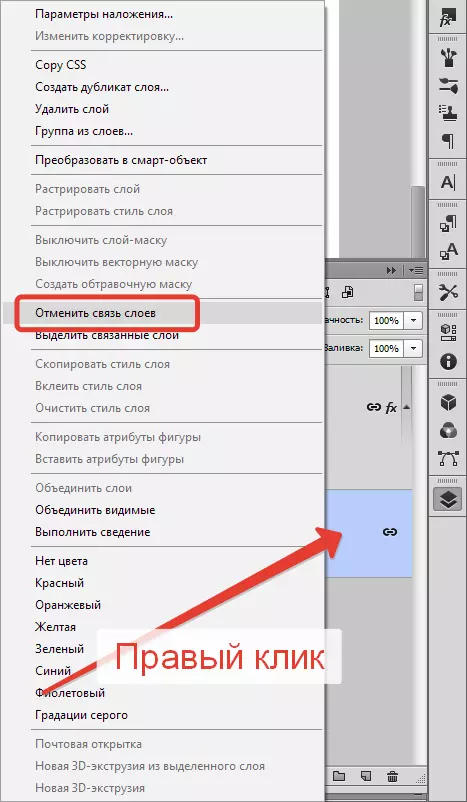
Hoe kinne jo in laach meitsje yn Photoshop
It ienfâldichste ding dat jo kinne dwaan yn it programma binne om in nije laach te meitsjen mei ien klik. Sykje oan 'e ûnderkant fan it laachpaniel it ikoan fan it netto blêd troch te drukken dat it in nije laach direkt makke hat makke.
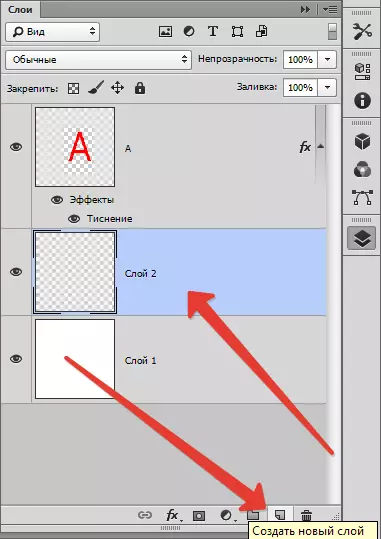
D'r is noch altyd in team dat stadiger is yn dit ferbân. Ljepper "Layers" , Folgjende "Nije laach" , "Laach". Of druk gewoan op de wichtige kombinaasje CTRL + SHIFT + N.
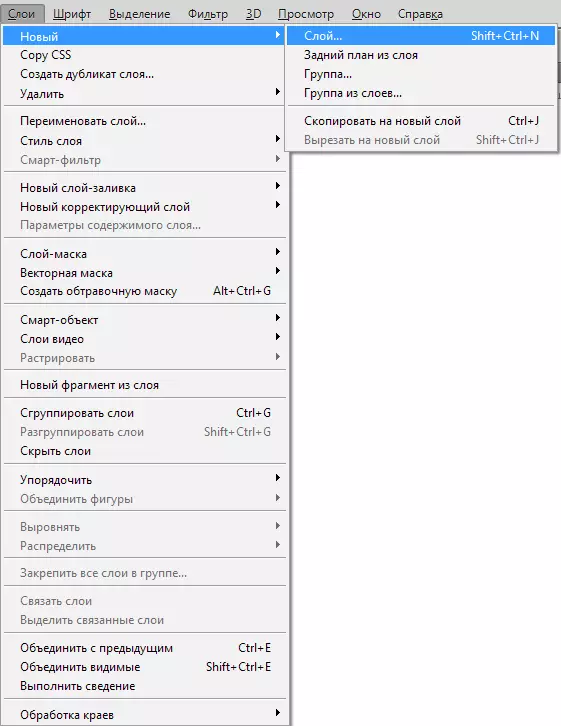
Yn it dialoochfinster kinne jo de ynstellingen ynstelle dy't jo nedich binne foardat de laach wurdt oanmakke. Jo kinne bygelyks de overlay-modus foarstelle en de graad fan ûnsichtberens kieze. Oan 'e oare kant foarkomt neat dat jo dit dit letter dogge.
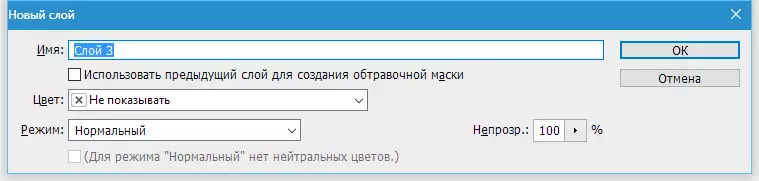
Yn in dellûk finster "Kleur" Jo kinne de Laach Display-kleur ynstelle. Dit is handich as de brûker de side makket en it is nedich om de lagen yn kleur visueel te ferdielen.
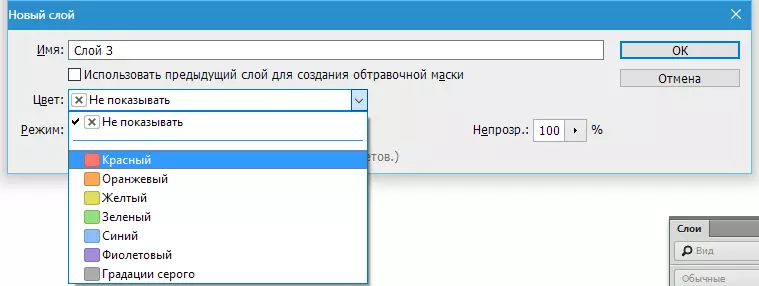
Miskien is d'r noch ien nuttige ynstelling yn it dialoochfinster yn 'e Laach ynstellings.
As jo foarôf witte dat jo in laach meitsje mei in spesifike oerlaymodus, dan kinne jo it fuortendaliks foar it mei in neutrale kleuren. Sa sil, dat sil ûnsichtber wêze yn 'e spesifyk selekteare overlay-modus.
Wêr is it nedich foar? Neutrale kleur wurdt faak brûkt om lagen-effekten te meitsjen. Jo kinne bygelyks in lege laach oanmeitsje, giet it 50% griis foar, tapasse it effekt "Eftergrûn" , dan "Blur" , en overlay-modus. It docht bliken it effekt fan rein. It kin wurde beheind ta it effekt "Lûd" Tapasse de overlay-modus.
Dat wy sille wat lûd tafoegje op in aparte laach. Dêrom, ynstee fan in laach te meitsjen, smyt it dan mei griis, feroarje dan de overlay-modus, it is makliker om direkt te drukken CTRL + SHIFT + N En yn it Selektearje alle dialooch ynstellings.
En in lyts advys. Graach lagen meitsje troch it paniel fan 'e lagen? Yn dit gefal oerslaan jo it dialoochfinster oerslaan, om't de laach fuortendaliks is makke op 'e flecht. Mar yn guon situaasjes hat it dialoochfinster noch nedich en om it te neamen, moatte jo de Alt-toets drukke as jo op it ikoan klikke op it ikoan.
Hoe kinne jo laach-styl tapasse
De styl fan 'e laach is de libbenseffekten dy't direkt oan' e heul laach binne taheakke. Harren grutte plus is dat se net foar permaninte tiid oanfreegje. Se kinne útskeakele wurde, ferbergje, weromdraaie en, fansels feroarje, feroarje de ynstellings.
D'r binne twa manieren om se te brûken:
1 Tafoege klear preset
2 Meitsje fanôfôf en jilde fan tapassing
Earst: Iepenje of meitsje in Photoshop-dokumint en duplisearje de eftergrûnlaach. Gean op it tabblêd Haadmenu "Finster" - "Stilen" Om de laach stilen te iepenjenpalet en klikje jo gewoan op ien fan 'e miniaturen yn dit palet. Fuortsmite fuortendaliks hoe't de styl automatysk fan tapassing is foar de laach. Wite rjochthoek, dy't om 'e band draait, kinne jo de styl yn' e laach ferwiderje.
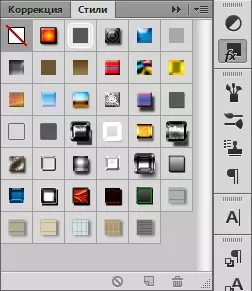
Twadde: Jo moatte iepenje en in Photoshop-dokumint iepenje, de eftergrûnlaach duplisearje. Yn it laachpaniel, klikje twa kear Left Mouse-knop op 'e laach (mar net by namme!), Of klikje op it ikoan FX. oan 'e ûnderkant fan it palet en selektearje in tekenrige "Overlay parameters".

Hoe kinne jo in kleur korreksje meitsje
De kleur korreksje-laach lit jo de kleur fan 'e oerbleaune lagen feroarje.
Om it nedich te meitsjen:
Selektearje Tab "Layers", "Nije korrektyflaach".
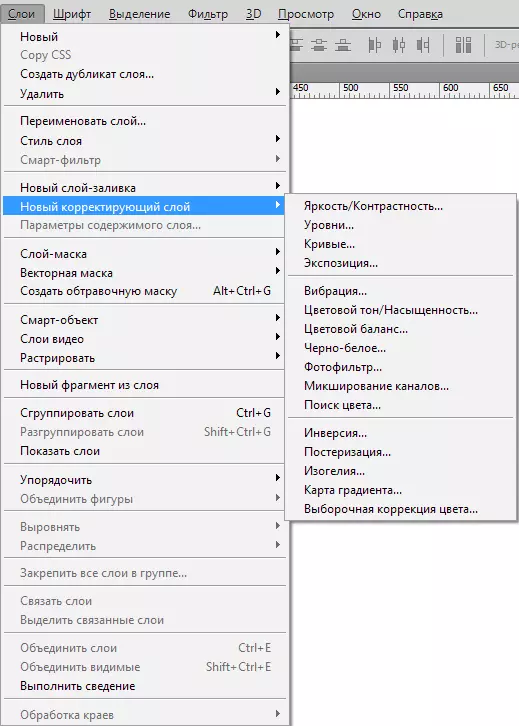
Hoe kinne jo in ynfoljen laach meitsje
De Fill Laach wurket krekt as korreksje Laach, it iennichste ding, de Fill hat in monofoanyske ferve. It is dúdlik dat de laach-folingen kinne wurde bewurke, wiske, wylst jo gjin oare lagen beynfloedzje.
Op it ljepper "Layers" Selektearje de laach boppe op wêrop de Fill-laach moat ferskine. It menu wurdt markearre "In nije fill-laach oanmeitsje" , Útkieze "Kleur", "Gradienamme", "Patroan".
As jo ynienen beslute om parameters yn te stellen by it meitsjen fan, klikje dan op "Laach", "Nije laach fan folje", "Kleur", "Gradienamme" fierder hoecht de namme fan 'e laach yn te gean en in tik te ynstallearjen "Grouple mei de foarige".
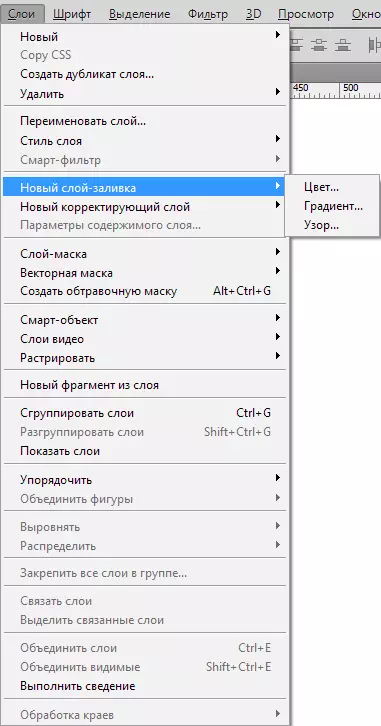
Applikaasje masker nei laach
It doel fan 'e laach - de maskers is om de transparânsje fan' e laach te kontrolearjen.
Unferfarbere brûkers sille freegje: "Wêrom hat dizze laach need, in masker, in masker as transparânsje kin wurde wizige mei de ynstelling" opacity ". Alles is heul ienfâldich! It feit is dat de funksje "Opacity" kin allinich de transparânsje feroarje fan 'e heule laach, en "Laach - Mask" Kin elk diel fan 'e laach feroarje dy't jo kieze.
Hoe kinne jo in laach fine - masker? Oan 'e ûnderkant fan it laachpaniel is d'r in ikoan: in sirkel yn in rjochthoek. Dit is de rapste manier, it is allinich om te klikken op it ikoan. As jo op 1 tiid klikke, wurdt in raster masker oanmakke. As twa, dan wurdt in fektormasker is makke.
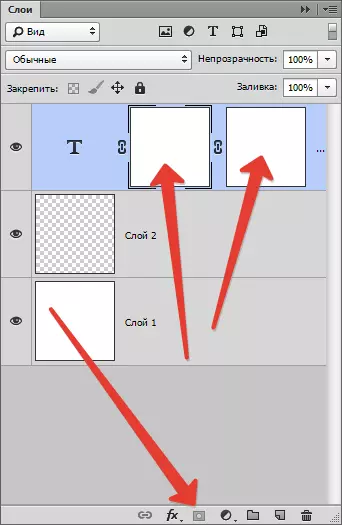
KLIK EN CLAMPING Key Alt. Meitsje in ferbergje swarte masker, gelyk, de twadde klik + clamping-kaai = Hiding vectormasker.
Hoe groepen groepearje
De lagen soms safolle dat se moatte wurde groepeare. As jo it site-ûntwerp tekenje, kinne items wurde berekkene troch hûnderten. Itselde mei in komplekse poster as dekking.
Nei groep lagen, markearje de winske lagen op it paniel en hâld Ctrl + G. . Yn elk vectorprogramma is dit in groepearring fan objekten yn ien blok. Yn Photoshop makket dizze groep in spesjale map en foldet alle lagen deryn.
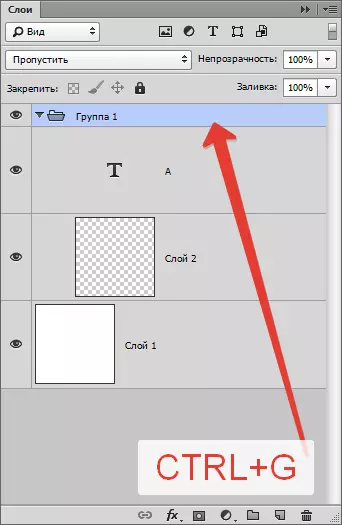
De map kin maklik oanmeitsje yn it paniel fan 'e lagen. D'r is in spesjaal ikoan foar dit: in lege map. De klik op it soarget foar in map wêryn jo lagen (manuell) moatte slepe.
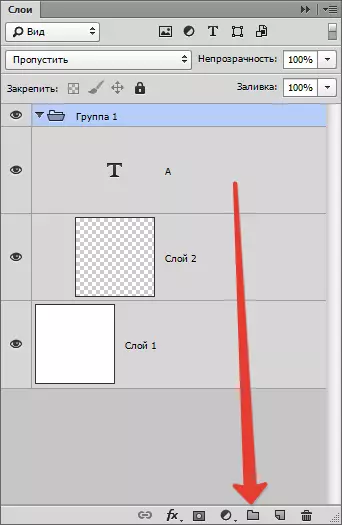
It programma wurdt korrekt regele as jo beslute om in groep te wiskjen, sille jo aksjes dwaan om te wiskjen, it menu sil wurde werjûn mei in ferfining dy't jo moatte ferwiderje: in groep en alles binnen it of gewoan in groep.
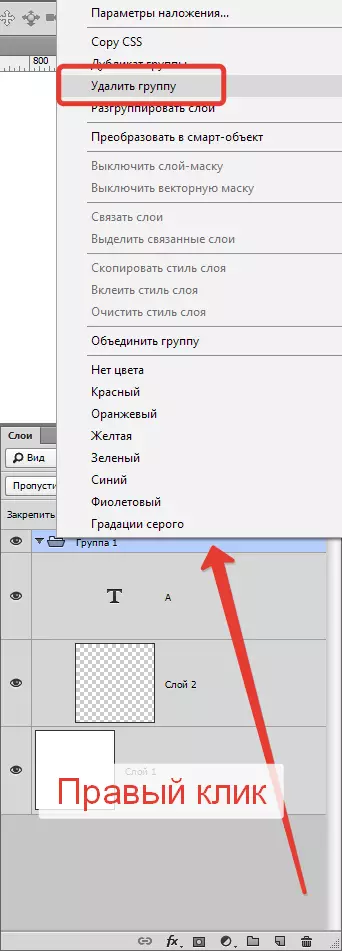
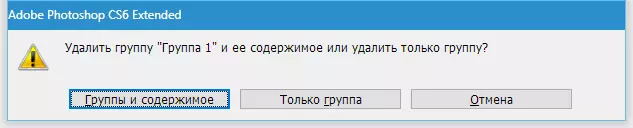
Om it Groep-dialoochfinster te skiljen Alt. En klikje op it groep-ikoan.
Ferwidering fan lagen yn Photoshop
Reverse-operaasje om nije lagen te meitsjen - har ferwidering. As jo de AUXiliary Layers moatte ferwiderje of gewoan in laach mislearre, brûk dan de ferwideringfunksje.
D'r binne fiif manieren om te ferwiderjen, beskôgje se:
De earste, it maklikste: Druk op de werombetelling fan de ferwidering op it toetseboerd. Backspace. of Wiskje..
Twadde: Klikje op de mûs op it koer-ikoan, dat leit oan 'e ûnderkant fan it palet fan' e lagen. It sil allinich oerbliuwe om ferwidering te befêstigjen.
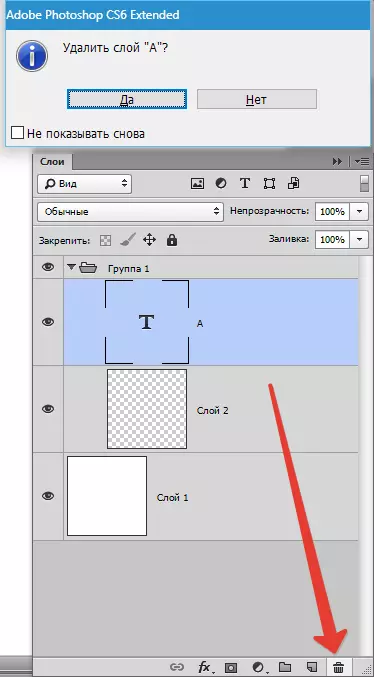
Tredde: Sleep de ûnnedige laach yn deselde koer.
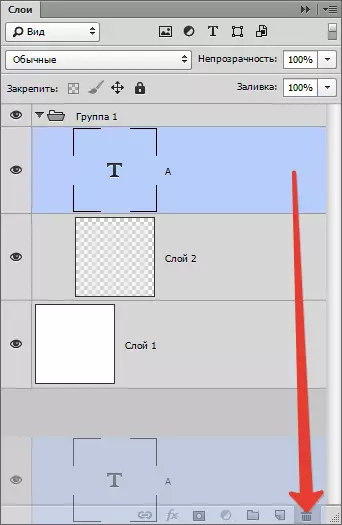
Fjirde: Klikje op 'e namme fan' e laach rjochts-klikke, selektearje it Selektearje menu "Laach wiskje".
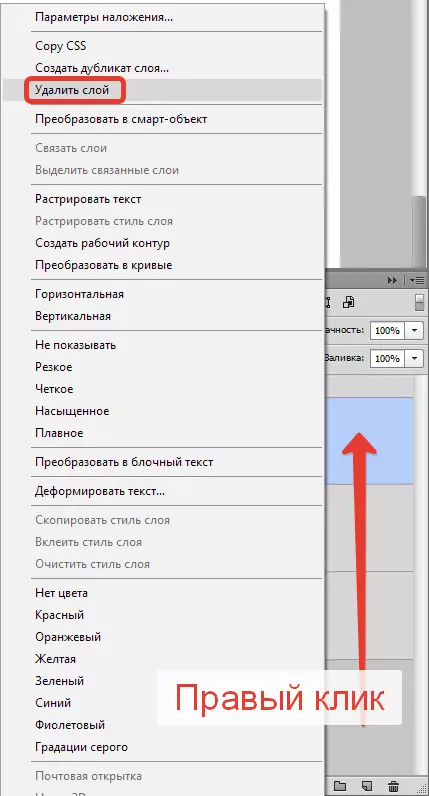
Fyfde: Selektearje in finster "Layers", "Wiskje", "Layers".
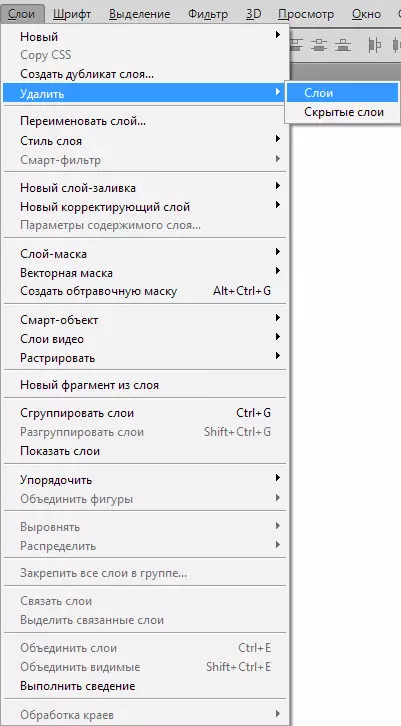
Savigearje lagen yn Photoshop
Soms docht bliken dat it oantal lagen heul grut wurdt krigen en dit liket in ferlegen besetting te wêzen. D'r is sa'n ynteressant ark, it wurdt it ark fan beweging neamd. Om in laach te kiezen, klem de kaai Ctrl En klikje op it objekt dat op 'e laach leit.Symboalen en oantsjuttingen
De tastân fan 'e laach is te finen mei de oantsjutting.
Lagen yn Photoshop hawwe in soad spesifike oantsjuttings. Oantsjuttingen jouwe de steat fan 'e laach oan. Hjir binne guon fan wa't jo miskien tsjinkomme.
It laachpaniel hat in soad foarsjenningen. Bygelyks hat bygelyks in útwreide kontekstmenu, as jo op RJOCHT KLIK KLIK OP ELKE TOLS. Jo kinne klikke op elke lekpaniel-objekt mei de rjochter mûsknop, en krije it kontekstmenu wêrfan jo kinne kieze wat kin wurde dien mei dit artikel.
Klikje op masker dy't jo snelle maskerynstellingen krije.
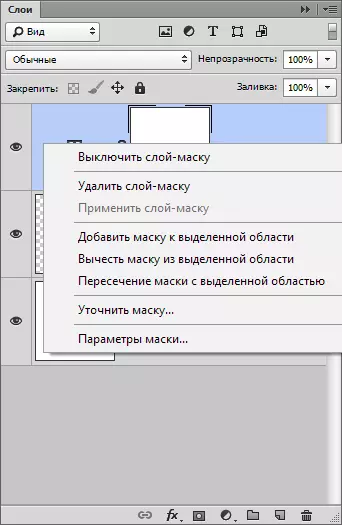
Klikje op it kabinet (miniatuer) laach-ikoanen krije jo it menu ynstellings, grutte en ôfstimming.
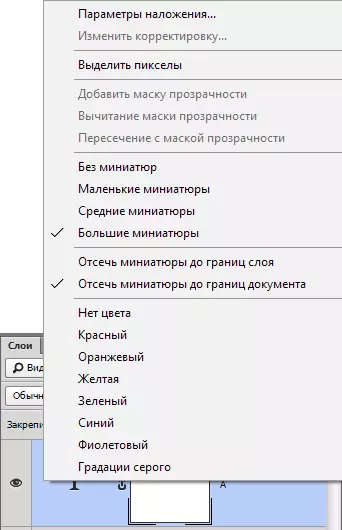
Klikje op ikoanen fan laachstyl dy't jo it stylmenu krije.
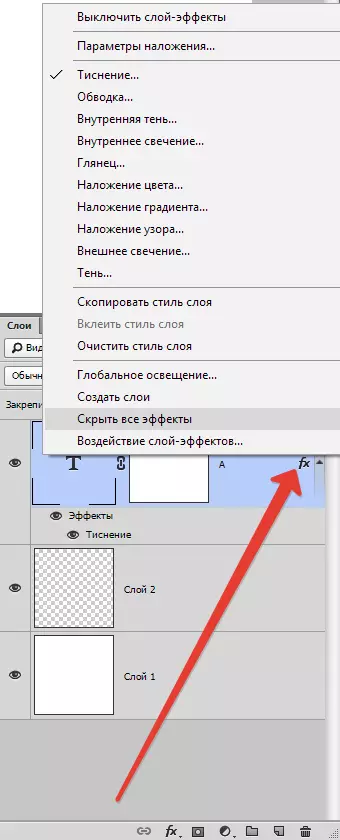
Klikje gewoan op 'e laach, jo krije it algemiene menu fan alle soarten opsjes en ynstellingen. Duplikaat, kombinearje ensafuorthinne.
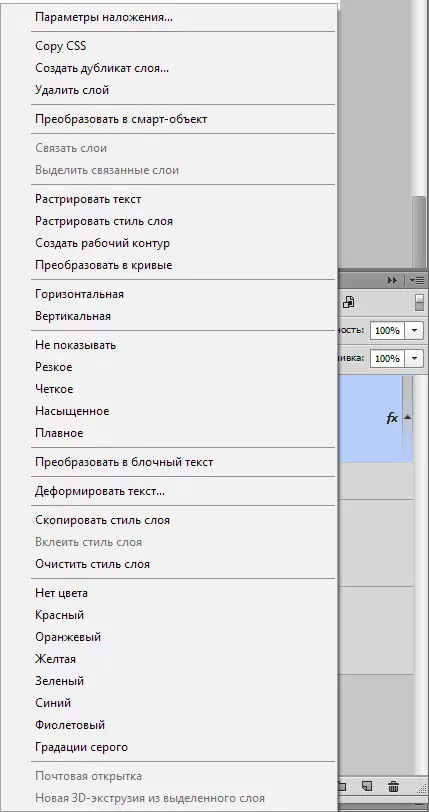
Layers Setup Panel
It feroarjen fan in hoeke fan it laachpaniel dat jo sille wurde nommen nei it kontekstmenu fan it paniel "Layers" . Yn 't algemien fertsjintwurdiget it gjin belangstelling, om't it deselde kommando's befettet as it haadmenu fan' e lagen.
Meitsje in nije laach, duplikaat, meitsje in groep ensafuorthinne. Yn 'e ynstellingen fan it laachpaniel is it lykwols mooglik om allinich yn dit menu te krijen.
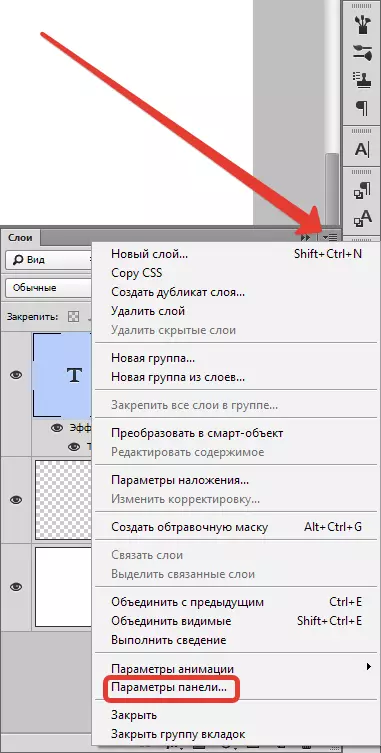
Kieze "Panielparameters".
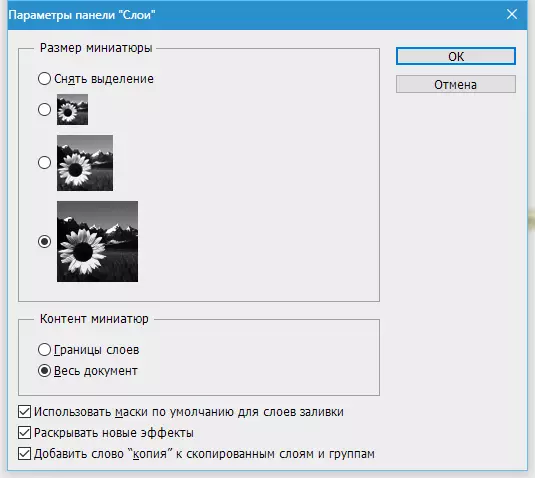
Yn it dialoochfinster fan it laachpaniel, kinne jo de miniatuer grutte grutte. Jo kinne itselde dwaan troch gewoan te klikken op 'e miniatuer rjochts-klikje op it paniel fan' e lagen.
Yn 'e kolom "Panelparameters" kinne jo de metoade fan' e grafyske werjaan selektearje:
"Laach-grinzen" - sil allinich grafyk sjen litte.
"Alle dokumint" - sil it heule wurkromte en de lokaasje fan 'e grafiken derop sjen litte.
As de wurkromte te grut is, sille lytse grafyske eleminten gewoan net sichtber wêze. De oerbleaune funksjes fan dit finster:
"Brûk standertmaskers foar ynfolijen fan 'e folsleine saken" - By it oanmeitsjen fan 'e castinglaach, it meitsjen fan in leech masker standert. As jo it net leuk fine, dan útsette.
"Release nije effekten" - By it oanmeitsjen fan laachstilen, as by it meitsjen fan live effekten foar in tûke laach, draait de list mei de list mei effekten fan 'e heule lingte op it paniel. As jo in protte items hawwe as elk elemint sawat tsien stilen hat, en jo wolle de listen fan stilen konstant net draaie, dan losmeitsje.
"Foegje in wurdkopy ta oan kopieare lagen en groepen" - By it kopiearjen fan in groep as laach, set it programma it "kopy" ikoan, as nedich, ferwiderje it karfakje gewoan it karfakje.
Hoe kinne lagen kombinearje yn Photoshop
Kombinearjende lagen yn it programma - de technyske operaasje dy't hast altyd altyd nedich binne. As de lagen mear wurde en mear wurde, is it makliker om se gewoan te kombinearjen yn ien laach. Team helpt ús hjir yn "Layers - in reduksje útfiere".
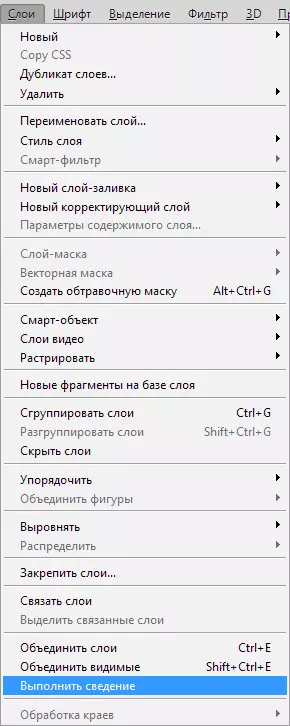
Nei it útfieren fan dizze aksje wurde alle ûnsichtbere lagen fuorthelle.
Om sichtber te kombinearjen fan tapassing "Layers", "Kombinearje sichtber".
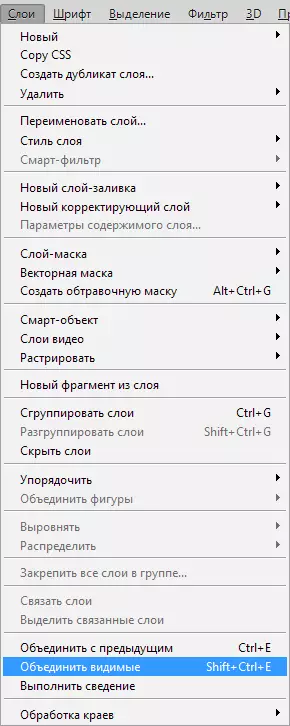
Tagelyk binne de nedige lagen net nedich, sil it programma alles dwaan.
Hoe te fusearjen fan in pear spesifike lagen
Yn oare situaasjes moatte jo mar in pear lagen gearfoegje. Yn dit gefal moatte jo dizze lagen kieze op it paniel yn 'e lagen en tapasse "Layers", "Lagen kombinearje" Of brûk in ienfâldige wichtige kombinaasje Ctrl + E..
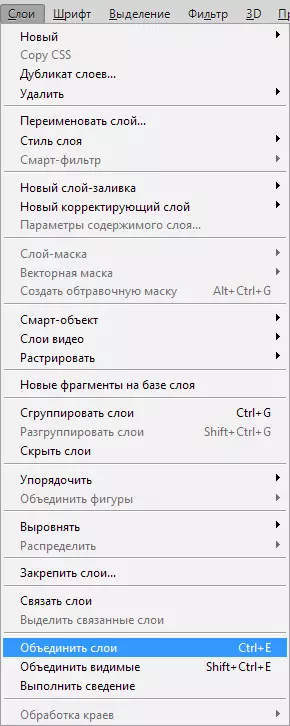
Hoe mei raster Styles Laach
Faak fersteane newbies de term net "Rasty" . Dit kin sein wurde fan it AZA-programma, de basisprinsipes fan ôfbylding skepping.Rastro image - It betsjuttet om fergoeding te meitsjen oan 'e tekening, in foto dy't bestiet út in ferskaat oan sifers.
Soms moatte jo de stilen fan 'e laach rit meitsje. D'r is lykwols gjin team om alle stilen yn ien skema te fusearjen. Mar d'r is altyd in útwei, lykas se sizze. Jo moatte in lege laach oanmeitsje, markearje it mei stilen, tegearre mei in lege laach, slute de kaai Ferskowing. . Selektearje no "Layers - Combine Layers" . As jo in lege laach gearfoegje mei in laach mei stilen, raster, raster Graphics, sûnder stilen.
Hoe kinne jo oerlay-modus draaie
As jo eartiids al hawwe brûkt foarfoto's, hearde wierskynlik oer de ymposysje. De lagen wurde op elkoar superimposearre, wylst jo mei elkoar ynteraksje hawwe.
Overlay-modus kinne brûkt wurde om effekten oan te meitsjen. Bygelyks, modus "Skerm" hellet de momintopname op "Multiplikaasje" Tsjustert in foto.
De funksje fan 'e kombinaasje fan' e lagen hat ferskate foardielen. Om't de folchoarder fan lagen yn it paniel folslein bewarre wurde, nimt it gewicht fan it dokumint ôf. De kombinaasje fan 'e lagen is soms nedich foardat jo trochgean mei ôfbylding bewurkjen.
Om de lagen tegearre te kombinearjen mei it ûnmoordeffekt, is it needsaaklik om beide lagen, klem te markearjen Ctrl + E..
In oare situaasje wêrop jo it effekt krije fan oerlaapjen op in kompleks oerflak. As jo kleuren moatte opslaan, wylst jo de overlay-modus ferwiderje.
It is automatysk ûnmooglik om te wêzen.
Jo moatte wite dat it type ûntwerp by it brûken fan 'e overlay-modi is it resultaat fan' e ynteraksje fan 'e boppeste laach mei de boaiem. As de lagen binne ferdreaun, wurdt it effekt feroare. As de oerlaaymodus feroaret, ferdwynt it effekt. Om de lagen net te ferliezen, moatte jo it legere diel fan 'e grize laach kopiearje en it mei de top fusearje.
Hoe lagen kopiearje
Kopy is heul ienfâldich. Jo moatte 1 laach selektearje, klikje derop, wylst jo klemje Alt. . De lagen hjirboppe ferpleatse, in kopy sil ferskine.
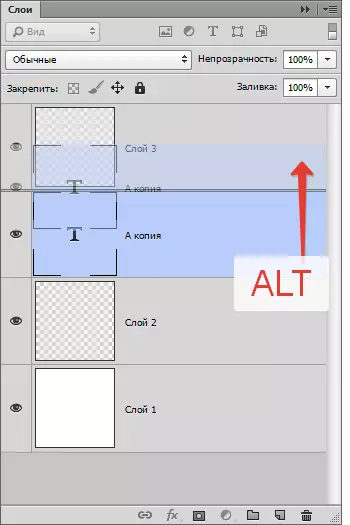
In oare manier - kommando-kopiearjen fan laach Ctrl + J. of "Layers", "Nij", "Kopiearje nei in nije laach".
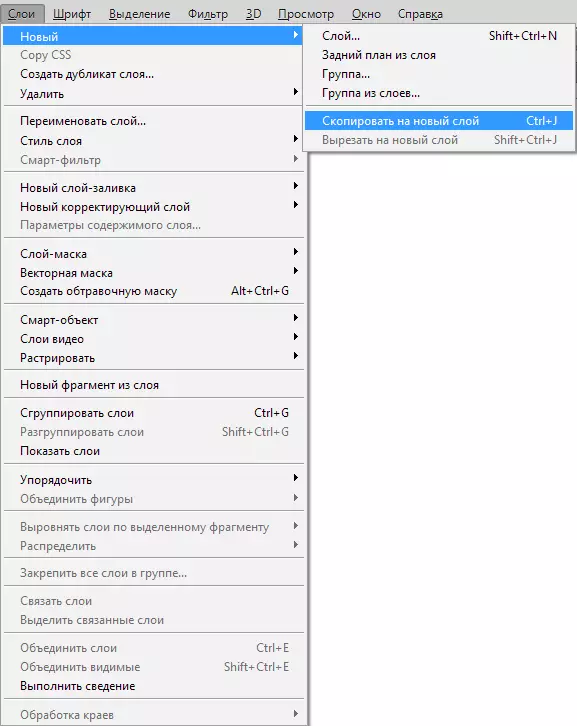
D'r is ek in duplikaasje-kommando "Layers", "Meitsje in duplikaatlaach".
Hoe laages beheare
Brûkers brûke meast altyd it laachpaniel. Troch de laach te ferpleatsen moatte jo it mei de mûs fange en it heger ferpleatse. It is lykwols net nedich om dit krekt te dwaan! It programma is foarsjoen fan in mannichte fan kommando's, wêrûnder d'r spesjaal bedoeld binne foar it ferpleatsen fan 'e lagen.
It is net nedich om konstant tagong te krijen ta it menu en sykje dêr nei in needsaaklik item, jo kinne kommando's brûke. Dit kin feilich wurde bewarre.
Foarnaamste:
"Laach", "regelje", "oan 'e foarkant" - Ferpleats de laach boppe alles,
"Laach", "regelje", "foarút gean" - Ferpleatst boppe 1 laach,
"Laach", "regelje", "ferpleatse werom" - Ferpleatse hjirûnder op 1 laach,
"Laach", "regelje", "ferpleatse nei de eftergrûn" "Bepaalt de laach, sadat it de leechste sil wêze.
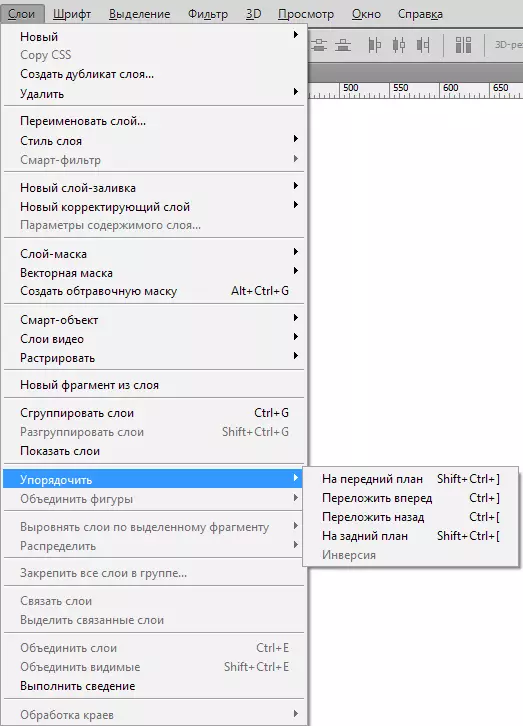
D'r is ek in heul ynteressant team "Laach", "Sortearje", "Inversje" . It sil de lokaasjes fan 'e lagen feroarje. Hjir is it natuerlik om twa lagen te kiezen.
It kommando op laag. It kin wurde útfierd mei it ferpleatse ark, mar neist it ark, is it kommando yn it paniel ynstellings.
Sy binne B. "Laach", "Rjochtsje".
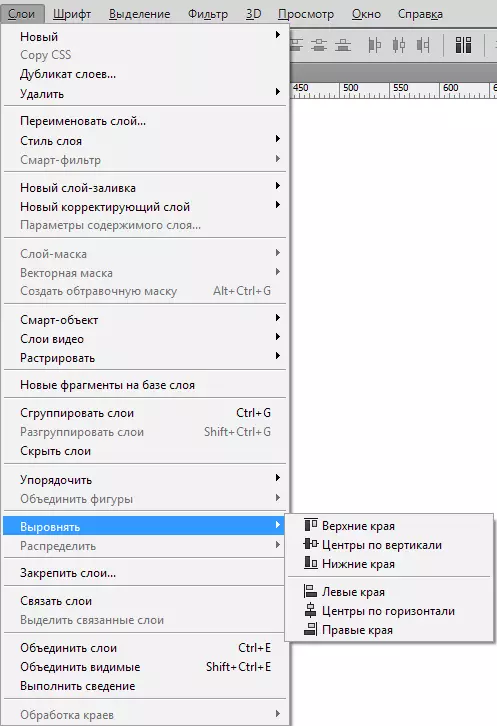
Konklúzje
Hjir seagen wy ien heul wichtich, ûnderlizzende wurk mei it programma, it konsept. It artikel omfettet basisbegripen, de aksjes nedich foar de nijkommend.
Nei it lêzen fan it, wite jo no wat in laach is, de wichtichste soarten lagen, hoe te wurkjen yn it paniel en hoe kinne jo lagen yn Photoshop wurkje.
De enoarme plus lagen is dat elkenien hjir kin wurde ferpleatst, bewurkje. Brûkers kinne maklik har eigen orizjinele tekening meitsje of wurkje oan 'e ôfbylding, oanpasse elke laach.
