
De nije ferzje fan Windows, dat, lykas jo wite, sil de lêste wurde ûntfongen, krige in oantal foardielen oer jo foargongers. It ferskynde in nije funksjonaliteit, it waard handiger om der mei te wurkjen en it waard gewoan moaier. Lykas is lykwols bekend om Windows 10 te ynstallearjen, jo nedich binne it ynternet en in spesjale bootloader, mar net elkenien kin betelje om ferskate gigabyten te downloaden (sawat 8) gegevens. It is hjirfoar dat jo in bootbere flash-drive kinne oanmeitsje of bootskyf mei Windows 10, sadat de bestannen konstant by jo binne.
Ultraiso is in programma om te wurkjen mei firtuele skiven, discs en ôfbyldings. It programma hat in heul wiidweidige funksjonaliteit, en it wurdt mei rjocht beskôge as ien fan 'e bêste yn syn fjild. Dêryn sille wy ús Windows 10-bootflof meitsje.
Download Ultraiso
Hoe kinne jo in bootbere flash-stasjon of skiif meitsje mei Windows 10 yn Ultraiso
Om in bootflick te meitsjen as Windows 10-skiif, moatte jo earst ynlade Offisjele webside Media Creation Agent.
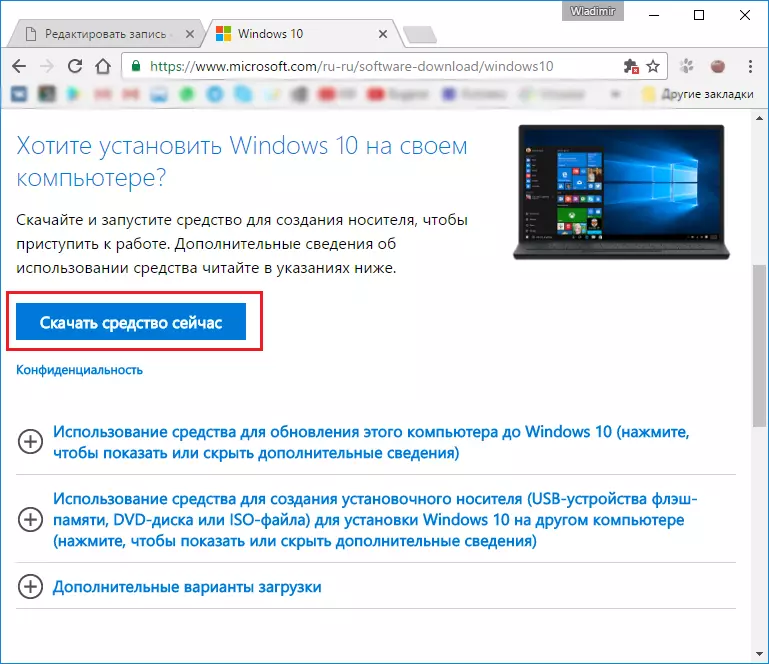
No lansearje wy wat jo krekt downloade en folgje it liederskip fan 'e ynstallearder. Klikje yn elk nij finster, klikje op "Folgjende".
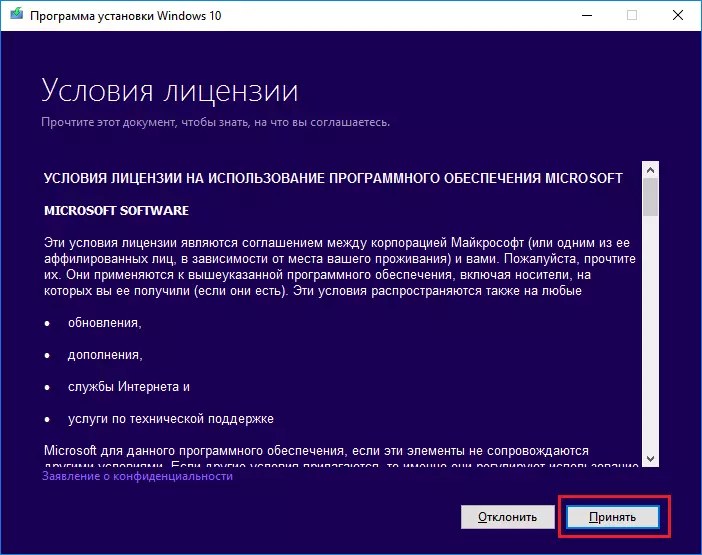
Hjirnei moatte jo selektearje "Meitsje in ynstallaasjemedia foar in oare kompjûter" en klikje op de knop "Folgjende".

Kies yn it folgjende finster, kies de arsjitektuer en taal fan jo takomst bestjoeringssysteem. As neat bart te feroarjen, ferwiderje jo gewoan in tikje mei "Brûk oanbefelle parameters foar dizze kompjûter"
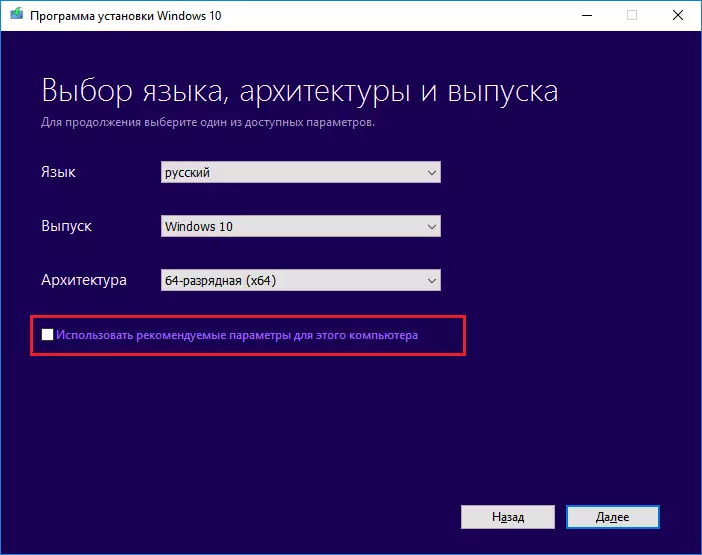
Folgjende sille jo Windows 10 oanbean of opslaan nei útnimbere media, of in iso-bestân oanmeitsje. Wy binne ynteressearre yn 'e twadde opsje, om't Ultraiso wurket mei sa'n soarte bestannen.

Hjirnei spesifisearje it paad foar jo ISO-bestân en klikje op "Bewarje".
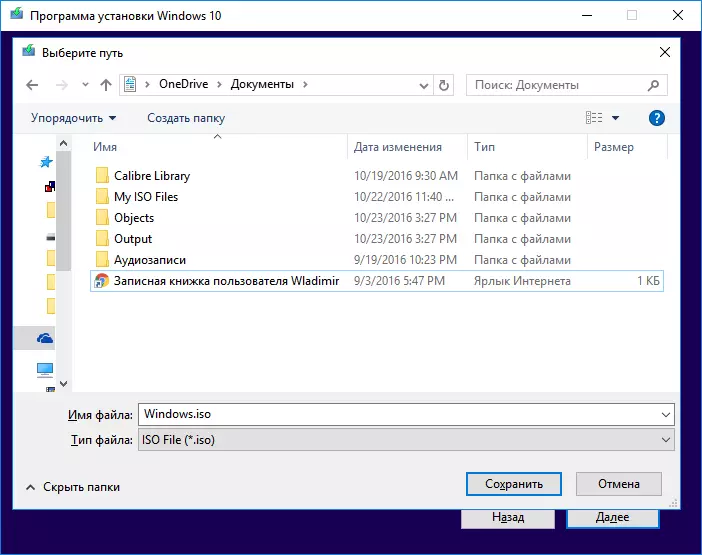
Hjirnei begjint en besparret Windows 10-boot en besparje it yn in ISO-bestân. Jo moatte gewoan wachtsje oant alle bestannen wurde laden.
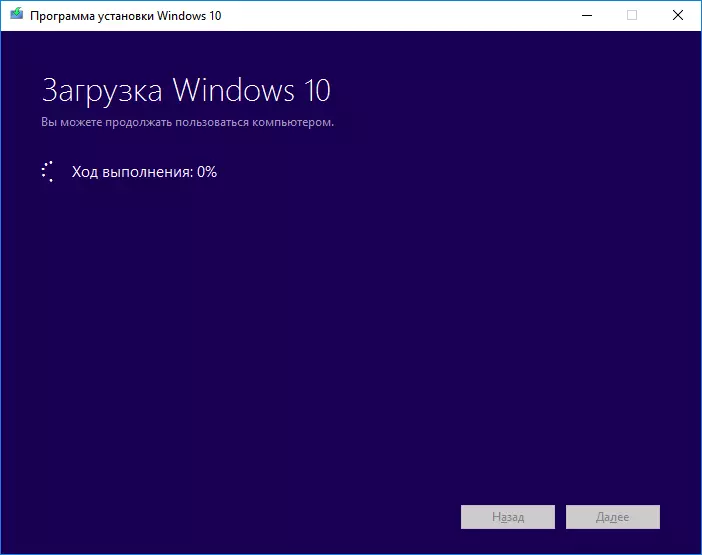
No, nei't Windows 10 mei súkses is laden en opslein yn it ISO-bestân, moatte wy it ynladen bestân yn it Ultraiso-programma iepenje.

Hjirnei selektearje it menu-item "Selslaat"-menu en klikje op de "Hard Disk Image Record" om in laden flash-stasjon te meitsjen.

Kies jo media (1) yn it finster dat ferskynt en opskriuwe (2). Iens mei alles dat sil opkomme en dan gewoan wachtsje oant de opname is foltôge. Tidens opname kin in flater opkomme "Jo moatte behearders hawwe foar behearders." Yn dit gefal moatte jo it folgjende artikel besjen:
Les: "Ustraiso-probleemoplossing: jo moatte beheardersrjochten hawwe"

As jo in Windows 10-boot-skiif wolle oanmeitsje, dan ynstee fan in hurde skiif te skriuwen, moatte jo selektearje "Skriuw de CD-ôfbylding" op 'e arkbalke.

Yn it finster dat ferskynt, selektearje it winske stasjon (1) en klikje op "Skriuw" (2). Hjirnei ferwachtsje wy it rekord te foltôgjen.
Fansels, neist it meitsjen fan in Windows 10 Boot Flash-drive, kinne jo in bootber USB-flash meitsje fan Windows 7, dy't jo kinne lêze yn it artikel op 'e link hjirûnder:
Les: Hoe meitsje jo in bootbere USB-flash-drive 7
Hjir binne sokke ienfâldige aksjes, wy kinne in boot-skyf meitsje as in bootbare USB-flash-drive. Yn Microsoft begriep dat it gjin ynternasjonaal soe hawwe, en hie it skepping fan in ISO-ôfbylding, dus it wie frij simpel om te meitsjen it.
