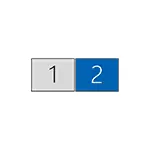
Yn dizze hânlieding, details oer it ferbinen fan twa byldskermen nei in kompjûter mei Windows 10, 8 en Windows 7, dy't har operaasje en mooglike nuânsjes ynstelle wêr't jo kinne tsjinkomme. Sjoch ek: Hoe kinne jo in tv ferbine mei in kompjûter, hoe kinne jo in laptop ferbine mei in tv.
Ferbine de twadde monitor nei de fideokaart
Om twa byldskermen te ferbinen mei in kompjûter, is in fideokaart nedich mei mear dan ien útfier om de monitor te ferbinen, en dit is hast alle moderne Nvidia en AMD diskreet fideokaarten. Yn it gefal fan LAPTOPS - se binne hast altyd oanwêzich, HDMI, VGA-connector of, mei resinte poriën - Thunderbolt 3 om in eksterne monitor te ferbinen.

Dit fereasket dat de útfier foar fideokaart soks is dat jo monitor stipet foar de yngong, oars kinne oanpakers fereaske wêze. As jo bygelyks twa âlde byldskermen hawwe dy't allinich ynput hawwe, en oan 'e fideokaart, display, display en DVI, sille jo de passende adapters brûke, dan sil hjir in mear optimale oplossing brûke hjir).
Opmerking: Neffens myn observaasjes wite guon novice-brûkers net dat har monitor mear ynput hat hat dan wurdt brûkt. Sels as jo monitor is ferbûn fia VGA of DVI, jo moatte oandacht jaan oan 'e efterkant D'r binne oare ynputen dy't kinne wurde brûkt yn dit gefal sil gewoan de fereaske kabel moatte keapje.

Sa is de inisjele taak om twa monitoren fysyk te ferbinen mei de beskikbere útfier fan 'e fideokaart en de ynput fan' e monitors. It is better om te dwaan op 'e kompjûter útskeakele, en it sil ek ridlik wêze om it út te skeakeljen fan' e stroomfoarsjenning.
As de ferbining net mooglik is (d'r binne gjin útfier, ynpakken, kabels, kabels) - it is it wurdich te beskôgjen dat de oankeapopsjes geskikt binne foar ús taak as in monitor mei in needsaaklike set ynputen.
De wurking ynstelle fan twa monitors op in kompjûter mei Windows 10, 8 en Windows 7
Nei't se it oan 'e kompjûter mei twa monitors ferbûn binne, ferbûn it, binne se nei it laden, wurde normaal troch it systeem bepaald. It kin lykwols wêze dat as de earste boot, de ôfbylding net op 'e monitor sil wêze wêr't it normaal wurdt werjûn.
Nei de earste lansearring, allinich om de modus fan 'e operaasje fan twa byldskermen te konfigurearjen, en Windows stipet de folgjende modi:
- Duplikaasje fan it skerm - Deselde ôfbylding wurdt werjûn op beide byldskermen. Yn dit gefal is de fysike resolúsje fan 'e monitors oars, binne problemen mooglik yn' e foarm fan it wazzjen fan ôfbyldings op ien fan har, om't jo it skerm binne ynsteld op deselde resolúsje (en it sil net mooglik wêze om it te feroarjen).
- Konklúzje fan 'e ôfbylding allinich op ien fan' e monitors.
- Wreidzje de skermen út - as jo dizze opsje selektearje fan 'e operaasje fan' e twa byldskermen, wreidzje it Windows-buroblêd "út" yn twa skermen, I.E. De twadde monitor befettet de fuortsetting fan it buroblêd.
Modi ynstelle wurdt útfierd yn 'e Windows Skerm-ynstellings:
- Yn Windows 10 en 8 kinne jo de winske + P-toetsen drukke (Latynske P) om de modus fan 'e operaasje fan' e monitors te selektearjen. By it kiezen fan "útwreidzje" kin it útkomme dat it buroblêd "útwreide net yn 'e oare kant." Gean yn dit gefal nei de parameters - it systeem - it skerm, selektearje de monitor dy't fysyk is oan 'e lofterkant en ynstallearje de "meitsje it haaddisplay" mark.
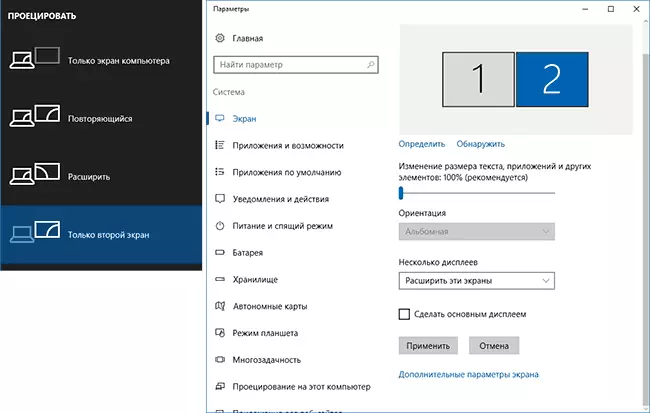
- Yn Windows 7 (it is ek mooglik om sawol yn Windows 8 te dwaan), gean nei de kontrôles fan 'e kontrôlepaniel en yn it fjild "Meardere byldskermen". Doe't "dizze skermen útwreidzje" is selektearre, kin it útsette dat dielen fan it buroblêd "troch plakken binne betize". Selektearje de monitor yn 'e toant parameters, dy't fysyk is op' e lofter en ûndergrûnen, klikje op "Meitsje it haaddisplay".
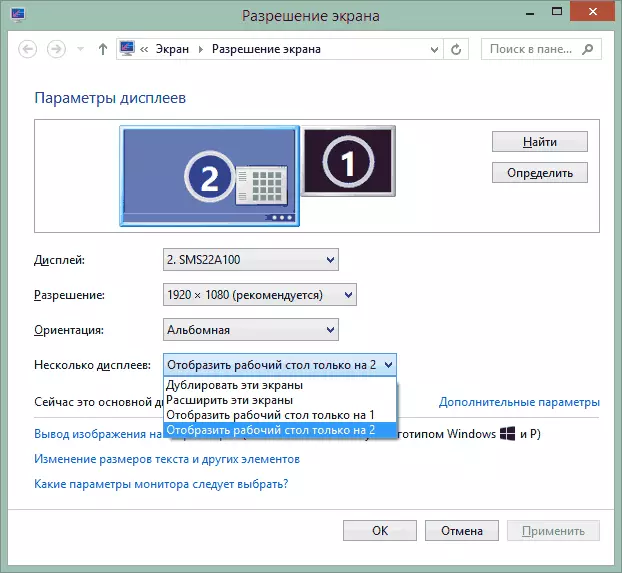
Yn alle gefallen, as jo problemen hawwe mei it tekoart oan 'e ôfbylding, soargje derfoar dat it skerm is ynstalleare foar elke byldskermen (sjoch hoe't jo de skermresolúsje feroarje, hoe't jo de skermresolúsje feroarje yn Windows 7 en 8).
Oanfoljende ynformaasje
Uteinlik - in pear ekstra items dy't nuttich kinne wêze as jo twa monitors ferbine as gewoan foar ynformaasje.
- Guon grafyske adapters (yn it bysûnder intel) as diel fan 'e sjauffeurs hawwe har eigen parameters om de wurking fan ferskate byldskermen te konfigurearjen.
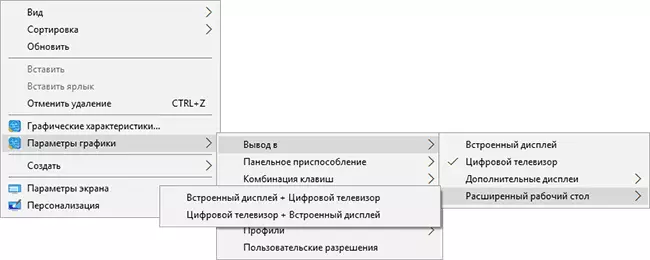
- Yn 'e "Skermôfbylding" útwreiding "is de taakbalke tagelyk allinich te krijen op twa byldskerm te krijen op twa monitors yn' e foarige ferzjes dy't it allinich wurdt ymplementearre troch programma's fan tredden.
- As jo THunderbolt 3 útfier hawwe op in laptop of op in PC mei in yntegreare fideo, kinne jo brûke om meardere byldskermen te ferbinen: oant no ta net in soad monitors binne (mar se sille aanst wurde ferbûn "ien nei in oar) , Mar d'r binne apparaten - Docking Stations ferbûn fia Thunderbolt 3 (yn 'e foarm fan USB-DOCK nei Monitors (op' e Dell Thunderbolt Dock, mar kompatibel net allinich mei har).

- As jo taak de ôfbylding is om te duplisearjen op twa byldskermen, wylst mar ien útfier oanwêzich is op 'e kompjûter (yntegreare fideo), kinne jo in goedkeape splitter fine (splitter) foar dizze doelen. Sykje gewoan nei VGA, DVI of HDMI SPLITION ôfhinklik fan 'e ôfslach.
Op dit, tink ik, jo kinne foltôgje. As de fragen bleaune, is iets net dúdlik of wurket net - lit opmerkingen litte (as mooglik, detaillearre), sil ik besykje te helpen.
