
Tekstokuminten oanmakke yn MS Word binne soms beskerme troch wachtwurd, goed, de mooglikheden fan it programma kinne jo dwaan. Yn in protte gefallen is it echt nedich en kinne jo it dokumint beskermje, net allinich út bewurkjen, mar ek út syn ûntdekking. Wachtwurd net wite, iepenje dit bestân net te wurkjen. Mar wat as jo it wachtwurd fergetten hawwe of it ferlern hawwe? Yn dit gefal is de iennichste oplossing om de beskerming te ferwiderjen fan it dokumint.
Om in wurddokumint te ûntsluten om fan jo te bewurkjen fan jo, sille guon spesjale kennis en feardigens nedich wêze. Alles wat nedich is is de oanwêzigens fan it feilichste bestân, it wurd ynstalleare op jo PC, elke archiver (bygelyks Winrar) en de notrar) en de notrar)
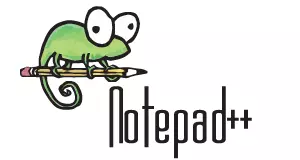
Les: Hoe notepad ++ brûke
Noat: Net ien fan 'e metoaden beskreaun yn dit artikel garandeart de 100 prosint kâns om in feilige bestân te iepenjen. It hinget ôf fan in oantal faktoaren, ynklusyf de ferzje fan it brûkte programma, it bestânformaat (DOC of DOCX), lykas it nivo fan beskerming fan it dokumint (PASSIPE-beskerming of allinich bewurkingsgrins).
Wachtwurdherstel troch Feroaring fan opmaakferoaring
Elk dokumint befettet net allinich tekst, mar ek ynformaasje oer de brûker, en tegearre mei har en in oantal oare ynformaasje, ynklusyf in wachtwurd yn, as ien. Om al dizze gegevens te finen, moatte jo it bestânsformaat feroarje, en dan "der yn" sykje.Feroarje bestânsformaat
1. Rinne it Microsoft Word-programma (net bestân) en gean nei it menu "Map".
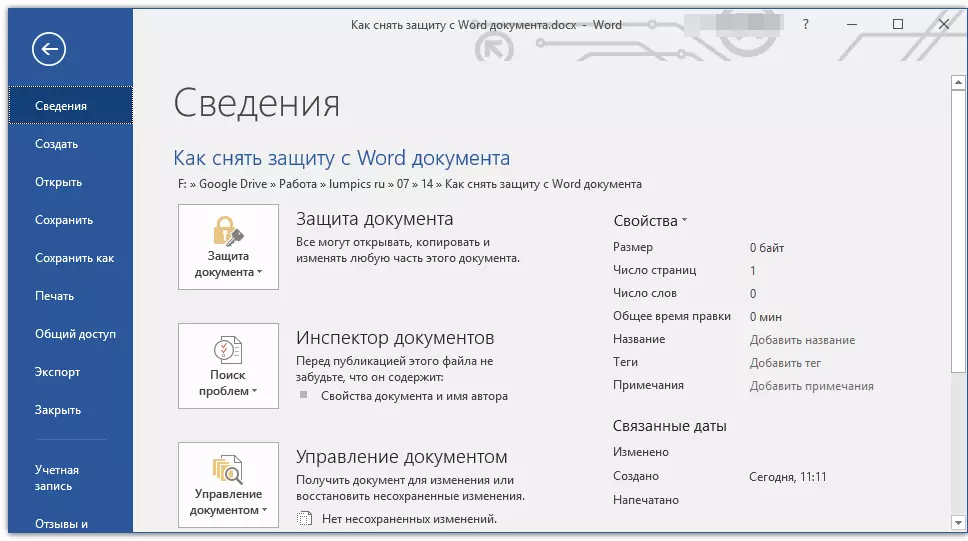
2. Select "Iepen" En spesifisearje it paad nei it dokumint dat jo wolle ûntsluten. Brûk de knop om nei in bestân te sykjen. "Oersicht".

3. Iepenje om it te bewurkjen op dit poadium sil net wurkje, mar wy hawwe it net nedich.

Allegear yn itselde menu "Map" Útkieze "Opslaan as".

4. Spesifisearje it plak om it bestân op te slaan, selektearje it type: "Webside".

5. Klikje "Rêde" Om it bestân te bewarjen as in webdokumint.
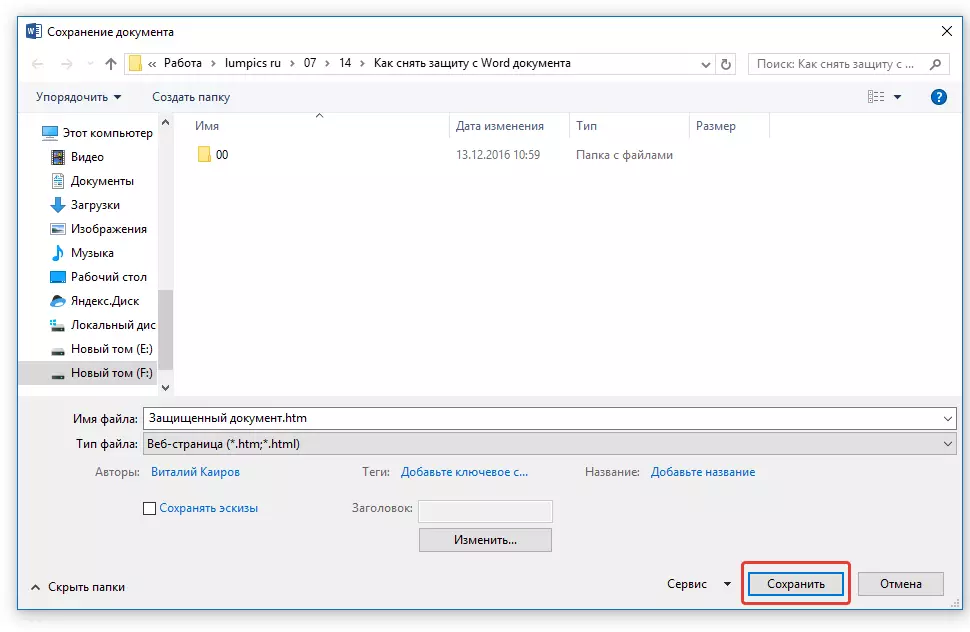
Noat: As jo yn it dokumint opnij besparje, wurde, binne, spesjale opmaakstilen tapast, kin in notifikaasje ferskine, dat guon eigenskippen fan dit dokumint net wurde stipe troch webbrowsers. Yn ús gefal is it de grinzen fan tekens. Spitigernôch bliuwt neat lykas dizze feroaring om te akseptearjen troch te klikken op de knop "Trochgean".

Wachtwurd sykjen
1. Gean nei de map wêryn jo in befeilige dokumint bewarre as in webside, sil de bestânútwreiding wêze "HTM".

2. Klikje op 'e rjochter mûsknop en selektearje "Om te iepenjen mei".
3. Selektearje programma NOTEPAD ++..
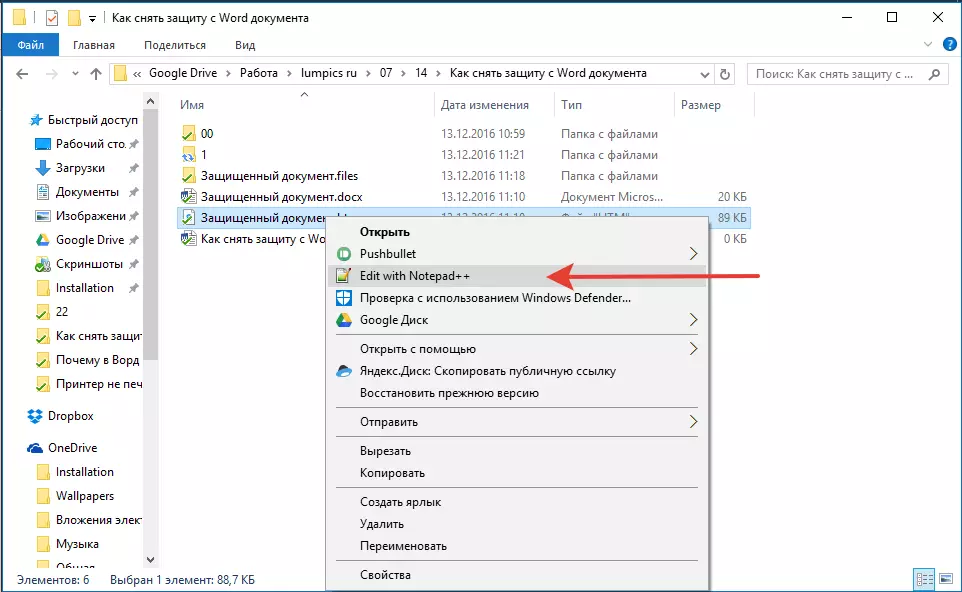
Noat: It kontekstmenu kin "Bewurkje befetsje mei Notepad ++". Selektearje it dêrom it bestân te iepenjen.
4. Yn it programma-finster dat yn 'e seksje iepent "Sykje" Útkieze "Fine".

5. Fier yn 'e sykbalke yn yn' e hoeknekken () tag W: Unprotectpassword. . Klikje op "Sykje mear".
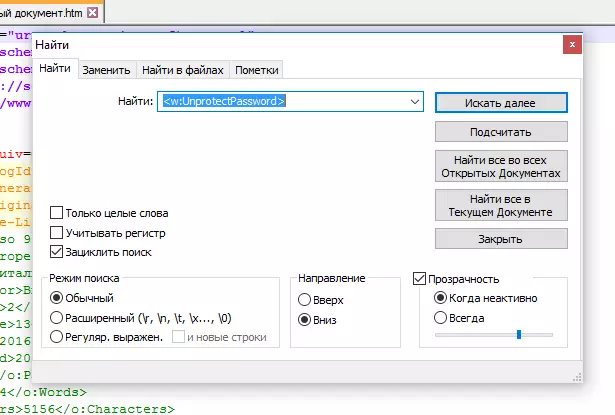
6. Yn 'e markearre tekstfragmint fine, fyn in rige ferlykbere ynhâld: W: Unprotectpassword> 00000000 wêr sifers "00000000" Lizzend tusken tags, dit is in wachtwurd.

Noat: Yn plak fan sifers "00000000" Oantsjutte en brûkt yn ús foarbyld, d'r sille folslein ferskillende sifers wêze tusken de tags en / as letters. Yn alle gefallen is dit in wachtwurd.
7. Kopiearje de gegevens tusken de tags troch har te markearjen en te klikken "Ctrl + C".

8. Iepenje it orizjinele Word-dokumint beskerme troch in wachtwurd (net HTML-kopy) en foegje in kopieare wearde yn yn 'e wachtwurdline ynfoegje ( Ctrl + V.).
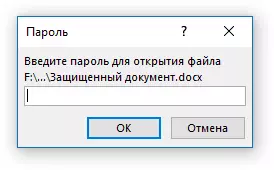
9. Klikje "Ok" It dokumint te iepenjen.

10. Opnij dit wachtwurd op of feroarje it nei elke oare dy't jo perfoarst net wis binne. Jo kinne it dwaan yn it menu "Map" — "Betsjinning" — "Dokumintbeskerming".
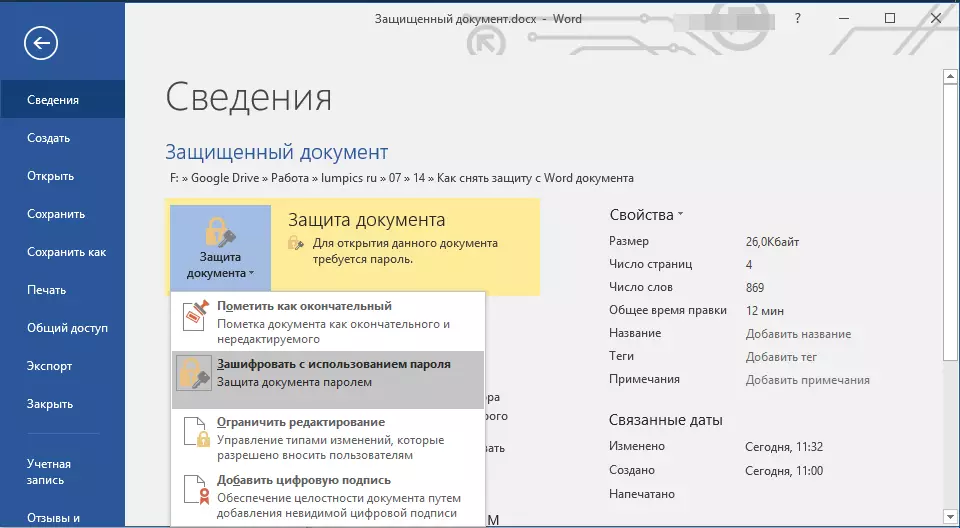
Alternative metoade
As de boppesteande metoade jo net holp of om ien of oare reden hat hy jo net passe, wy riede oan, wy riede oan om in alternative oplossing te besykjen. Dizze metoade omfettet it konvertearjen fan in tekstdokumint oan it argyf, wêrtroch ien elemint feroare yn it, en de folgjende konverzje fan it bestân werom nei it tekstdokumint. Iets ferlykber Wy binne dien mei it dokumint om ôfbyldings derfan út te extract.Les: Hoe kinne jo ôfbyldings opslaan fan dokumint wurd
Feroarje bestâns-útwreiding
Iepenje de map mei in feilige bestân, en feroarje syn útwreiding mei DOCX op zip. Om dit te dwaan, folgje it folgjende:

1. Klikje op it bestân en klikje F2..
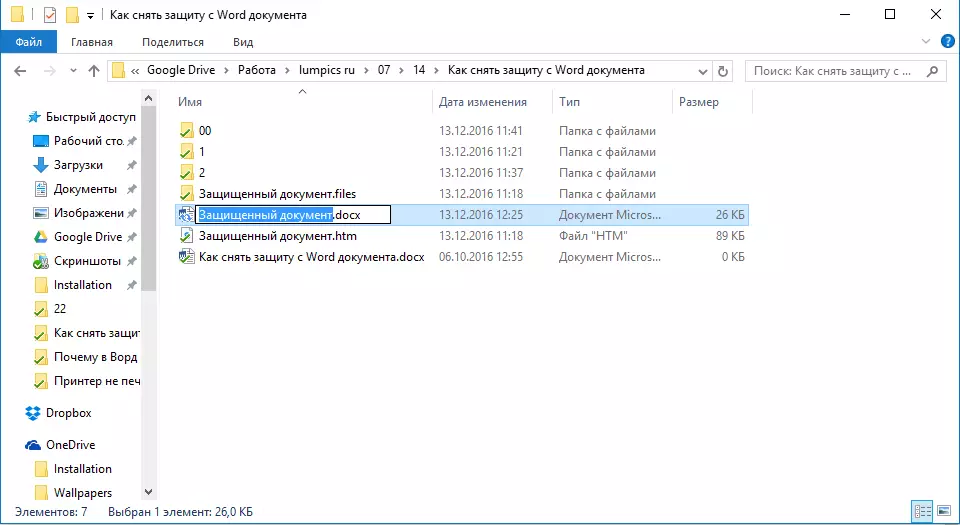
2. Ferwiderje de útwreiding DOCX.
3. Fier yn plak fan it ZIP. en druk op "YNGEAN".

4. Befêstigje jo aksjes yn it finster dat ferskynt.

De ynhâld fan it argyf feroarje
1. Iepenje it ZIP-argyf, gean nei de map Wurd. en fyn dêr in bestân "Ynstellings.xml".

2. Ferwiderje it út it argyf troch te klikken op de knop op it rappe tagongspaniel, fia it kontekstmenu of troch maklik te bewegen fan it argyf op elk argyf plak.
3. Iepenje dit bestân mei Notepad ++.

4. Fyn fia it sykjen yn 'e tag fan' e hoeke-heakjes W: docessocumprotection ... , wêr «…» - Dit is it wachtwurd.

5. Wiskje dizze tag en bewarje it bestân sûnder it initial formaat te feroarjen en namme te feroarjen.

6. Foegje in wizige bestân werom ta nei it argyf, gean akkoard om it te ferfangen.
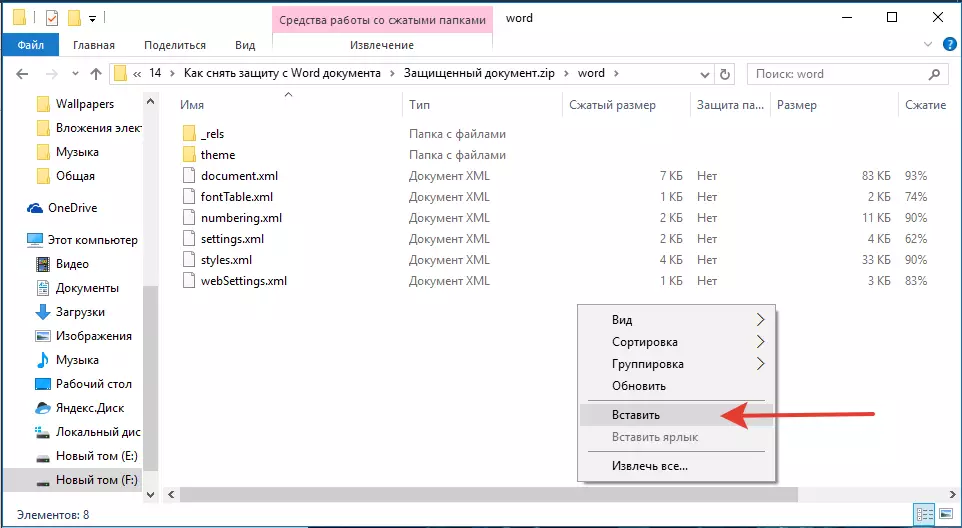
In feilich bestân iepenje
Feroarje it argyfútwreiding mei ZIP. wer oan DOCX . Iepenje it dokumint - beskerming sil wurde ferwidere.In ferlern wachtwurd werstelle mei it adres fan it aksint fan it kantoar
Accent Office Wachtwurd herstel - Dit is in universele nut om wachtwurden te herstellen yn dokuminten fan Microsoft Office-pakket. It wurket hast mei alle ferzjes fan programma's, sawol mei âld as de nijste. Jo kinne de ynliedende ferzje downloade oer de offisjele webside, om in feilige dokumint te iepenjen fan it basisfunksjonele sil genôch wêze.

DOWNLOAD AKSJE OFFICE Wachtwurd herstel
Troch it downloaden fan it programma te downloaden, ynstallearje en rinne it.

Foardat jo trochgean mei it herstel fan it wachtwurd, moatte jo wat manipulaasjes útfiere mei de ynstellingen.

Setup Accent Office wachtwurdherstel
1. Iepenje it menu "Opsette" en selektearje "Konfiguraasje".

2. Yn it ljepper "Optreden" Yn haadstik "Applikaasje prioriteit" Klikje op in lytse pylk dy't by dizze seksje leit, en selektearje "Heech" in prioriteit.
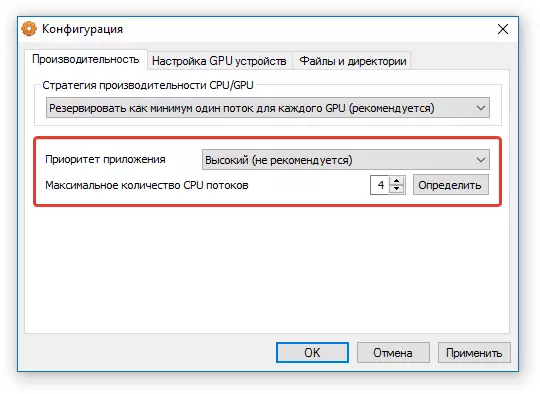
3. Tap op "Tapasse".
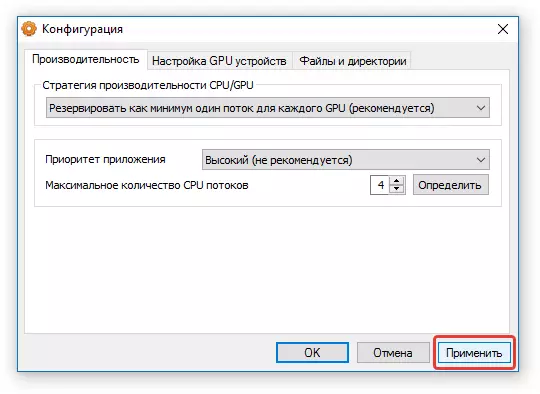
Noat: As alle items automatysk wurde markearre yn dit finster, doch it dan mei de hân.
4. Klikje "Ok" Om de wizigingen op te slaan en it ynstellingsmenu te ferlitten.
Wachtwurdherstel
1. Gean nei it menu "Map" Programma's Accent Office Wachtwurd herstel en druk op "Iepen".
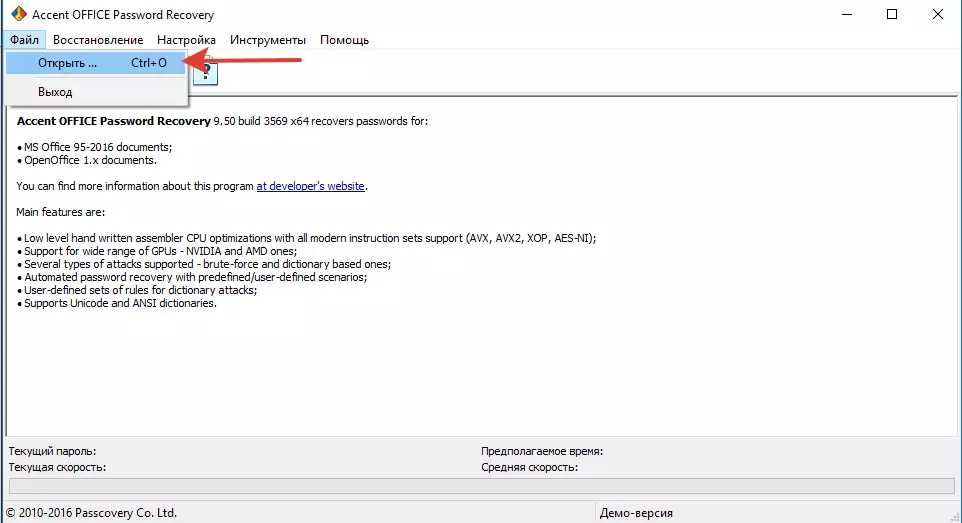
2. Spesifisearje it paad nei it beskerme dokumint, markearje it mei de lofter klikke fan 'e mûs en klikje "Iepen".

3. Druk op de knop "Begjinne" Op it fluchtoets. In wachtwurd foar wachtwurd foar it wachtwurd oan jo selekteare bestân sil wurde lansearre, it sil efkes duorje.

4. Nei it foltôgjen fan it proses sil in finster ferskine op it skerm, wêryn it wachtwurd sil wurde oantsjutte.
5. Iepenje it feilige dokumint en fier it wachtwurd yn dat waard oantsjutte yn it rapport. Accent Office Wachtwurd herstel.

Op dit sille wy ôfmeitsje, no wite jo hoe't jo de beskerming ferwiderje fan Word-dokumint, en wite ek hoe't jo ferjitten of wachtwurd ferjitten hawwe om in befeiligingsdokumint te herstellen.
