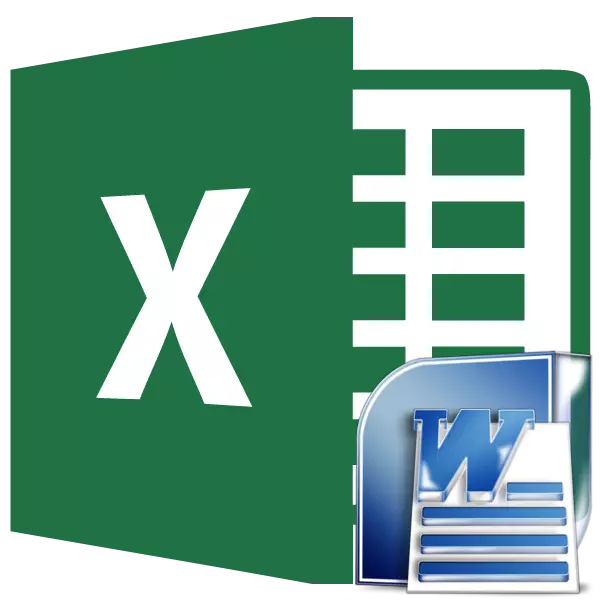
Faker moatte jo de tafel oerdrage fan it Microsoft Excel-programma nei it wurd-applikaasje, dat is it tsjinoerstelde, mar noch gefallen fan weromferfier binne ek net sa seldsum. Bygelyks, soms moatte jo de tabel oerdrage yn Excel, makke yn it wurd, om de Tafrediture-funksjonaliteit te brûken, berekkenje de gegevens. Litte wy útfine hokker manieren om tafels oer te jaan yn dizze rjochting bestean.
Normale kopy
De maklikste manier om de tabel oer te jaan wurdt útfierd troch de gewoane kopymetoade. Selektearje dit, selektearje de tabel yn it wurdprogramma, klikje op de rjochter mûsknop op 'e pagina, en yn it kontekstmenu dy't ferskynt, selektearje it artikel "Kopiearje". Jo kinne, ynstee op 'e knop "Kopiearje", dat wurdt pleatst oan' e boppekant op 'e tape. In oare opsje suggereart, nei't de tafel is selektearre, drukke op it toetseboerd Keys Ctrl + C.
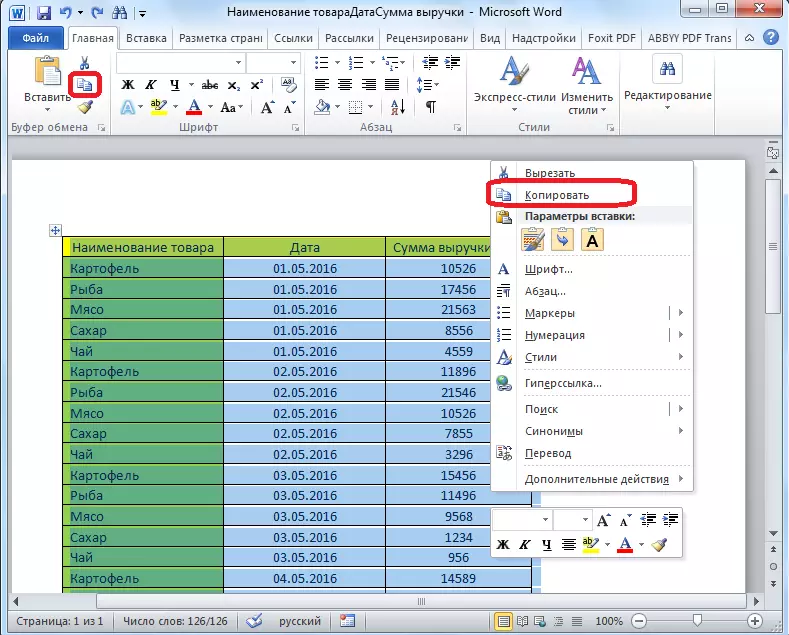
Sa hawwe wy de tafel kopieare. No moatte wy it ynfoegje op it Excel-blêd. Rinne it Microsoft Excel-programma út. Klikje op 'e sel yn it plak fan it blêd, wêr't wy de tafel wolle pleatse. It moat opmurken wurde dat dizze sel in ekstreme linker-sellen yn 'e linker-sellen sil wurde ynfoege tafel. It is hjirfan dat jo moatte komme, plannen fan 'e pleatsing fan' e tafel.
RJOCHTS KLIK op it blêd, en yn it kontekstmenu yn 'e ynfoegjeparameters, selektearje de wearde "Selektearje initial opmaak". Jo kinne ek in tabel ynfoegje troch te klikken op de knop "Paste" lizzend oan 'e linkerkant fan' e tape. Of, d'r is in opsje om de Ctrl + V-wichtige kombinaasje te kiezen op it toetseboerd.
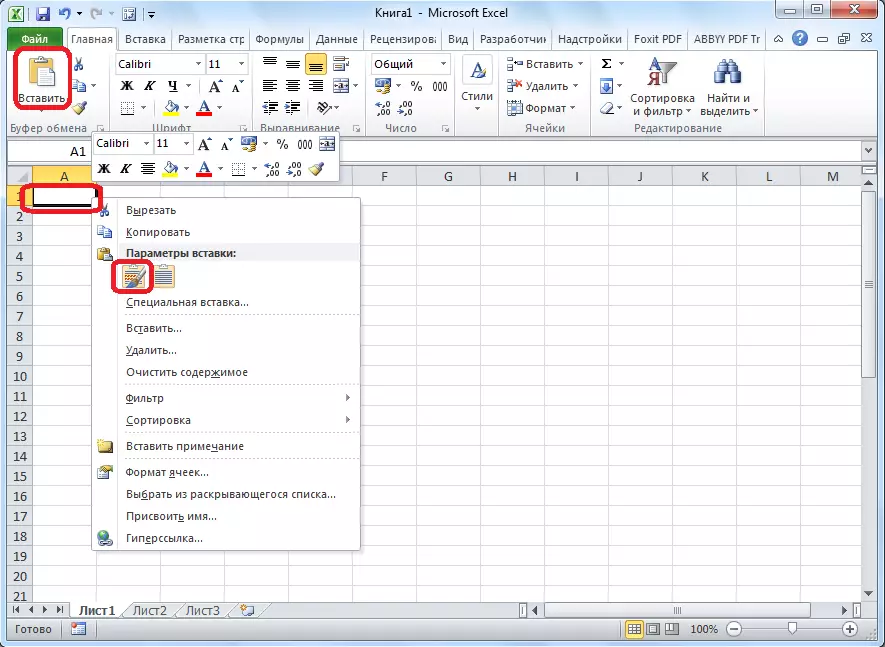
Hjirnei sil de tabel wurde ynfoege op Microsoft Excel-blêd. Sellen fan it blêd meie net gearfalle mei de ynfoege tafel. Dêrom, dat de tafel presentearber sjocht, soene se moatte wurde útstutsen.
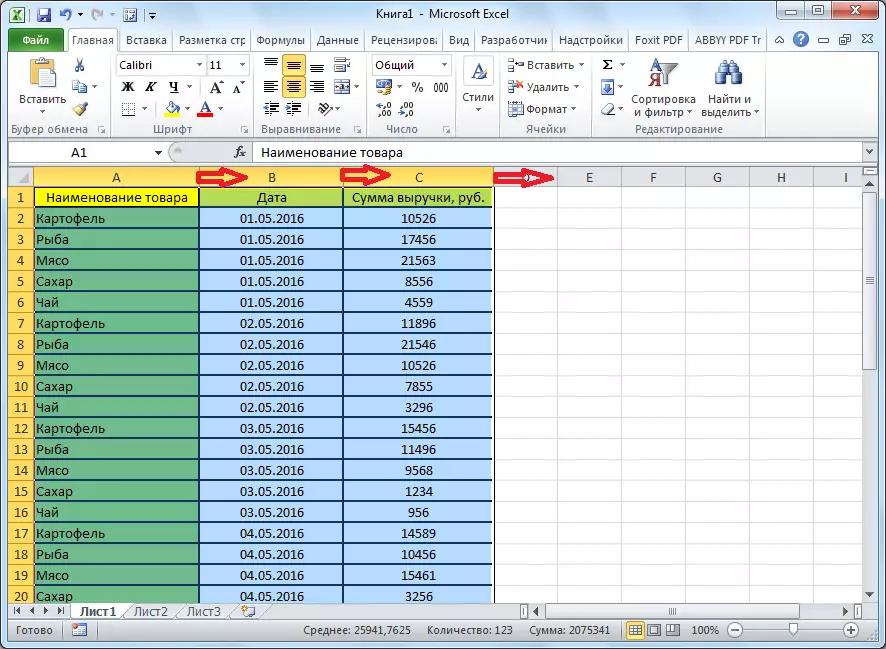
Ymportearje tabel
Ek is d'r in komplekse metoade foar it oerdragen fan in tafel fan it wurd om te Excel, troch te ymportearjen fan gegevens.
Iepenje de tabel yn it wurdprogramma. Wy markearje it. Folgjende, gean nei it ljepblêd "Layout", en yn 'e "gegevens"--arkgroep op' e tape, klikje jo op 'e knop "Konvertearje nei tekst".

It finster foar konverzje parameters iepent. Yn 'e "Separator" Parameter moat de switch wurde ynsteld op it ljepper teken ". As dit net sa is, oersette wy de skeakel nei dizze posysje, en klikje op de knop "OK".
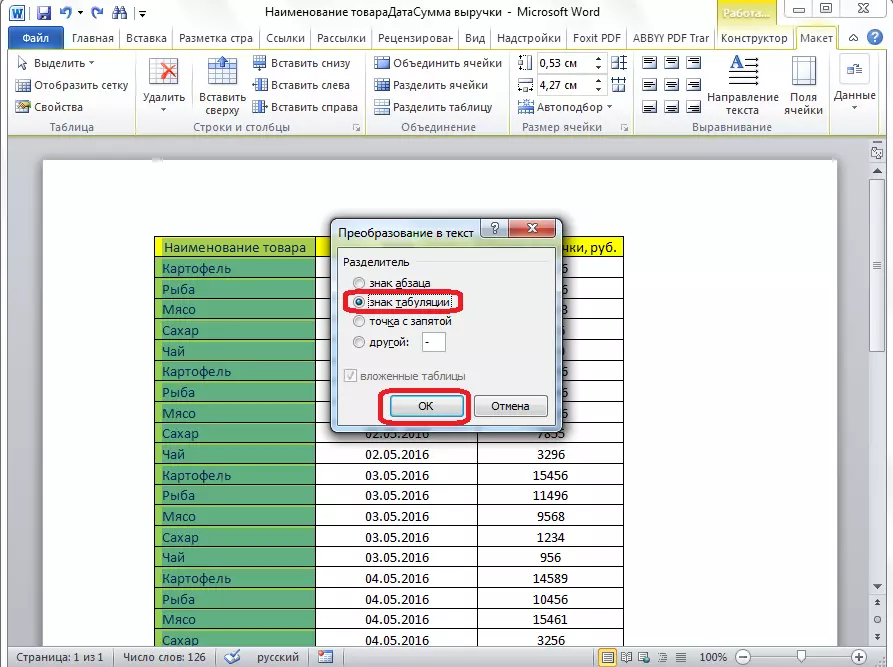
Gean nei it ljepblêd "Bestân". Kies it artikel "Bewarje as ...".
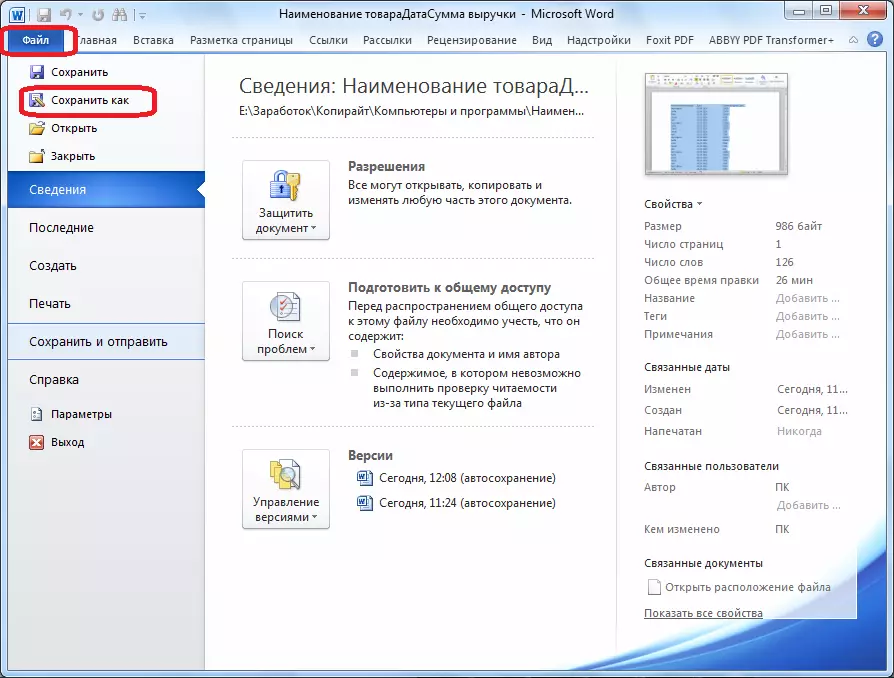
Yn it finsterbesparjen fan it finster dat wurdt iepene, spesifisearje de winske lokaasje fan it bestân dat jo sille rêde, en jouwe de namme ek oan as de standertnamme net befrediget. Hoewol, jowt, dat it bewarre bestân allinich yn 'e gong sil wêze foar it oerdragen fan in tafel fan it wurd om te tabeljen nei Excel, is d'r gjin spesjale sin om de namme te feroarjen. It wichtichste is dat jo hoege te dwaan is yn it fjild "File Type" Set de parameter "Normale Type". Klikje op de knop "Bewarje".
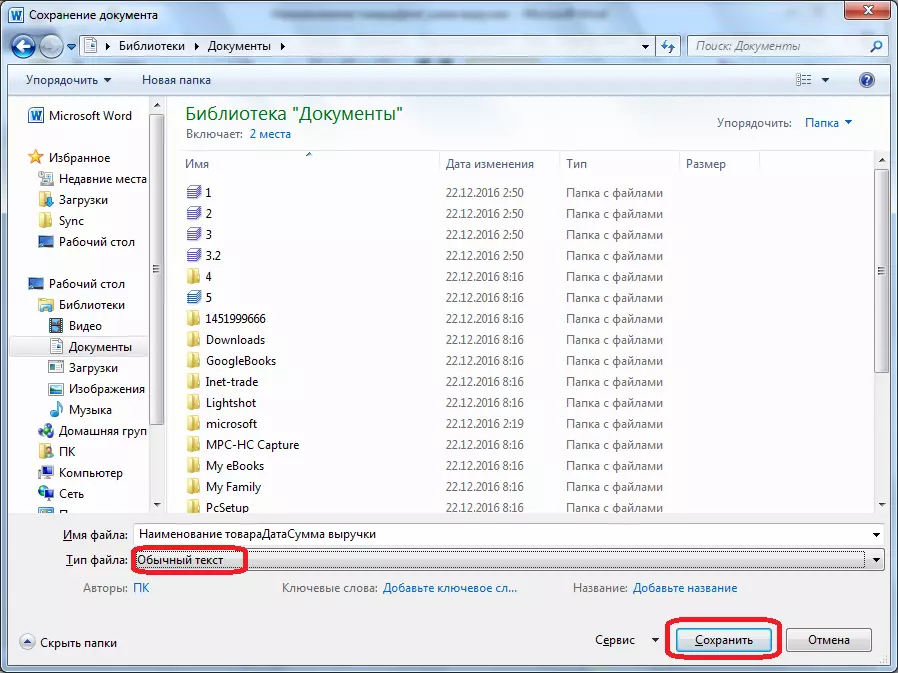
It finster bestân Conversion wurdt iepene. D'r is gjin need nedich om feroaringen te meitsjen, mar allinich moatte jo de kodearring witte wêrop jo de tekst rêde. Klikje op de knop "OK".
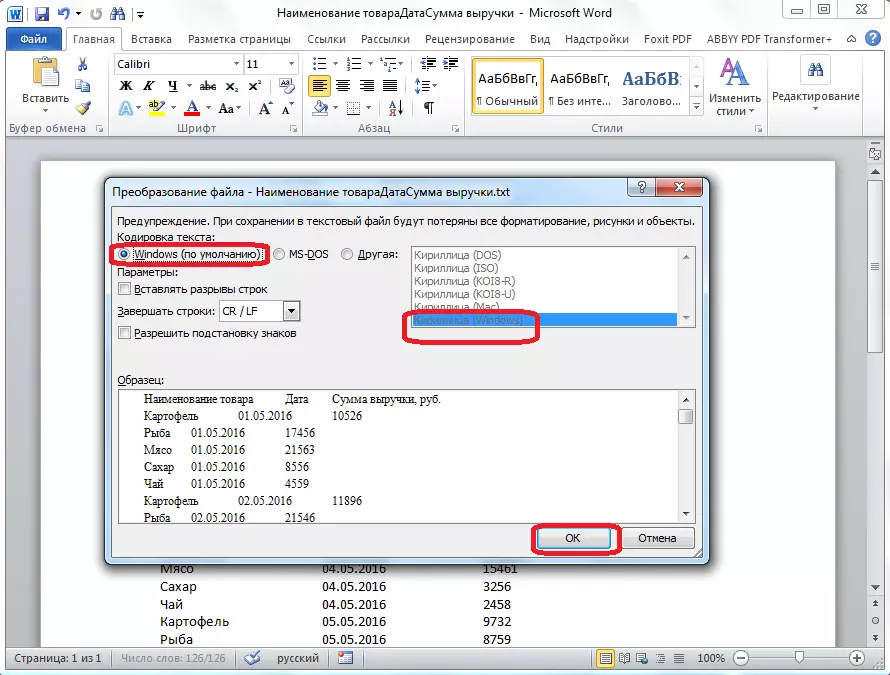
Hjirnei rinne it Microsoft Excel-programma. Gean nei de ljepblêd "Data". Yn 'e "Krij eksterne gegevens" Ynstellings blok op' e tape, klikje jo op 'e knop "fan tekst".
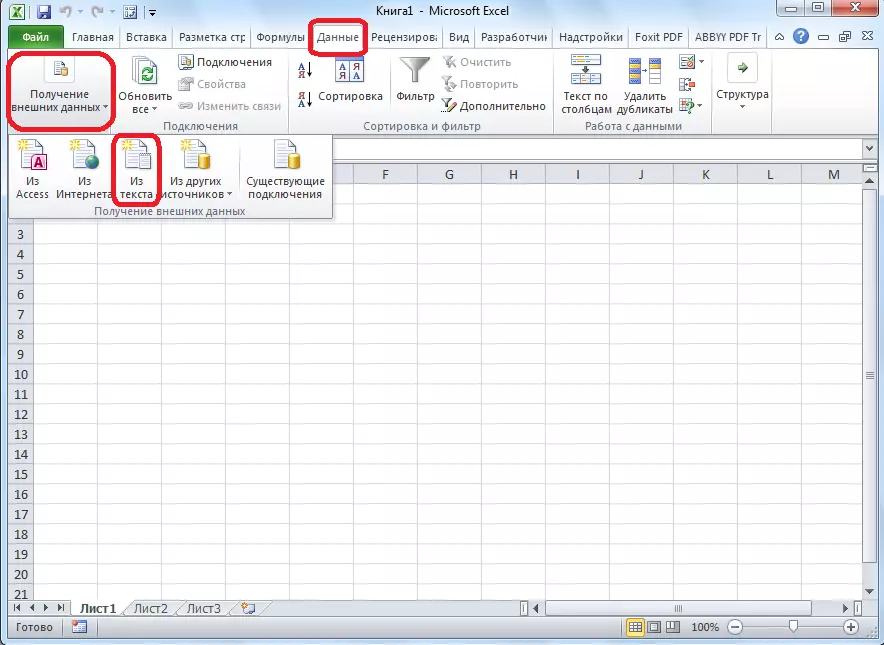
In ymport fan tekstbestân iepent. Wy binne op syk nei it bestân dat earder behâlden is yn it wurd, wy markearje it, en klikje op de knop "ymportearje".
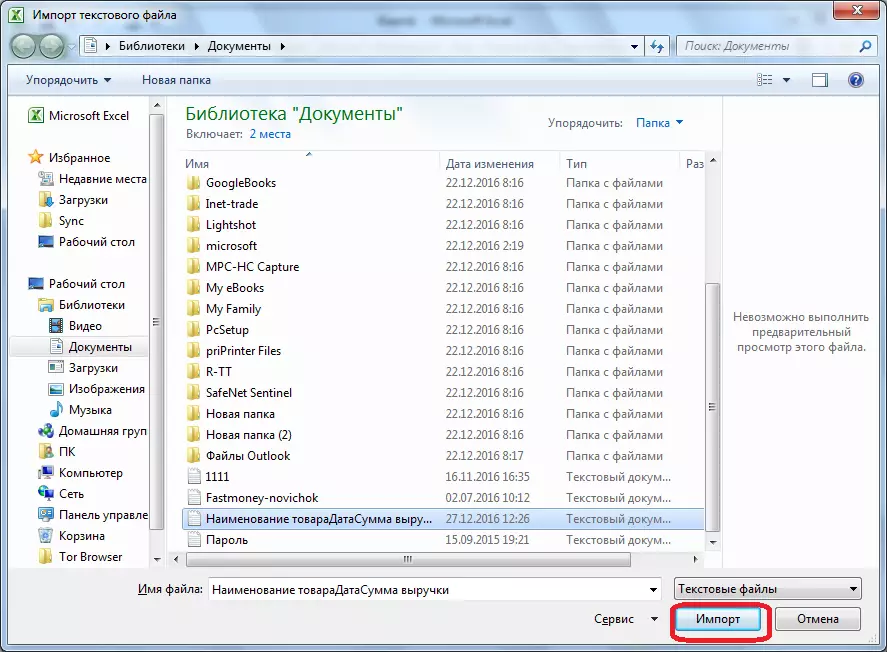
Hjirnei iepenet it tekstwizardfinster. Yn 'e ynstellings fan gegevensformaat, spesifisearje de parameter "mei separators". Ynstallearje de kodearring neffens dejinge wêryn jo in tekstdokumint behâlden yn it wurd. Yn 'e measte gefallen sil it "1251 wêze: Kyrillysk (Windows). Klikje op de knop "Folgjende".
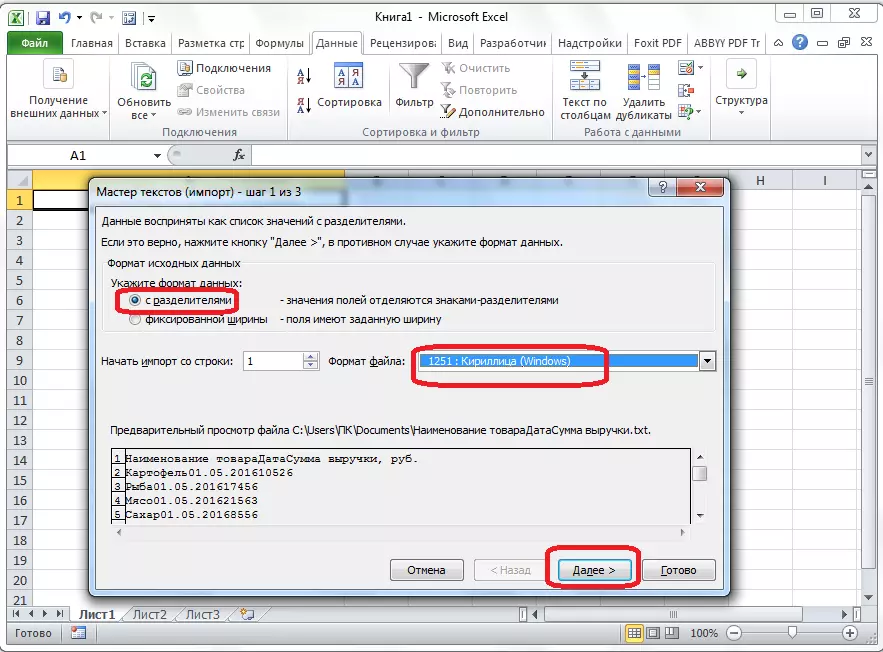
Yn it folgjende finster, yn 'e "symbale-separator" Set jo de skeakel yn nei it ljepblêd "Tab-teken", as it net standert is ynstalleare. Klikje op de knop "Folgjende".

Yn it lêste tekstwizard finster kinne jo gegevens opmaak yn kolommen, rekken hâlde mei har ynhâld. Selektearje in spesifike kolom yn in stekproef-sample, en yn 'e ynstellings fan it kolom data-formaat is, selektearje ien fan' e fjouwer opsjes:
- algemien;
- textual;
- de datum;
- Kolom oerslaan.
Dizze hanneling wurdt apart dien foar elke kolom apart. Oan 'e ein fan opmaak, klikje jo op de knop "Finish".

Hjirnei iepent it gegevens ymport. By de hânmjittich spesifisearje it adres fan 'e sel dy't in ekstreem ynlevere sil ynfoege tafel ynfoege. As jo it lestich meitsje om dit hânmjittich te dwaan, dan drukke wy dan op de knop rjochts fan it fjild.

Yn it finster dat iepent, alloech de winske sel gewoan. Klikje dan op de knop rjochts fan 'e gegevens ynfierd yn it ynfierde gegevensfjild.
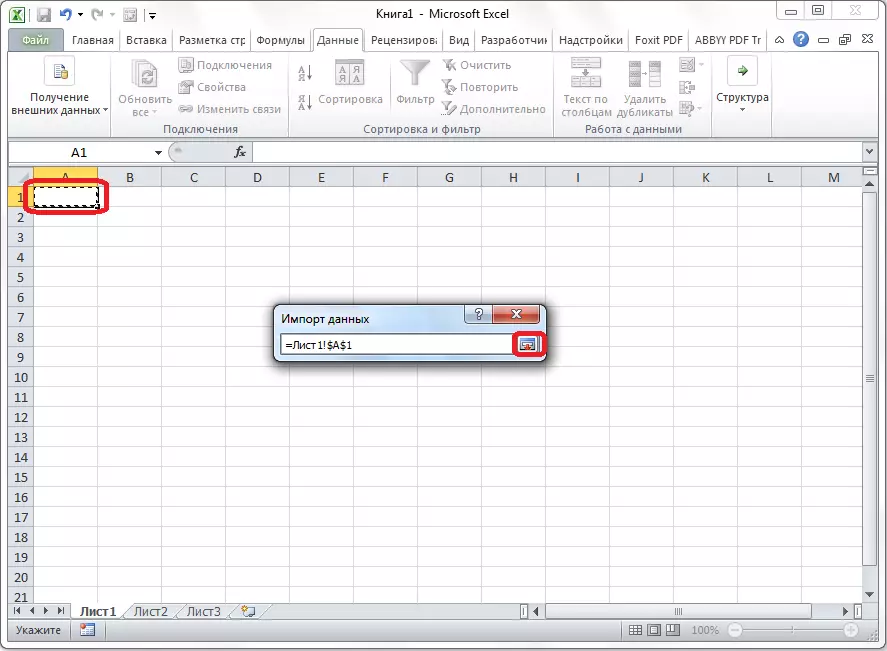
Klikje op it fjild fan gegevens ymportearje, klikje op de knop "OK".
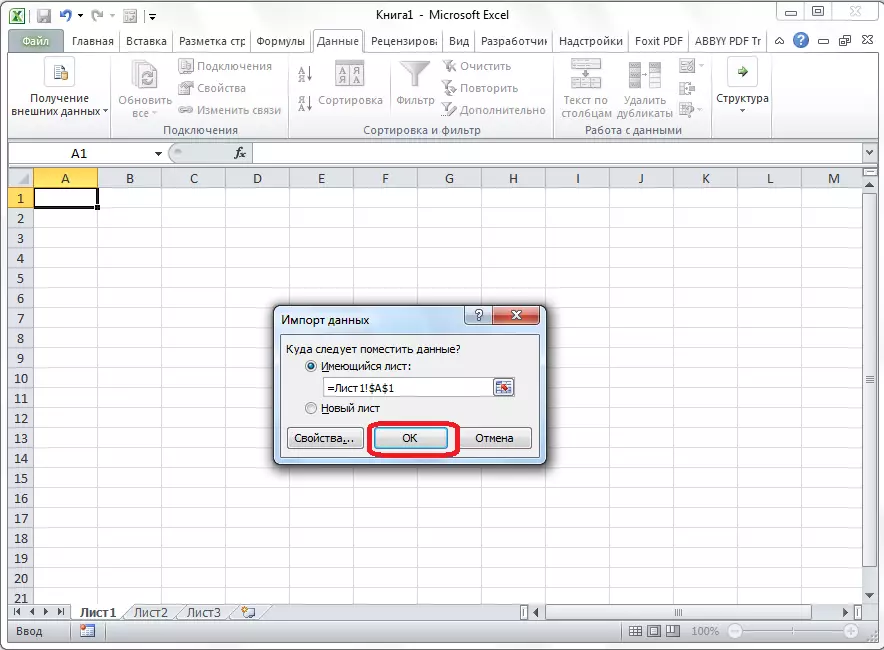
Sa't jo kinne sjen, wurdt de tabel ynfoege.
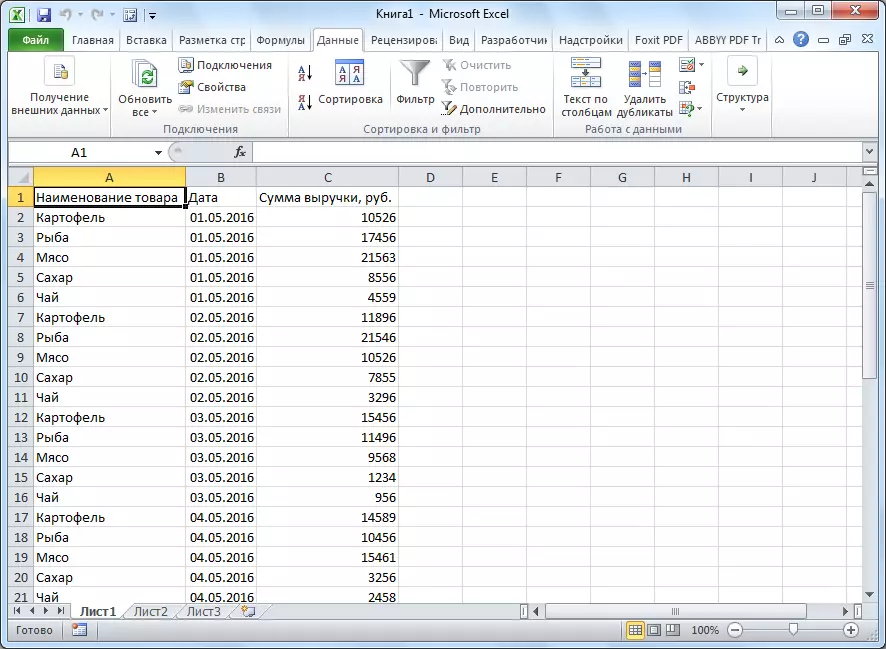
Folgjende, as jo wolle, kinne jo ynstallearje foar it sichtbere grinzen, lykas de standertmetoaden fan Microsoft Excel.
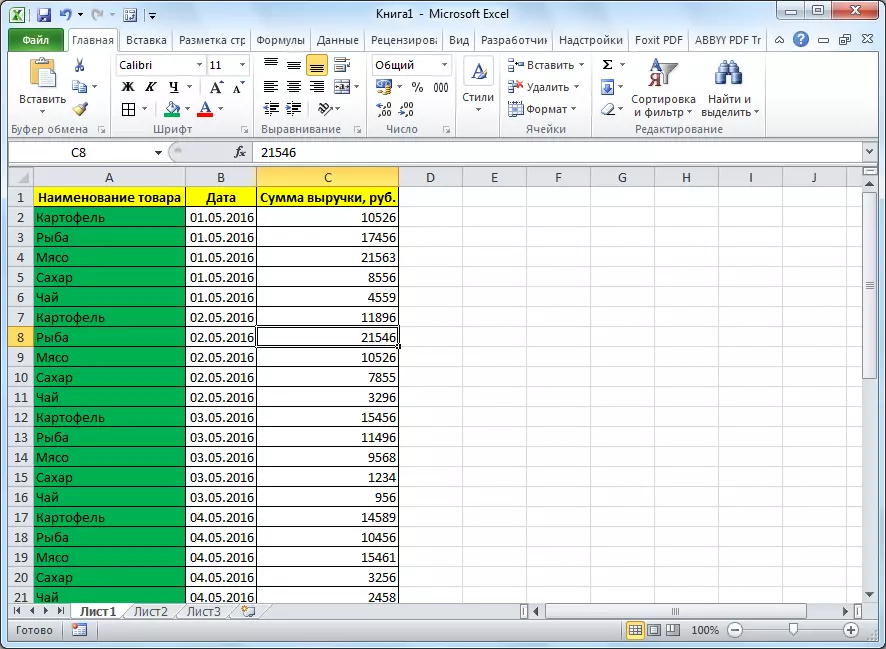
Boppe de twa manieren om in tafel oer te setten fan wurd nei Excel waarden presinteare. De earste metoade is folle makliker foar de twadde, en de heule proseduere is folle minder tiid. Tagelyk garandeart de twadde metoade de ôfwêzigens fan ekstra karakters, as ferdringing fan 'e sellen, dy't frijwat mooglik is as op' e earste manier oerdroegen. Dus, om te bepalen mei de transferopsje, moatte jo ôfhelje fan 'e kompleksiteit fan' e tafel, en syn doel.
