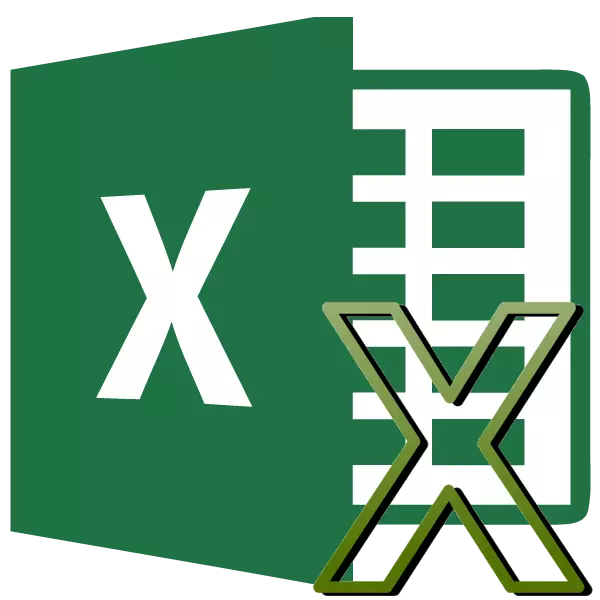
Under de set fan aritmetyske aksjes dy't yn steat binne om Microsoft Excel te fieren, natuerlik oanwêzich en fermannichfâldigjen. Mar spitigernôch wite net alle brûkers hoe't jo dizze kâns folslein en folslein brûke moatte. Litte wy it útfine hoe't jo in fermannichfâldigingsproseduere útfiere yn Microsoft Excel.
Prinsipes fan fermannichfâldigjen yn Excel
Lykas elke oar aritmetyk effekt yn it Excel-programma wurdt fermannichfâldiging útfierd mei spesjale formules. Multipaasje-aksjes wurde opnommen mei it teken - "*".Werhelje gewoane sifers
It Microsoft Excel-programma kin brûkt wurde as rekkenmasine, en fermannichfâldigje gewoan ferskate sifers.
Om ien nûmer te fermannichfâldigjen nei in oare, fier yn elke sel op it blêd yn, of yn 'e formuliersring, is it teken gelyk oan (=). Folgjende, spesifisearje de earste faktor (getal). Doe, set it teken om te fermannichfâldigjen (*). Skriuw dan de twadde faktor (nûmer). Sa sil de algemiene fermannichfâldige sjabloan as folget sjen litte: "= (nûmer) * (nûmer)".
It foarbyld toant de fermannichfâldigjen fan 564 oant 25. De aksje wurdt opnomd troch de folgjende formule: "= 564 * 25".
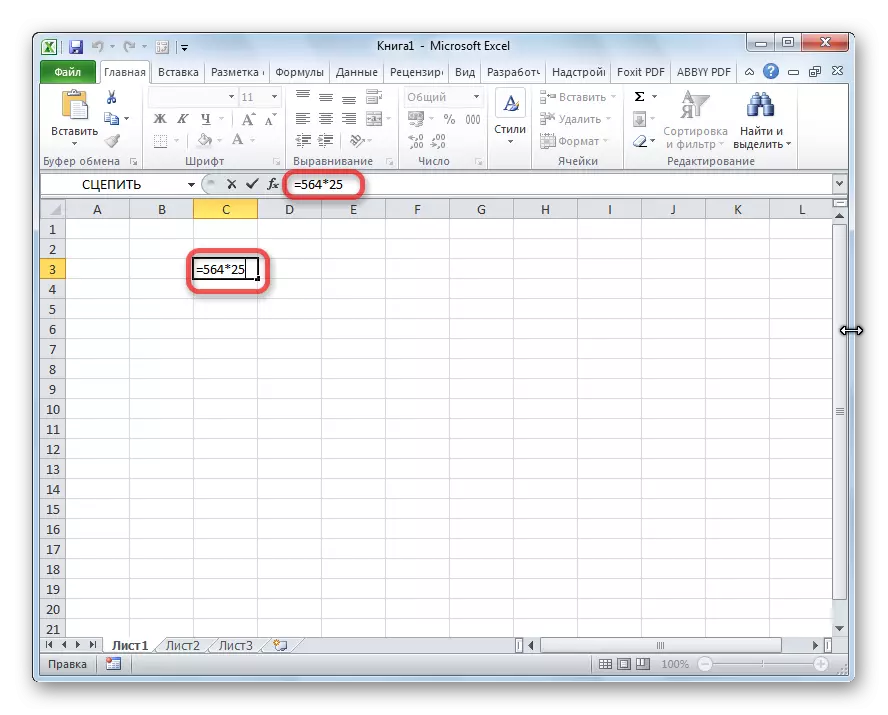
Om it resultaat te besjen fan 'e berekkeningen, moatte jo klikke op de Enter-toets.

By berekkeningen moatte jo ûnthâlde dat de prioriteit fan aritmetyske aksje yn Excel, itselde as yn konvinsjonele wiskunde. Mar, it multiplikaasje-teken moat dochs tafoege wurde. As by it skriuwen fan in útdrukking op papier is it tekenjen fan it teken fan fermannichfâldigjen foar de heakjes, dan yn Excel, foar it juste tellen is fereaske. Bygelyks útdrukking 45 + 12 (2 + 4), yn Excel moatte jo wurde opnomd as folget: "= 45 + 12 * (2 + 4)".

Sel fermannichfâldigje
De fermannichfâldigjen proseduere fan 'e sel op' e sel wurdt fermindere ta itselde prinsipe as fermannichfâldigjen proseduere foar it oantal. As earste moatte jo beslute oer hokker sel it resultaat sil wurde werjûn. Yn it sette it teken gelyk oan (=). Folgjende, klikje ôfwikseljend op sellen, de ynhâld wêrfan jo moatte fermannichfâldigje. Nei't wy elke sel selektearje, sette wy it fermannichfâldigjen teken (*).

Multiplikaasje fan kolom op kolom
Om de kolom op 'e kolom te fermannichfâldigjen, moatte fuortendaliks de heul boppeste sellen fan dizze kolommen fermannichfâldigje, lykas werjûn yn it foarbyld hjirboppe. Doe wurde wy op 'e linker boppeste hoeke fan' e folsleine sel. De ynfoljen ferskynt. Tinke it del mei de linkermûsknop squeeze. Sa wurdt de fermannichfâldigingformule kopieare oan alle sellen fan 'e kolom.

Hjirnei sille de kolommen fermannichfâldige wurde.

Likemin kinne jo trije of mear kolommen fermannichfâldigje.
Multiplikaasje fan sellen troch nûmer
Om de sel te fermannichfâldigjen troch it getal te fermannichfâldigjen, lykas yn 'e boppesteande foarbylden, set it teken it teken gelyk oan (=) yn' e sel dy't jo fan doel in antwurd fan 'e aritmetyske aksje moatte werjaan. Folgjende moatte jo in numerike multiplier opnimme, in fermannichfâldigje teken (*) pleatse, en klikje op de sel dy't jo wolle fermannichfâldigje.

Om it resultaat op it skerm te jaan op it skerm, klikje jo op de knop Enter.
Jo kinne lykwols aksjes útfiere en yn in oare folchoarder: Fuort nei it teken is gelyk oan 'e sel dy't jo moatte fermoardzje dat jo fermannichfâldigje, en dan, nei it fermannichfâldigjen, skriuw dan in nûmer. Nei alles, lykas jo wite, feroaret it wurk net út 'e permutaasje fan fermogens.
Op deselde manier kinne jo, as nedich, fermannichfâldigje ferskate sellen en ferskate nûmers tagelyk.
Multiplikaasje fan kolom mei nûmer
Om in kolom te fermannichfâldigjen op in bepaald oantal, moatte jo fuortendaliks fermannichfâldigje mei de sel, lykas hjirboppe beskreaun. Dan brûke, kopiearje de FOLLING MARKER, kopiearje de formule nei de legere sellen, en wy krije it resultaat.
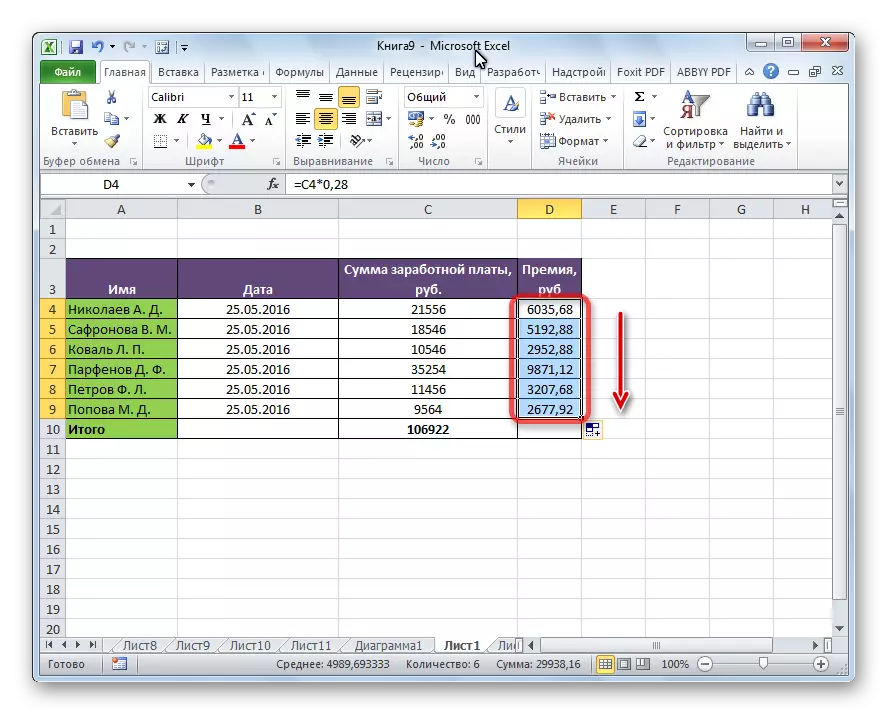
Fermannichfâldigjen fan 'e kolom op' e sel
As in nûmer yn in bepaalde sel leit om in kolom te fermannichfâldigjen, dan is d'r bygelyks in bepaalde koëffisjint, de boppesteande metoade is net geskikt. Dit is te tankjen oan it feit dat by kopiearjen sil wurde ferskood troch it berik fan beide multipliers, en wy hawwe ien fan 'e multipliers nedich.
Earst fermannichfâldigje mei de gewoane manier de earste sel fan 'e kolom op' e sel, dy't de koeffisjint befettet. Fierder sette wy yn 'e formule, tekenje wy it dollar teken foar de koördinaten fan' e kolom en de rigels fan ferwizing nei de sel mei de koëffisjint. Op dizze manier hawwe wy de relative ferwizing nei it absolút, de koördinaten feroare, de koördinaten wêrfan net wizige wurde by it kopiearjen.
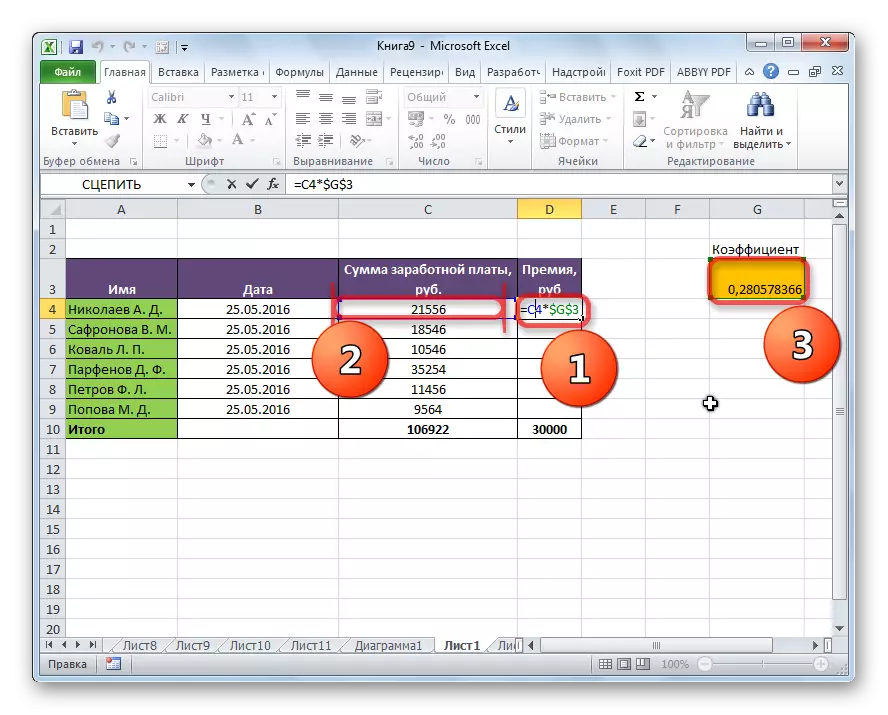
No, it bliuwt op 'e gewoane manier, mei help fan de ynfoljen, kopiearje de formule nei oare sellen. Lykas jo kinne sjen ferskynt in klear makke resultaat fuortendaliks.
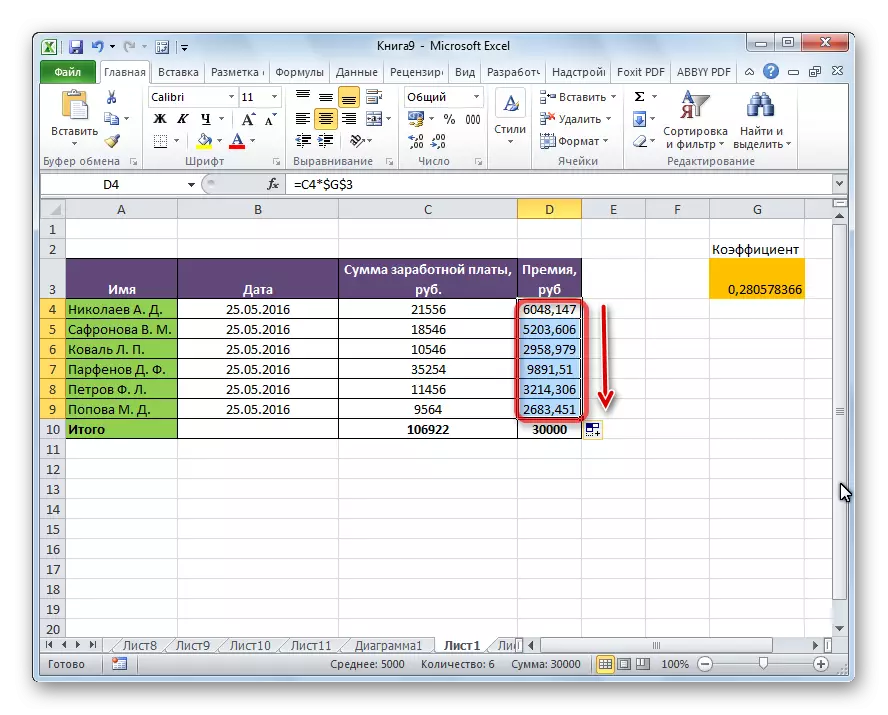
Les: Hoe kinne jo in absolute keppeling meitsje
Funksjonearre produksje
Neist de gewoane multiplikaasje-metoade is d'r in kâns om in spesjale funksje te brûken foar dizze doelen yn Excel. Jo kinne it allegear deselde manieren neame as elke oare funksje.
- Mei help fan 'e funksjes Wizard dat jo kinne rinne troch te klikken op de knop "ynfoegje funksje".
- Fia it tabblêd Formule. Dêrby wêze, jo moatte klikke op de knop "Wiskundige", dy't op 'e tape leit yn' e "Bibleteek fan Funksje-bibleteek"--arkbalke. Dan, yn 'e list dy't ferskynt, selektearje "Produksje".
- Kies de namme fan 'e funksje, en syn arguminten, manuell, nei't it teken gelyk is oan (=) yn' e winske sel, as yn 'e formula-string.
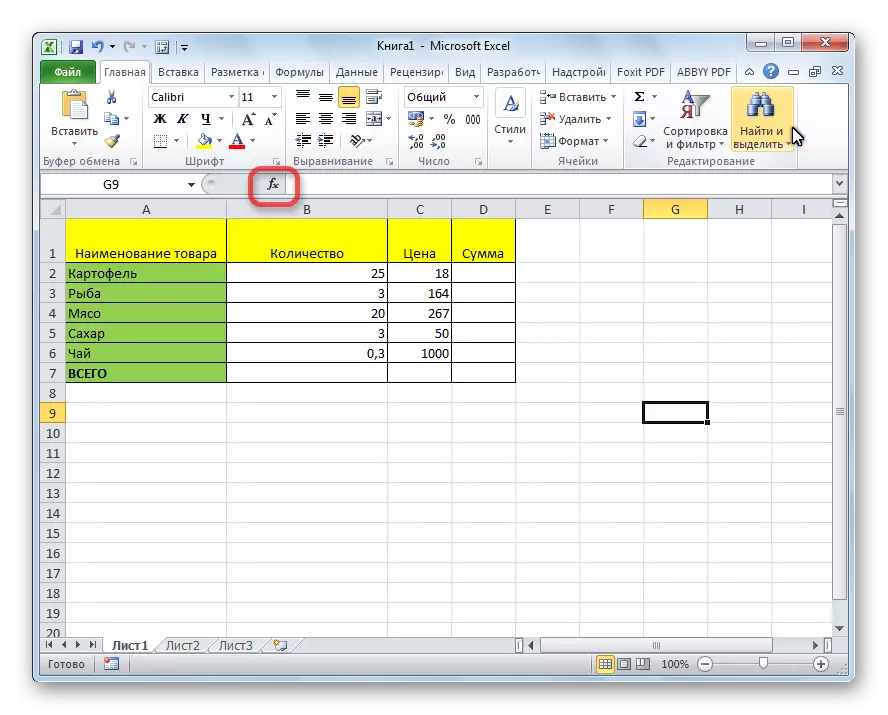
Doe moatte jo de funksje fan it produkt fine, yn it bestjoeringsspoaren finster dat iepent, en klikje op de knop "OK".
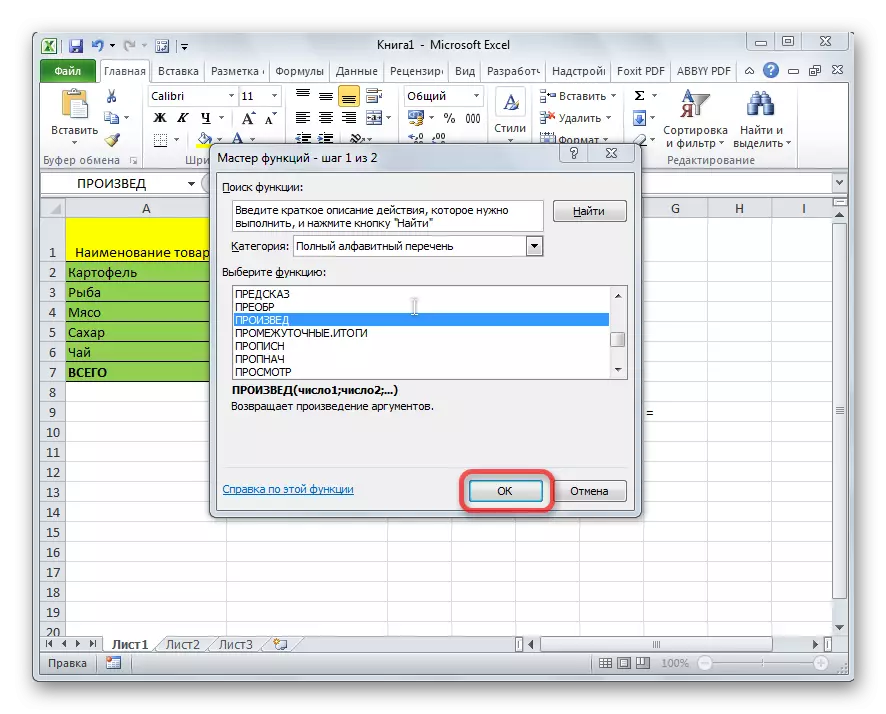

Funksje sjabloan foar hânput is as folgjend: "= Produksje (nûmer (of keppeling nei sel); nûmer (as keppeling nei sel); ...)". Dat is, as wy bygelyks 77 fermannichfâldige hawwe mei 55, en fermannichfâldigje mei 23, dan skriuwe dan de folgjende formule: "= produsearre (77; 55; 23)". Om it resultaat te werjaan, klikje jo op de Enter-knop.
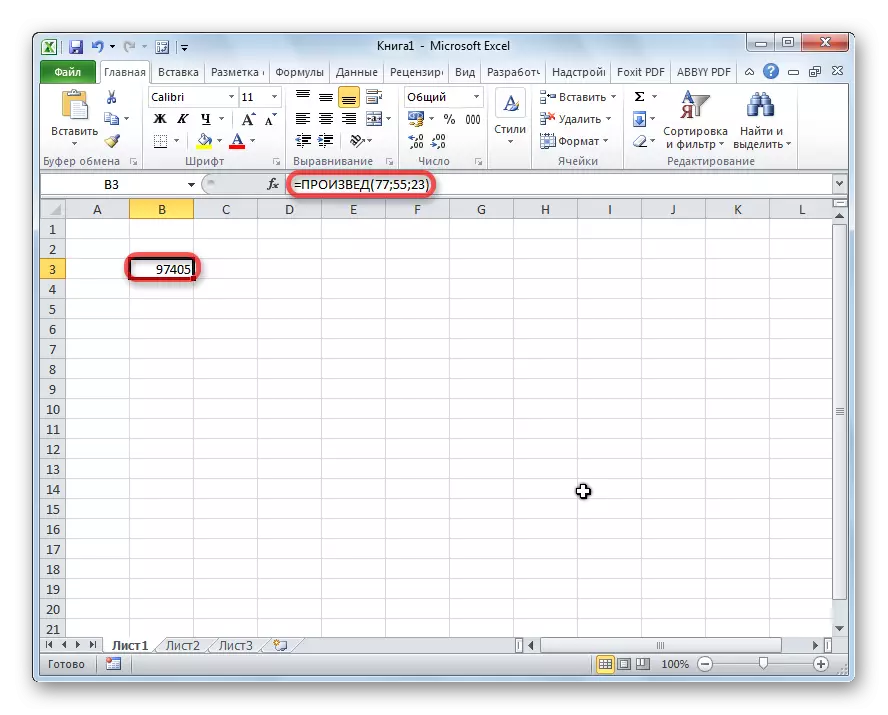
As jo de earste twa opsjes brûke foar gebrûk fan 'e funksje (mei de Formula Formulas Wizard), sil it argumintfinster iepenje om arguminten yn te fieren yn' e foarm fan sifers, as sel-adressen. Dit kin dien wurde troch gewoan te klikken op de winske sellen. Nei it ynfieren fan 'e arguminten, drukke op de knop "OK" om berekkeningen út te fieren, en útfier it resultaat op it skerm.

Sa't jo kinne sjen, yn it Excel-programma binne d'r in grut oantal opsjes foar it brûken fan sa'n arithmetyske aksje as fermannichfâldigjen. It wichtichste is om de nuânses te kennen fan tapassing fan multiplicaasje formules yn elk gefal.
