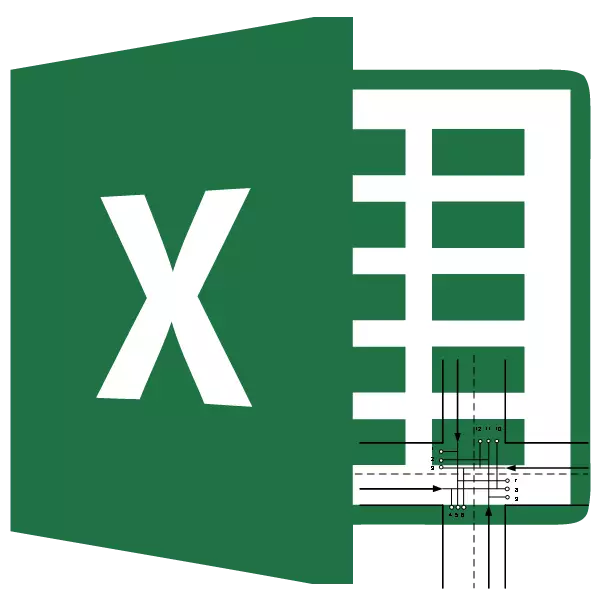
De transporttaak is de taak om te sykjen nei de meast optimale ferzje fan 'e ferstjoeren fan itselde type fan' e leveransier fan 'e leveransier oan' e konsumint. De basis is in model breed brûkt yn ferskate sfearen fan wiskunde en ekonomy. Microsoft Excel hat ark dy't de oplossing fan 'e transporttaak sterk fasilitearje. Fyn út hoe't se se yn 'e praktyk brûke.
Algemiene beskriuwing fan 'e Transport-taak
It haaddoel fan 'e transporttaak is om te sykjen nei in optimaal ferfierplan fan' e leveransier fan 'e leveransier oan' e konsumint by minimale kosten. De betingsten foar sa'n taak wurde skreaun as in skema as matrix. It Excel-programma brûkt in matrix-type.As it totale folume fan guod yn 'e leveransiers yn' e leveransier gelyk is oan 'e hoemannichte fraach wurdt de transportaak sletten. As dizze yndikatoaren net gelyk binne, wurdt dan sa'n transporttaak iepen neamd. Om it op te lossen, moat de tastân moatte wurde brocht nei it sluten type. Om dit te dwaan, foegje in fiktive ferkeaper as in fiktive keaper ta mei reservaten of hat gelikense ferskil nedich tusken fraach en in foarstel yn in echte situaasje. Yn dit gefal is in ekstra kolom as in tekenrige mei nul wearden tafoege oan 'e kostetafel.
Ark foar it oplossen fan 'e ferfiertaak yn Excel
Om de transporttaak op te lossen yn Excel wurdt de "oplossing" -funksje brûkt. It probleem is dat standert is útskeakele. Om dit ark yn te skeakeljen, moatte jo bepaalde aksjes útfiere.
- Wy meitsje it ljepblêd "Bestân".
- Klikje op de ûnderdiel "parameters".
- Gean yn in nij finster, gean op it ynskripsje "-superstruktuer".
- Yn it "behear" blok, dat oan 'e ûnderkant fan it finster is dy't iepene is, stopje jo de seleksje op it Excel Add-In Point yn' e dellûklist. Wy meitsje Klikje op de knop "Gean ...".
- It aktivearringfenster is begon. Ynstallearje it karfakje by de paragraaf "oplossing sykje". Klikje op de knop "OK".
- Fanwegen dizze aksjes yn 'e ljepblêd "Data" sil in "oplossing" ferskine yn it lintynstellingenblok. Se sil it nedich wêze as jo in oplossing fine fan 'e transporttaak.
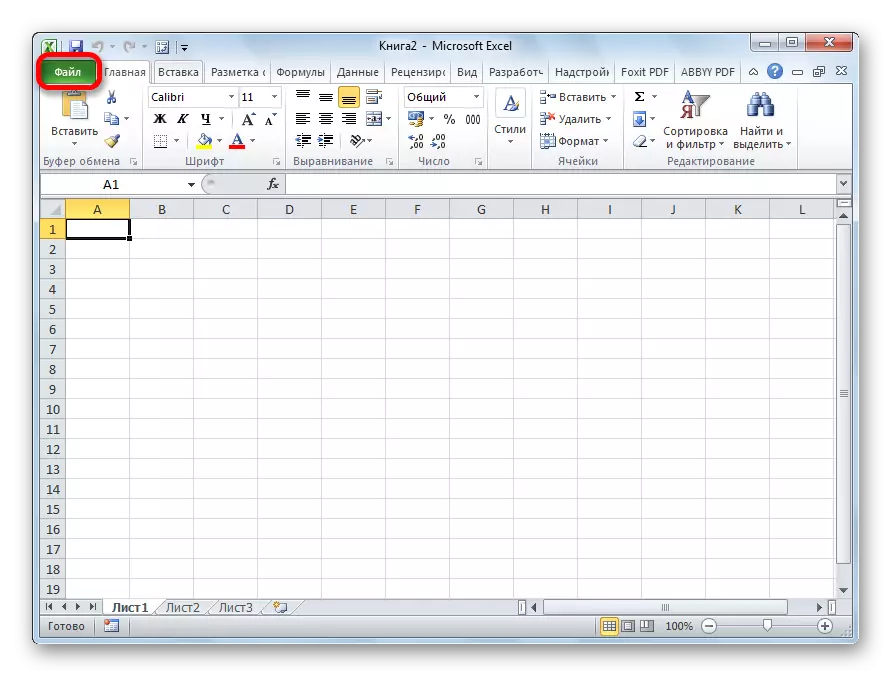
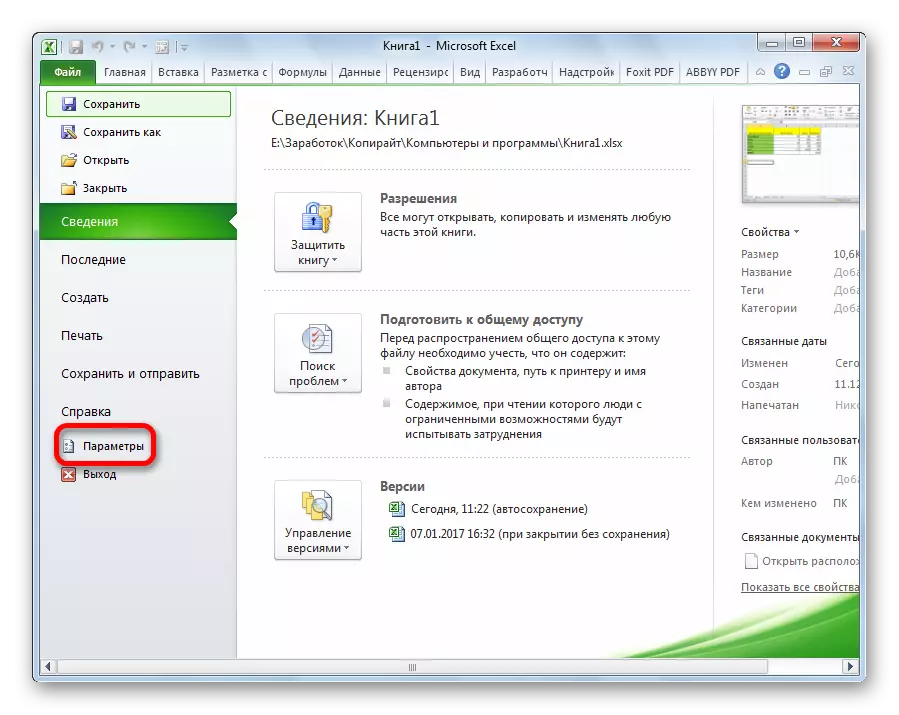

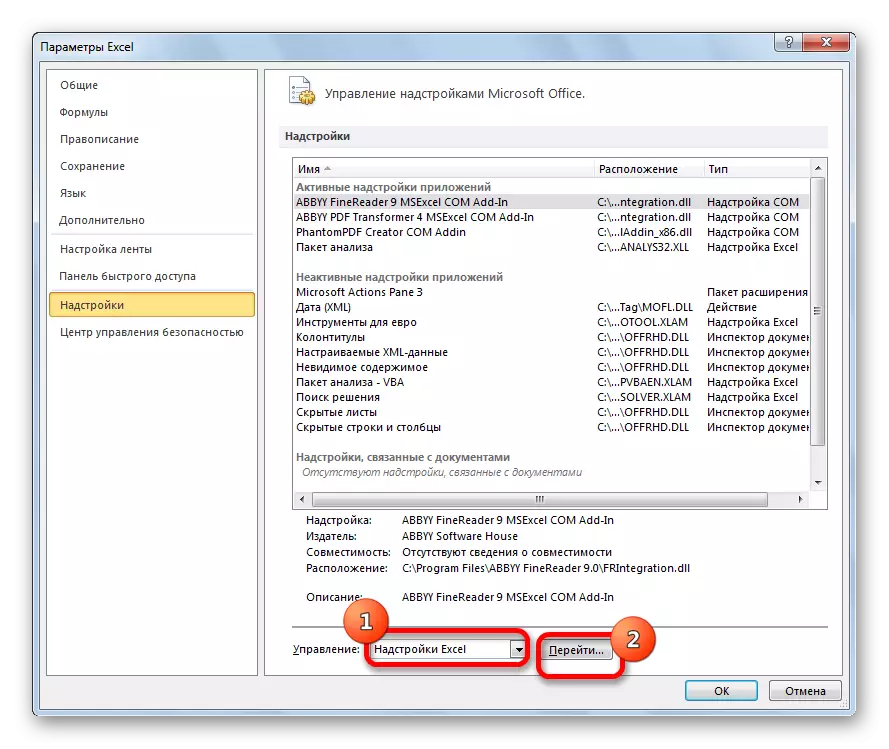

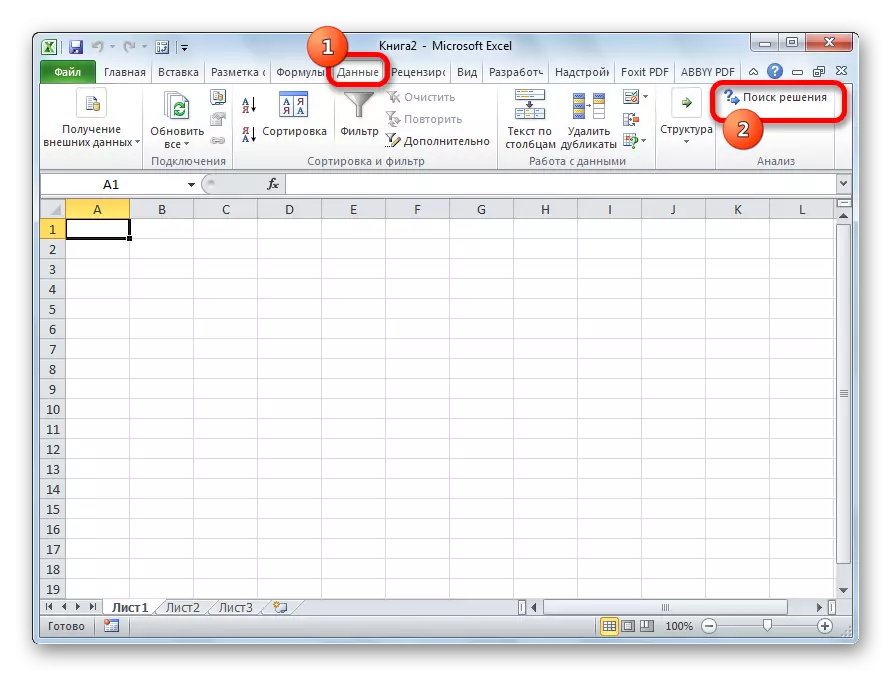
Les: Funksje "Oplossing oplossing" yn excele
Foarbylding oplossing fan 'e transporttaak yn excel
Litte wy no an spesifyk foarbyld analysearje fan in oplossing foar ferfiertaak.Betingsten fan it probleem
Wy hawwe 5 leveransiers en 6 keapers. Volumes fan produksje fan dizze leveransiers make 48, 65, 51, 61, 53 ienheden. Ferlet fan keaper: 43, 47, 42, 46, 41, 59 ienheden. Sa is it totale hoemannichte fan 'e oanbod gelyk oan' e hoemannichte fraach, dat is, wy hawwe omgean mei in sletten transporttaak.
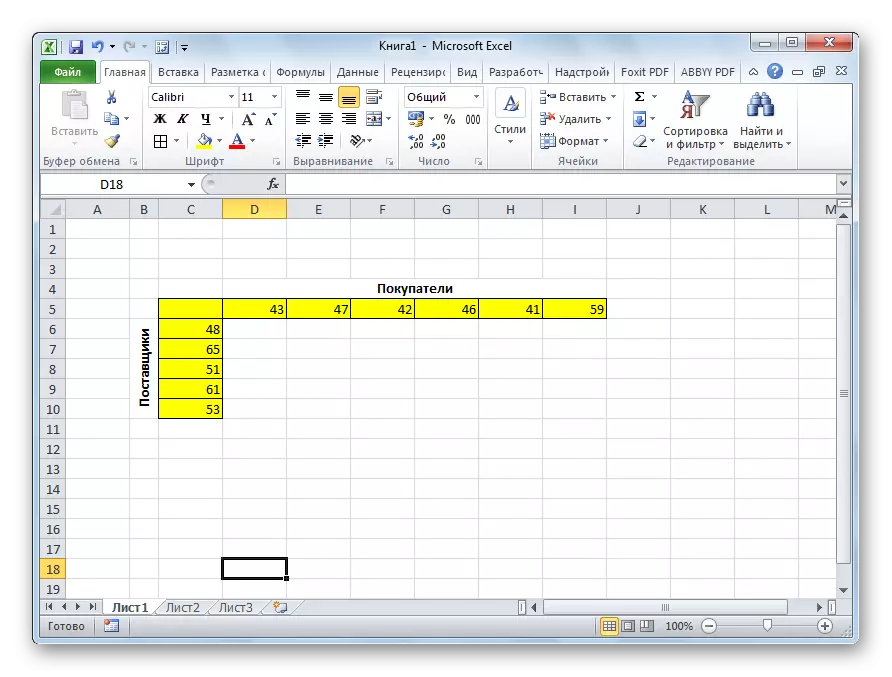
Derneist kostet de Matrix de Matrix de kosten fan ferfier fan it iene punt nei de oare, dy't wurdt werjûn op 'e yllustraasje ûnder de griene kleur wurdt werjûn.
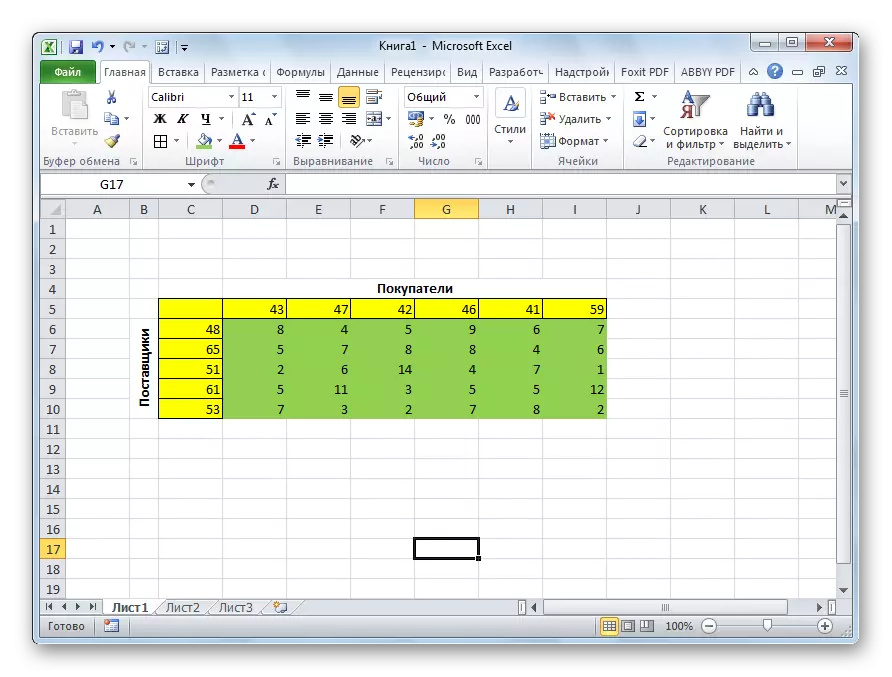
De oplossing fan it probleem
Wy wurde konfrontearre mei de taak ûnder de betingsten wêrfan it hjirboppe neamd waard, om ferfierkosten te ferminderjen nei in minimum.
- Om it probleem op te lossen, bouwe wy in tafel mei krekt itselde oantal sellen, lykas ek de boppesteande kostemismatrix.
- Wy markearje elke lege sel op it blêd. Klikje op de "Foegje funksje" ynfoegje "yn 'e linkerkant links fan' e Formula-string.
- Iepene "wizard funksjes". Yn 'e list dat hy oanbiedt, moatte wy de Dimmprot-funksje fine. Wy markearje it en druk op de knop "OK".
- It ynfier fan it arguminten iepenet. As it earste argumint sille wy it oanbod fan koste matrixzellen meitsje. Om dit te dwaan, it is genôch om de rinnerke de selgegevens te markearjen. It twadde argumint sil it oanbod fan tabelzellen wêze, dy't ree wie foar berekkeningen. Druk dan op de knop "OK".
- Klikje op in sel, dat leit oan 'e lofterkant fan' e boppeste lofts sel fan 'e tabel foar berekkeningen. Lykas de lêste kear dat jo de funksjes neame, iepenje de arguminten fan 'e hoemannichten deryn. Troch te klikken op it fjild fan it earste argumint, hawwe wy it heule topkesellen fan tabelzellen tawiisd foar berekkeningen. Neidat har koördinaten wurde neamd yn it korrespondearjende fjild, klikje jo op de knop "OK".
- Wy wurde yn 'e rjochter ûnderkant fan' e sel mei de funksje fan 'e hoemannichten. De ynfoljen ferskynt. Klikje op 'e linkermûsknop en lûk de ynfoljen fan' e ein fan 'e tafel om te berekkenjen. Dat wy kopieare de formule.
- Klikje op 'e sel dy't boppe pleatst fan' e boppeste linker-sellen tabel foar berekkeningen. Lykas yn 'e foarige tiid neamme wy de funksje fan' e hoemannichten, mar dizze kear brûke wy de earste kolom fan 'e tabel foar berekkeningen as argumint. Klikje op de knop "OK".
- Kopiearje de marker fan it ynfoljen fan de formule op 'e heule rige.
- Gean nei de ljepblêd "Data". Dêr yn 'e arkblok "Analyse" troch te klikken op de knop "Oplossing Sykje".
- Opsjes sykje Sykje opsjes. Yn 'e fjild "Optimalisearje doelfunksje", spesifisearje in sel dy't de Sumpacy-funksje befettet. Yn it "blok" blok set de wearde "minimaal". Yn 'e "fjild feroarjende" feroarjen "opjaan, jouwe jo it heule oanbod fan' e tafel op foar de berekkening. Yn it ynstellingen blok "yn oerienstimming mei de beheiningen", klikje jo op de knop "Tafoegje" om ferskate wichtige beheiningen ta te foegjen.
- De opsje om de beheining ta te foegjen wurdt lansearre. As earste moatte wy in betingst tafoegje dat de hoemannichte gegevens yn 'e rigen fan' e tabel foar berekkeningen gelyk wêze moatte oan it bedrach fan gegevens yn 'e tafel-rigen mei de tastân. Yn 'e "Link nei Cells", spesifisearje it berik fan it bedrach yn' e berekkeningsmûnen. Set dan it teken gelyk oan (=). Yn it fjild "Limit", spesifisearje it berik fan sommen yn 'e tafellinen mei de tastân. Hjirnei klikke wy op 'e knop "OK".
- Lykwols tafoegje, foegje de tastân ta dat de kolommen fan 'e twa tafels gelyk moatte wêze oan elkoar. Wy foegje in beheining ta dat de som fan it berik fan alle sellen yn 'e tafel om te berekkenjen moat grutter wêze as of gelyk oan 0, lykas de tastân dat it in heule getal moat wêze. It algemiene soarte beheiningen moatte wêze lykas werjûn yn 'e ôfbylding hjirûnder. Wês der wis fan dat jo folgje om 'fariabelen te meitsjen sûnder beheiningen net-negatyf "stie in karmerk, en de oplossing waard keazen troch de oplossing om de oplossingen te oplosen. Nei alle ynstellingen wurde oantsjutte, klikje jo op 'e knop "SPAND SOOLPT".
- Hjirnei is d'r in berekkening. Gegevens wurde werjûn yn 'e sellen fan' e tafel om te berekkenjen. It finster oplossing sykresultaten. As de resultaten jo befredigje, klikje jo op de knop "OK".
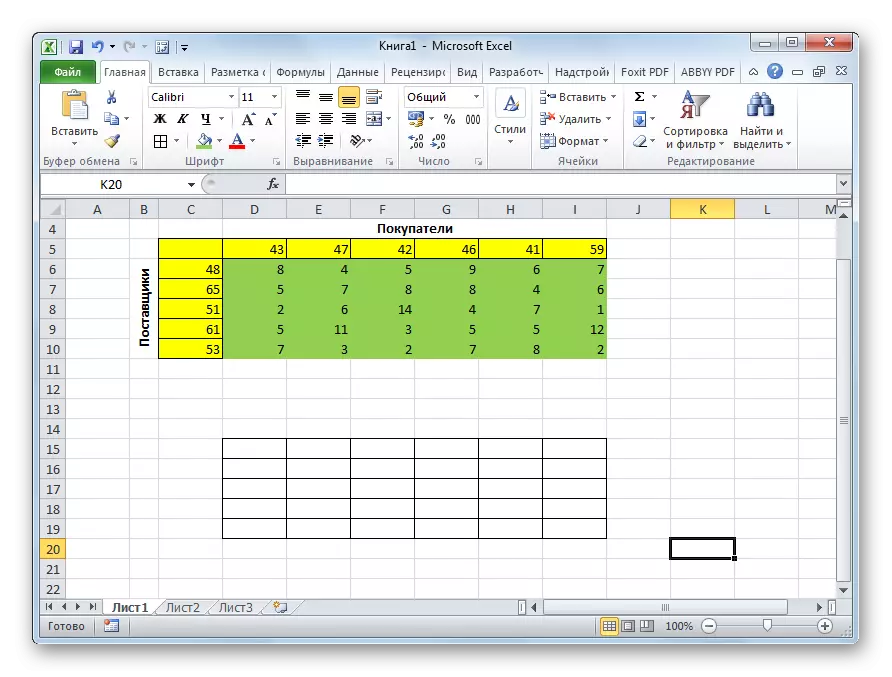
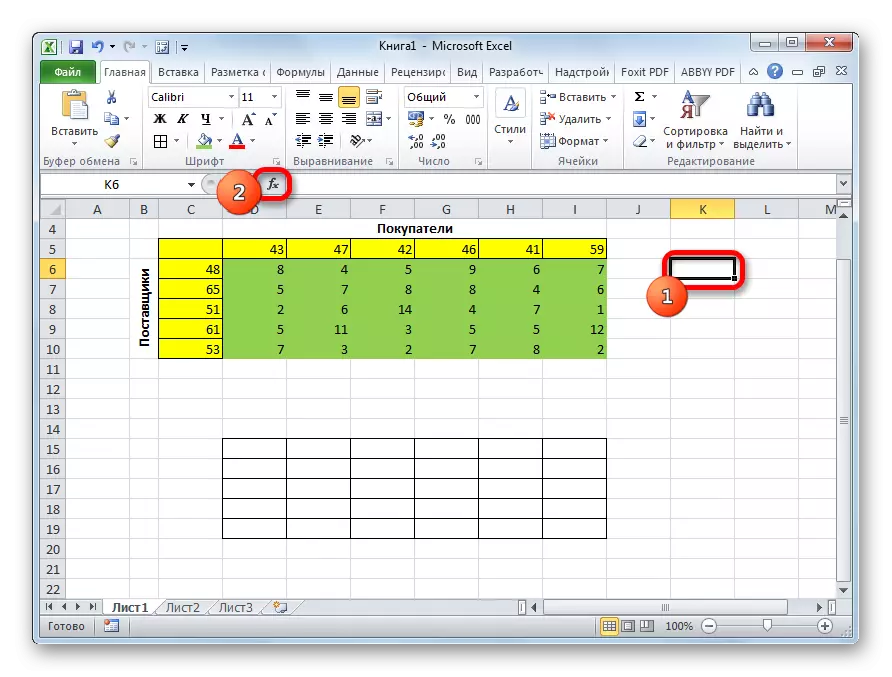
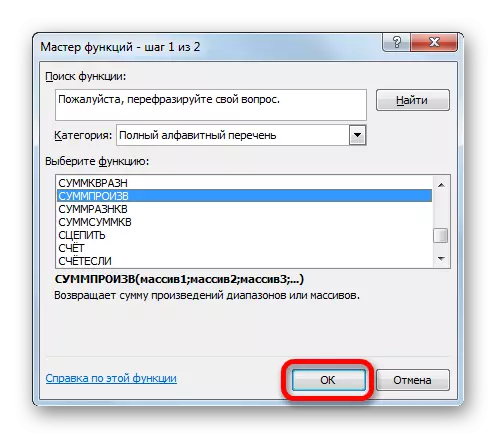
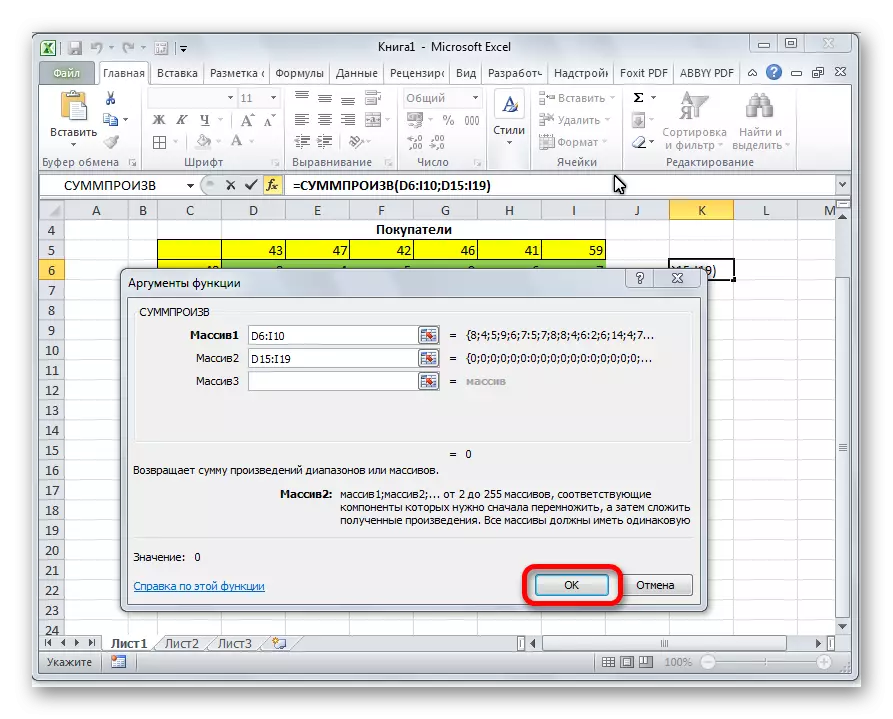
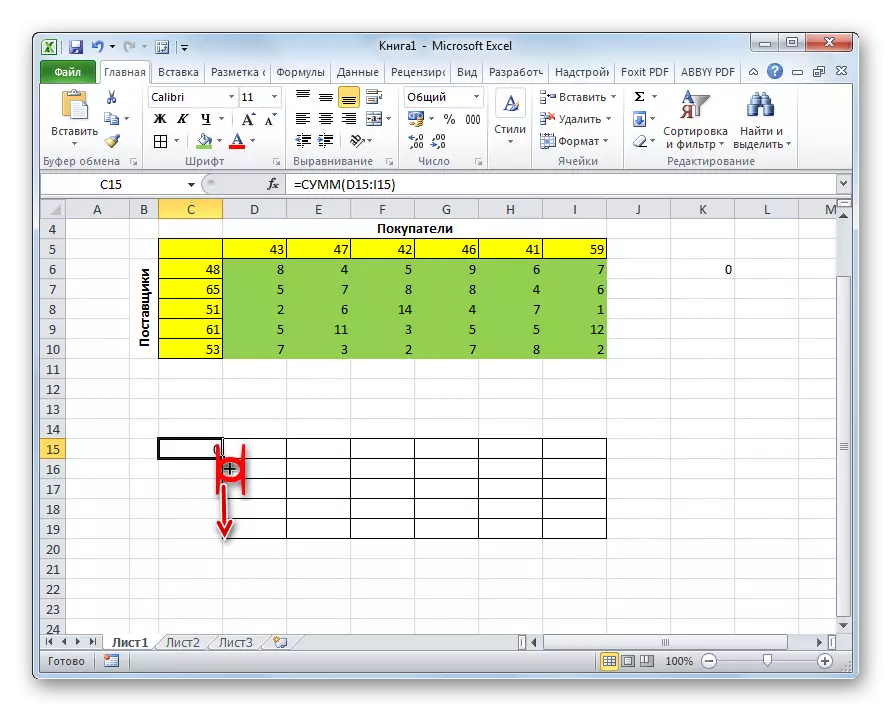
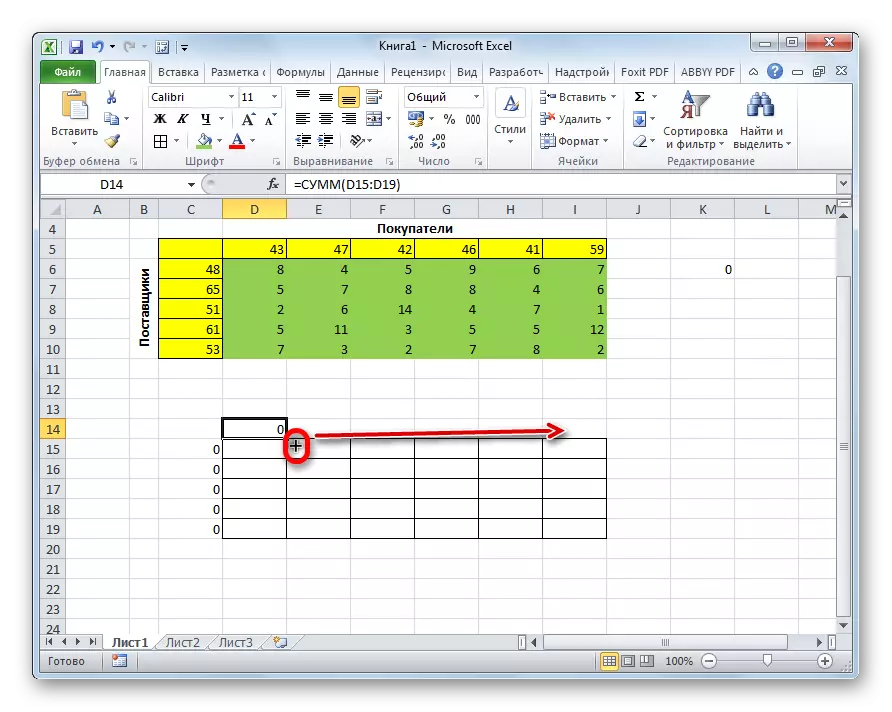
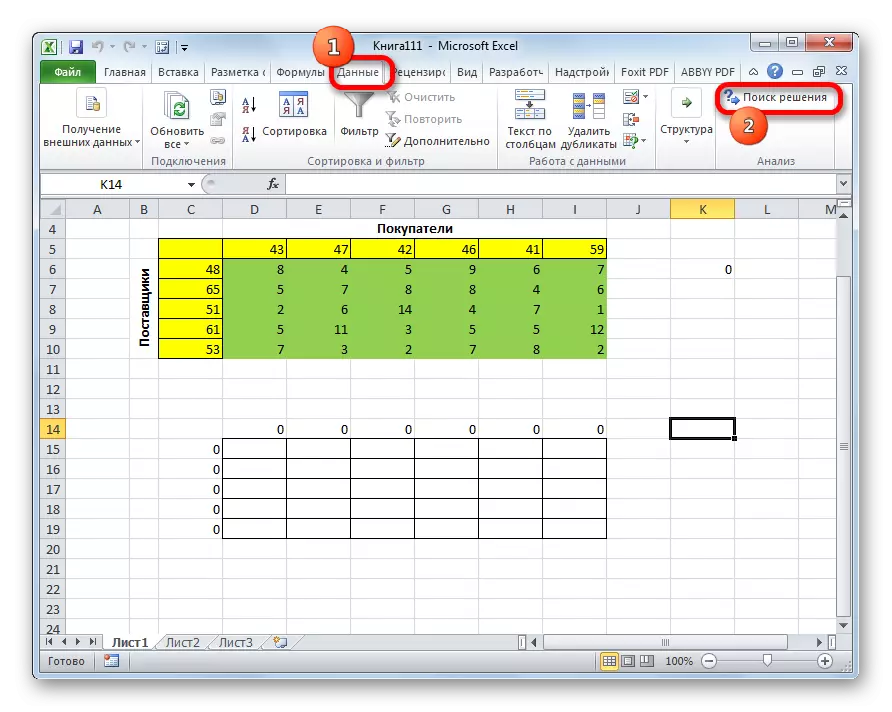
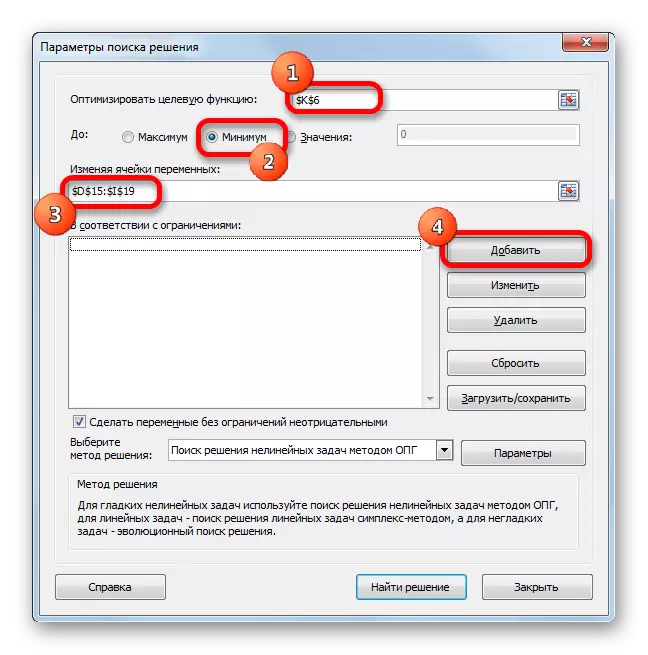
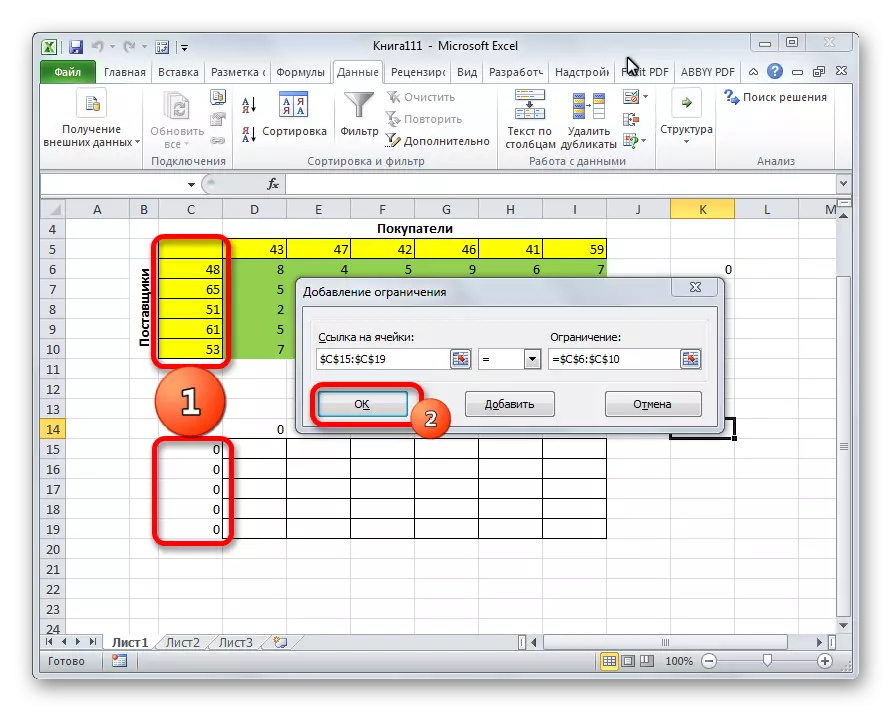
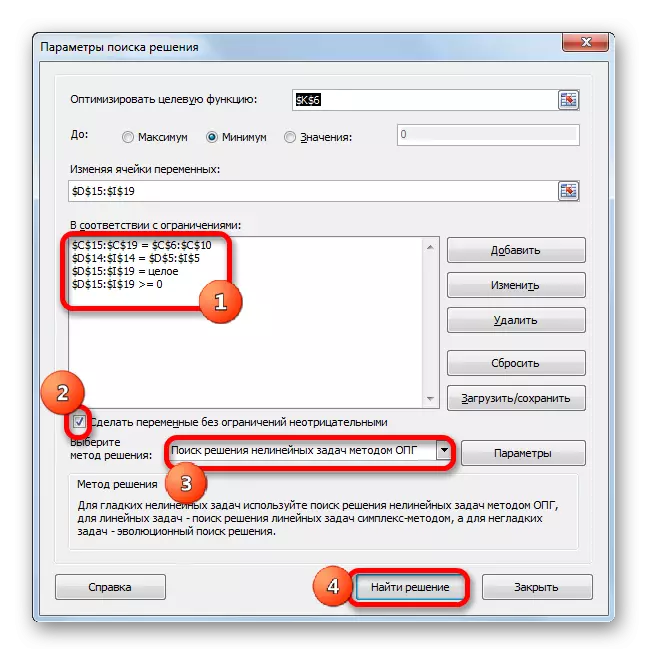
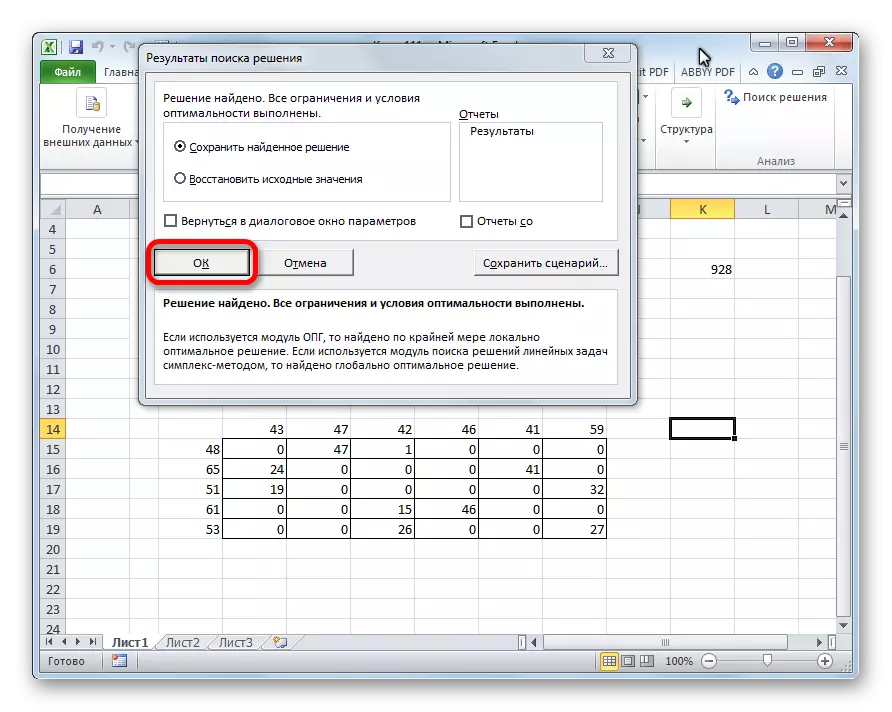
Sa't jo kinne sjen, wurdt de oplossing fan 'e transportaak yn Excel yn Excel fermindere ta de juste foarming fan ynfiergegevens. De berekkeningen sels fiert it programma yn plak fan 'e brûker.
