
As jo wurkje mei tabellen, dy't in grut oantal rigen befettet as kolommen, wurdt de fraach fan gegevensstrukturearring relevant. Yn Excel kin dit wurde berikt troch it groepearjen fan 'e oerienkommende eleminten te brûken. Dit ark lit net allinich strukturearjende gegevens, mar ek om ûnnedige eleminten tydlik te ferbergjen, wêrtroch jo jo oandacht kinne konsintrearje jo oandacht op oare dielen fan 'e tafel. Litte wy útfine hoe't jo in groep kinne produsearje yn excele.
Ynstelle fan groepearjen
Foardat jo trochgean nei groepearjen fan rigen of kolommen, moatte jo dit ark konfigurearje, sadat it einresultaat tichtby is by de ferwachtingen fan 'e brûker.
- Gean nei de ljepblêd "Data".
- Yn 'e legere linker hoeke fan' e "struktuer"-ark blokkearje op it lint is d'r in lytse oanstriid pylk. Klikje derop.
- In finster groepsopstelling iepenet. Wylst wy standert sjogge is it fêststeld dat de resultaten en nammen op 'e kolommen rjochts fan har lizze, en oan' e rigen - ûnder. It past net in soad brûkers, om't it handiger is as de namme boppe wurdt pleatst. Om dit te dwaan, moatte jo in tikje ferwiderje fan it korrespondearjende artikel. Yn 't algemien kin elke brûker dizze parameters foar himsels konfigurearje. Derneist kinne jo fuortendaliks automatyske stilen omfetsje troch in tikje by it ynstallearjen by dizze namme. Neidat de ynstellingen wurde tentoansteld, klikje jo op de knop "OK".
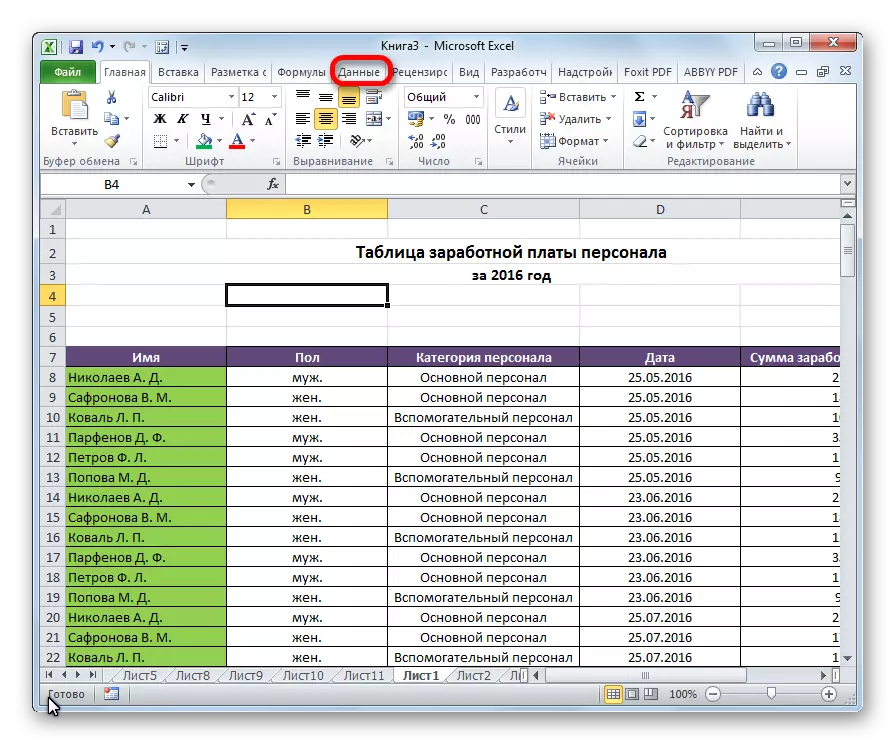


Op dizze ynstelling is de groepsparameters yn Excel foltôge.
Groepearje op snaren
Utfiere in groepearring fan gegevens oer rigels.
- Foegje in line tafoegje oer in groep kolommen as ûnder it, ôfhinklik fan hoe't wy fan plan binne de namme en resultaten te werjaan. Yn 'e nije sel yntrodusearje wy in willekeurige namme fan' e groep, geskikt foar it troch kontekst.
- Wy markearje de rigels dy't moatte wurde groepearre, neist de definitive tekenrige. Gean nei de ljepblêd "Data".
- Op 'e tape yn' e "struktuer"-arkblok troch te klikken op de knop "Grind".
- In lyts finster iepenet wêryn jo moatte beantwurdzje dat wy wolle groepearje - snaren as kolommen. Wy sette de skeakel nei de posysje "tekenrige" en klikje op de knop "OK".

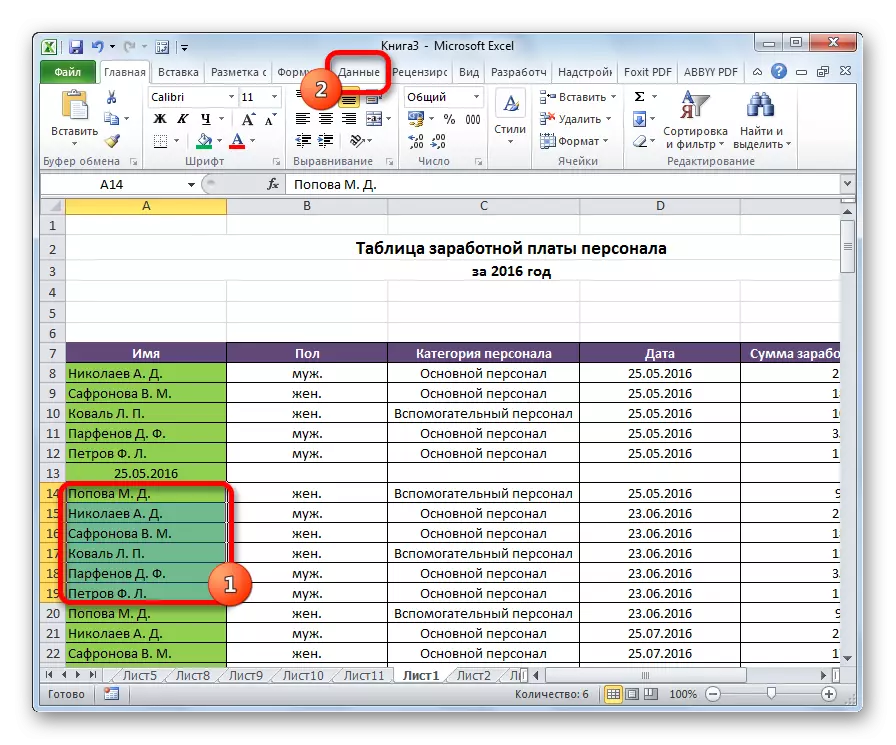

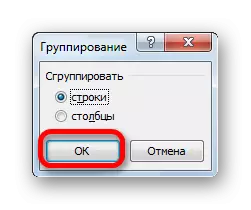
Dizze skepping is hjir foltôge. Om it genôch te rôljen om te klikken op it "minus" teken.

Om in groep opnij te ynsetten, moatte jo klikke op it PLUS-teken.
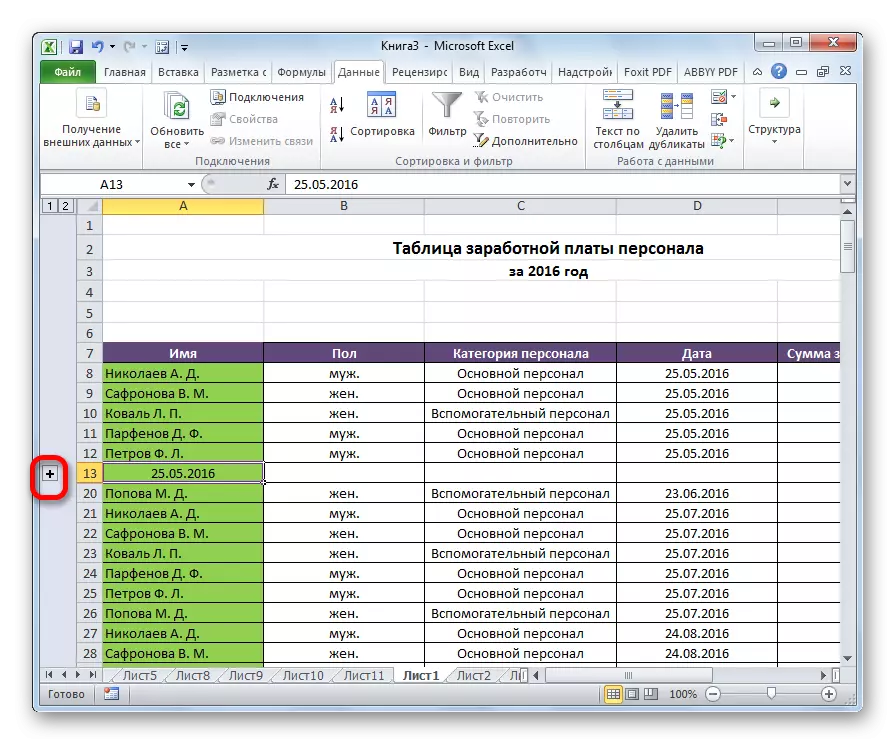
Groepearje op kolommen
Likemin wurdt it groepearjen op kolommen útfierd.
- Oan 'e rjochterkant as lofts fan' e groepearbere gegevens, foegje in nije kolom ta en jouwe oan oanjûn de korrespondearjende namme fan 'e groep.
- Selektearje sellen yn kolommen dy't nei groep sille, útsein de kolom mei de namme. Klikje op de knop "Grind".
- Yn it finster dat dizze tiid iepenet, sette wy de skeakel nei de posysje "Columns". Klikje op de knop "OK".
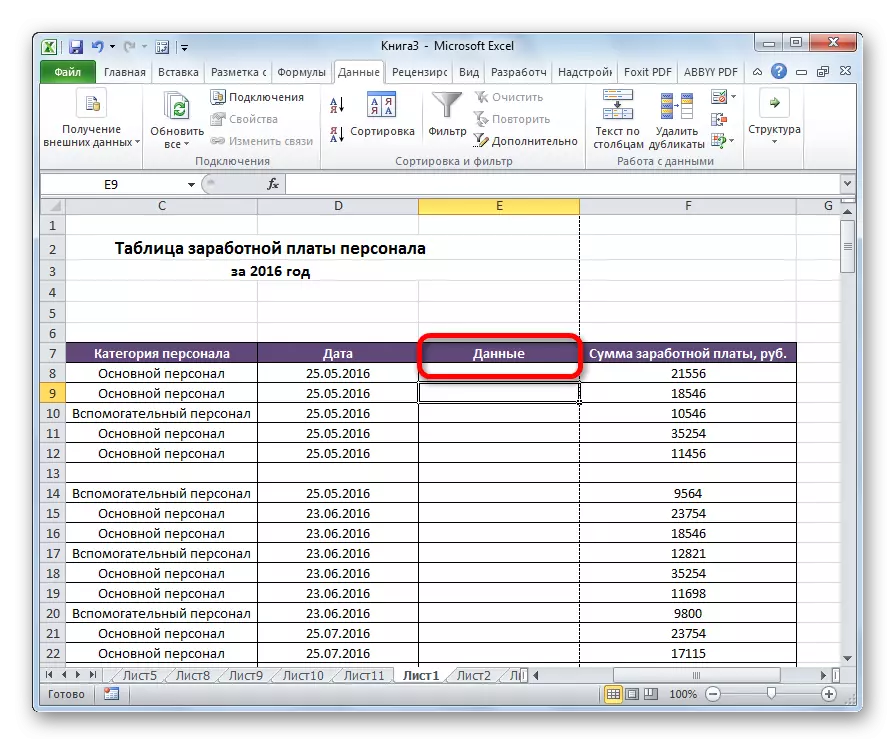
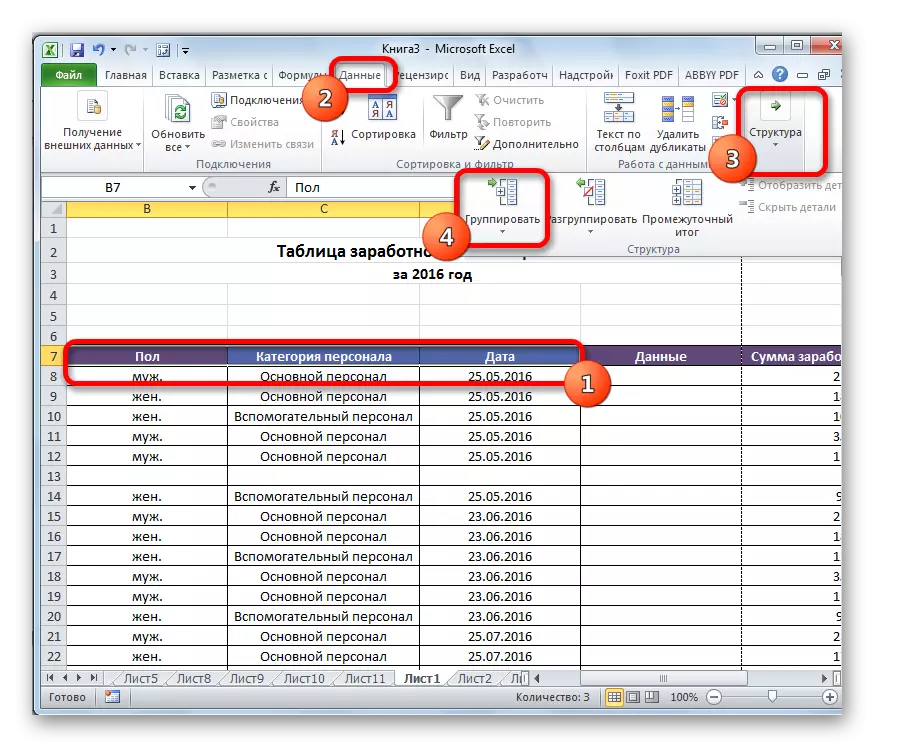

De groep is klear. Likemin as by groepearjen fan kolommen, kin it wurde fold en ynset troch te klikken op it "minus" en "plus" tekens, respektivelik.
Mested Groups oanmeitsje
Yn Excel kinne jo net allinich oanmeitsje, mar groepen, mar ynvestearre ek. Hjirfoar is it nedich yn 'e ynset fan' e âldergroep om bepaalde sellen deryn te markearjen, dat jo apart nei groepe sille. Dan soe it moatte wurde dien fan ien fan dy prosedueres dy't hjirboppe beskreaun binne, ôfhinklik fan oft jo wurkje mei kolommen of mei rigen.
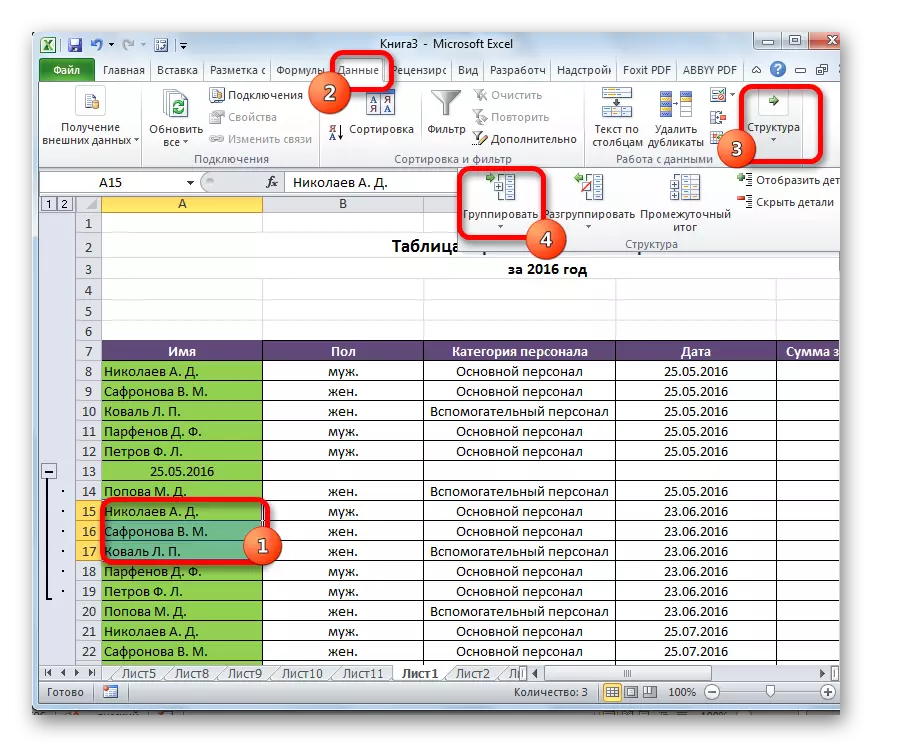
Hjirnei sil de nested groep klear wêze. Jo kinne in ûnbeheind oantal ferlykbere bylagen oanmeitsje. Navigaasje tusken har is maklik te besteegjen, troch te gean, troch de sifers dy't leit oan 'e linkerkant as boppe op it blêd, ôfhinklik fan hokker de tekenrige as kolommen wurde groepearre.

Lust
As jo in groep wolle as gewoan in groep wiskje, sil it miskien wurde ungraved.
- Selektearje sellen fan kolommen as rigels dy't ûnderwurpen binne oan ungroepen. Klikje op de knop "Ungroep", leit op 'e tape yn' e ynstellings fan 'struktuer ".
- Yn it ferskaat finster kieze wy wat wy krekt moatte losmeitsje: rigen as kolommen. Hjirnei klikke wy op 'e knop "OK".


No sille de tawijde groepen wurde ûntbûn, en de blêdstruktuer sil syn oarspronklike uterlik nimme.
Sa't jo kinne sjen, meitsje in groep kolommen of rigen, is frij simpel. Tagelyk kin de brûker de brûker it makliker meitsje om mei in tafel te wurkjen, foaral as it heul grut is. Yn dit gefal kinne de oanmeitsjen fan nestele groepen ek helpe. Om ungraffen as ienfâldich as gegevens groepeare út te fieren.
