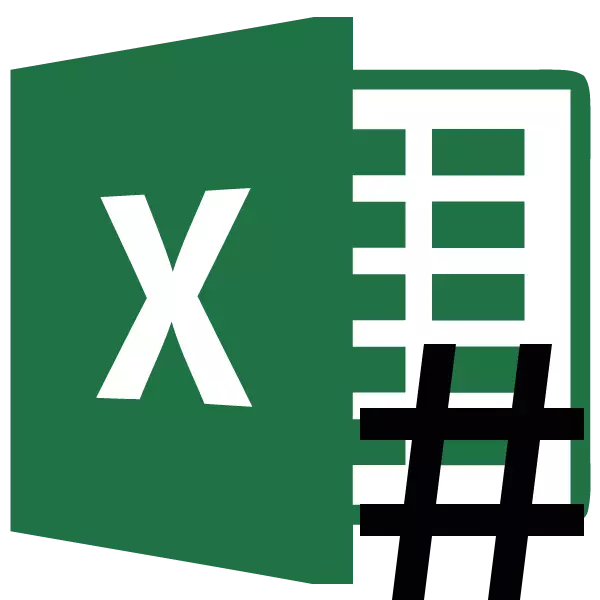
In protte brûkers fernaam dat by it wurkjen yn Microsoft Excel, d'r binne gefallen as yn 'e sellen tidens in set gegevens yn plak fan sifers, ferskine ikoanen yn' e foarm fan gratingen (#). Natuerlik is it ûnmooglik om te wurkjen mei ynformaasje yn dit formulier. Litte wy omgean mei de redenen foar it oantsjutte probleem en fine syn oplossing.
Oplossing
It roasterteken (#) of, hoe't jo it mear korrekt neame, ferskynt de octootorp ferskynt yn dy sellen op it spesjale blêd, wêryn de gegevens net yn 'e grinzen passe. Dêrom binne se fisueel ferfongen troch dizze symboalen, hoewol yn feite yn 'e berekkeningen sille it programma nei alle deselde wearden wurkje, en net dejingen dy't werjaan op it skerm. Nettsjinsteande dit bliuwt de gegevens foar de brûkers net identifisearre, mar it betsjuttet dat it probleem fan it eliminearjen fan it probleem is relevant. Fansels kinne jo de echte gegevens sjen en operaasjes útfiere mei har troch de Formula-tekenrige, mar foar in protte brûkers is it gjin útfier.
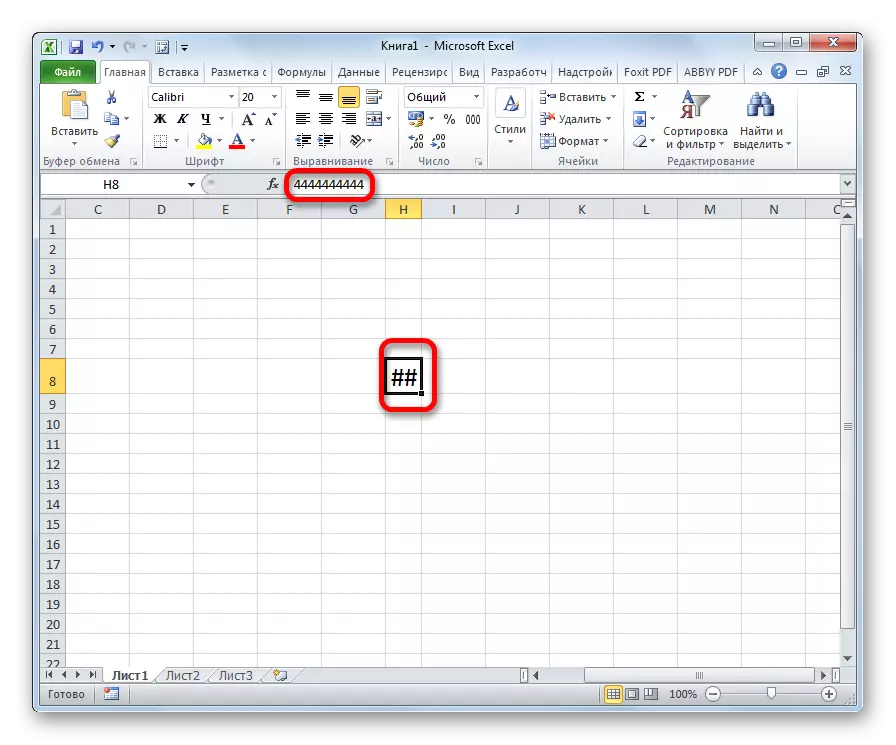
Derneist ferskynde de âlde ferzjes fan it roasterprogramma as d'r mear dan 1024 tekens wiene yn 'e sel tekstformaat yn' e sel dan 1024. Mar begjint fan Excel 2010, waard dizze beheining fuorthelle.
Litte wy útfine hoe't jo it oantsjutte probleem oplosse mei it display.
Metoade 1: Manual útwreiding fan grinzen
De maklikste en yntuïtive metoade foar de measte brûkers om de grinzen fan 'e sellen te wreidzjen, en it betsjuttet it probleem mei it roaster mei it roaster yn plak fan sifers, it is manuell om de kolom grinzen te slepen.
It wurdt heul ienfâldich dien. Wy bepale de rinnerke nei de grins tusken de kolommen op 'e koördinatpaniel. Wy wachtsje op 'e rinnerke om de pylk net yn twa rjochtingen te draaien. Mei de lofter mûsknop en, slute it, lûk de grinzen oant jo sjogge dat alle gegevens befettet.
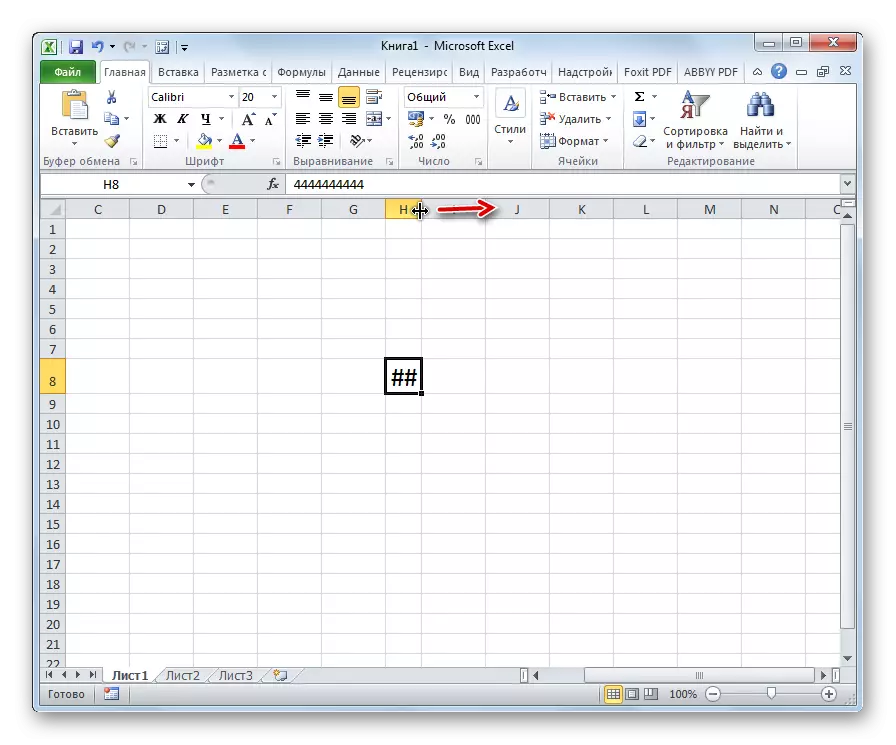
Nei it meitsjen fan dizze proseduere sil de sel ferheegje, en ynstee fan ratten, sille sifers ferskine.
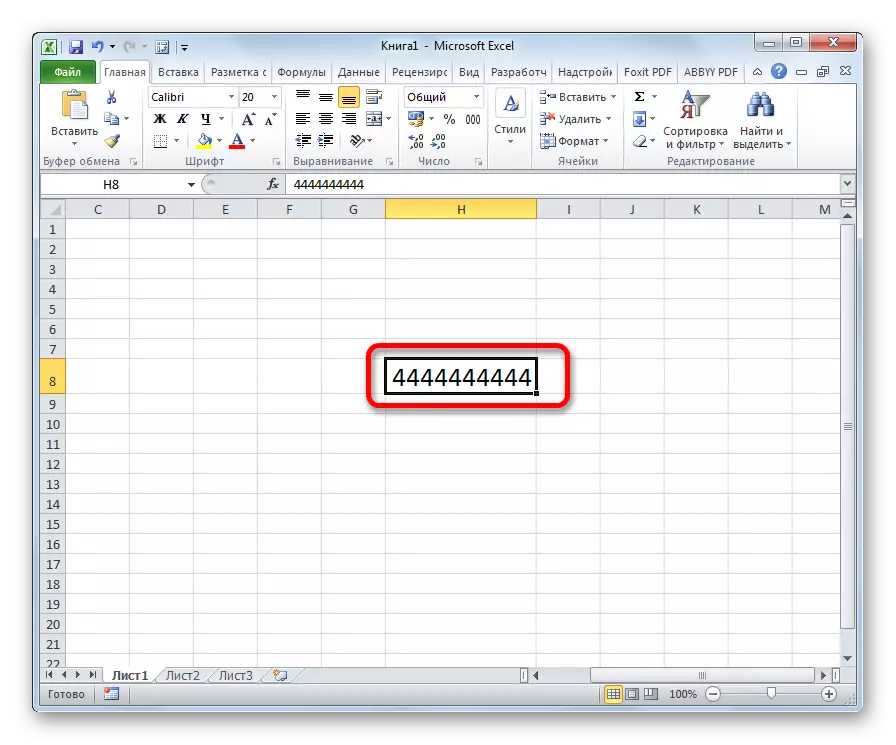
Metoade 2: lettertype fan lettertype
Fansels, as d'r mar ien of twa kolommen is, wêryn de gegevens net yn 'e sellen passe, is de situaasje gewoan gewoan fêstmakke troch de hjirboppe beskreaune metoade. Mar wat te dwaan as d'r in protte sokke kolommen binne. Yn dit gefal, om it probleem op te lossen, kinne jo in delgong brûke yn it lettertype.
- Wy markearje it gebiet wêryn wy it lettertype wolle ferminderje.
- Wylst yn it tabblêd "Thús" op 'e tape yn it lettertype-ark is, iepenje de foarm fan in lettertypeferoaring. Wy stelle de yndikator minder dan de oanjûn dy't op it stuit oantsjutte is. As de gegevens net allegear foldogge yn 'e sellen, stelle jo de parameters noch minder op oant it winske resultaat wurdt berikt.
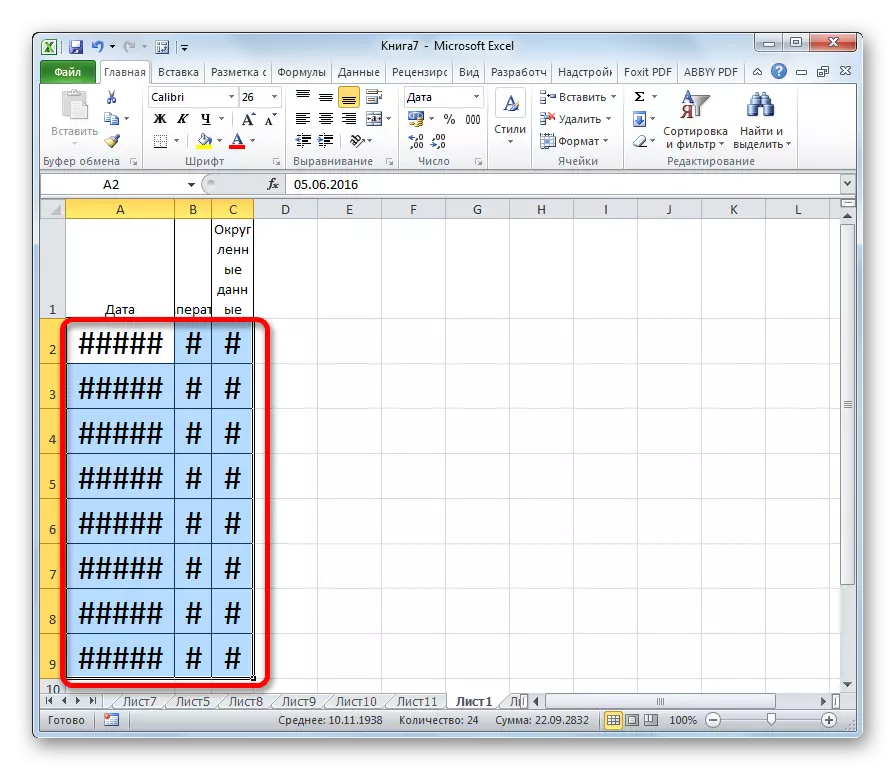
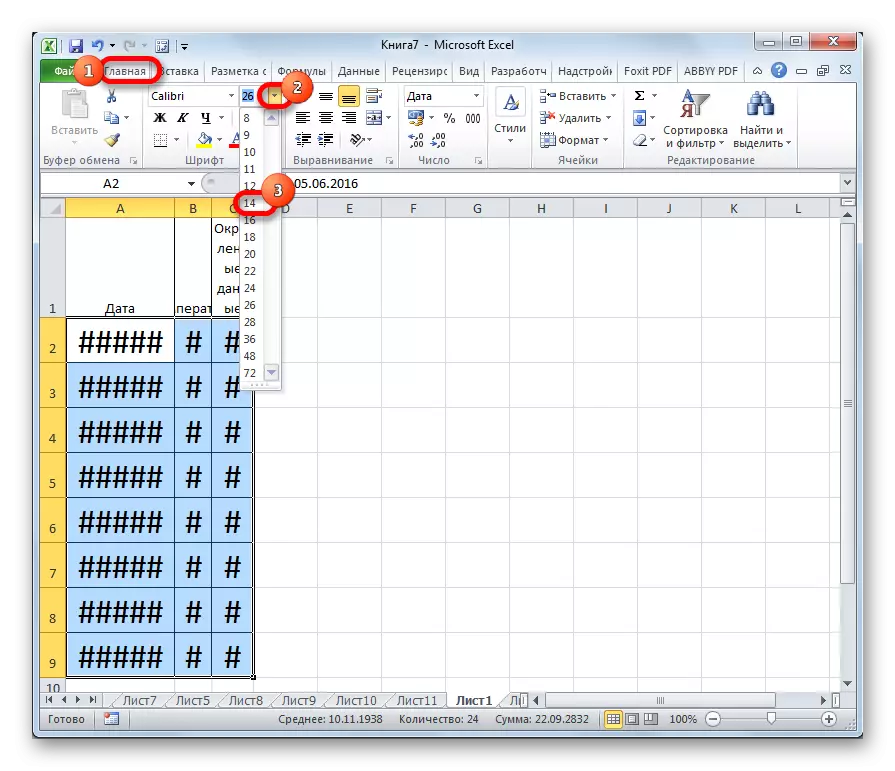
Metoade 3: Breedte
D'r is in oare manier om it lettertype yn 'e sellen te feroarjen. It wurdt dien fia opmaak. De grutte fan 'e karakters sille net itselde wêze foar it heule berik, en elke kolom sil in genôch wearde hawwe om gegevens yn' e sel te foldwaan.
- Selektearje it berik fan gegevens oer wêr't wy in operaasje sille produsearje. KLIK RJOCHTE MOUSE KNOP. Selektearje yn it kontekstmenu, selektearje de wearde "Cell Formaat ...".
- It opmaak finster iepent. Gean nei it ljepblêd "Aflang". Ynstallearje de fûgel by de "Breedte" Parameter. Om feroaringen te befeiligjen om te befeiligjen, klikje jo op de knop "OK".
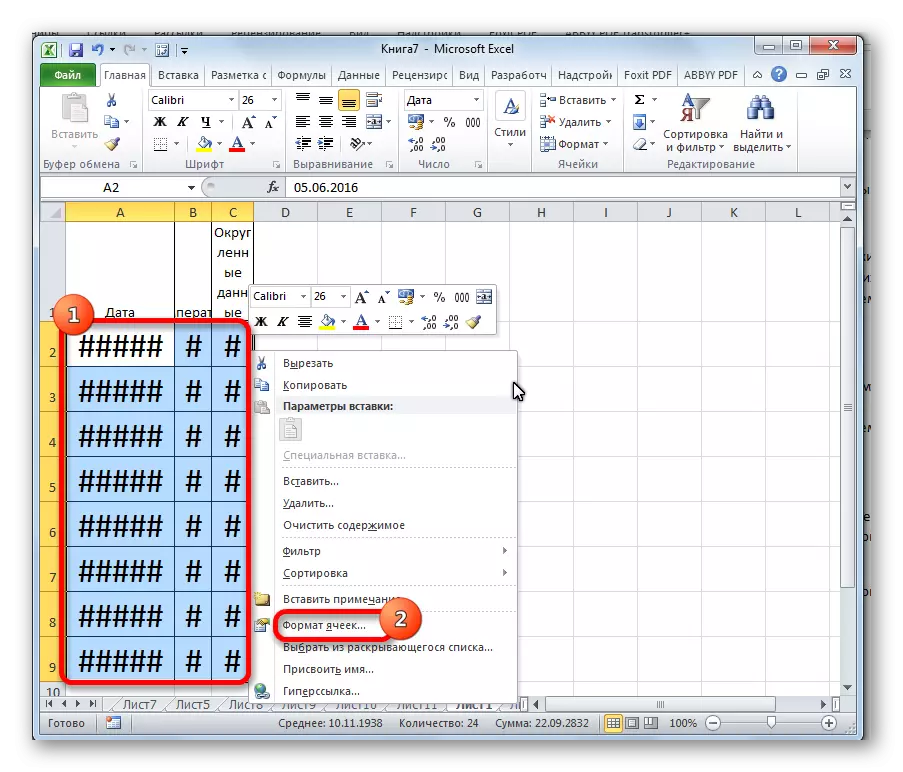
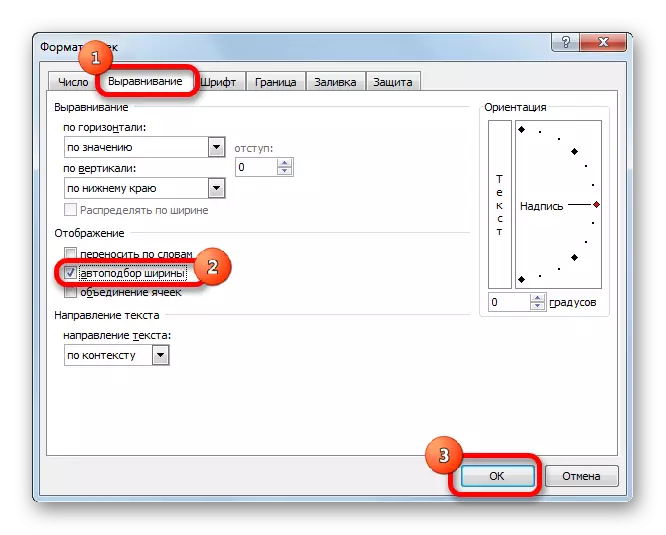
Sa't jo kinne sjen, faed it lettertype yn 'e sellen krekt krekt sadat de gegevens yn har folslein foldwaan.
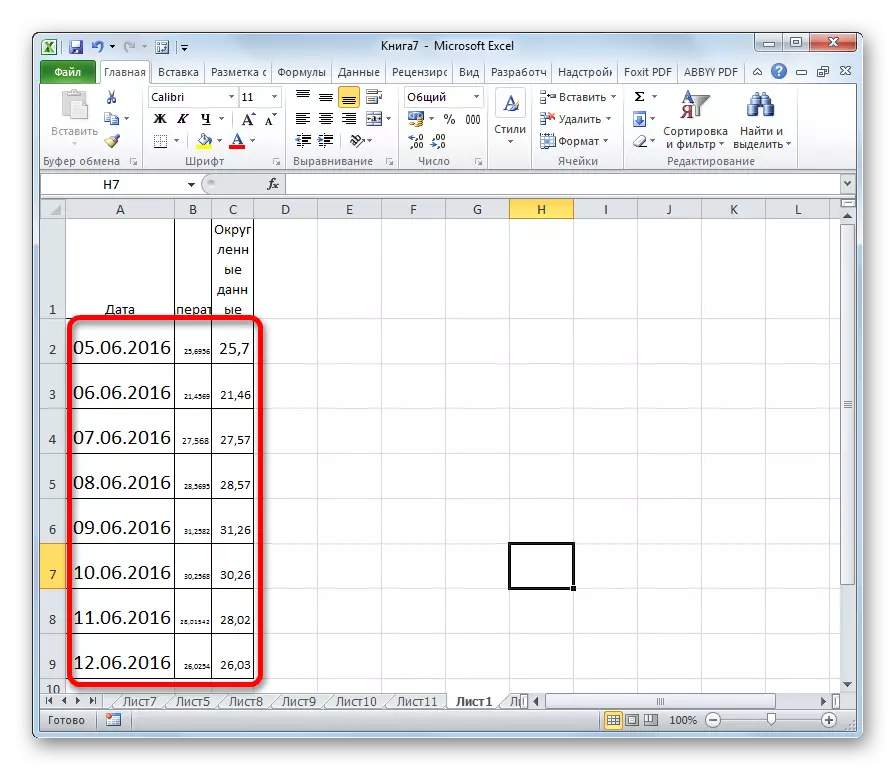
Metoade 4: Feroaring fan numerike formaat
Hiel begjin wie d'r in petear dat yn 'e âlde ferzjes fan Excel in limyt op it oantal tekens yn ien sel tidens de ynstallaasje fan in tekstformaat waard oprjochte. Sûnt in grut oantal brûkers bliuwe dizze software trochgean, sille wy it oantsjutte probleem stopje en oplosse. Om dizze beheining omskriuwe moatte jo it formaat moatte feroarje mei tekstueel op in mienskiplike.
- Selektearje it opmakke gebiet. KLIK RJOCHTE MOUSE KNOP. Yn it menu dat ferskynt, klikje jo op it artikel "Cell Formaat ...".
- Yn it opmaakfinster, gean nei it ljepblêd "NUMMAL". Yn 'e "numerike formataten" -parameter "feroarje wy de wearde fan' tekst 'om te" gewoan ". Klikje op de knop "OK".
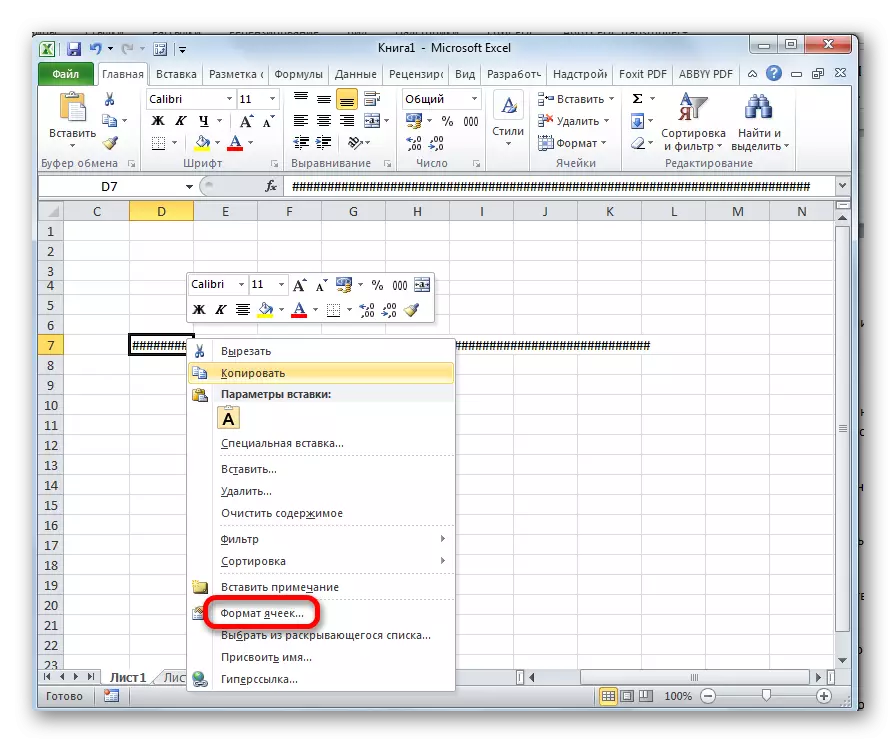
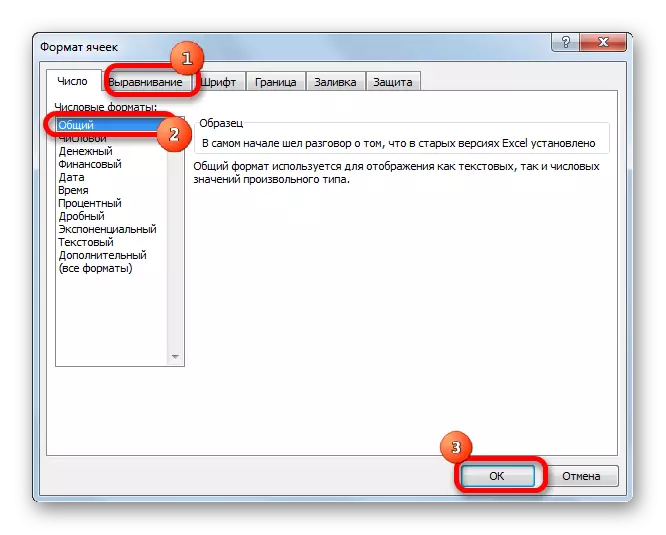
No wurdt de beheining ferwidere en yn 'e sel sil elk oantal tekens korrekt werjûn wurde.
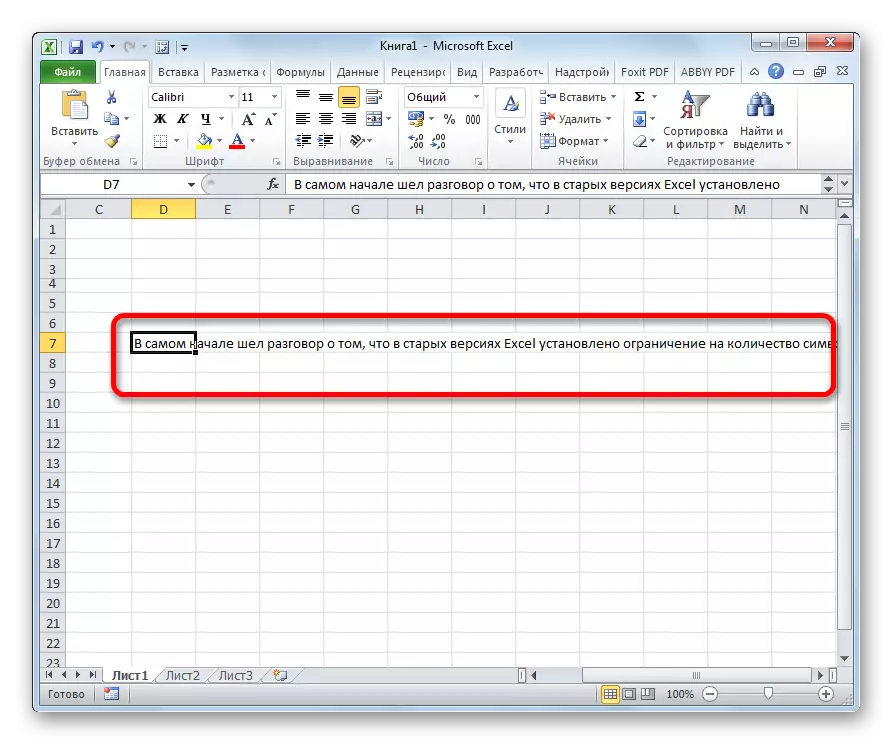
Jo kinne it formaat ek feroarje op 'e TAPE yn' e Tabbox yn it TOOCBOX yn it TOOLBOX troch de oerienkommende wearde yn in spesjaal finster te selektearjen.
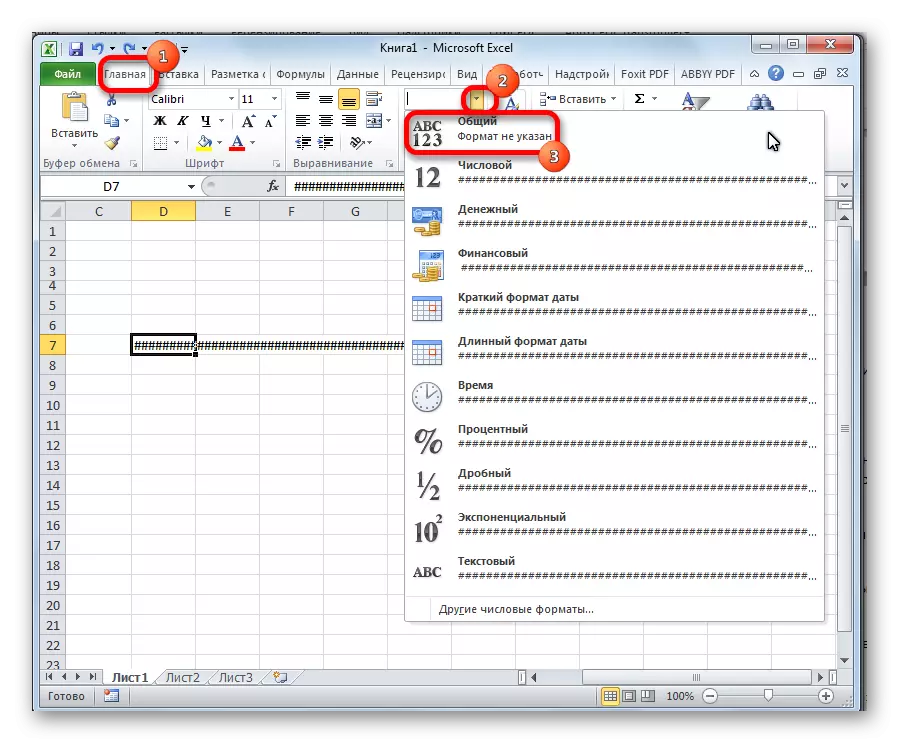
Sa't jo kinne sjen, ferfange it OctoTorp yn sifers of oare juste gegevens yn it Microsoft Excel-programma is net sa lestich. Om dit te dwaan, moatte jo de kolommen útwreidzje, of it lettertype ferminderje. Foar âlde ferzjes fan it programma is in textuele formaat relevant.
