
It Excel-programma is net allinich in Tabulêre bewurker, mar ek in krêftich ark foar ferskate wiskundige en statistyske berekkeningen. De appendiks hat in enoarm oantal funksjes bedoeld foar dizze taken. Wier, net al dizze funksjes wurde standert aktivearre. It is dat sokke ferburgen funksjes in set fan gegevens-analyse-ark omfettet. Litte wy útfine hoe't it kin wurde ynskeakele.
It arkblok ynskeakelje
Om foardiel te nimmen fan 'e funksjes dy't de funksje "Data-analyse" moatte, moatte jo de arkgroep aktivearje troch bepaalde aksjes yn te fieren yn Microsoft Excel-ynstellingen. It algoritme fan dizze aksjes is hast itselde foar ferzjes fan 'e programma fan 2010, 2013 en 2016, en hat allinich lytse ferskillen yn' e ferzje fan 2007.Aktivearring
- Gean nei it ljepblêd "Bestân". As jo de ferzje fan Microsoft Excel 2007 brûke, dan ynstee fan 'e bestânknop, klikje dan yn plak fan' e bestânskoalle-ikoan yn 'e boppeste linker hoeke fan it finster.
- Klikje op ien fan 'e items presinteare yn' e lofterkant fan it finster dat iepene is "parameters".
- Gean yn it iepene finster fan 'e Excel-parameters nei de ûnderdiel "Add-In" (de foarlêste "yn' e list oan 'e linkerkant fan it skerm).
- Yn dizze ûnderdiel sille wy ynteressearje yn it legere diel fan it finster. D'r is in "management" parameter. As yn 'e drop-down-formulier oangeande is, is it inoar wurdich dan de oare "Excel Add-Engine", dan moatte jo it feroarje nei de oantsjutte. As dit artikel is ynstalleare, klikje ik dan gewoan op de knop "Gean ..." rjochts dêrop.
- In lyts finster fan 'e beskikbere superstruktuer iepent. Under har moatte jo it artikel "pakket fan analyse kieze en in tikje derop sette. Hjirnei, klikje op 'e knop "OK" oan' e heule top fan 'e rjochterkant fan it finster.
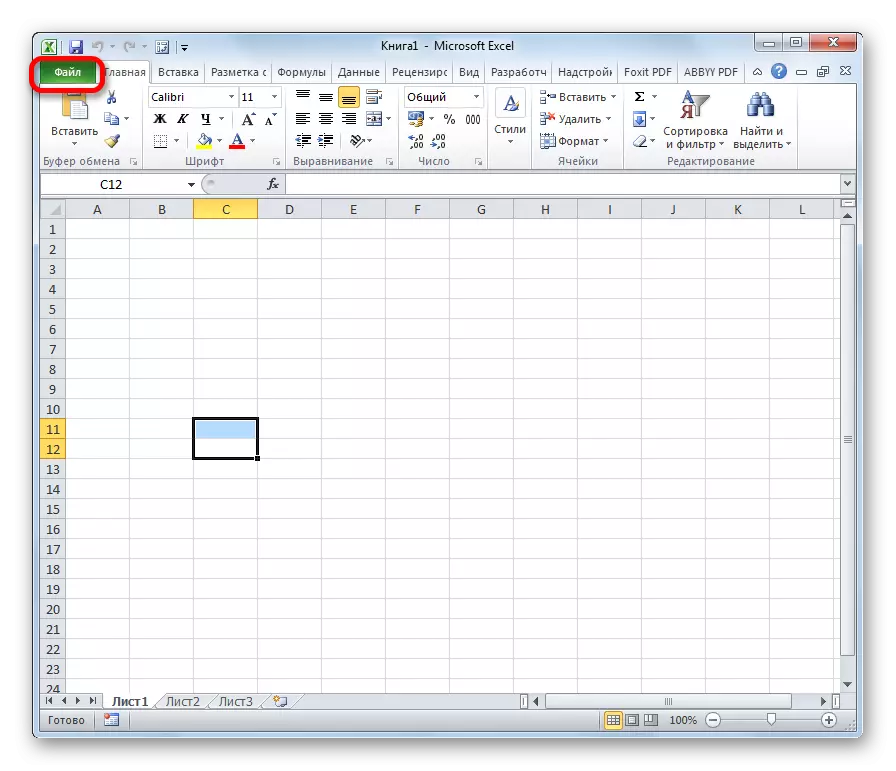

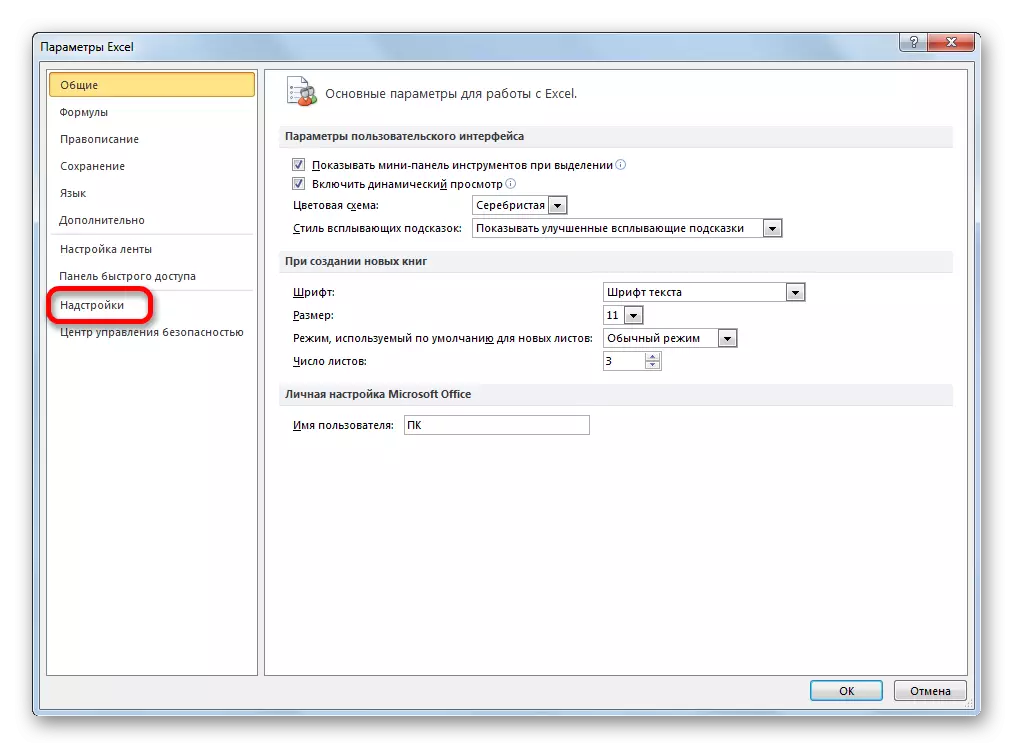
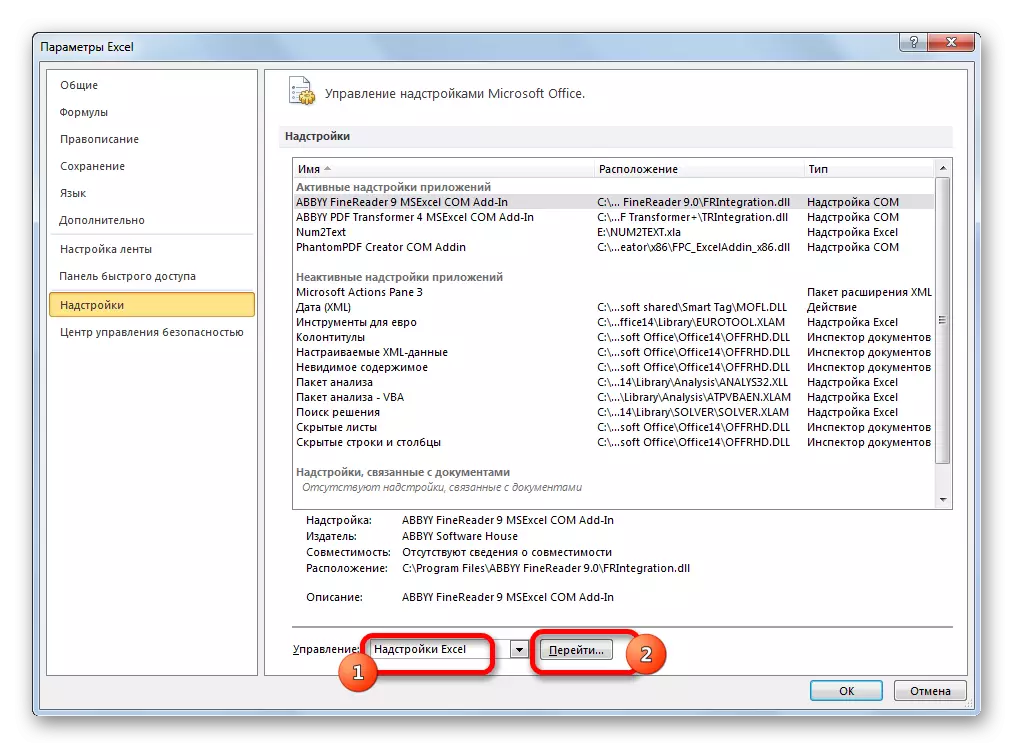
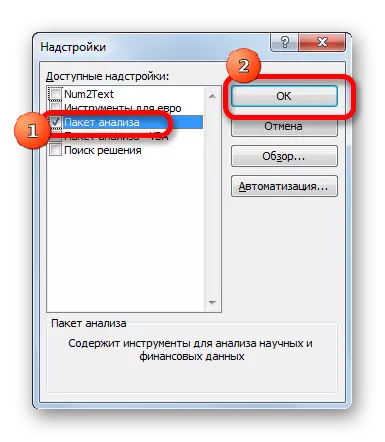
Nei it útfieren fan dizze aksjes sille de oantsjutte funksje wurde aktivearre, en syn toolkit is te krijen op Excel Lint.
Funksjes fan gegevensanalyse útfiere
No kinne wy ien fan 'e Tools fan gegevens-analysele-team útfiere.
- Gean nei de ljepblêd "Data".
- Yn it ljepblêd dat it limb lim oan 'e rjochterkant fan' e tape iepene leit. Klikje op de knop "Data-analyse", dy't deryn leit.
- Hjirnei wurdt it finster lansearre mei in grutte list mei ferskate ark dy't de funksje fan gegevensanalyse oanbiedt. Under har kinne jo de folgjende funksjes markearje:
- Korrelaasje;
- Bar grafyk;
- Regression;
- Foarbyld;
- Exponential smoothing;
- Willekeurige getallen generator;
- Beskriuwende statistyk;
- Fourier analyse;
- Ferskate soarten oerskaat-analyse, ensfh.
Selektearje de funksje dy't wy wolle brûke en drukke op de knop "OK".
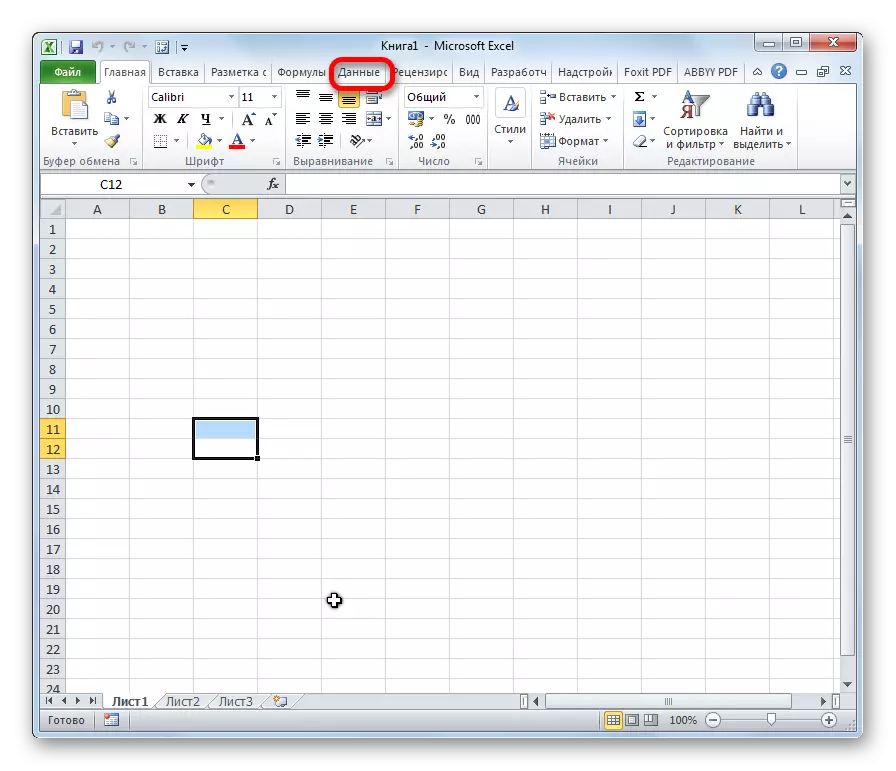
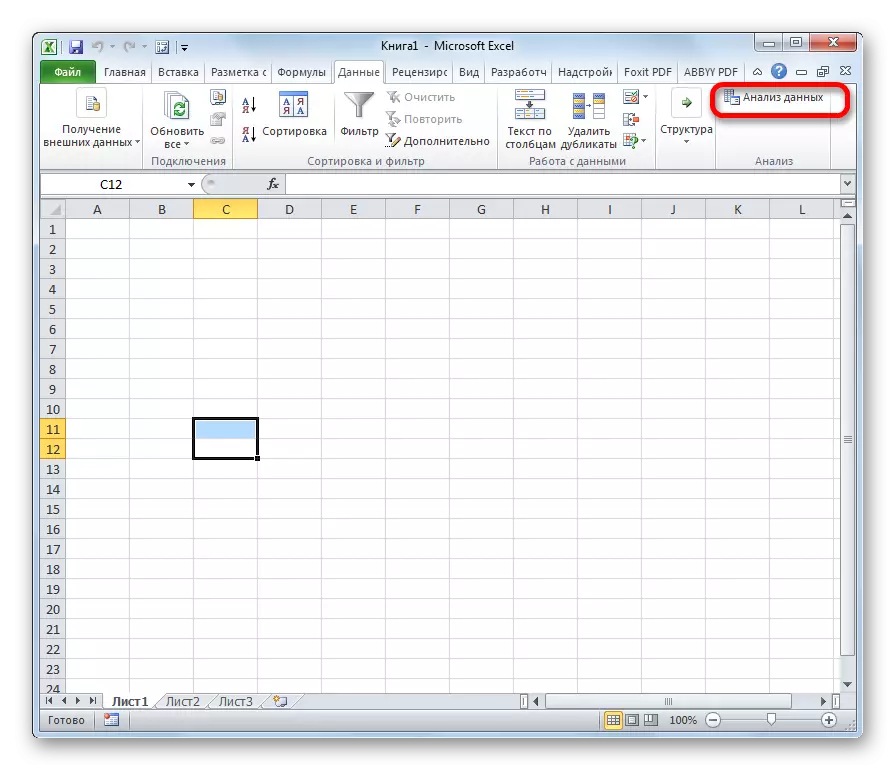
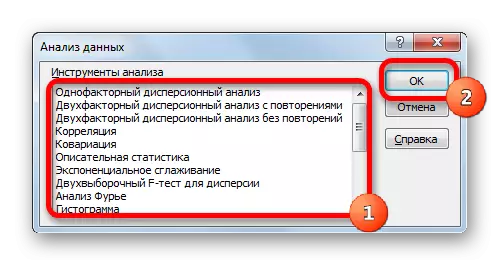
Wurkje yn elke funksje hat syn eigen algoritme. It gebrûk fan guon ynstruminten fan 'e Gegevensanalyse groep wurde beskreaun yn aparte lessen.
Les: Korrelaasjeanalyse yn Excel
Les: Regressionanalyse yn Excel
Les: Hoe kinne jo in histogram yn Excel meitsje
Lykas wy sjogge, hoewol it arkblok "Analyse-pakket" is net standert wurdt aktivearre, is it proses fan syn opnimmen frij ienfâldich. Tagelyk, sûnder in dúdlike algoritme te kennen foar aksje, wurdt de brûker wierskynlik dit heul nuttige statistyske funksje rap te aktivearjen.
