
De ark "Curves" is ien fan 'e meast funksjoneel, en dus yn' e fraach yn Photoshop. Dêrmei wurde aksjes makke om foto's te ljochtsjen of te dimmen of in feroaring yn kontrast, kleurkorreksje.
Sûnt, lykas wy al sein hawwe, hat dit ark in krêftige funksjonaliteit, hy kin ek heul lestich wêze by behearsking. Hjoed sille wy besykje it ûnderwerp fan it wurk mei "kurven" sa breed mooglik te iepenjen.
Toolkrommen
Litte wy folgjende prate oer de basisbegripen en metoaden om it ark fan 'e foto-ferwurkjen te tapassen.Manieren om krommen te skiljen
Rop metoaden nei it arkynstellingen skerm twa: hotkeys en oanpassen laach.
Hot toetsen, standert tawiisd oan 'e "kurven" Photoshop-ûntwikkelers - Ctrl + M (yn Ingelske yndieling).

De korreksje-laach is in spesjale laach in bepaald effekt op it ûnderwerp op 'e ûnderwerp yn it palet yn' e palet, yn dit gefal sille wy itselde resultaat sjen as de "kurven" op 'e gewoane manier wurde tapast. It ferskil is dat de ôfbylding sels net ûnderwurpen is om te feroarjen, en al de ynstellings fan 'e laach kinne wurde wizige op elk momint. Professionals sizze: "Net-defekt (as net-destruktyf) ferwurkjen."
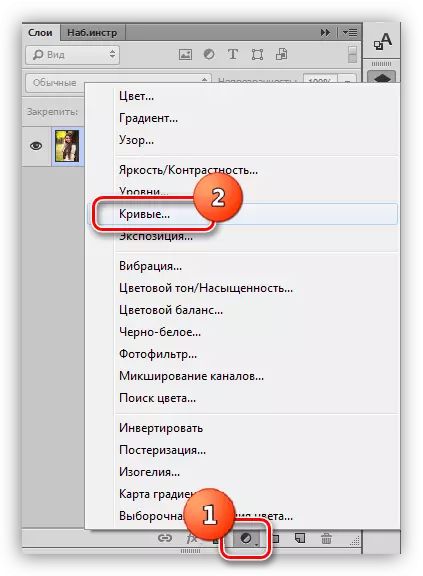
Yn 'e les sille wy de twadde manier brûke, lykas de foarkar. Nei it oanbringen fan 'e korreksje Laach iepenet Photoshop automatysk it ynstellingsfinster.
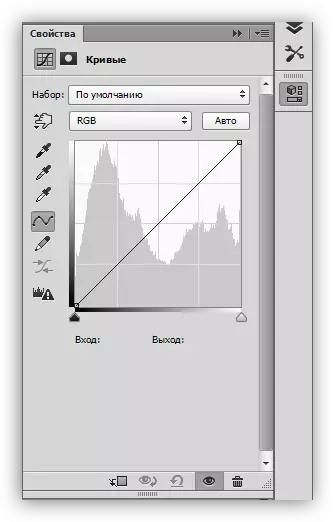
Dit finster kin op elk momint wurde oproppen troch twa kear te klikken yn 'e miniatuer laach mei kurven.

Korrektive laachmaskerkrommen
It masker fan dizze laach, ôfhinklik fan 'e eigenskippen, fiert twa funksjes út: it effekt ferbergje of iepenje bepaald troch de laachynstellingen. White Masker iepenet it effekt op 'e heule ôfbylding (ûnder foarbehâld fan lagen), swart - hong.
Mei tank oan it masker, hawwe wy de mooglikheid om in korreksje-laach oan te passen op in spesifyk gebiet fan 'e ôfbylding. Dit kin op twa manieren dien wurde.
- Invertearje it masker troch te kombinearjen troch de Ctrl + i-toetsen en skilderje de wite kwast, dy blanke siden wêrop wy it effekt wolle sjen.

- Nim in swarte kwast en ferwiderje it effekt fan dêr, wêr't wy it net wolle sjen.

Bocht
Kromme - it haadynstelling ynstellingsynstrumint. Mei it wurde ferskate eigenskippen fan 'e ôfbylding feroare, lykas helderheid, kontrast en sêding fan kleuren. Jo kinne sawol manuell mei in kromme wurkje en ynput- en útfierwearden brûke.

Derneist kinne de kromme kinne jo de eigenskippen apart oanpasse opnommen yn it RGB-skema (read, grien en blau).
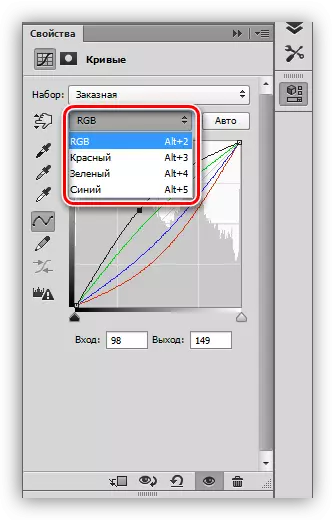
S-foarmige kromme
Sa'n kromme (it hawwen fan 'e foarm fan' e Latynske letter S) is de meast foarkommende opset yn 'e kleurkorreksje fan ôfbyldings, en kinne jo tagelyk de djipper skaden meitsje, en ljochte helderder), lykas kleuren op ferheegjen fan kleuren.

Swart en wyt
Dizze ynstelling is ideaal foar bewurkjen fan swart en wite foto's. Troch de skúf te ferpleatsen mei in Pinned Alt-kaai, kinne jo perfekte swarte en wite kleuren krije.

Derneist helpt dizze technyk om ferliezen en ferlies fan dielen te foarkommen yn 'e skaden op kleurôfbyldings by it ferljochtsjen of tsjusterjen fan' e heule ôfbylding.
Eleminten fan it finster ynstellings
Litte wy koart troch de knoppen fan 'e ynstellings gean en gean troch te oefenjen.
- Lofterpaniel (top nei ûnderen):
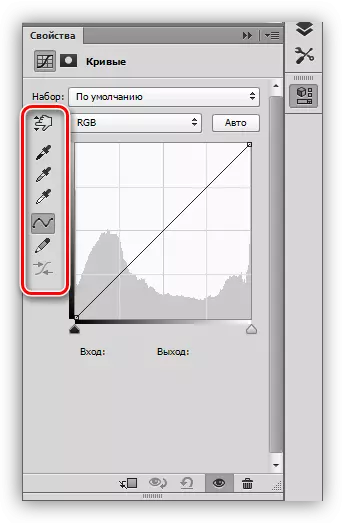
- It earste ark lit jo de foarm fan 'e kromme feroarje troch de rinnerke direkt yn' e ôfbylding te ferpleatsen;
- De folgjende trije pipetes nimme foarbylden fan punten fan swart, griis en wyt, respektivelik;
- Folgjende Go Two Buttons - potlead en smoothing. Potlead kin manlik bûgd wurde tekene, en mei help fan 'e twadde knop om it te glêdjen;
- De lêste knop rûn de numerike wearden fan 'e kromme.

- De earste knop bindt de oanpassende laach oan 'e laach, dy't ûnder it yn' t palet is, dêrtroch it effekt dat allinich foar it effekt is;
- Dan is d'r in tydlike shutdown-knop wêrtroch jo de orizjinele ôfbylding kinne besjen, sûnder de ynstellingen te resetten;
- De folgjende knop set alle feroarings weromsette;
- De knop mei it each ferklaait de sichtberens fan 'e laach yn' e lagenpalet, en de knop mei de koer ferwideret it.



Oefenje
De orizjinele ôfbylding foar praktyske sesjes wurdt keazen as folget:
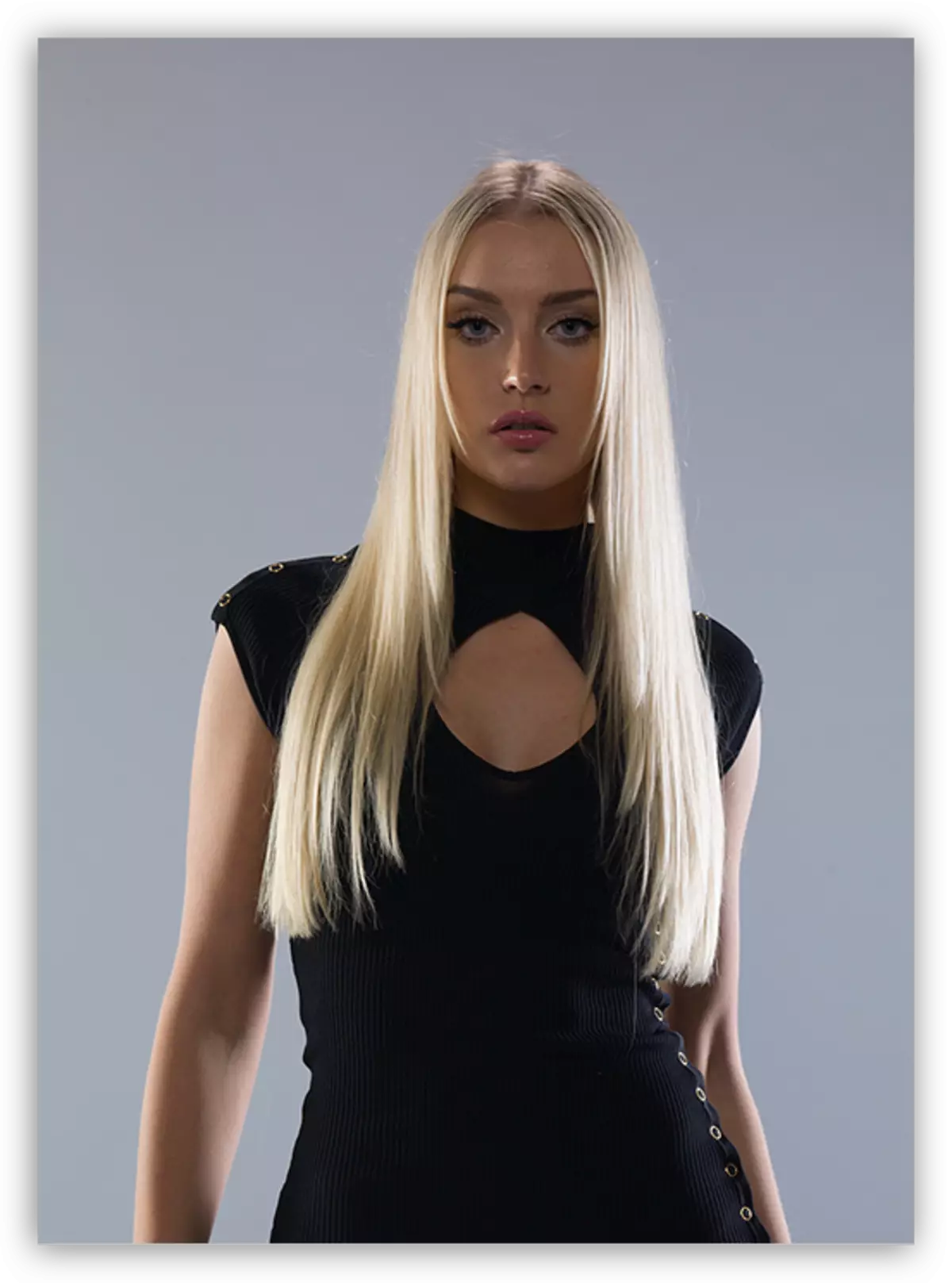
Sa't jo kinne sjen, binne d'r te útsprutsen skaden, swak kontrast en doffe kleuren. Wy geane troch mei it ferwurkjen fan de ôfbylding mei allinich de korrektive lagen fan "kurven".
Ferljochting
- Meitsje de earste korreksje-laach oan en ferdúdlikje de ôfbylding oant it model en details fan 'e jurk út' e skaad komme.

- Wy ynvestearje it laachmasker (CTRL + I). De ferdúdliking sil ferdwine út 'e heule ôfbylding.

- Wy nimme in wite kwast mei opak 25-30%.
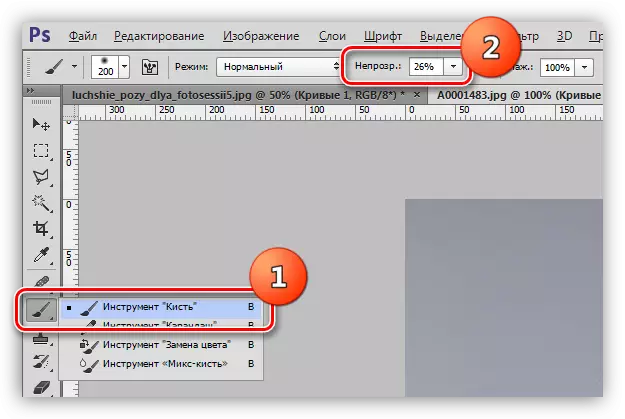
De kwast moat (ferplicht) sêfte, rûn wêze.
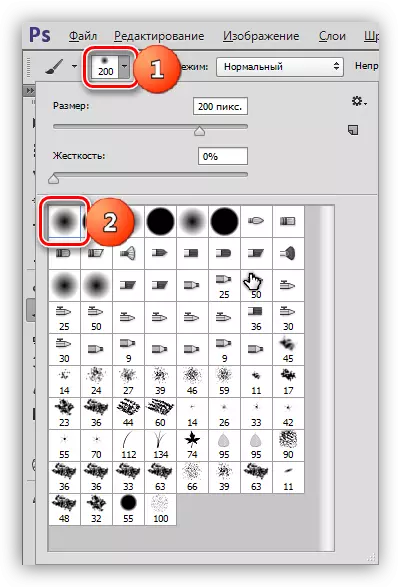
- Iepenje it effekt op it gesicht en jurk, de nedige seksjes skilderje op in laachmasker mei kurven.

Skaden fuort, gesicht en details fan 'e jurk iepene.
Flowerrection
1. Meitsje in oare korreksje Laach en útwreidzje krommen yn alle kanalen lykas werjûn yn 'e skermprint. Dizze aksje sille wy de helderheid en kontrast fan alle kleuren op 'e foto ferheegje.

2. Folgjende, wy sille de ôfbylding in bytsje ferdúdlikje mei in oare laach "kurven".

3. Druk op de foto fan in helling fan 'e vintage. Om dit te dwaan, meitsje wy in oare laach mei krommen, dy't trochgean nei it blauwe kanaal en útfiere de kromme-ynstelling lykas op it skerm.

Dit sil hjirop stopje. Eksperimintearje josels mei ferskate opsjes foar ynstellingen fan korrektive lagen "krommen" en sykje nei it meast geskikt foar jo befeiliging.
De les op 'e "kurven" is foarby. Brûk dit ark yn jo wurk, om't it mooglik is om problemen frij rap en effisjint en effektyf (en net allinich) te ferwurkjen.
