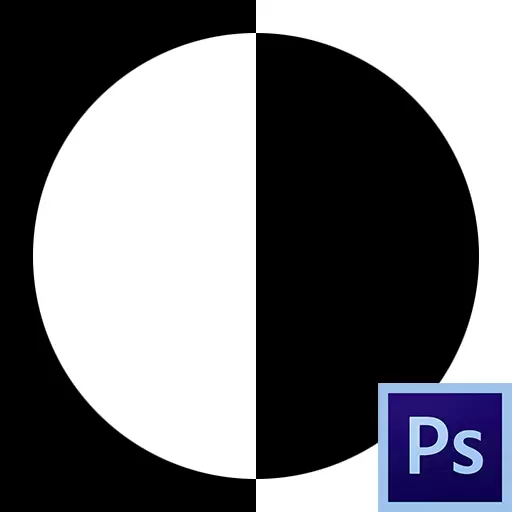
Masker is ien fan 'e meast universele ark yn Photoshop. Se jilde foar net-destruktive ferwurking fan ôfbyldings, tawize fan objekten, oanmeitsje, glêde oergongen en it gebrûk fan ferskate effekten oer bepaalde seksjes fan 'e ôfbylding.
Masker laach
It masker kin wurde fertsjintwurdige as in ûnsichtbere laach pleatst boppe op 'e haad, wêrop jo allinich wyt kinne wurkje, swart en griis, no sille jo begripe wêrom.
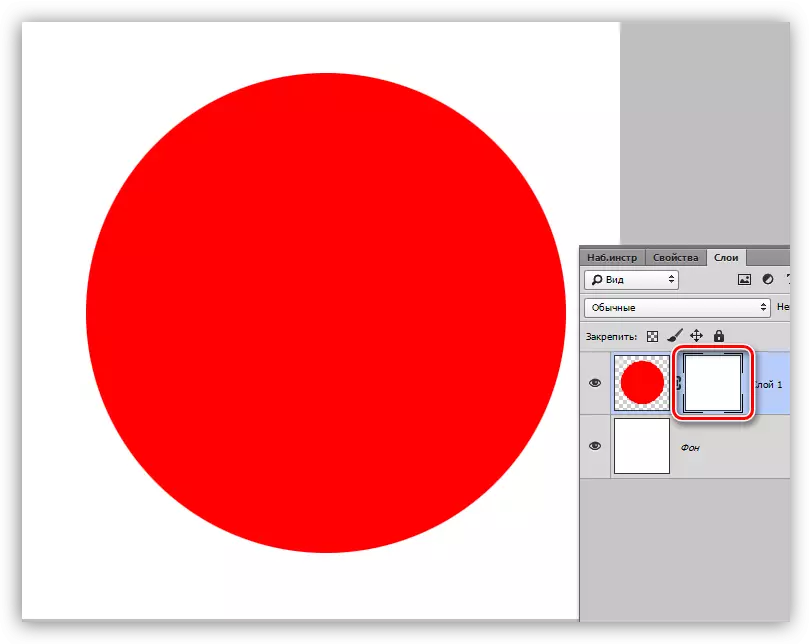
Eins is alles ienfâldich: in swart masker folslein ferberget wat leit oan 'e laach wêr't it wurdt tapast, en it wite folslein iepent. Wy sille dizze eigenskippen yn ús wurk brûke.
As jo in swarte kwast nimme, en skilderje in soarte fan plot op in wyt masker, sil it ferdwine fan uterlik.
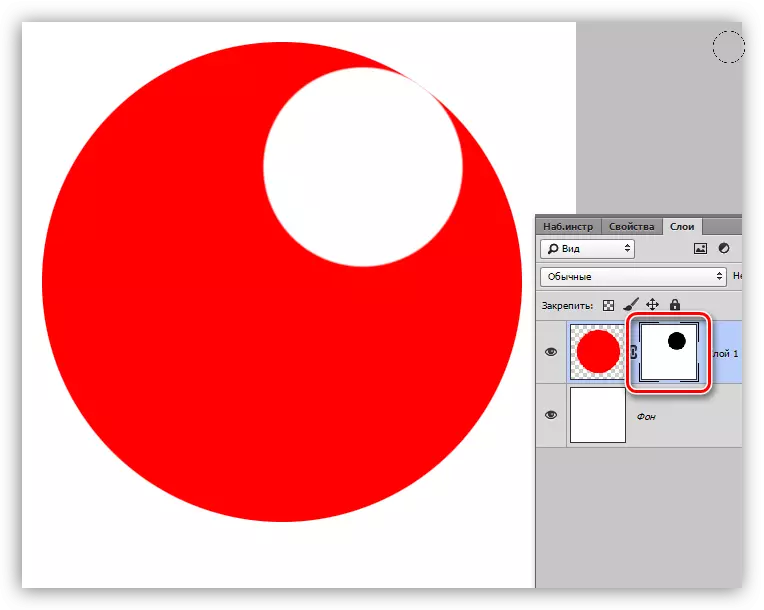
As jo in stikje wite kwast skilderje op in swart masker, dan sil dit gebiet manifestearje.
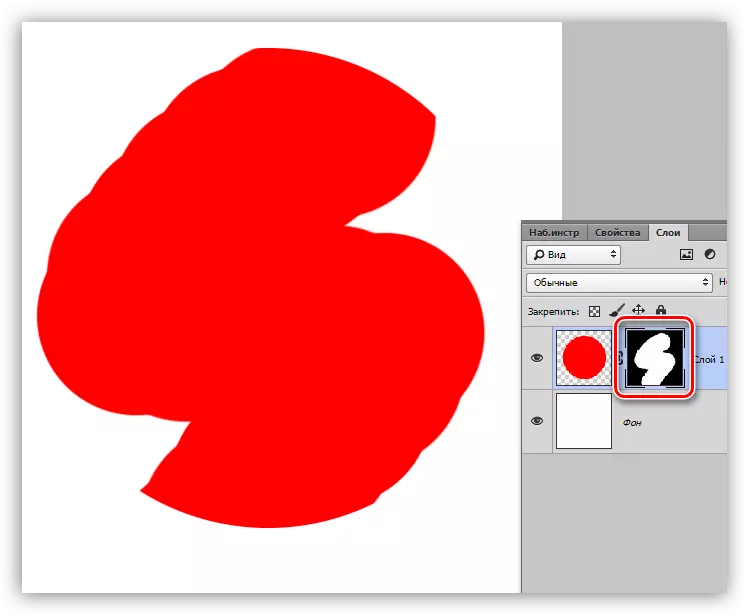
Wy behannelje de prinsipes fan maskes, wy draaie no om te wurkjen.
In masker meitsje
In wyt masker wurdt makke troch klikje op it passend ikoan ûnderoan it palet fan 'e lagen.
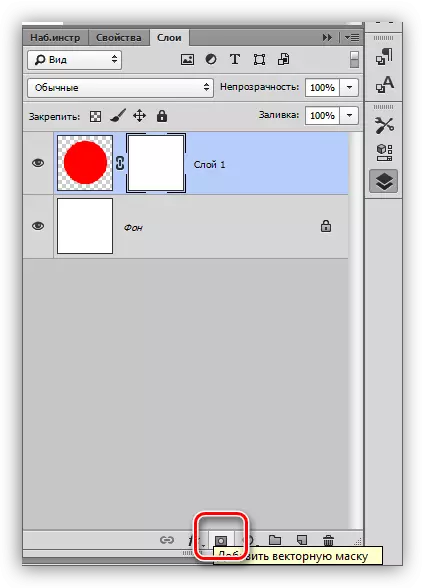
It swarte masker wurdt makke troch klikje op itselde ikoan mei it Alt-knipe.
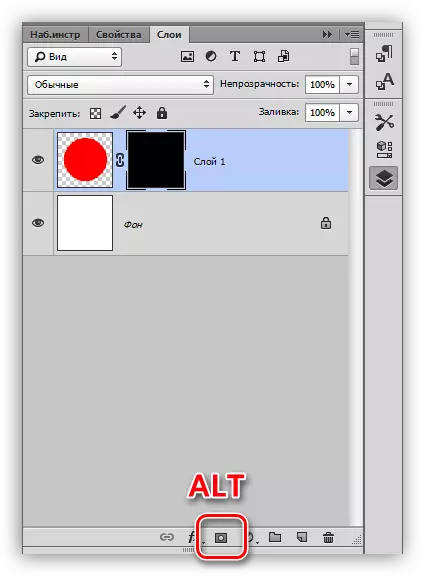
Giet maskersk
It masker wurdt op deselde manier oerstreamd as de haadlaach, dat is, al de ark fan it streamende wurk op it masker. Bygelyks it ark "Folje".
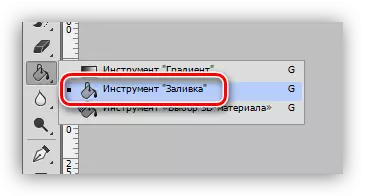
Mei swartmasker hawwe,
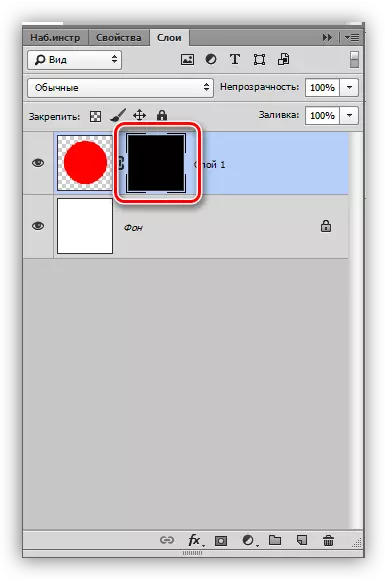
Wy kinne it wyt om it wyt te goaien.
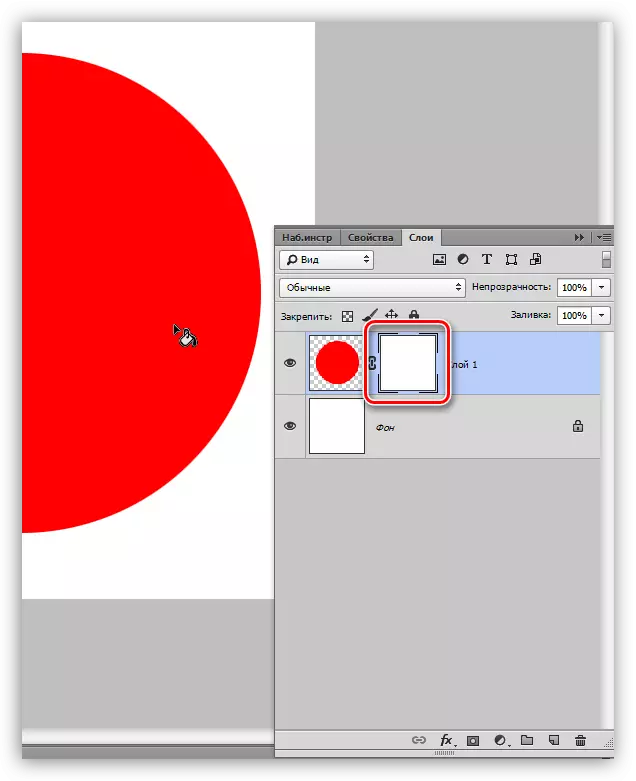
Foar it ynfoljen fan maskers, Hot Keys Alt + Del en Ctrl + Del wurde ek brûkt. De earste kombinaasje oerstreamt it masker troch de haadkleur, en de twadde - de eftergrûn.
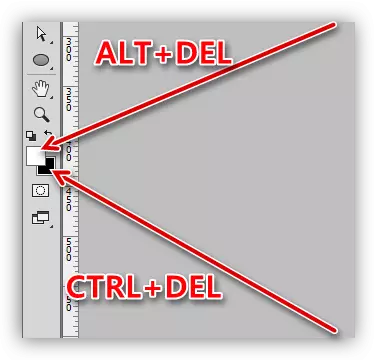
Folje it selekteare maskergebiet yn
Op it masker wêze, kinne jo in seleksje meitsje fan elke foarm en pour it. Jo kinne elke ark brûke (Smoothing, beslissen, ensfh.).
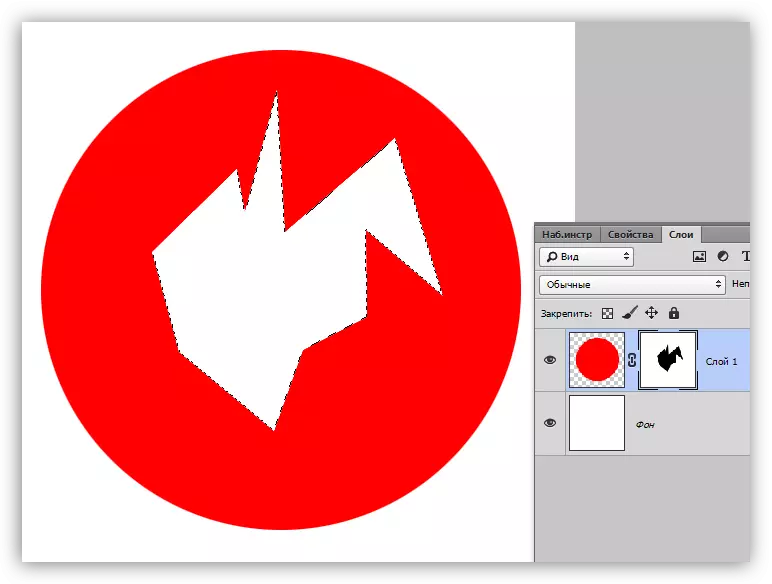
Masken kopiearje
It kopiearjen fan it masker is as folgjend:
- Klikje op Ctrl en klikje op it masker troch it te laden yn it selekteare gebiet.
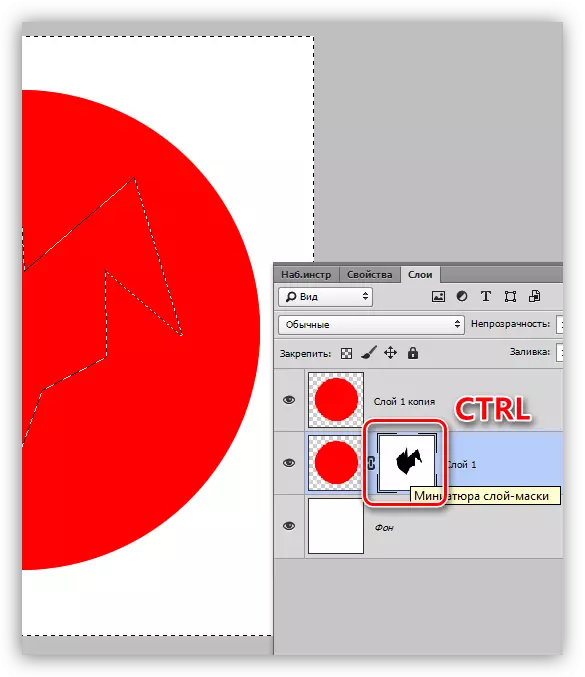
- Gean dan nei de laach wêrop jo binne fan plan om te kopiearjen, en klikje op it maskerpictogram.
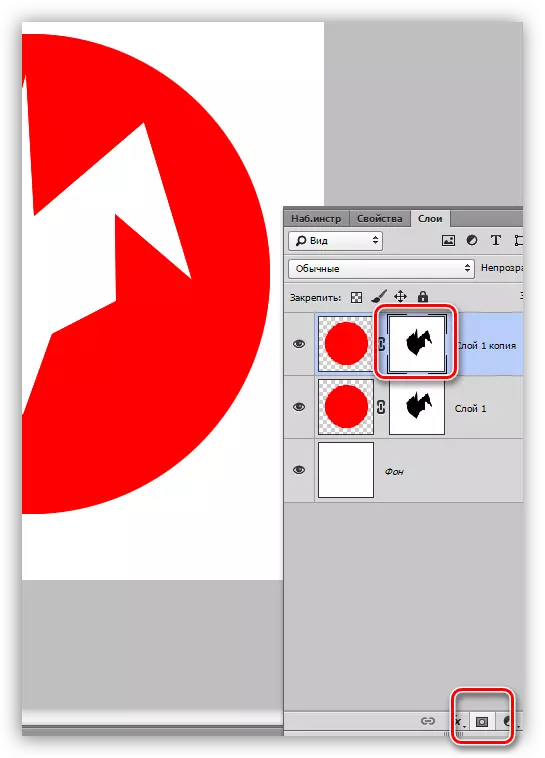
Inverter Masks
Deversion feroaret de kleuren fan it masker nei it tsjinoerstelde en wurdt útfierd troch it CTRL + i-toetsen te kombinearjen.
Les: Praktyske applikaasje Inverting Masks yn Photoshop
Boarnekleur:
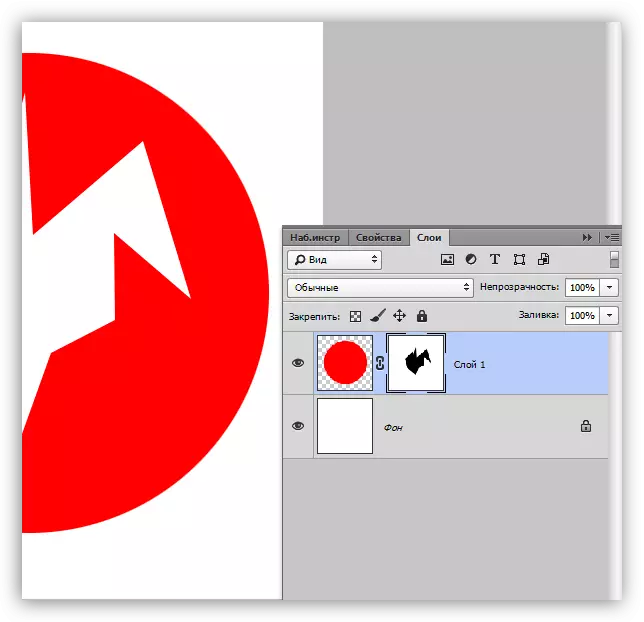
Inverted kleuren:
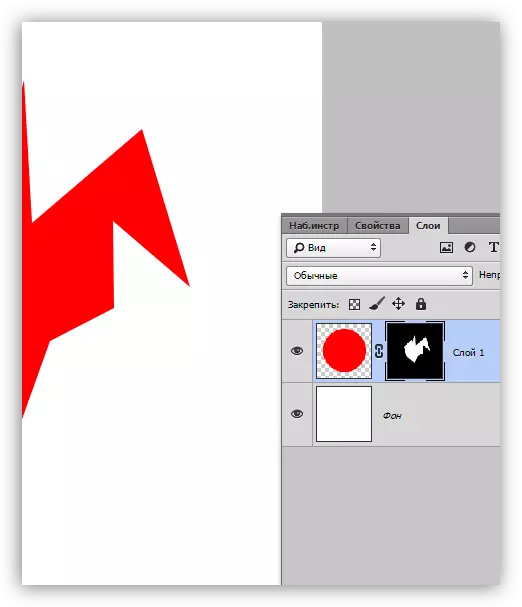
Masker op in masker
Griis op maskers wurket as in ark foar transparânsje. It tsjustere griis, de mear transparant wat is ûnder it masker. 50% fan griis sil transspear fan twa-prosint jaan.
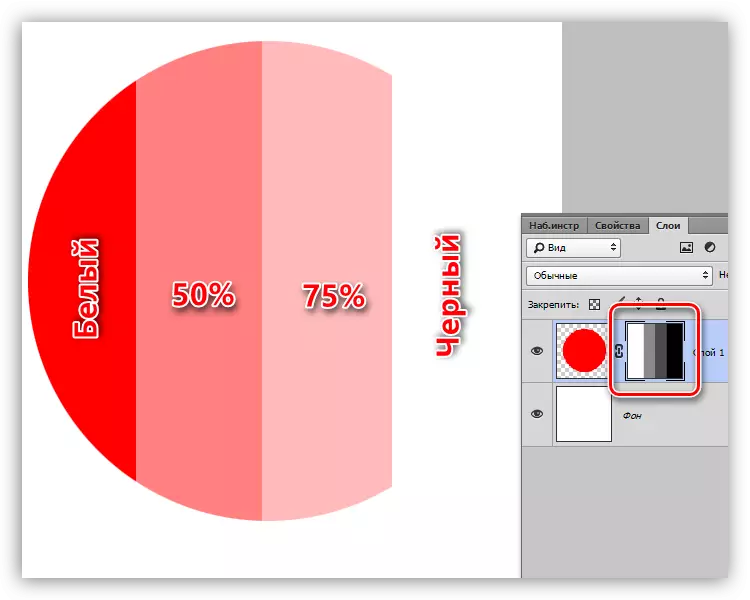
Gradient op masker
Mei de help fan Gradient Fillen meitsje de maskers glêde oergongen tusken de kleuren en ôfbyldings.
- Kies it gradient ark.

- Kies de ôfstudearjen op 'e boppekant fan it paniel "Swart, White" of "fan' e haad nei de eftergrûn".
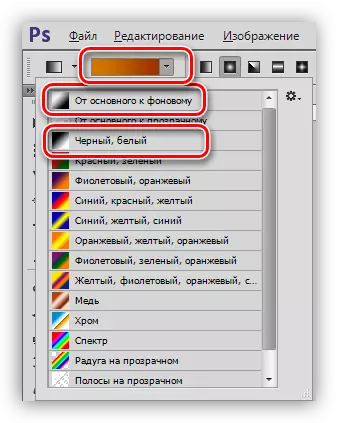
- Wy strekke it helling op it masker, en genietsje fan it resultaat.
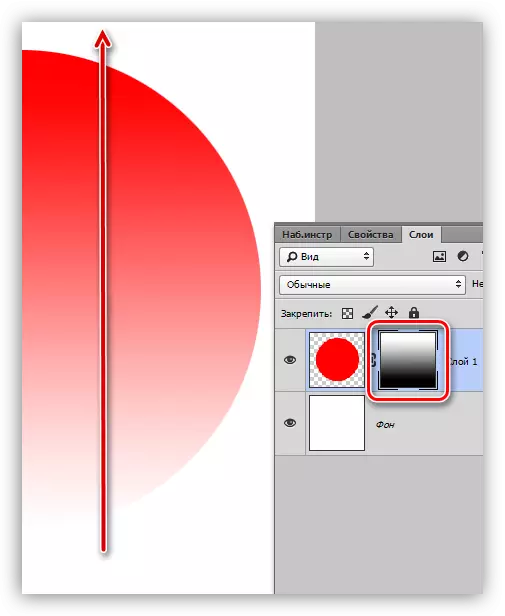
Masker útsette en ferwiderje
Disconnection, dat is, de hûd fan it masker wurdt útfierd troch te klikken op syn miniatuer mei de ferskowingskado.
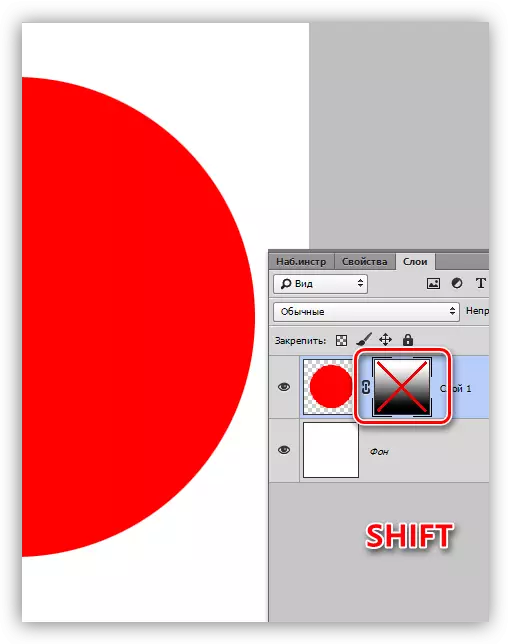
It wiskjen fan it masker wurdt makke troch op 'e rjochter mûsknop te drukken op' e miniatuer en selektearje it kontekstmenu-item fan 'e kontekstmasjine.
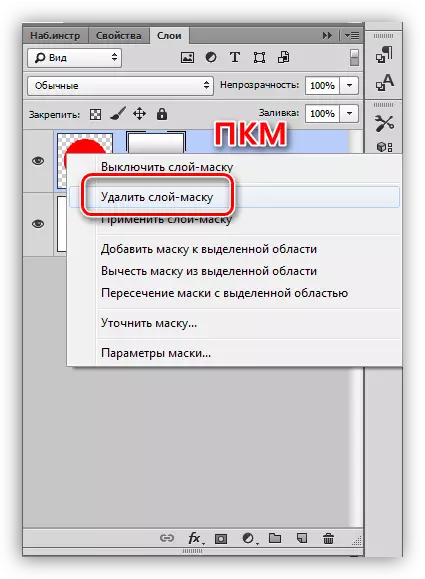
Dat is alles wat jo kinne fertelle oer maskers. Praktiken yn dit artikel sille net wêze, sûnt hast alle lessen op ús side omfetsje wurk mei poppies. Sûnder maskers yn Photoshop, is gjin ôfbyldingferwurkjenproses net ferantwurdelik.
