
As jo wurkje mei in tafel of database mei in grut oantal ynformaasje, is in situaasje mooglik as guon rigels wurde werhelle. Dit fergruttet de gegevensûnderreizgjen noch mear. Derneist, yn 'e oanwêzigens fan duplikaten, in ferkearde tellen fan resultaten yn formules is mooglik. Litte wy útfine hoe't jo werheljende rigels fine en wiskje yn it Microsoft Excel-programma.
Sykje en ferwidering
Sykje en ferwiderje tafelwearden dy't wurde duplisearre, miskien op ferskate manieren. Yn elk fan dizze opsjes is it sykjen en liquidaasje fan duplikaten de keppelings fan itselde proses.Metoade 1: Ienfâldige ferwidering fan werheljende rigels
De maklikste manier om duplikaten te ferwiderjen is om in spesjale knop te brûken op 'e lint bedoeld foar dizze doelen.
- Wy markearje it heule Tabulêre berik. Gean nei de ljepblêd "Data". Klikje op de knop "duplikaten" ferwiderje. It leit op it lint yn it "wurkjen mei gegevens" arkbalke.
- Dûbele finster iepenet. As jo in tafel hawwe mei in kap (en yn 'e oerweldigjende mearderheid, is d'r altyd sa), dan befettet de "myn gegevens de parameter fan' e kopteksten, moatte in sjekboerd wêze. Yn it haadfinster fan it finster is d'r in list mei kolommen, dy't sil wurde kontrolearre. De tekenrige sil allinich beskôge wurde as de gegevens fan alle kolommen fan alle kolommen isoleare troch in kontrôlemerk sil gearfalle. Dat is, as jo in tikje in tikje fan 'e namme fan in kolom nimme, wreidzje dêrtroch de kâns op opname opname werhelle. Nei alle fereaske ynstellingen wurde produsearre, klikje jo op de knop "OK".
- Excel fiert it sykjen en ferwidering fan duplikaten út. Nei it foltôgjen ferskynt in ynformaasjefenster yn wêrop it wurdt rapporteare hoefolle opnij wearden it oantal oerbleaune unike ynstjoeringen. Om dit finster te sluten, klikje jo op de knop "OK".
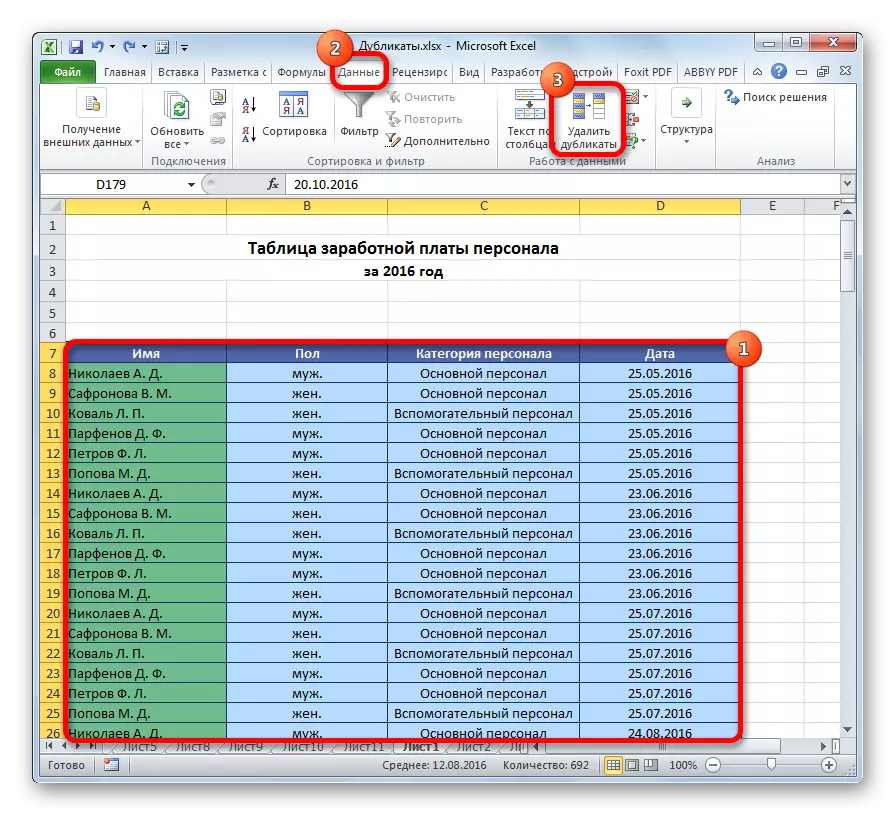


Metoade 2: Duplikaten wiskje yn in smart tafel
Duplikaten kinne wurde ferwidere fan it berik fan sellen troch in smart tafel te meitsjen.
- Wy markearje it heule Tabulêre berik.
- Wylst jo yn 'e THE-ljepper klikke, klikje jo op it knop "Formaat as Tabel", leit op' e tape yn it ark fan 'e bân. Yn 'e list dy't ferskynt, kies elke styl dy't jo leuk fine.
- Dan iepenet it lyts finster, wêryn jo moatte befestigje dat jo it selekteare berik befêstigje om in "Smart Tabel" te foarmjen. As jo alles korrekt hawwe tawiisd, kinne jo befestigje as jo in flater makke hawwe, dan soe it moatte wurde fêstlein yn dit finster. It is ek wichtich om oandacht te lûken op it feit dat de "tafel mei de kopteksten" parameter "in karmerk stie. As it net is, dan moatte jo pleatse. Nei alle ynstellingen binne foltôge, klikje jo op 'e knop "OK". "Smart Tabel" oanmakke.
- Mar de skepping fan in "Smart Tabel" is mar ien stap om ús haadtaak op te lossen - it ferwiderjen fan duplikaten. Klikje op elke tafel fan it tabel berik. Tagelyk, in ekstra groep ljeppers "wurkje mei tafels" ferskynt. Wylst yn it ljepper yn 't ûntwerper, klikje op de knop "Ferwiderje dûbele", dy't op' e tape leit yn 'e Service Toolbox.
- Hjirnei iepenet it duplikaatferwideringsfinster, wurkje, wurkje mei hokker yn detail waard beskreaun by it beskriuwen fan 'e earste metoade. Alle fierdere aksjes wurde makke yn presys deselde folchoarder.



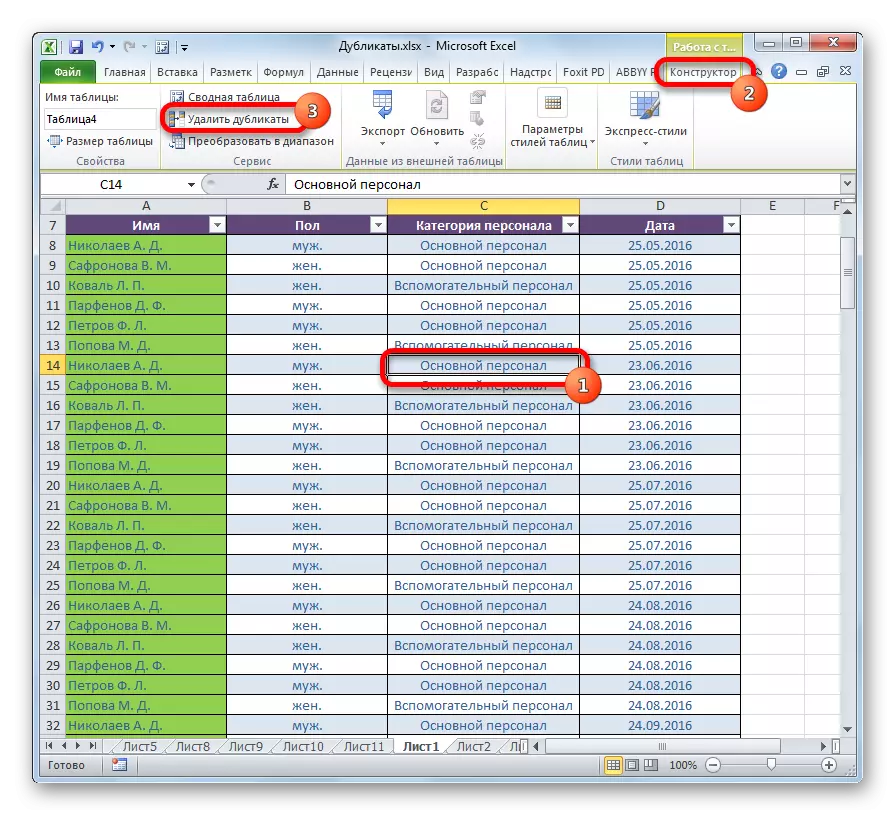
Dizze metoade is it meast alsidige en funksjoneel fan alle beskreaun yn dit artikel.
Les: Hoe kinne jo in tafel meitsje yn Excel
Metoade 3: Sortering fan tapassing
Dizze metoade ferwideret net heul duplisearret, om't de sortearjen allinich werhelle records yn 'e tafel ferberget.
- Selektearje de tafel. Gean nei de ljepblêd "Data". Klikje op de knop "Filter", leit yn it "Sortearje en filter" ynstellings yn 'e "Sortearje en filter".
- It filter is opnommen, lykas oanjûn troch de ferskynde piktogrammen yn 'e foarm fan omkearde trijehoeken yn' e nammen fan kolommen. No moatte wy it konfigurearje. Klikje op de knop "Advanced", yn 'e buert yn' e buert yn 'e buert yn deselde groep ark "Sortering en filter".
- In útwreide filterfinster iepent. Ynstallearje yn it in tikje tsjinoer de "allinich unike yngongen" parameter ". Alle oare ynstellingen litte de standert. Hjirnei, klikje op 'e knop "OK".
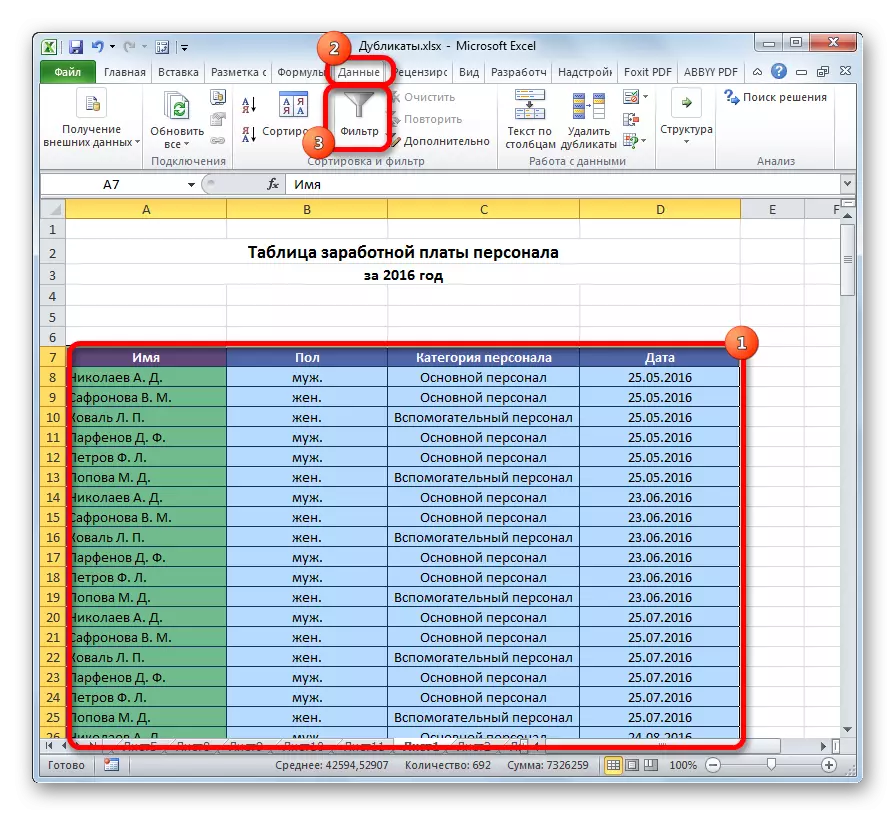


Hjirnei sille de weromkommende records ferburgen wurde. Mar it display kin op elk momint ynskeakele wurde troch de knop "Filter" op te drukken.

Les: Avansearre filter yn Excel
Metoade 4: Betingsten opmaak
Jo kinne ek werheljende sellen fine mei de tabel dy't de tafel opmaak hat. Wier, wiskje se sille in oar ark moatte wêze.
- Selektearje it gebiet fan 'e tafel. Wylst jo yn 'e Home-ljepper klikke op' e knop "Betingsten opmaak" yn 'e "Styles" ynstellings yn' e "stilen '. Yn it menu dat ferskynt, gean wy troch de items fan 'e allokaasjeregels en "wearden werhelle wurde ...".
- It finster opmaak ynstellings iepent. De earste parameter yn it is net feroare - "werhelle". Mar yn 'e seleksjesparameter kinne jo, hoe't jo de standertynstellingen ferlitte en elke kleur geskikt foar jo litte, nei't wy klikke, klikke wy op' e knop "OK".


Hjirnei sille d'r selekteare sellen wurde mei werheljende wearden. Dizze sellen sille jo dan manuell kinne wiskje troch de standert manier.
Oandacht! It sykjen nei in dub mei it gebrûk fan betingstlike opmaak wurdt net makke op 'e line as gehiel, mar foar elke sel yn it bysûnder, dêrom is it net geskikt foar alle gefallen.
Les: Betingsten opmaak yn Excel
Metoade 5: Oanfraach fan formule
Derneist kinne jo duplikaten brûke mei in formule mei ferskate funksjes tagelyk. Mei it kinne jo sykje nei duplikaten op in spesifike kolom. De generaal werjefte fan dizze formule sil der sa útsjen:
Equip (yndeks (adres_stolbets; sykboek (0; Countdowns (Adres_Sapki_stolbts_dlikatov: adres_shpki_stolbts (absolute); adres_stolbet;) + as (countres (adres_stolbets ;;
- Meitsje in aparte kolom wêr't duplikaten wurde werjûn wurde.
- Wy yntrodusearje de formule foar it opjûne sjabloan yn 'e earste fergese sel fan' e nije kolom. Yn ús bepaalde gefal sil de formule de folgjende formulier hawwe:
= As utility (yndeks (A8: A15; lokaasje (0; skiif (0 $ 7; A8: A15) + as (telde (A8: A15; A8: A15)> 1; 0; 1); 0) ); "")
- Wy markearje de heule kolom foar duplikaten, útsein foar de koptekst. Ynstallearje de rinnerke oan it ein fan 'e formula-string. Druk op de F2-knop op it toetseboerd. Dan typ jo Ctrl + Shift + Enter Key Combination Enter. Dit komt troch de eigenaardichheden fan 'e formules foar arrays.


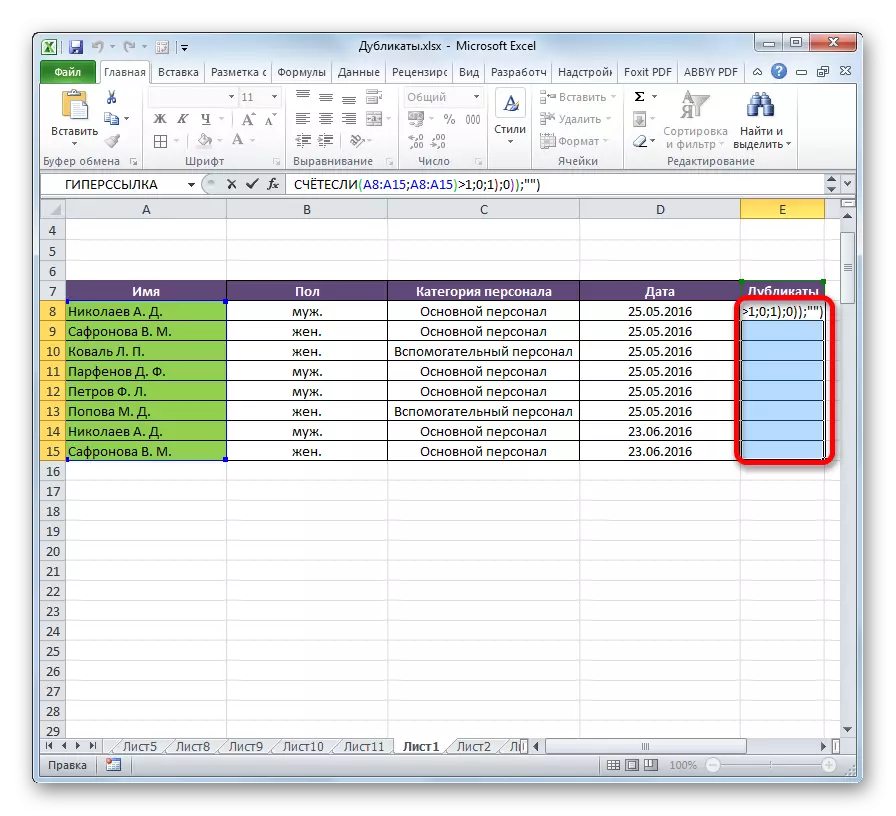
Nei dizze aksjes yn 'e dûbele kolom sille repetitive wearden ferskine.

Mar dizze metoade is noch te yngewikkeld foar de measte brûkers. Derneist oannimt hy allinich it sykjen nei in dûbel, mar net har ferwidering. Dêrom wurdt it oanrikkemandearre om ienfâldiger te brûken en funksjoneel oplossingen dy't earder beskreaun hawwe.
Sa't jo kinne sjen, binne d'r in protte ark bedoeld foar it sykjen en ferwiderjen fan in dûbel. Elk hat in eigen skaaimerken. Bygelyks, betingsten opmaak omfettet it sykjen nei in dûbel allinich foar elke sel apart. Derneist kinne net alle ark net allinich sykje, mar wiskje ek werhelle wearden. De meast universele ferzje is de skepping fan in "Smart Tabel". As jo dizze metoade brûke, kinne jo maklik en maklik konfigurearje en maklik konfigurearje nei duplikaten. Derneist komt har ferwidering direkt.
