
Skriuwen troch de kroan-tekst wurdt brûkt om de negaasje te sjen, de irrelevânsje fan wat aksje of barren. Soms ferskynt dizze funksje de needsaak om oan te freegjen by it wurkjen yn Excel. Mar, spitigernôch net op it toetseboerd, noch yn it sichtbere diel fan 'e programma-ynterface binne d'r gjin yntuïtive ark foar it útfieren fan dizze aksje. Litte wy útfine hoe't jo de krústde tekst noch kinne tapasse kinne yn Excele.
Les: Beklamme tekst yn Microsoft Word
Tapassing fan oerstutsen tekst
Yn Exceling yn Excel is in opmaak elemint. Dêrnjonken kin dit pân kinne wurde jûn mei de ark fan 'e opmaakferoaring.Metoade 1: Kontekstmenu
De meast foarkommende modus ûnder brûkers is de manier om de krúsploech tekst te draaien mei de oergong troch it kontekstmenu yn it finster "Cell Formaat".
- Wy markearje de sel of berik, de tekst wêryn jo moatte oerstekke meitsje. KLIK RJOCHTE MOUSE KNOP. It kontekstmenu iepent. Klikje op 'e list troch it "formaat fan' e sellen".
- It opmaak finster iepent. Gean nei it ljepblêd "FONT". Ynstallearje it karmerk foar it artikel "Rjochte" item, dat yn 'e ynstellingsgroep "Wizigjen" is. Klikje op de knop "OK".


Wylst wy sjogge, nei dizze aksjes, waard de karakters yn it tawijde berik krúst.
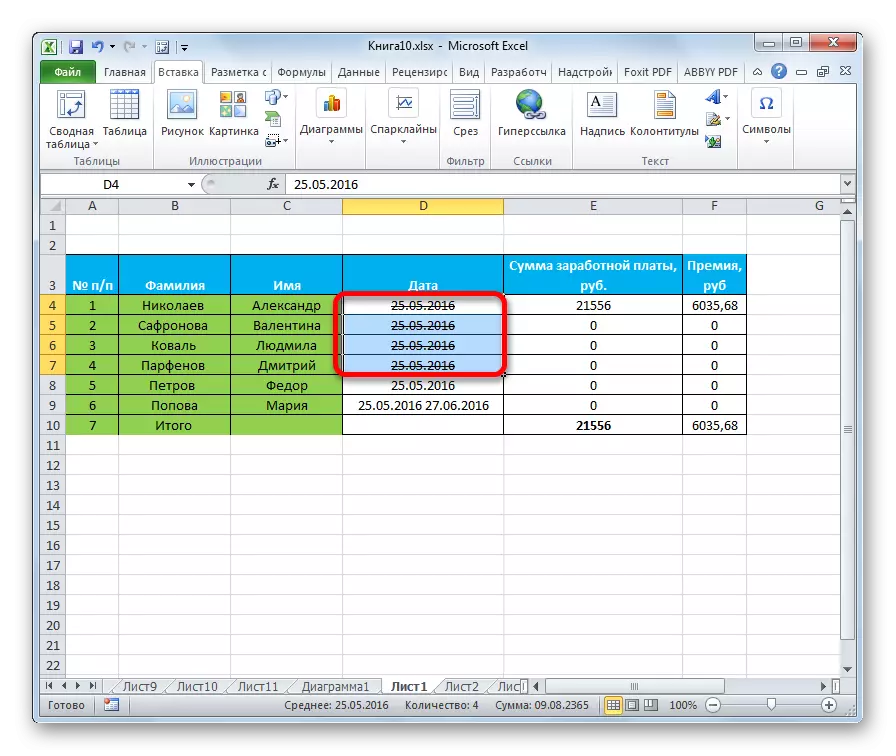
Les: Tafels opmaak yn Excel
Metoade 2: Opmaak fan yndividuele wurden yn sellen
Faak is it nedich om net alle ynhâld te meitsjen yn 'e sel, mar allinich de spesifike wurden dêryn, of sels diel fan it wurd. Yn Excel is it ek mooglik te dwaan.
- Wy bepale de rinnerke yn 'e sel en markearje it diel fan' e tekst dat jo moatte wurde makke. Rjochts-klikke op it kontekstmenu. Wylst wy sjogge, hat it in wat oars soarte dan by it brûken fan de foarige metoade. Dochs is it artikel dat ik "formaat sellen nedich ..." D'r is ek dêr. Klikje derop.
- It finster "Cell Formaat" iepent. Sa't jo kinne sjen, bestiet it út alles út alles út ien tab "lettertype", dy't fierder de taak ferienfâldiget, lykas jo net hoege om oeral te gean. Wy ynstallearje in tikje tsjinoer it artikel "beklamme" en druk op de knop "OK".
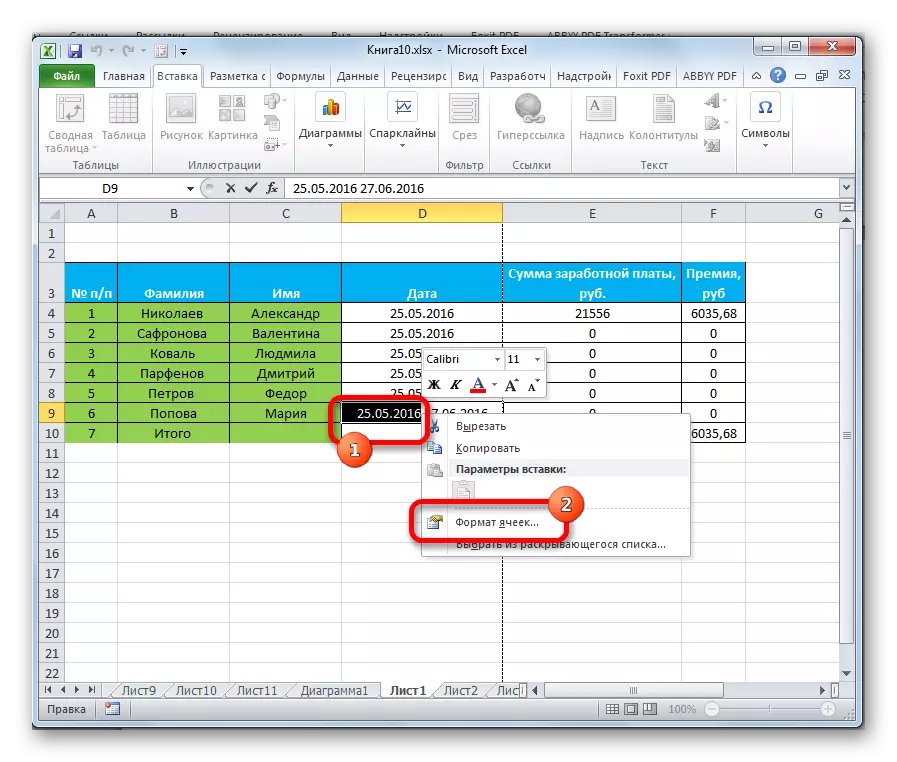

Lykas wy kinne sjen, nei dizze manipulaasjes, allinich it selekteare diel fan 'e tekst symboalen yn' e sel krûpen.
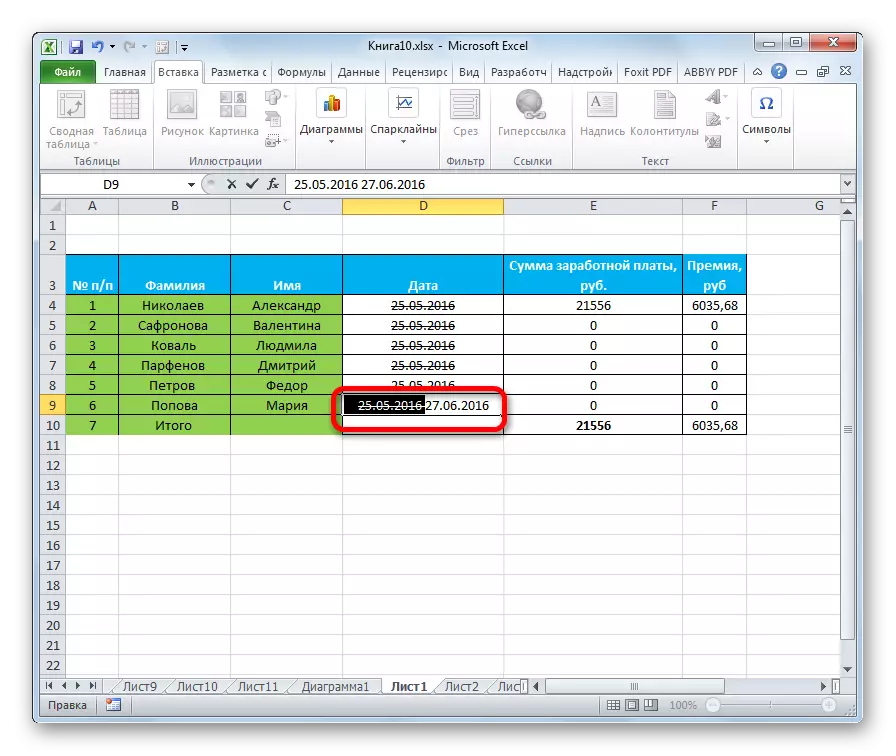
Metoade 3: Ark op it lint
De oergong nei de opmaak fan 'e sellen om de tekst te jaan, kin troch de tape wurde makke.
- Wy markearje de sel, groep sellen as tekst binnen it. Gean nei it ljepblêd "Thús". Klikje op it ikoan yn 'e foarm fan in skriklike pylken dy't yn' e rjochter ûnderkant fan it lettertype-ark is op 'e tape.
- It opmaakfinster iepenet as mei folsleine funksjonaliteit, as mei ynkoarte. It hinget ôf fan it feit dat jo hawwe tawiisd: sellen as allinich tekst. Mar sels as it finster sil in folsleine meardere funksjonaliteit hawwe, sil it iepenje yn it ljepblêd "lettertype", dy't wy moatte de taak oplosse. Folgjende, doch itselde as yn 'e foarige twa opsjes.
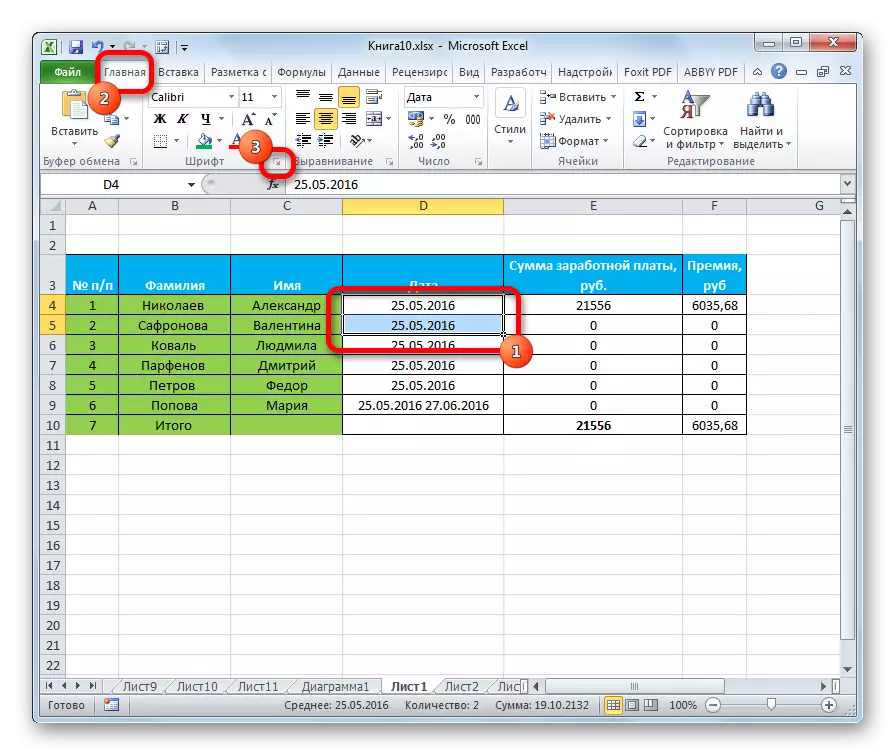

Metoade 4: Kaai kombinaasje
Mar de maklikste manier om de tekst te meitsjen is it gebrûk fan "Hot" toetsen. Selektearje dit, selektearje in sel of tekstútdrukking yn en kies de toetseboerdknop op it Ctrl + 5 toetseboerd.
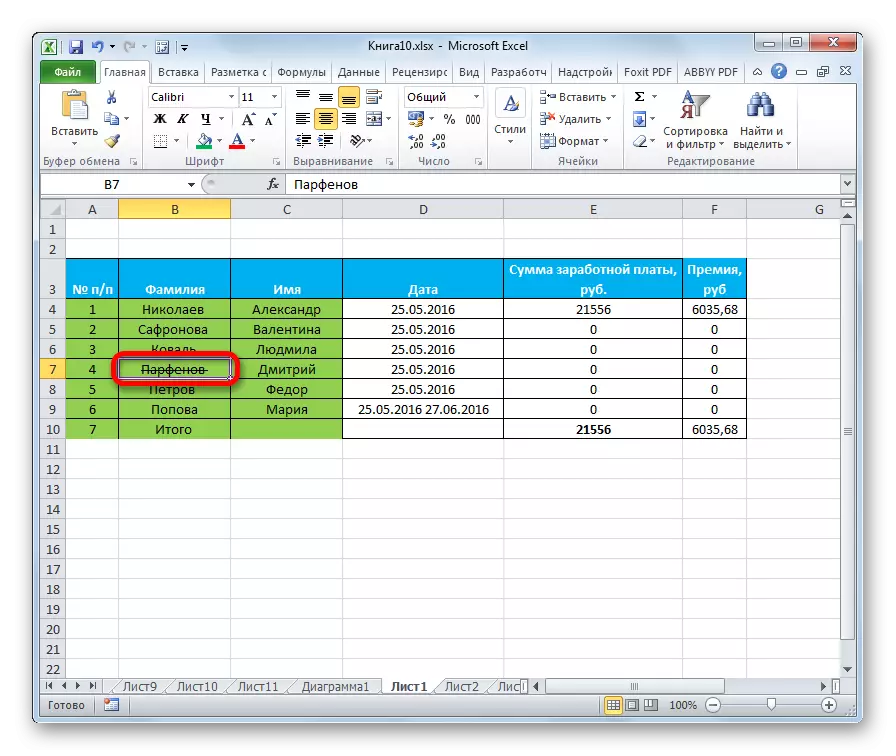
Fansels is dit it handichste en rapste fan alle beskreaune metoaden, mar seagen it feit dat in frijwat oantal brûkers fan 'e kombinaasjes fan Hot-kaaien fan it meitsjen fan oerstutsen tekst ynferieur oan' e frekwinsje fan gebrûk fan dit Proseduere troch it opmaakfinster.
Les: Hot kaaien yn excele
Yn excel binne d'r ferskate manieren om de tekst út te sluten. Al dizze opsjes wurde assosjeare mei de opmaakfunksje. De maklikste manier om de oantsjutte symboalkonvering te meitsjen is om de kombinaasje fan hot kaaien te brûken.
