
XML is in universele gegevensformaat. It stipet in protte programma's, ynklusyf fan 'e DBMS-sfear. Dêrom is de konverzje fan ynformaasje yn XML wichtich út it eachpunt fan ynteraksje en gegevenswikseling tusken ferskate applikaasjes. Excel is gewoan ûnder de programma's dy't wurkje mei tafels, en kinne sels manipulaasjes mei databases útfiere. Wy sille útfine hoe't jo excel-bestannen kinne konvertearje nei XML.
Konversaasjeproseduere
De konverzje fan gegevens nei XML-formaat is net sa'n ienfâldich proses, sûnt yn 'e kursus yn' e kursus sil it spesjale skema (skema.xml) oanmakke wurde. Om de ynformaasje oer te konvertearjen nei it ienfâldichste bestân fan dit formaat, is it genôch om te hawwen om te hawwen yn Excel yn 'e hân, en hjir om in goed struktureare elemint te meitsjen, moatte wurde tinkend te wêzen mei de kompilaasje fan it circuit en har ferbining mei it dokumint.Metoade 1: Ienfâldige besparring
Yn Excel kinne jo gegevens besparje yn XML-formaat, gewoan mei de menu "Save As ..." brûke. TRUE, d'r is gjin garânsje dat dan alle programma's korrekt sille wurkje mei it bestân dat op dizze manier waard makke. Ja, en wurket dizze metoade net yn alle gefallen.
- Rinne it Excel-programma út. Om in elemint te iepenjen om te konvertearjen om nei it ljepblêd fan bestannen te gean. Folgjende, klikje op it "Iepen" item.
- It bestân iepen finster wurdt lansearre. Gean nei de map wêr't it bestân dat wy nedich binne is befette. It moat wêze yn ien fan 'e formaten fan Excel - XLS of XLSX. Selektearje it en klikje op de knop "OPEN" oan 'e ûnderkant fan it finster.
- Sa't jo kinne sjen, is it bestân iepene, en har gegevens ferskynden op it hjoeddeistige blêd. Wer, gean nei it ljepblêd "Bestân".
- Hjirnei gean, gean troch it artikel "Bewarje as ...".
- It opslaan-finster iepent. Gean nei de map wêryn wy in konverteare bestân wolle opslein. Jo kinne lykwols de standert map ferlitte, dat is, it programma suggerearre himsels. Yn itselde finster, as in winsk ûntstiet, kinne jo de bestânsnamme feroarje. Mar de fokus moat omkeard wurde op it fjild "File Type". RECOMPAY de list mei klik op dit fjild.
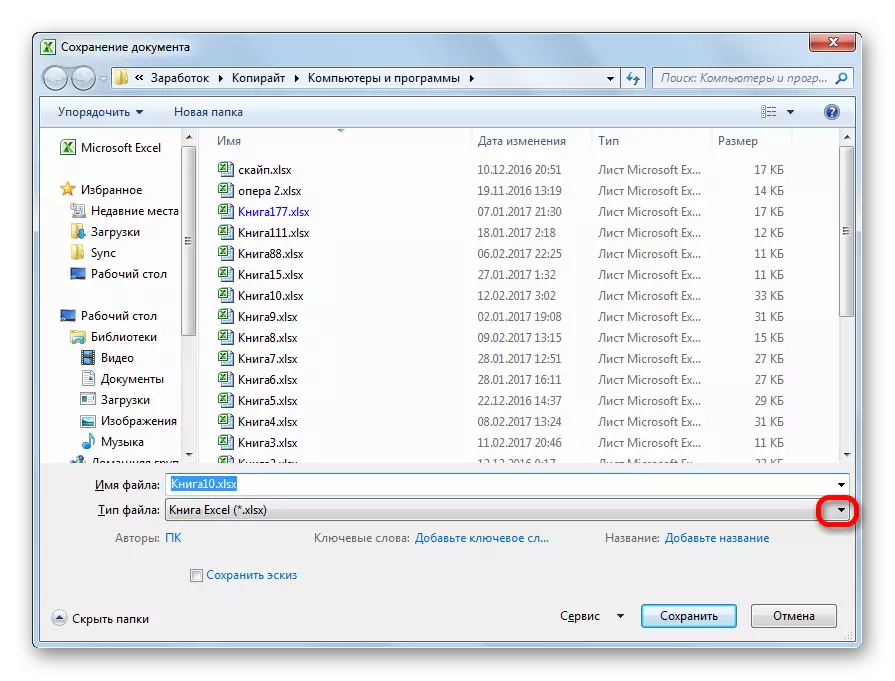
Under de opslaan opsjes sykje nei de namme "Tabel XML 2003" of "XML-gegevens". Wy kieze ien fan dizze items.
- Hjirnei, klikje op 'e knop "Bewarje".
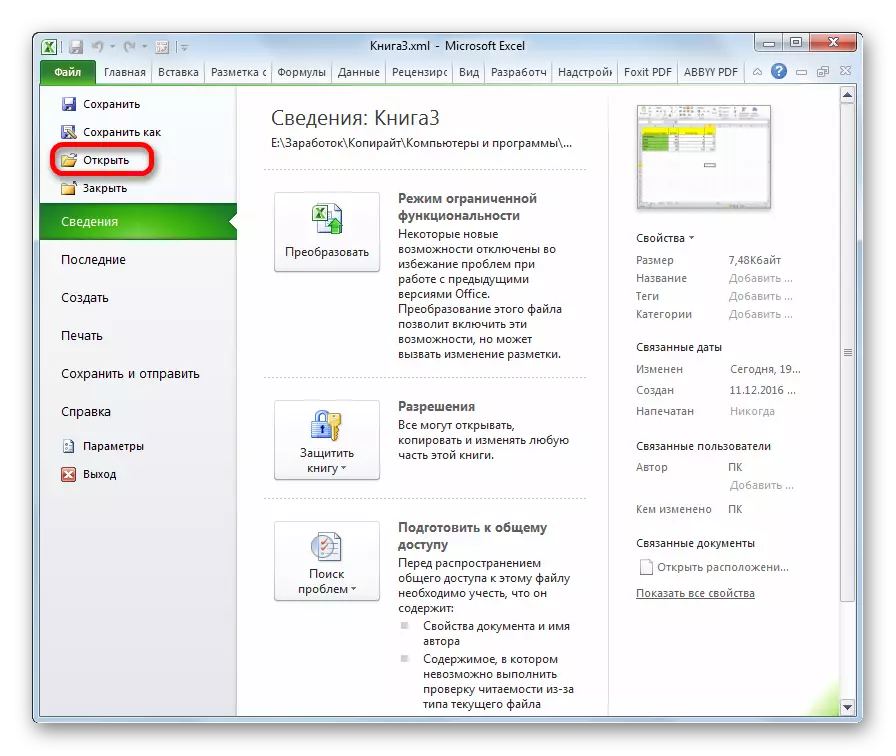
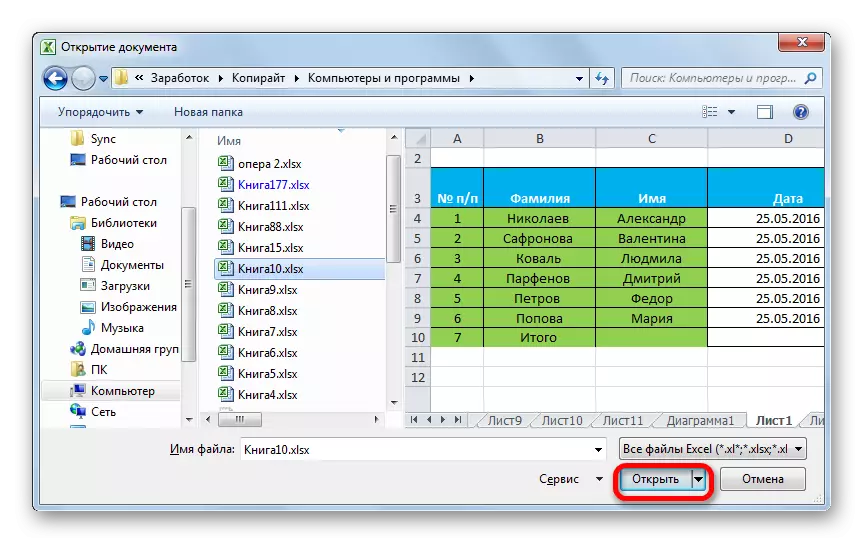
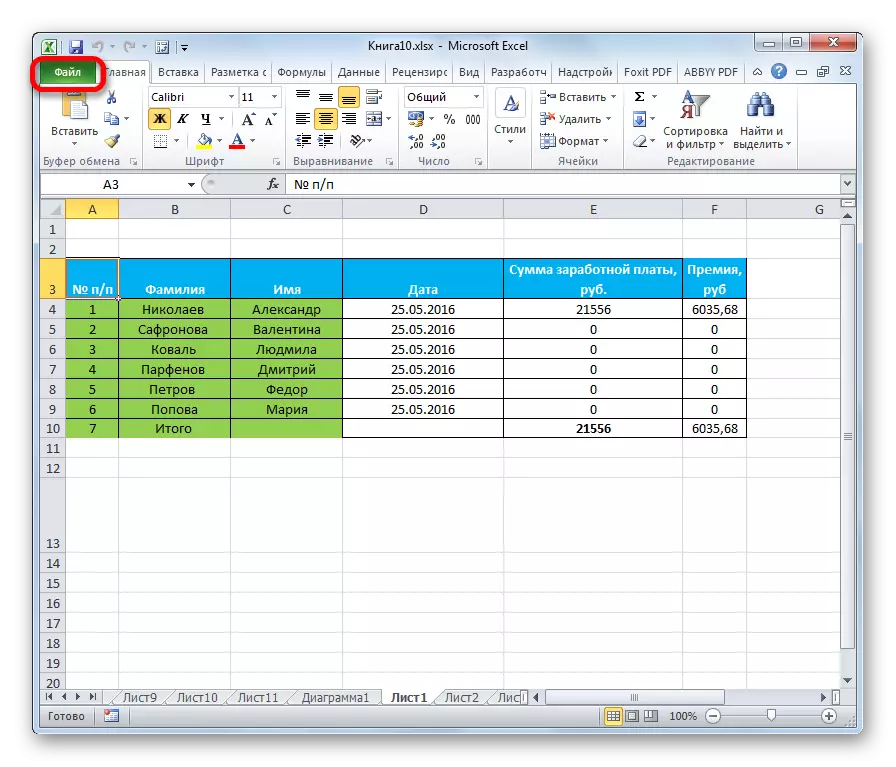
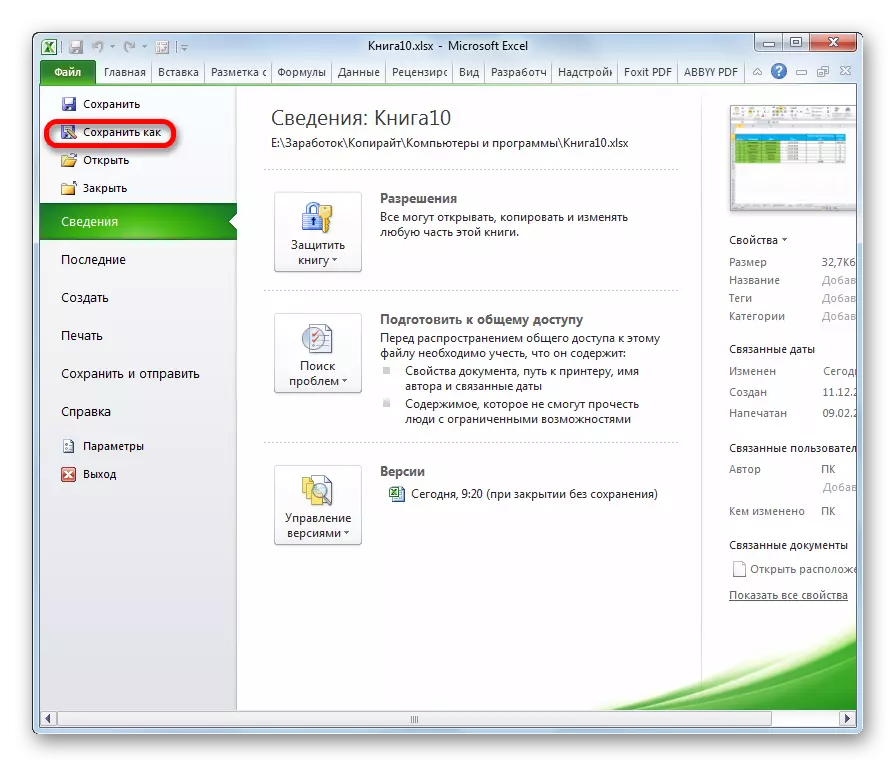
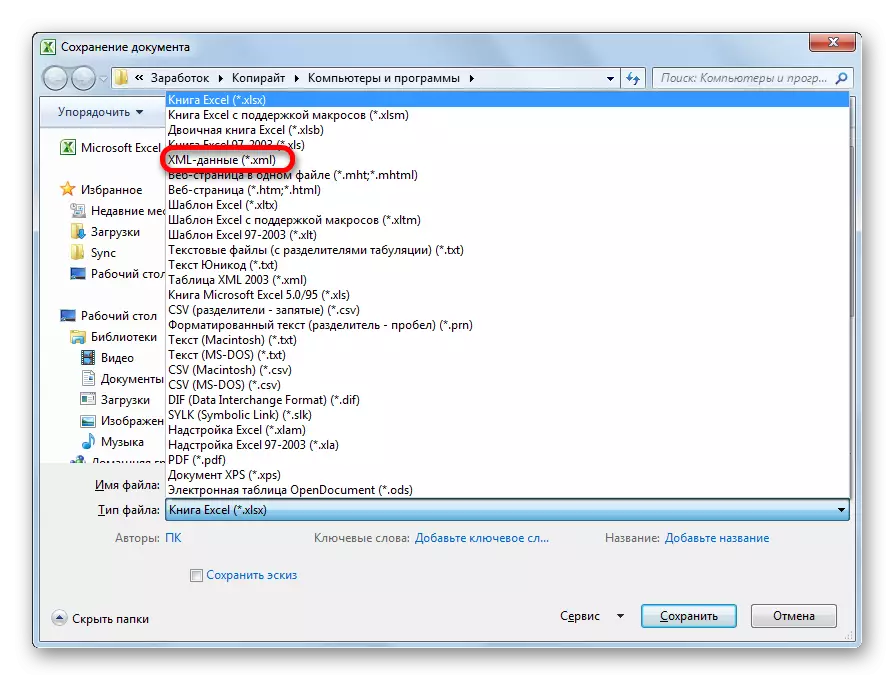
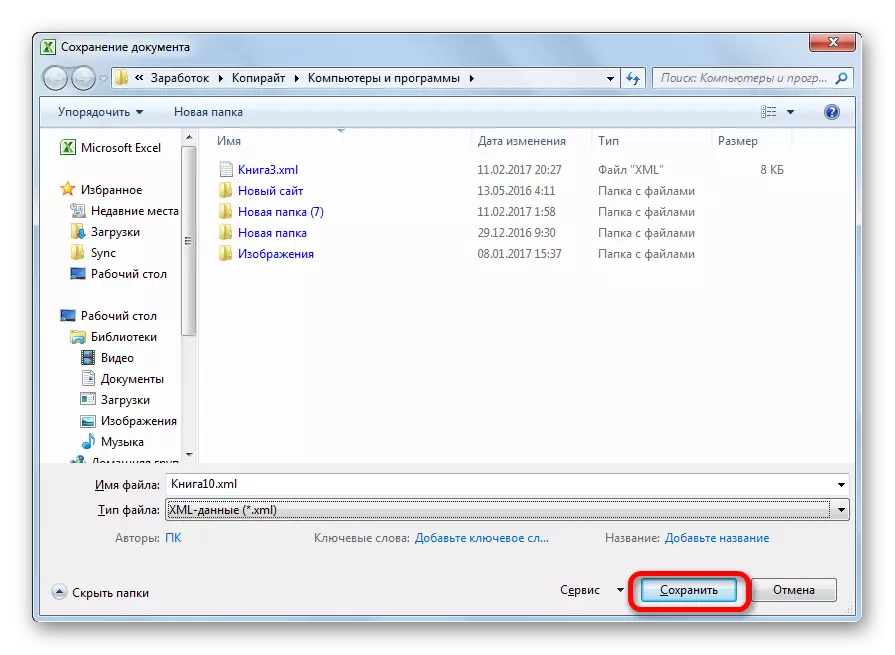
Sa sil de transformaasje fan it bestân fan Excel-formaat yn XML útfierd wurde.
Metoade 2: Untwikkelder ark
Jo kinne Excel-formaat konvertearje yn XML mei de Artown ArtS op it ljepblêd fan it programma. Tagelyk, as de brûker alles korrekt docht, dan sil it yn 'e útfier krijt, oars as de foarige metoade, in folslein XML-bestân dat korrekt sil wurde waarnommen troch applikaasjes fan tredden. Mar moatte fuortendaliks sizze dat net elke nijkommer genôch, kin genôch kennis en feardigens hawwe, sille fuortendaliks learje om gegevens op dizze manier te konvertearjen.
- Standert is it tabblêd Eveloper-ark útskeakele. Dêrom, earst moatte jo it aktivearje. Gean nei it ljepblêd "Bestân" en klikje op de klausel "parameters".
- Yn it iepenere parameters finster, ferhúzje wy nei de ûnderdiel fan 'tape-opset ". Oan 'e rjochterkant fan it finster set wy in tik yn' e buert fan 'e "ûntwikkelder". Hjirnei klikke wy op 'e knop "OK", leit oan' e ûnderkant fan it finster. It tabblêd fan it ûntwikkelder is no ynskeakele.
- Folgjende, iepenje op elke maklike manier de Excel-tabel yn it programma.
- Op syn basis moatte wy in skema meitsje dy't wurdt foarme yn elke tekstbewurker. Foar dizze doelen kinne jo it gewoane notebook-finsters brûke, mar it is better om in spesjaliseare applikaasje op te passen foar programmearjen en wurkje mei notepad ++ Mark-talen. Dit programma útfiere. Meitsje in skema yn. Op ús foarbyld sil it besjen, lykas yn 'e boaiem te sjen yn' e skermôfbylding fan it Notepad ++-finster.
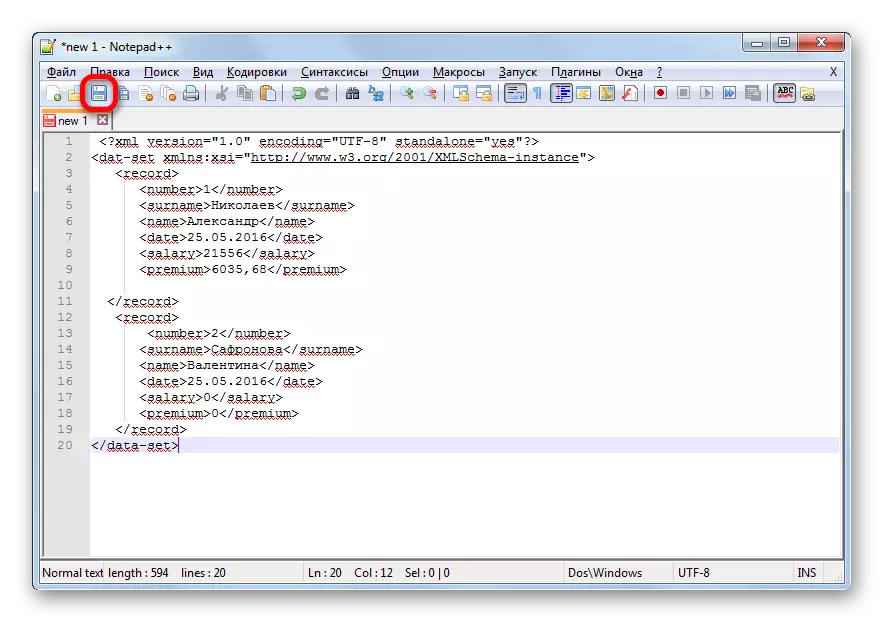
Wylst wy sjogge, de iepening en slutende tag foar it dokumint as in heule tsjinningen "Data-set" . Yn deselde rol foar elke rigel útstekken Tag "Opnimme" . Foar it skema sil it genôch wêze as wy mar twa rigen fan 'e tafel nimme, en wy sille it net allegear manuell oersette yn XML. De namme fan 'e kolom fan' e iepening en slutende tag kin willekeurich wêze, mar yn dit gefal, foar gemak, de foarkar om gewoan de Russysk-sprekkende nammen te oersetten fan 'e sprekkers yn it Ingelsk. Neidat de gegevens wurde makke, besparje se gewoan troch de tekstbewurker oeral op 'e hurde skiif yn XML-formaat neamd "SCHEMA".
- Wer, gean nei it Excel-programma mei de al iepen tafel. Wy ferpleatse nei it ljepblêd "Developer". Op 'e tape yn it "XML"-arkblok troch te klikken op de knop "boarne". Yn it fjild dat oan 'e lofterkant fan it finster iepent, klikje wy op de knop "XML ..." Cards.
- Yn it finster dat iepent, klikje jo op 'e knop "Tafoegje ...".
- In finster foar boarne seleksje is begon. Gean nei de map fan 'e lokaasje fan' e omslach fan it circuit opsteld, selektearje it en selektearje it en klikje op de knop "Open".
- Neidat de skema-eleminten yn it finster ferskynden, sleep se mei de rinnerke nei de korrespondearjende sellen fan 'e nammen fan' e tabel-kolom-kollega's.
- Rjochts-klikje op de resultearjende tabel. Yn it kontekstmenu geane wy ynweardigens troch de items "XML" en "eksportearje ...". Hjirnei, bewarje it bestân yn elke map.
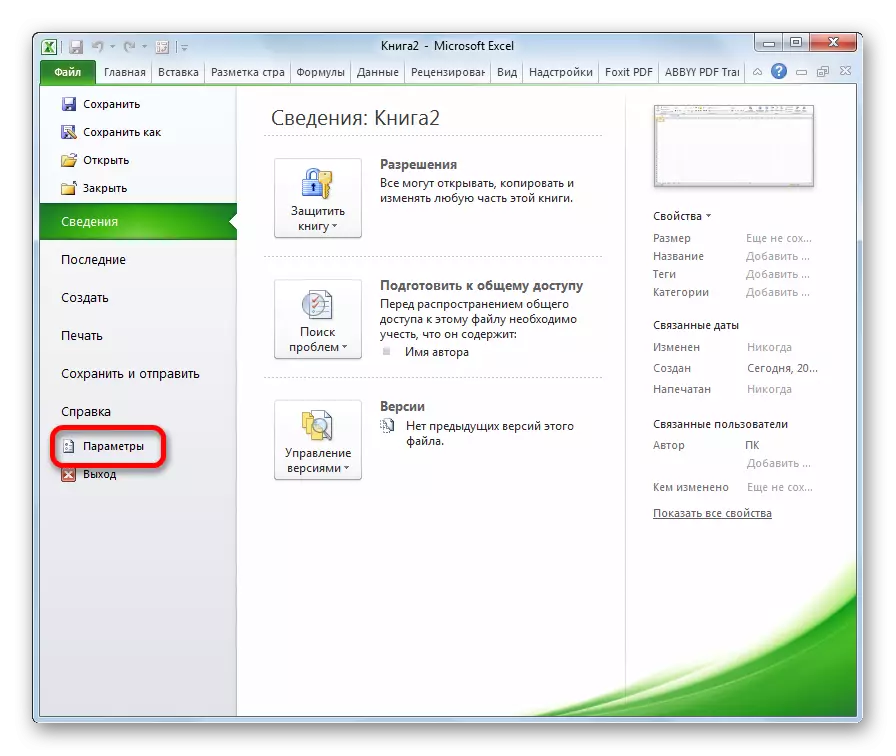
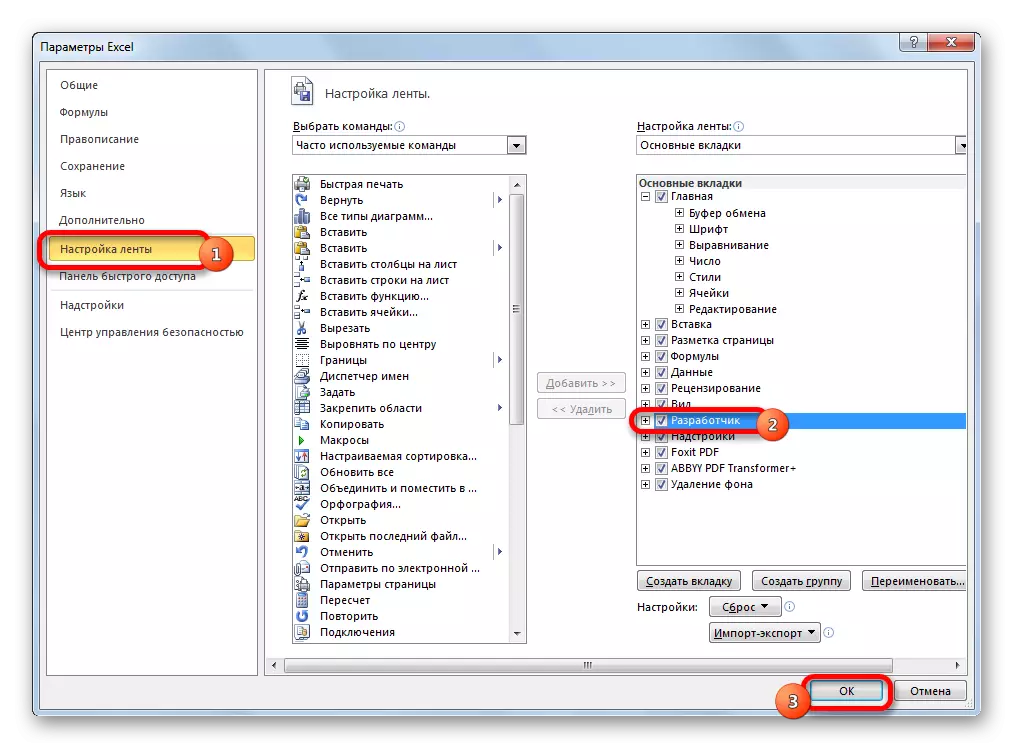
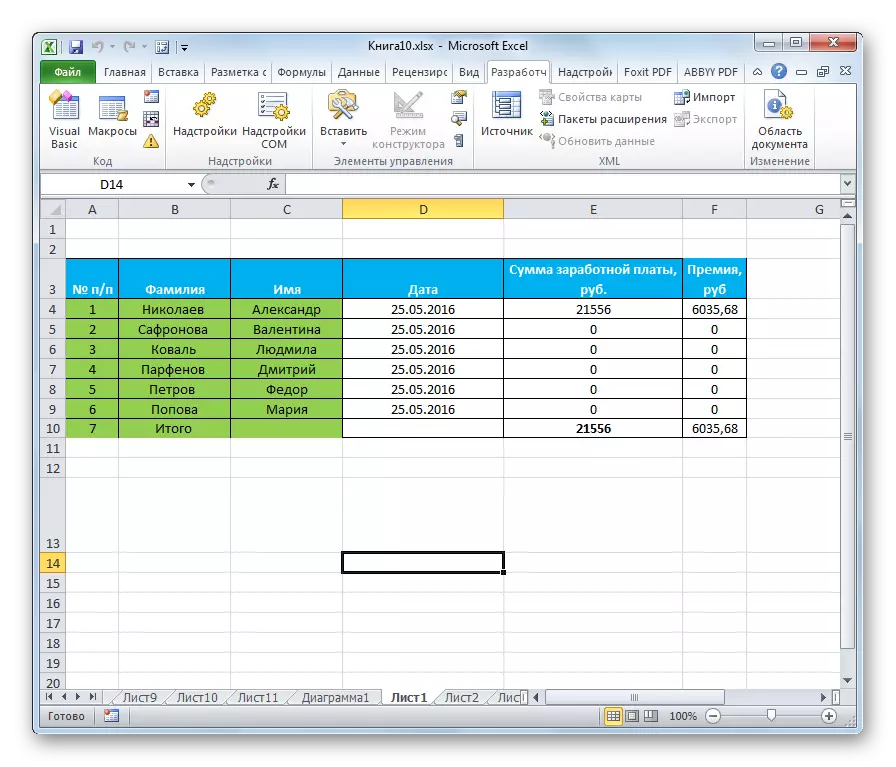
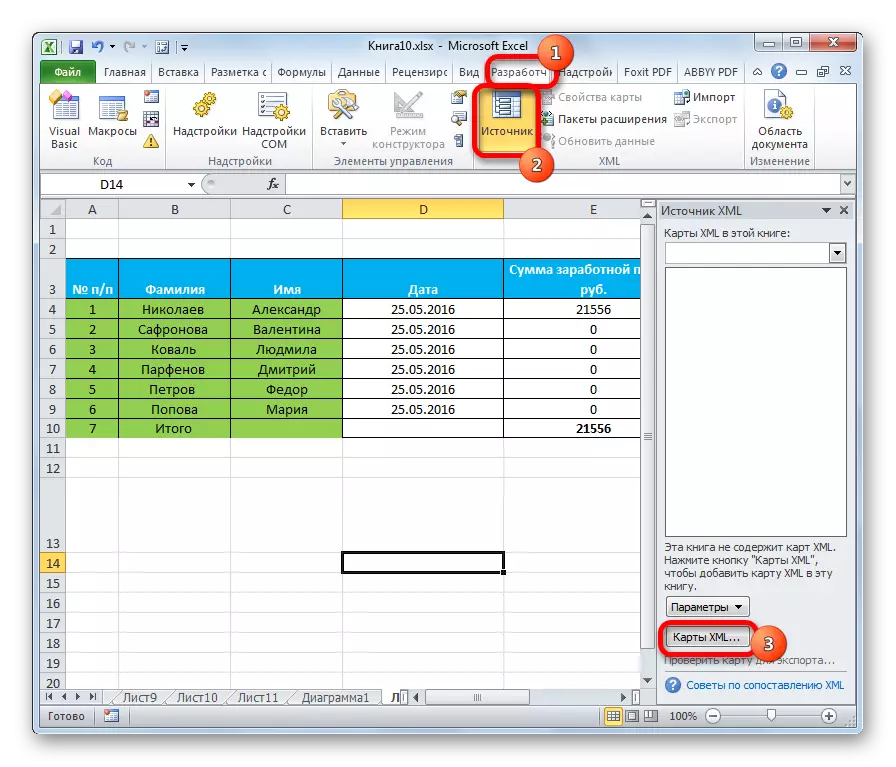
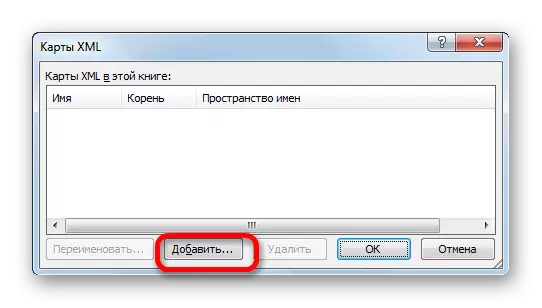
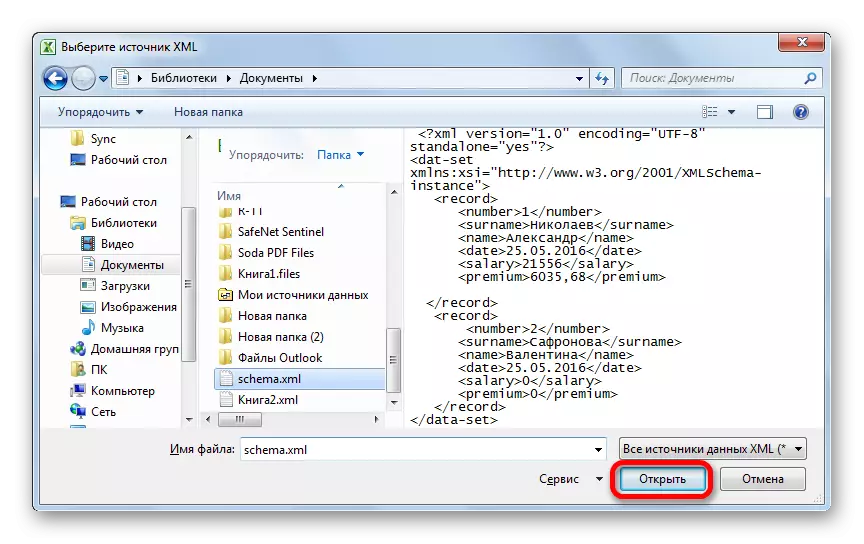
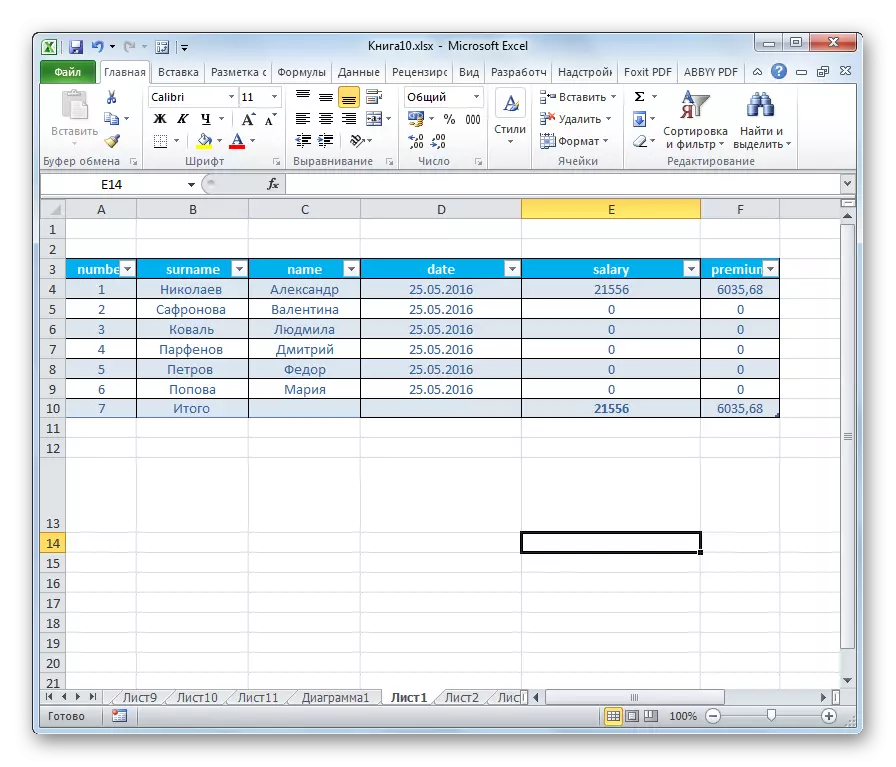
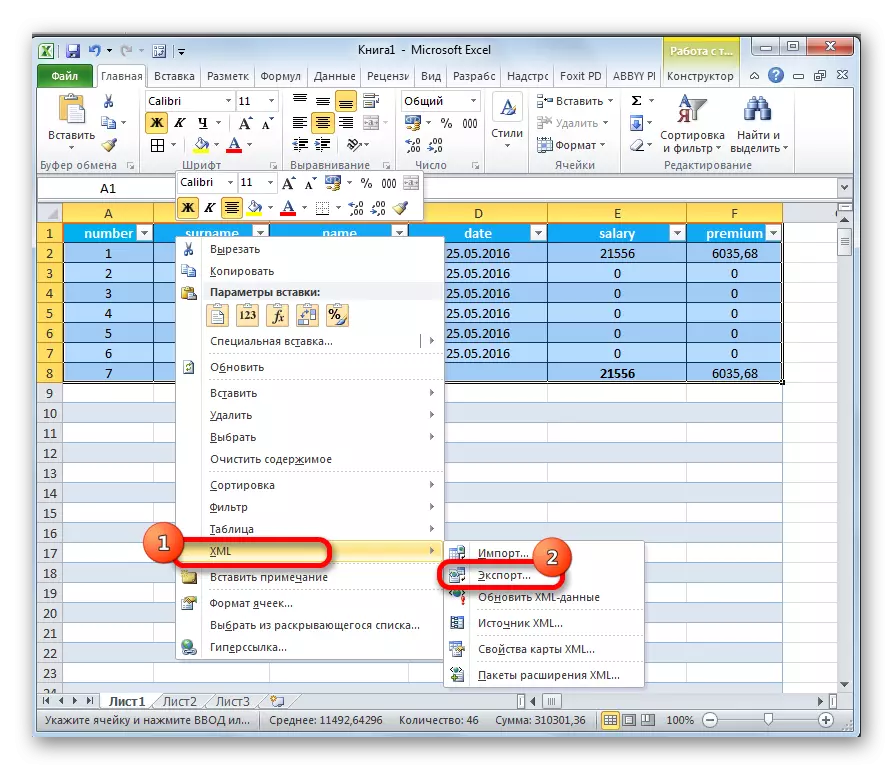
Sa't jo kinne sjen, binne d'r twa wichtichste manieren om XLS en XLSX-bestannen te konvertearjen nei de Microsoft Excel XML-formaat. De earste is ekstreem ienfâldich en leit yn 'e basisproseduere foar it bewarjen fan it opjûne útwreiding troch de funksje "Save As ..." Funksje. De ienfâld en begryp fan dizze opsje is sûnder mis de foardielen. Mar hy hat ien heul serieuze nadeel. De transformaasje wurdt útfierd sûnder rekken te hâlden mei bepaalde noarmen, en dêrom kinne it bestân dat de applikaasje fan 'e bestân de applikaasje fan tredde partij gewoan net erkend wurde. De twadde opsje omfettet de kompilaasje fan 'e XML-kaart. Yn tsjinstelling ta de earste metoade, de tafel, omboud neffens dit skema, sil jo alle XML-kwaliteitsnormen foldwaan. Mar, spitigernôch sil net elke brûker snel kinne omgean mei de nuânses fan dizze proseduere.
