
Hiel faaks binne d'r flaters en by it ynstallearjen fan software foar Nvidia-fideokaarten. Yn dit artikel beskôgje wy de populêrste fan har, en fertel jo oer effektive manieren om problemen op te lossen.
Fideo-ynstruksje
Flater 1: NVIDIA-ynstallaasjeprogramma Failure
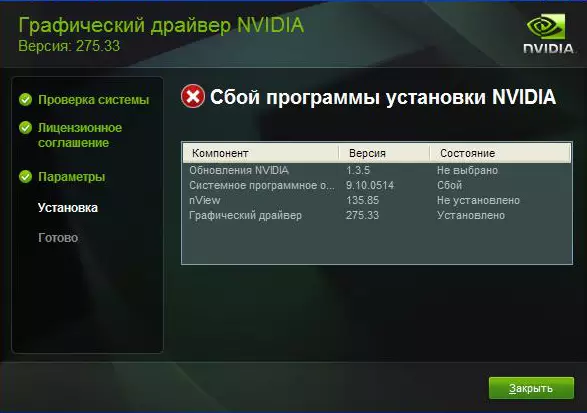
In ferlykbere flater is it meast foarkommende probleem mei it ynstellen fan NVIDIA. Tink derom dat it foarbyld dat fjouwer items toant, mar jo hawwe miskien mear of minder. De essinsje yn alle gefallen sil ien wêze - programma mislearjen. Jo kinne besykje de flater op ferskate manieren te korrigearjen.
Offisjele sjauffeurs ynstallearje.
Yn gjin gefal besykje net de software te ynstallearjen dy't downloade is mei twifele en unbiedige siden. Foar dizze doelen is d'r in offisjele side Nvidia. As jo de sjauffeurs fan oare boarnen downloade, besykje dan de webside Nvidia en download de software dêrwei. It is it bêste om de lêste ferzje fan sjauffeurs te uploaden en te ynstallearjen.
It systeem skjinmeitsje fan âlde ferzjes fan sjauffeurs.
Om dit te dwaan, is it better om spesjaliseare programma's te brûken dy't âlde sjauffeurs absoluut sille ferwiderje fan oeral. Wy riede oan om de display-stjoerprogramma te brûken uninstaller of DDU-nut.
- Gean nei de offisjele ladingpagina fan it nut.
- Wy sykje nei in ynskripsje "Official Download hjir." It is wat leger op 'e pagina. As jo it sjogge, klikje dan gewoan op de namme.
- Hjirnei sil de bestân-download begjinne mei de kompjûter. Oan 'e ein fan it downloadproses moatte jo it bestân begjinne. Sûnt it is in argyf is mei de útwreiding ".7z", moatte jo de map opjaan om de heule ynhâld te ekstrahearjen. Útpakke de ynstallaasjebestannen.
- Nei it ekstrahearjen fan alle ynhâld moatte jo nei de map gean, wêr't jo it argyf útpakke. Yn 'e list mei alle bestannen sykje "Display Driver Uninstaller". Rinne it.
- Tink derom dat it programma net nedich is. As jo begjinne "Display Driver Uninstaller" werjaan, sil it utility-finster fuortendaliks iepenje.
- Selektearje de startmodus. Wy riede oan om de standertwearde "Normale modus" te ferlitten. Klikje op de knop om op de knop te kiezen yn 'e legere linker hoeke "Run Normale Mode".
- De folgjende stap sil de kar wêze fan 'e fabrikant fan jo grafyske adapter. Yn dit gefal binne wy ynteressearre yn 'e NVIDIA-string. It kiezen fan it.
- Dan moatte jo in metoade selektearje foar it skjinmeitsjen fan it systeem út âlde sjauffeurs. Wy riede sterk oan om te kiezen "wiskje en opnij starte". Dit artikel sil it programma tastean om alle bestannen fan 'e foarige software te ferwiderjen sa akkuraat sa presys, oant it register en tydlike bestannen.
- As jo klikke op it type wiskjen, sille jo nedich binne, sille jo in notifikaasje sjen op it skerm fan it feroarjen fan de downloadynstellingen fan sokke sjauffeurs. Simpelwei setten, de "Display Driver Uninstaller" sil de nuttigens fan 'e standert de standert Windows-applikaasje útskeakelje om de downloadsfergunningen te upgrade. Dit sil gjin flaters ôffreegje. Meitsje dy gjin soargen. Druk gewoan op "OK" om troch te gean.
- No sil it proses fan it fuortheljen fan stjoerprogramma's fan jo systeem fan jo systeem. As it is foltôge, sil it programma jo systeem automatysk opnij starte. As resultaat sille alle residuele bestannen wurde wiske, en jo kinne besykje nije sjauffeurs te ynstallearjen foar jo NVIDIA-fideokaart.
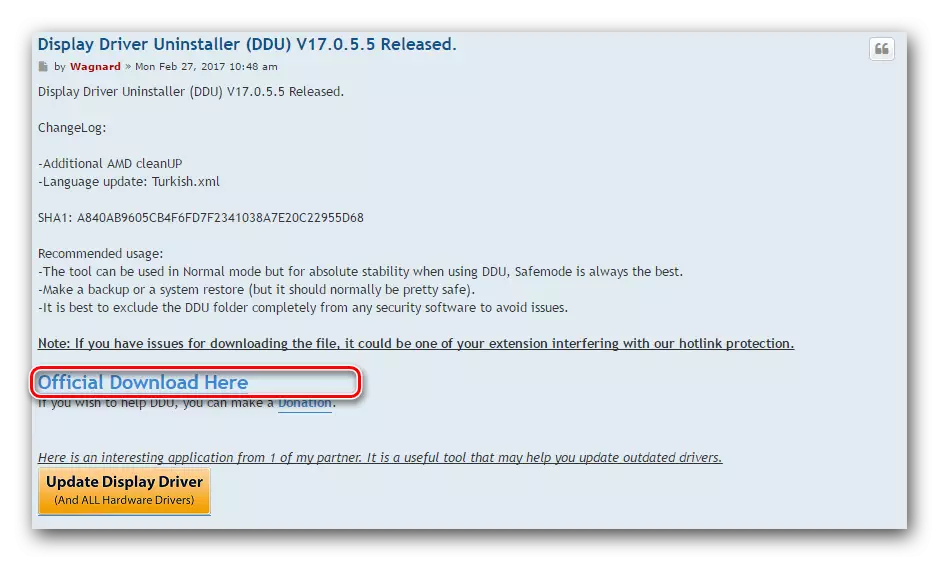
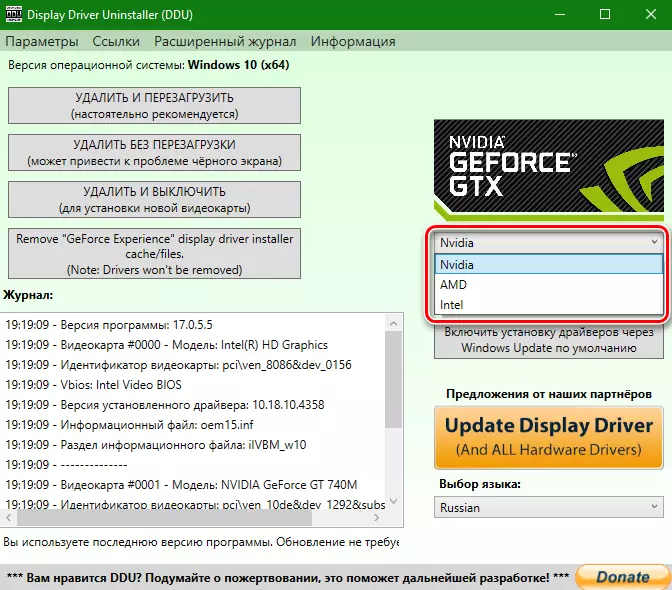
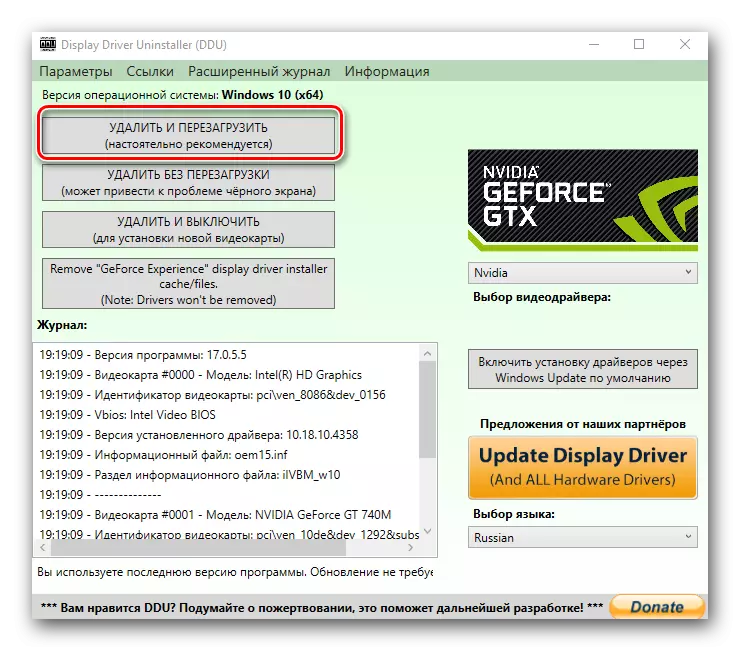
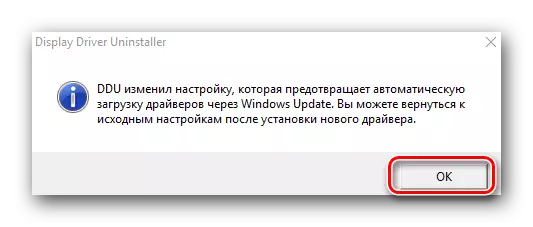
Virale software en antivirus.
Yn seldsume gefallen, it firus dat it "libbet" kin bydrage oan boppesteande flater op jo kompjûter. Spende it systeem scan oan om sokke pests te identifisearjen. Soms kin it firus sels net ynteressearje, mar antivirus software. Dêrom, as jo gjin firussen fûnen nei it kontrolearjen, besykje jo antivirussjauffeurs te ferbinen by de ynstallaasje fan 'e NVidia-sjauffeurs. Soms helpt it.
Flater 2: Ferkearde bit- en systeemferzje
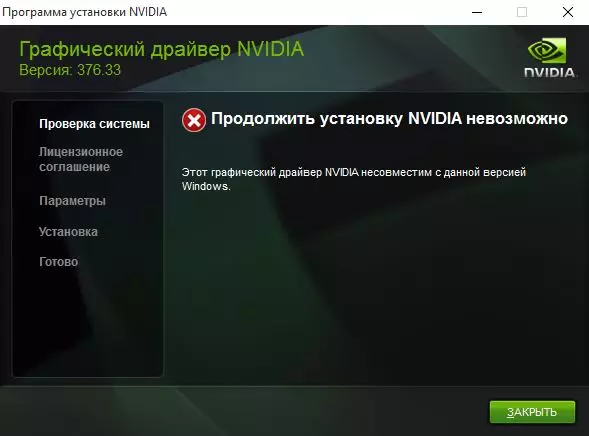
Dizze flater betsjuttet faaks dat as jo de sjauffeur selektearje, jo binne gewoan Mist yn 'e ferzje fan jo bestjoeringssysteem en / of syn ûntslach. As jo dizze parameters net wite, dan moatte jo it folgjende dwaan.
- Op it buroblêd sykje wy nei de "Myn kompjûter" -pictogram (foar Windows 7 en ûnder) of "Dizze kompjûter" (Windows 8 of 10). Druk it op it RJOCHTS KLIK op en selektearje de item "Eigenskippen" yn it kontekstmenu.
- Yn it finster dat iepent, kinne jo dizze ynformaasje sjen.
- Gean no nei de downloadpagina troch NVIDIA.
- Fier gegevens yn op 'e searje fan jo fideokaart en spesifisearje it model. Kies foarsichtich yn 'e folgjende rigel dy't jo bestjoeringssysteem it bit yn rekken brocht. Klikje op de knop yn it ynfoljen fan alle items. Klikje op de knop "Sykje".
- Op 'e folgjende side kinne jo josels fertrouwe mei de details fan' e bestjoerder fûn. Hjir sil de grutte fan it ynladen bestân oantsjutte wurde, de bestjoerder en de datum fan syn frijlitting. Derneist kinne jo in list sjen fan stipe fideo-adapters. Om it bestân te downloaden, klikje gewoan op de knop NOW knop.
- Folgjende, jo lêze jo de lisinsjeôfspraak. Klikje op de knop om de knop te begjinnen, klikje op de knop "akseptearje en downloaden".
- It lading fan 'e fereaske software sil begjinne. Jo sille allinich moatte wachtsje op 'e download en ynstallearje de bestjoerder.


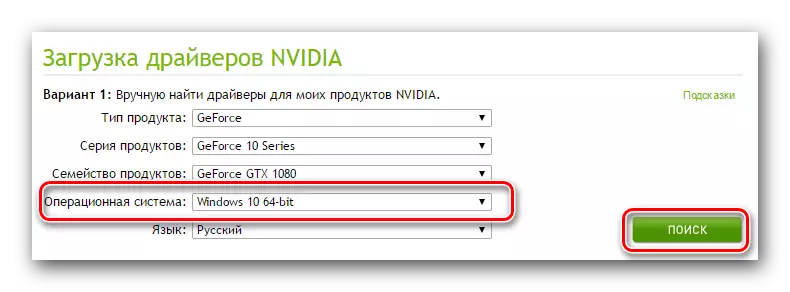
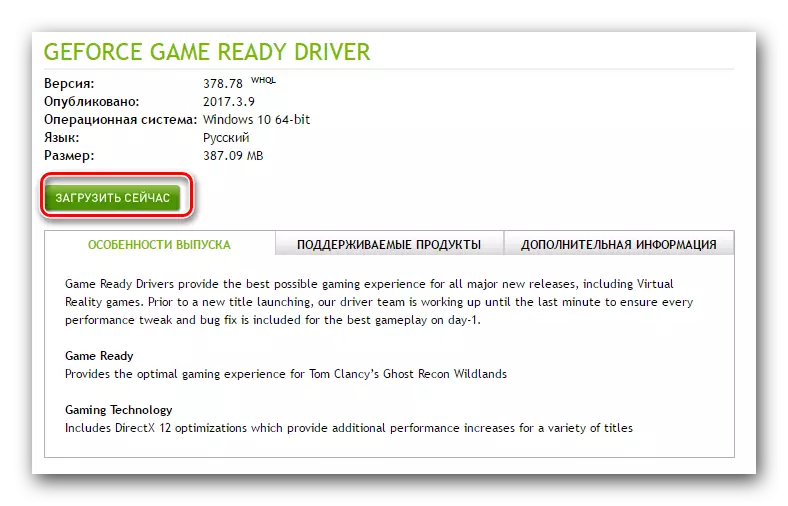
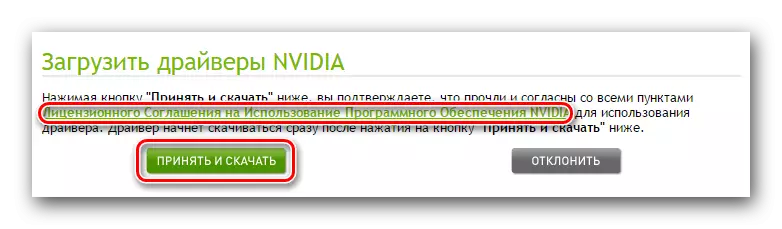
Flater 3: It fideokaartmodel is ferkeard selektearre.
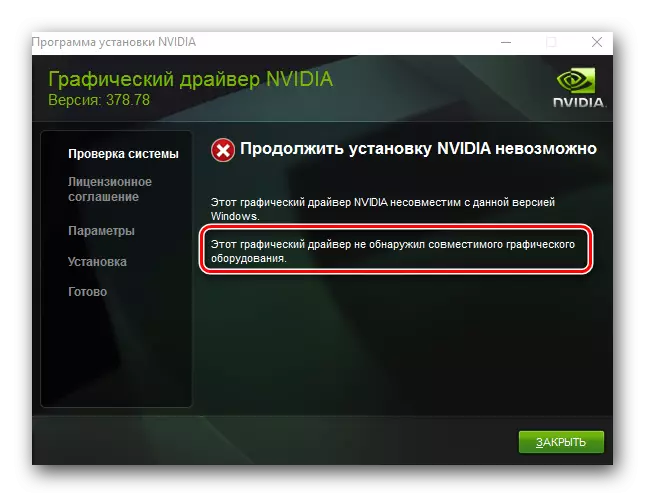
De flater markearre op 'e skermôfbylding fan it reade frame is frij gewoan. Se seit dat de bestjoerder dy't jo besykje te ynstallearjen stipet jo fideokaart net. As jo gewoan ferkeard binne, moatte jo gewoan nei de NVIDIA-downloadpagina gean en alle items foarsichtich ynfolje. Download software en ynstallearje it. Mar ynienen kenne jo it model net echt fan syn fideo-adapter? Yn dit gefal moatte jo it folgjende dwaan.
- Klikje op de "Win" en "R" Buttons Kombinaasje op it toetseboerd.
- It finster "Run" iepent. Yn dit finster moatte jo de DXDIAG-koade ynfiere en klikje op de knop "OK".
- Yn it finster dat iepenet, moatte jo nei it ljepblêd "skerm" (foar stasjonêre pc) gean (foar "Converter" (foar laptops). Yn dit ljepblêd kinne jo ynformaasje sjen oer jo fideokaart. It model sil fuortendaliks oanjûn wurde.
- It model wite, wy geane nei de side Nvidia en laden de nedige sjauffeurs.
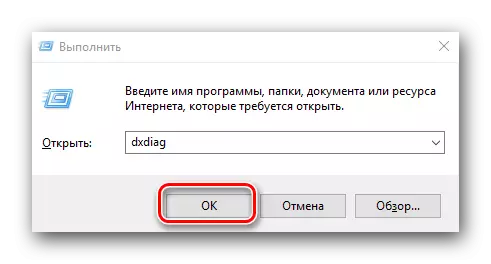
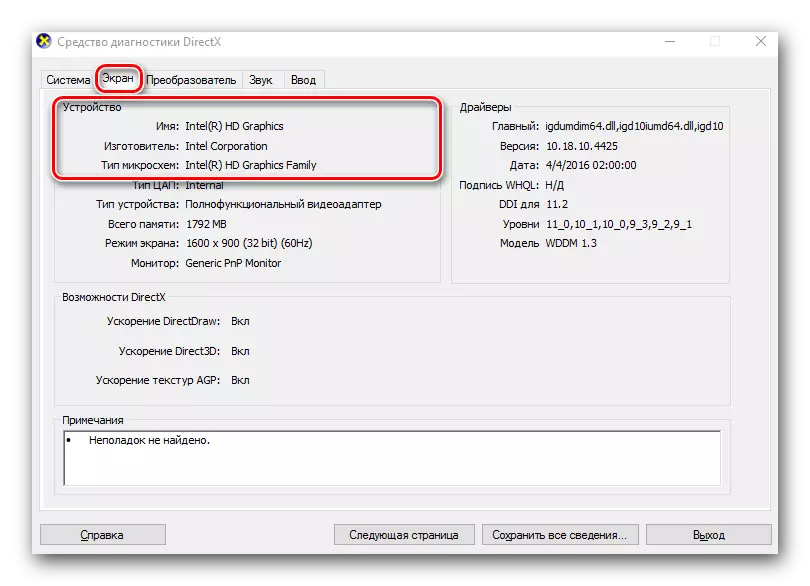
As jo om ien of oare reden net sille krije om it model fan jo adapter út te finen, kinne jo it altyd meitsje op 'e ID-koade-ID. Hoe kinne jo sykje nei fideokaarten troch identifier, fertelden wy yn in aparte les.
Les: Sykje nei bestjoerders troch apparatuer ID
Wy hawwe jo de meast foarkommende flaters sjen litten dy't fan jo kinne ûntstean yn 'e ynstallaasje fan NVIDIA. Wy hoopje dat jo it probleem kinne oplosse. Tink derom dat elke flater kin wurde assosjeare mei de yndividuele funksjes fan jo systeem. Dêrom, as jo de situaasje net slagge te korrizjearjen op 'e hjirboppe beskreaun, skriuw dan yn' e opmerkingen. Wy sille elk gefal apart beskôgje.
