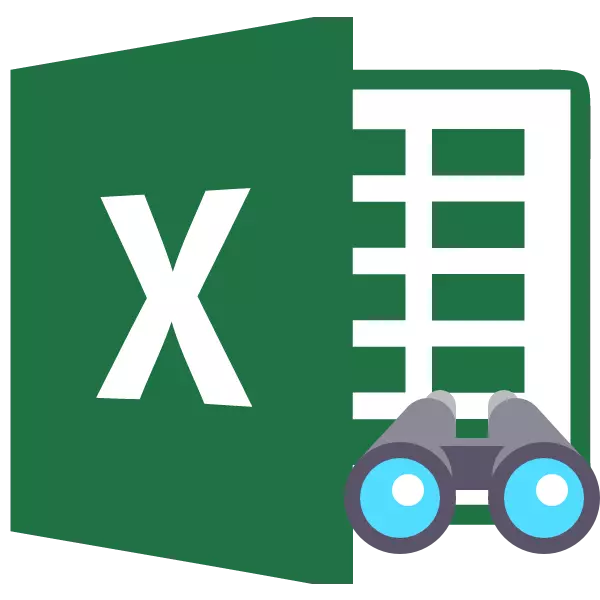
As jo wurkje mei Excel Tables, moatte jo soms formules as tydlik ûnnedige gegevens ferbergje, sadat se net ynteressearje. Mar earder as letter, komt it momint dat it nedich is om de formule te passen om de formule oan te passen, as de ynformaasje dy't befette yn 'e ferburgen sellen, it is ynienen nedich foar de brûker. Dan wurdt it relevant foar hoe't jo ferburgen items werjaan. Litte wy útfine hoe't jo dizze taak oplosse.
Werjaan ynskeakelje proseduere
Direkt moat it sein wurde dat de kar fan 'e opsje om it werjaan fan ferburgen eleminten yn te skeakeljen hinget ôf fan hoe't se ferburgen wiene. Faak brûke dizze metoaden folslein ferskillende technology. D'r binne sokke opsjes om de ynhâld fan it blêd te ferbergjen:- Shift grinzen fan kolommen as snaren, ynklusyf troch it kontekstmenu as de knop op 'e tape;
- Groepearje gegevens;
- Filtraasje;
- Ferbergje de ynhâld fan sellen.
Litte wy no besykje te finen hoe't jo de ynhâld fan 'e eleminten ferburgen kinne werjaan mei de boppesteande metoaden.
Metoade 1: Border iepening
Meastentiids ferbergje brûkers kolommen en snaren, bûge har grinzen. As de grinzen tige strak ferskood waarden, dan is it dreech om oan 'e râne te kleegjen om se werom te drukken. Fyn út hoe't it maklik en rap kin wurde dien.
- Selektearje twa neistlizzende sellen, tusken dat der ferburgen kolommen of snaren binne. Gean nei it ljepblêd "Thús". Klikje op de knop "Formaat", dy't leit yn 'e "Cell Tools" blok. Yn 'e list dy't ferskynt, bringe wy de rinnerke nei it artikel "Ferbergje of werjaan", dy't yn' e groep "Sicht" is. Folgjende, yn it menu ferskynt, selektearje, selektearje de "Display-snaren" of "Columns" item "Display", ôfhinklik fan wat ferburgen is.
- Nei dizze aksje sille ferburgen eleminten op it blêd lykje.
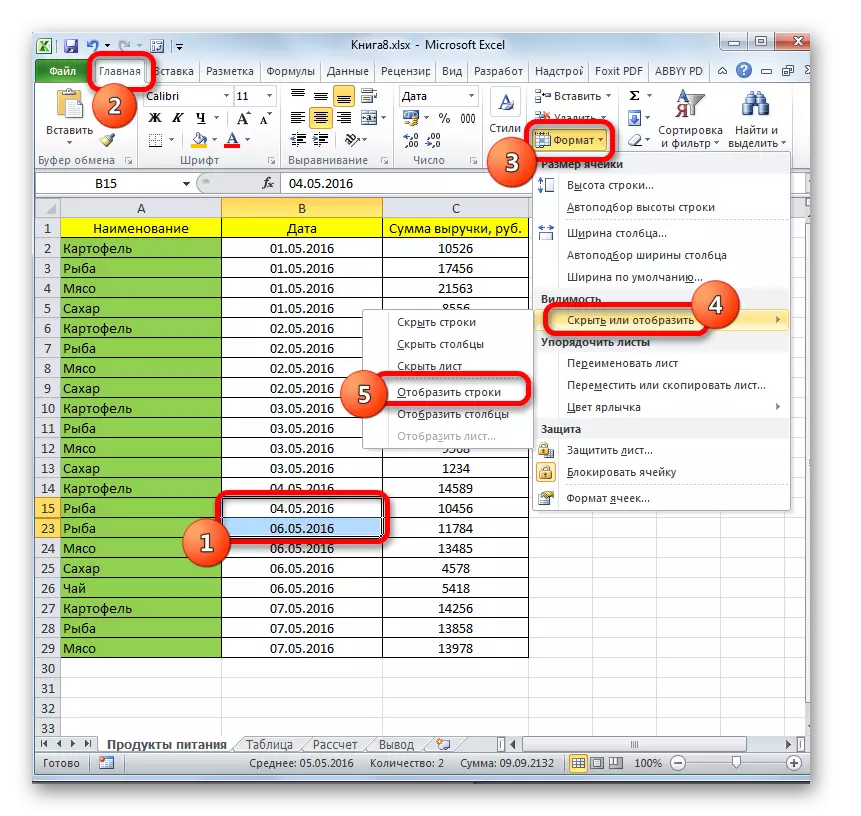
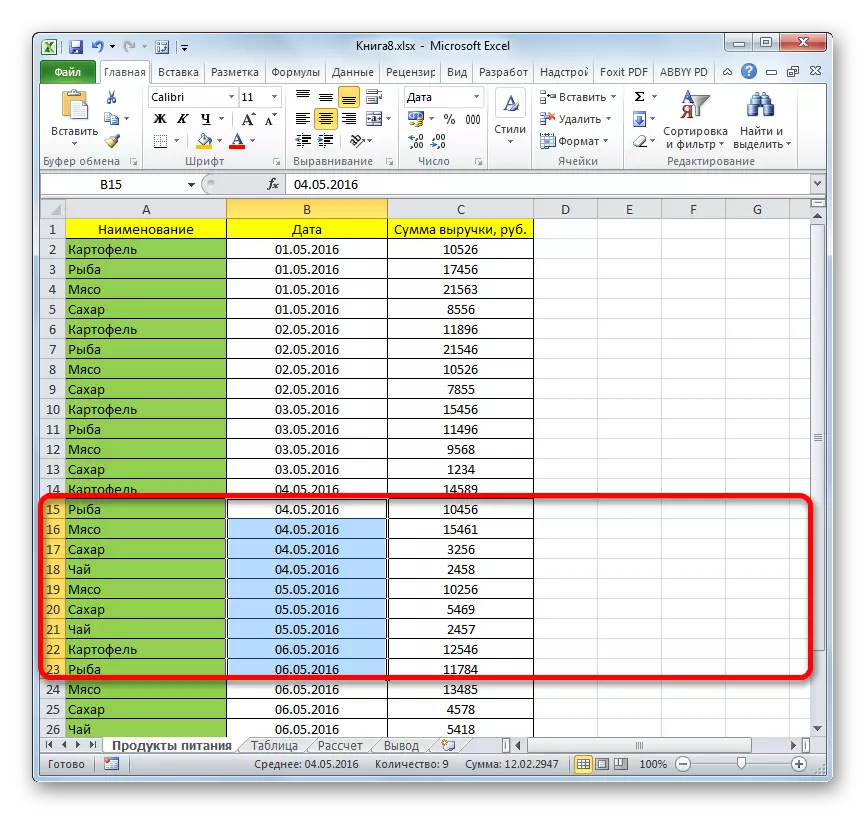
D'r is in oare opsje dy't kin brûkt wurde om ferburgen te werjaan troch te ferskowen troch de grinzen fan eleminten te ferskowen.
- Op it horizontaal as fertikale paniel, ôfhinklik fan wat ferburgen is, kolommen as snaren, mei in rinnerke mei de linkermûs, markearje wy twa oanswettende sektoaren, tusken wa't de eleminten binne ferburgen. Klikje op markearjen fan 'e rjochter mûsknop. Selektearje yn it kontekstmenu, selektearje "Show".
- Ferburgen items sille fuortendaliks wurde werjûn op it skerm.
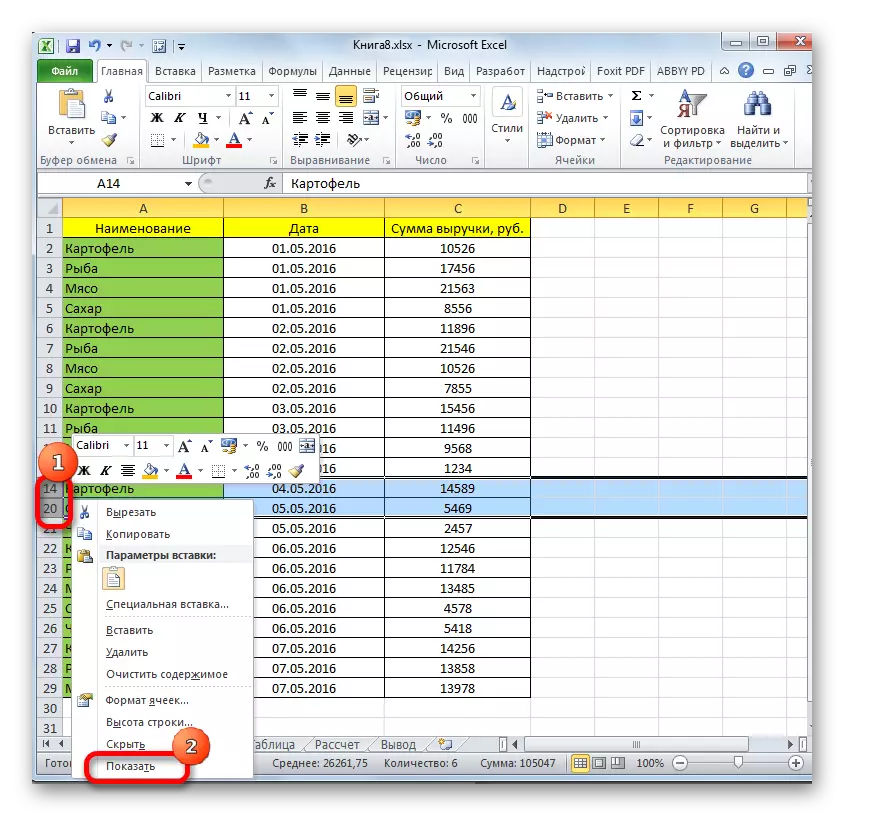
Dizze twa opsjes kinne net allinich tapast wurde as de grinzen fan 'e sel manuell waarden ferskood, mar ek as se waarden ferburgen mei de ark op it lintmenu.
Metoade 2: Klontsje
Lines en kolommen kinne ek ferburgen wurde mei in groepearjen as se wurde sammele yn aparte groepen, en dan ferburgen. Litte wy sjen hoe't se se wer op it skerm werjaan.
- In yndikator dy't struts as kolommen wurde groepearre en ferburgen is de oanwêzigens fan it "+" ikoan nei lofts nei lofts fan it fertikale koördinaal paniel of boppe op it hânpaniel, respektivelik. Om de ferburgen items te toanen, klikje jo gewoan op dit ikoan.
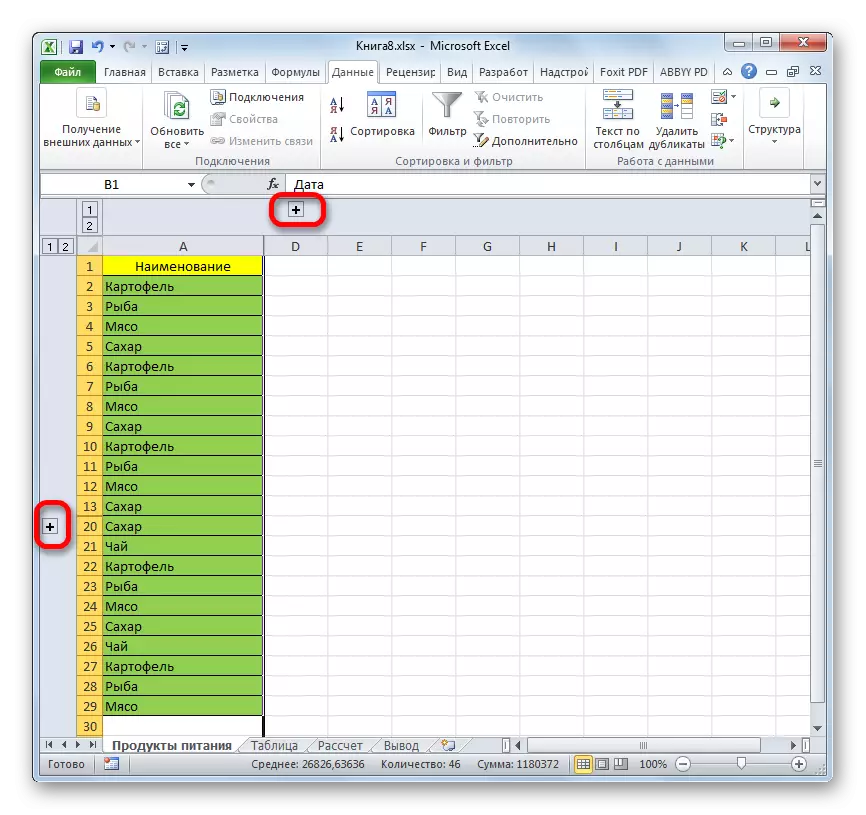
Jo kinne se ek werjaan troch te klikken op it lêste sifernûmer fan groepen. Dat is, as it lêste sifer "2" is, klikje dan op, as "3" klik dan op dizze figuer. In spesifyk nûmer hinget ôf fan hoefolle groepen yn elkoar wurde ynvestearre. Dizze sifers lizze boppe op it horizontale koördinatpaniel as links fan it fertikale.
- Nei ien fan dizze aksjes sil de ynhâld fan 'e groep iepenje.
- As dit net genôch is foar jo en jo moatte folsleine unloading meitsje, selektearje dan earst de oerienkommende kolommen as rigels. Doe, yn 'e ljepper yn' e "gegevens", klikje op de knop "Ungroep", dat leit yn 'e "struktuer" blok op' e tape. As alternatyf kinne jo de kombinaasje fan Hot Shift + Alt + Arrow-knoppen drukke.
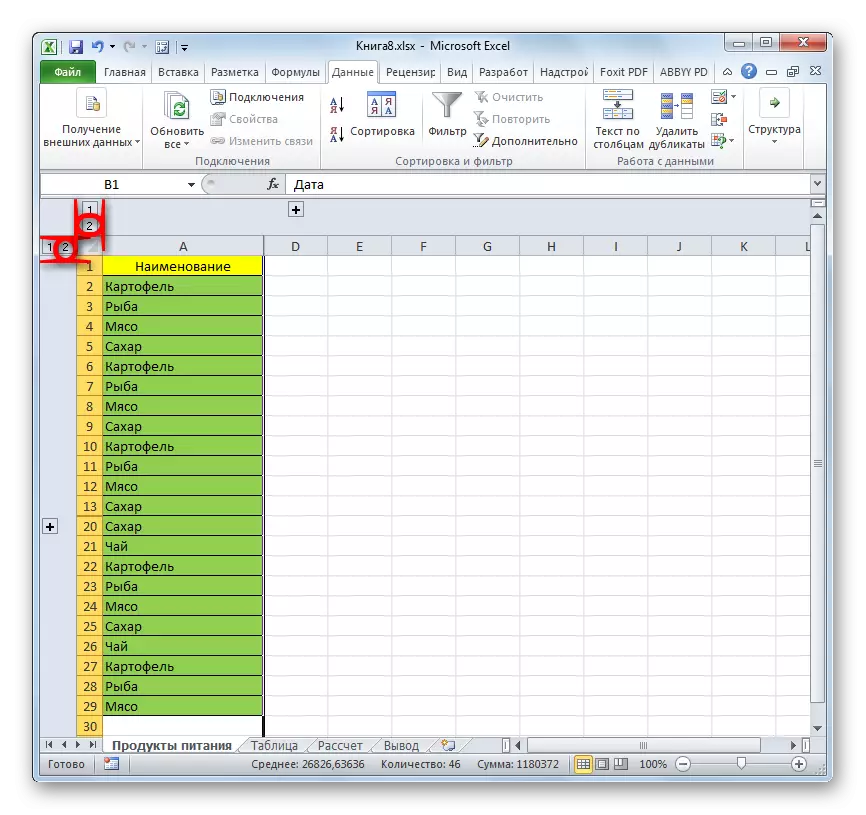
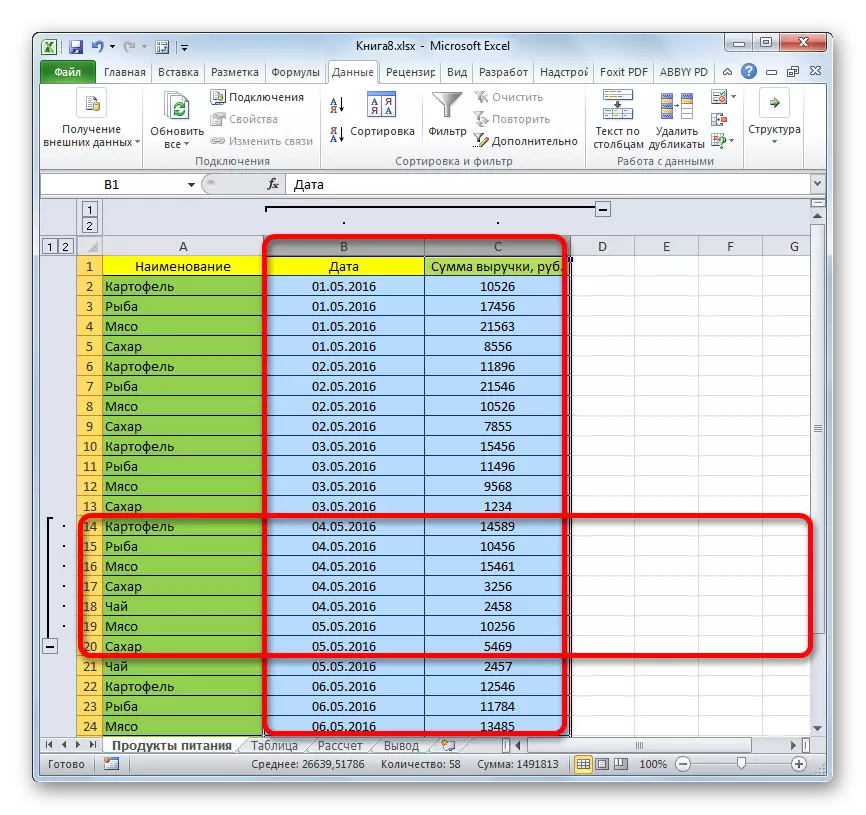
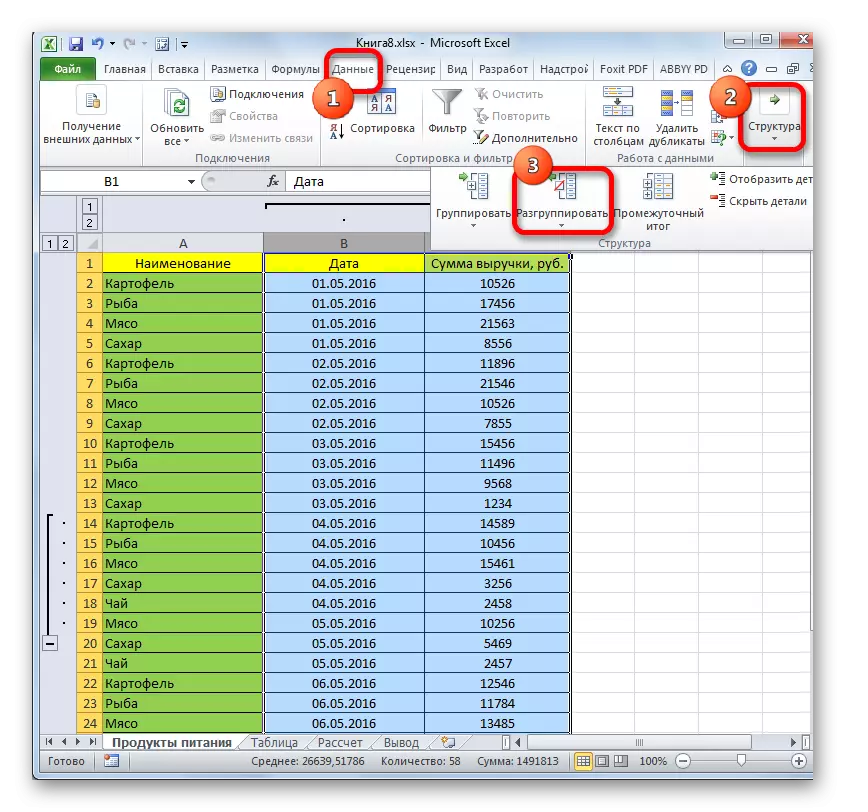
Groepen sille wurde wiske.
Metoade 3: It filter ferwiderje
Om tydlik ûnnedige gegevens te ferbergjen, wurdt filtering faak brûkt. Mar as it komt om werom te gean nei it wurk mei dizze ynformaasje, moat it filter wurde ferwidere.
- Klikje op it filterpictogram yn 'e kolom, troch de wearden fan hokker filter waard útfierd. Sokke kolommen fine maklik, om't se in gewoane filterpictogram hawwe mei in omkearde trijehoek wurdt komplementeare troch in oar ikoan yn 'e foarm fan wetterjen.
- It filtermenu iepenet. Ynstallearje de teken tsjinoer dizze punten wêr't se ôfwêzich binne. Dizze rigels wurde net werjûn op it blêd. Klikje dan op de knop "OK".
- Hjirnei sil de rige ferskine, mar as jo filter wolle ferwiderje, moatte jo klikke, moatte jo klikke op de "Filter", dy't yn it LIBA-ljepper op 'e tape is op' e tape en filtergroep.
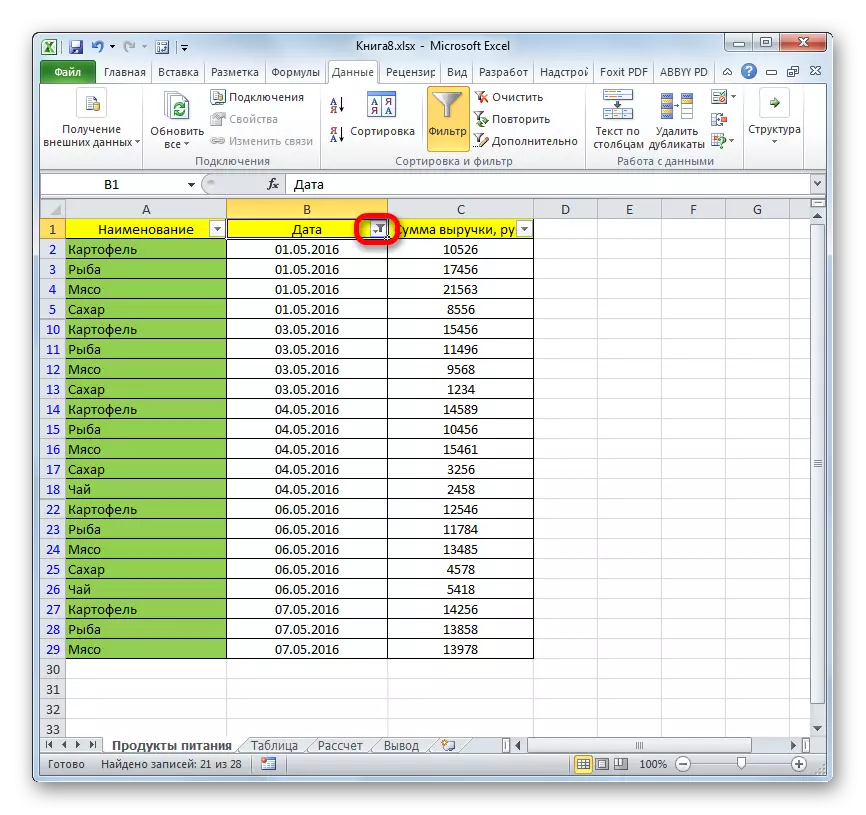

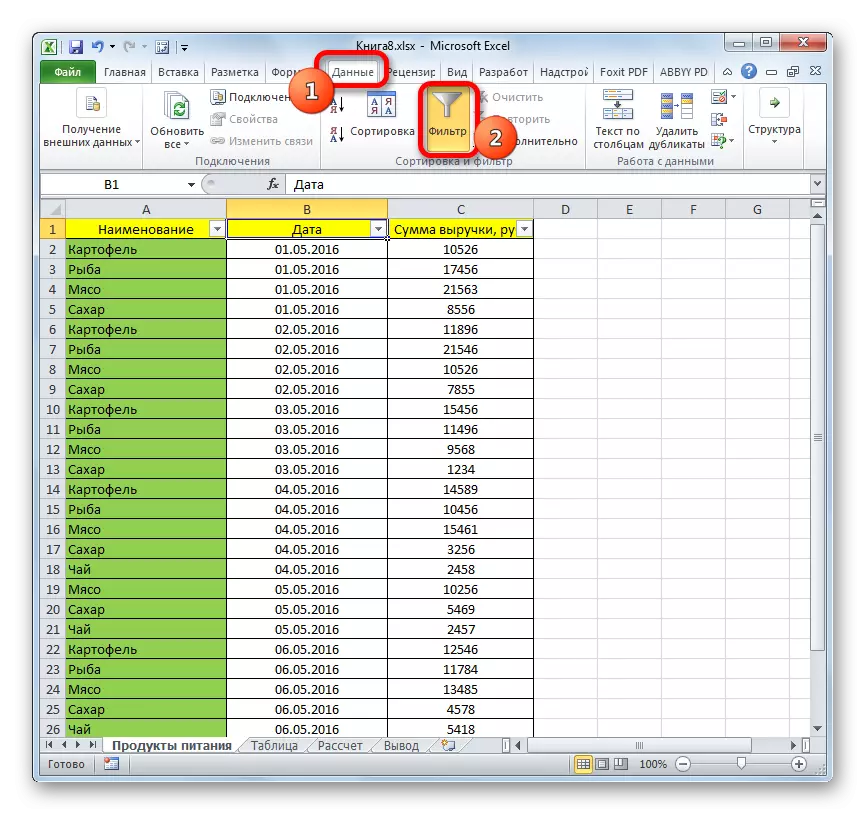
Metoade 4: Opmaak
Om de ynhâld fan yndividuele sellen te ferbergjen wurdt opmaak yntrodusearre troch de útdrukking te gean ";;;;" yn it fjild Formjild. Om de ferburgen ynhâld te toanen, moatte jo it orizjinele formaat werom jaan oan dizze eleminten.
- Selektearje sellen wêryn ferburgen ynhâld leit. Sokke eleminten kinne wurde bepaald troch it feit dat gjin gegevens wurde werjûn yn 'e sellen sels, mar as se wurde selektearre, sille de ynhâld wurde toand yn' e formula-string.
- Neidat de seleksje waard makke, klikje jo derop mei de rjochter mûsknop. It kontekstmenu wurdt lansearre. Selektearje it item "Formatellen ..." Troch op te klikken.
- It opmaakfinster is begon. Wy meitsje it ljepblêd "NUMMER" ferpleatsen. Sa't jo kinne sjen lit it "Type" FIELD de wearde toant de wearde ";;;".
- Hiel goed as jo ûnthâlde wat it initial opmaak fan 'e sellen wie. Yn dit gefal sille jo allinich bliuwe yn 'e "numerike formaten" -parametersblok om it korrespondearjend artikel te markearjen. As jo gjin eksaktformaat ûnthâlde, fertrouwe dan op 'e essinsje fan' e ynhâld, dy't yn 'e sel leit. Bygelyks, as d'r ynformaasje oer tiid of datum is, kies dêr, kies de "tiid" of "datum" item, en it like. Mar foar de measte soarten ynhâld is it "Algemien" item geskikt. Wy meitsje in kar en klikje op de knop "OK".

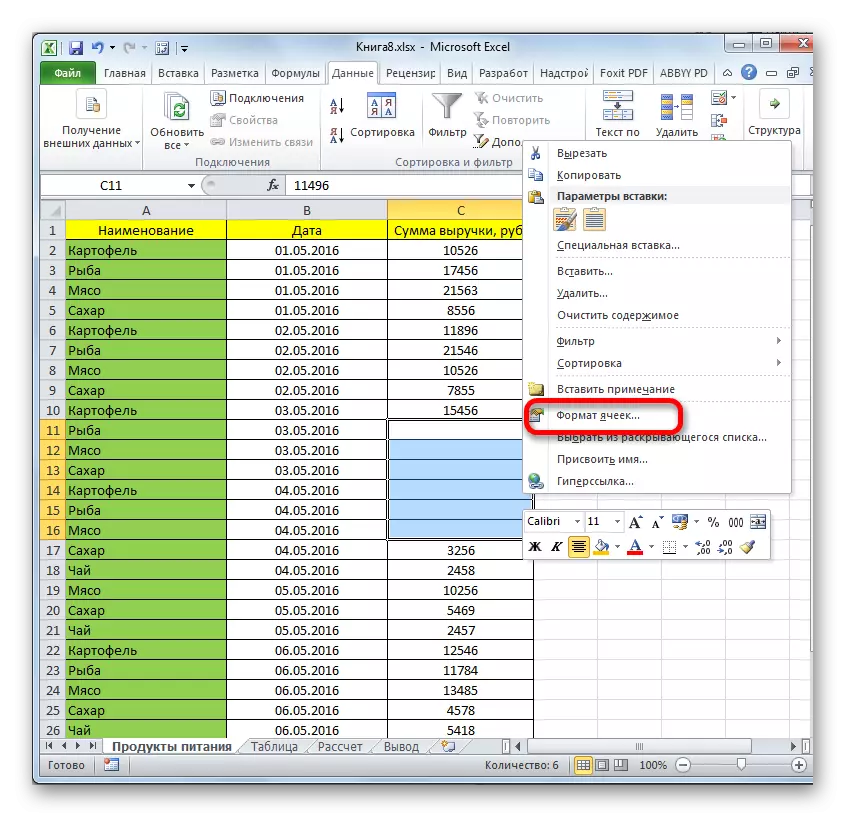
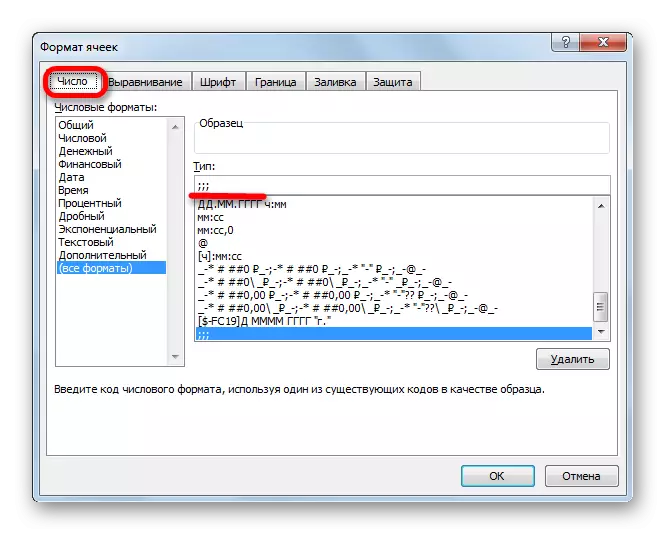
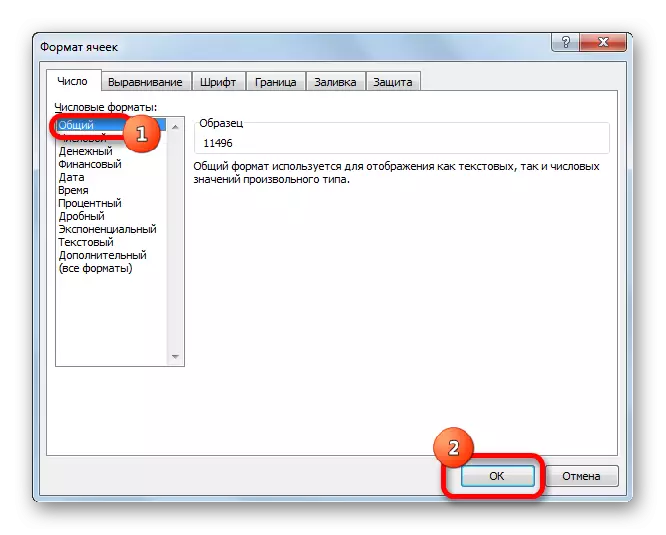
Sa't jo kinne sjen, dêrnei wurde ferburgen wearden wer werjûn op it blêd. As jo beskôgje dat ynformaasje ferkeard werjaan, en bygelyks ynstee fan 'e datum, sjogge jo de gewoane set sifers, besykje dan it formaat opnij te feroarjen.
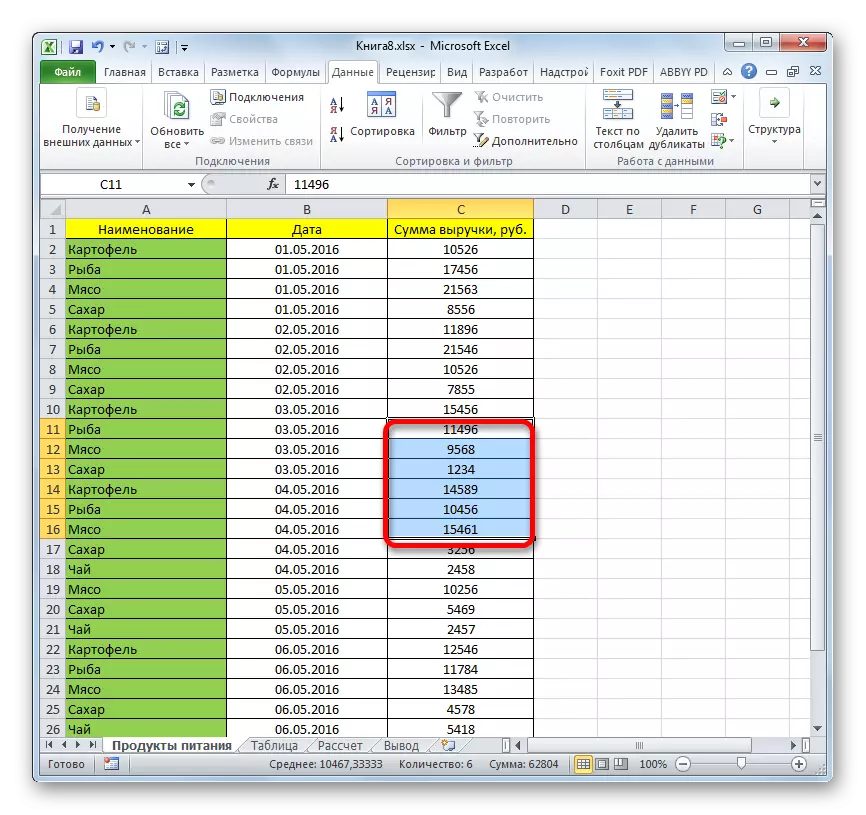
Les: Hoe kinne jo selformaat feroarje yn Excel
By it oplossen fan it probleem fan it werjaan fan ferburgen eleminten, is de haadtaak om te bepalen hokker technology dat se ferburgen wiene. Dan, basearre op dit, tapasse ien fan dy fjouwer manieren dy't hjirboppe beskreaun waarden. It is needsaaklik om te begripen dat as bygelyks de ynhâld ferburgen wie troch de grinzen te sluten, dan kin it ûntslach fan it filter net werjûn wurde.
