
Elk medium fan ynformaasje kin in útdaging wêze foar kweade software. As resultaat kinne jo weardefolle gegevens kwytreitsje en riskearje jo oare apparaten te ynfektearjen. Dêrom is it better om it fan dit alles kwyt te reitsjen. Wat kin wurde kontrolearre en Viruses fan it stasjon ferwidere, sille wy fierder sjen.
Hoe kinne jo de firussen kontrolearje op 'e Flash Drive
Litte wy begjinne mei it feit dat wy tekens beskôgje by firussen op in útnimbere stasjon. De MAINSE BINNE:- Bestannen ferskynden mei de namme "Autorun";
- Dêr ferskynde bestannen mei de útwreiding ".tmp";
- fertochte mappen ferskynden bygelyks "temp" of "recycler";
- It flash drive stopte iepening;
- It stasjon wurdt net ferwidere;
- Bestannen ferdwûnen of feroardiele yn labels.
Yn 't algemien begjint de ferfierder stadiger om de kompjûter te bepalen, wurdt ynformaasje langer kopieare, en soms kinne flaters kinne foarkomme. Yn 'e measte gefallen sil it net oerstallich wêze om te kontrolearjen en de kompjûter wêr't it flash-oandriuwing is ferbûn.
Om malware te bestriden op mear ekspedearje om antivirussen te brûken. Dit binne ek krêftige kombineare produkten, en ienfâldige smelle smilte-kontroleare nutsfoarsjenningen. Wy biede om josels fertroud te meitsjen mei de bêste opsjes.
Metoade 1: Avast! Fergese antivirus.
Tsjintwurdich wurdt dizze antivirus beskôge as ien fan 'e populêrste yn' e wrâld, en foar ús doelen is it perfekt. Om foardiel te nimmen fan avast! Fergese antivirus om it USB-stasjon skjin te meitsjen, doch it folgjende:
- Iepenje de brûkersynterface, selektearje de ljepblêd "Protection" en gean nei de antivirusmodule.
- Selektearje "Oare scan" yn it folgjende finster.
- Gean nei "USB / DVD-scan".
- Begjin te skennen alle ferbinende útnimbere media. As firussen wurde fûn, kinne jo se stjoere nei karantine of fuortendaliks wiskje.
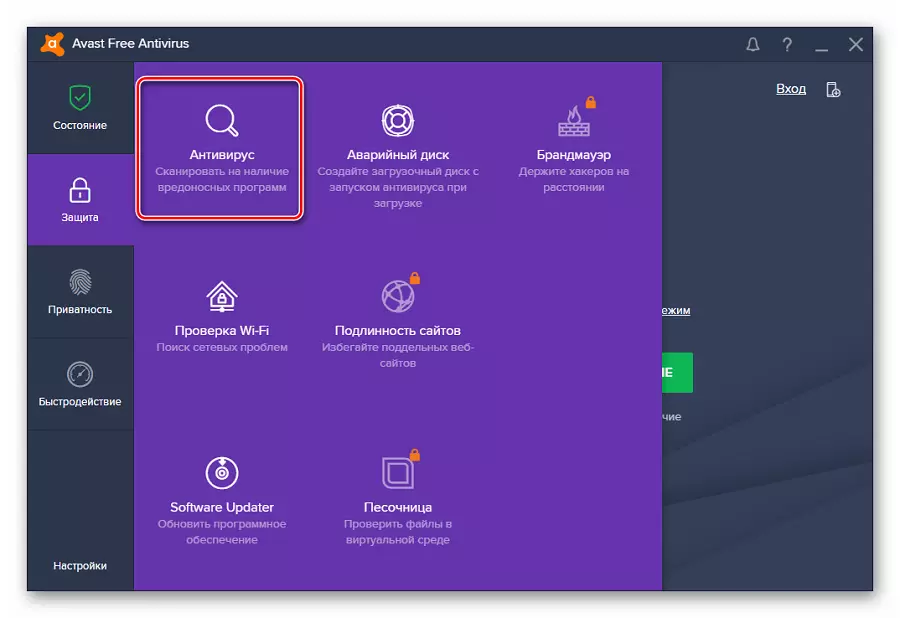
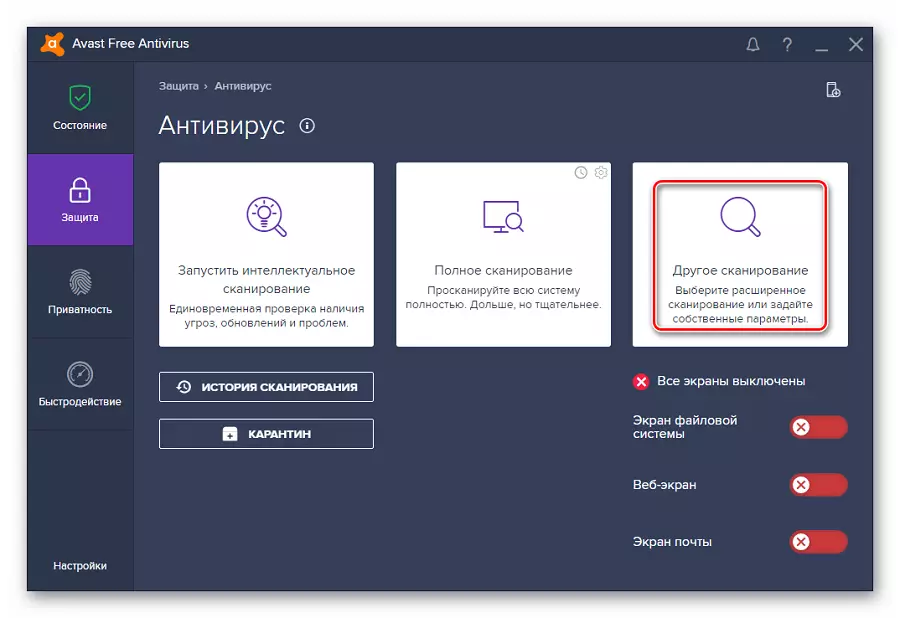
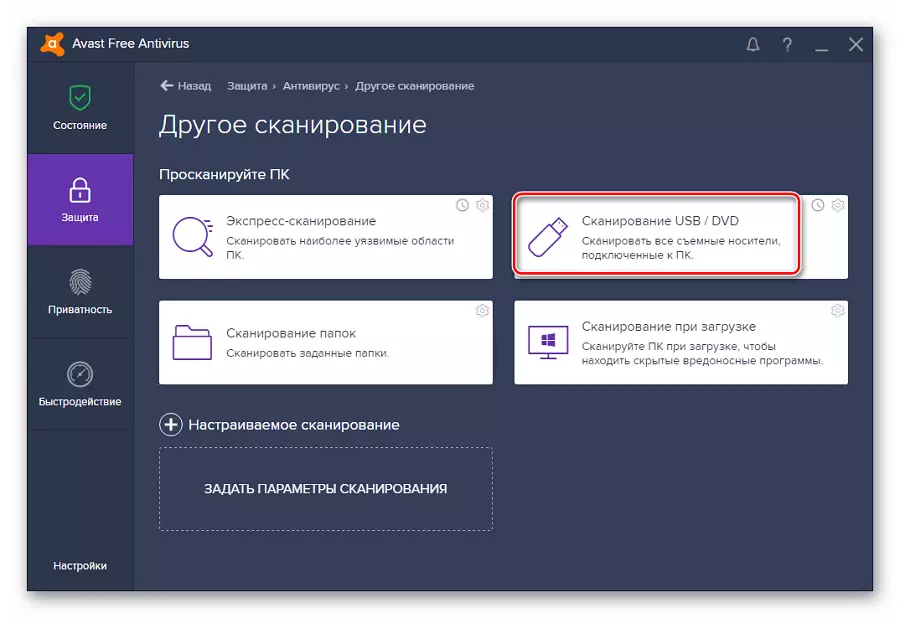
Jo kinne de media ek scannen fia it kontekstmenu. Om dit te dwaan, útfiere in oantal ienfâldige stappen:
Klikje op de flash drive rjochts-klikke en selektearje "Scan".
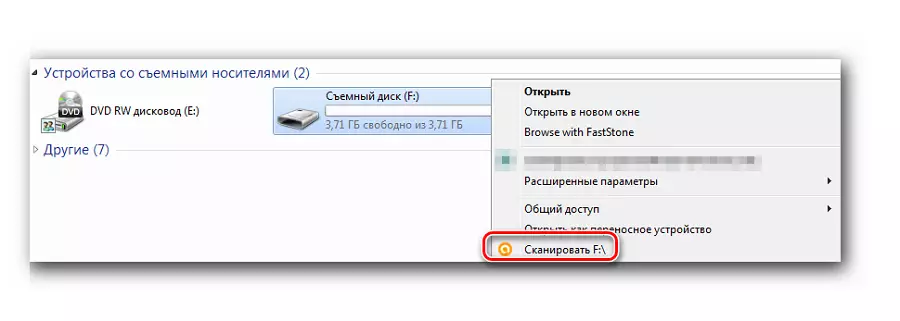
Standert is de striid is konfigureare om automatysk firussen te detektearjen op oansletten apparaten. De status fan dizze funksje kin wurde kontrolearre op 'e folgjende manier:
Ynstellings / komponinten / bestânsysteemskerm-ynstellings / ferbiningskoppen
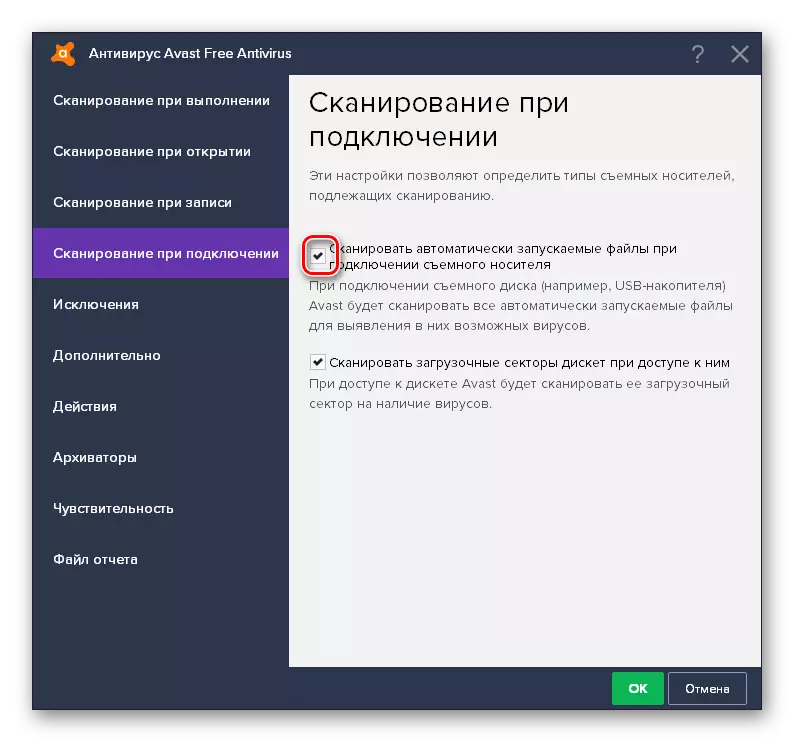
Sjoch ek: Opmaak Flash Drive fia de kommando-rigel
Metoade 2: Eset NOD32 Smart Security
En dit is in fariant mei in lytsere lading op it systeem, dus it wurdt faak ynstalleare op laptops en tablets. Om it útnimbere firus-drive te kontrolearjen mei Eset Nod32 Smart Security, doch it folgjende:
- Iepenje de antivirus, selektearje de ljepblêd "Scan Computer" en klikje op "Scan útnimbere media". Klikje yn it pop-up-finster, klikje op it Flash Drive.
- Nei it foltôgjen fan 'e scan sille jo in berjocht sjen oer it oantal bedrigingen fûn en jo kinne fierdere aksjes kieze. SCAN YNFORMAASY MEDIA MEDIEN KINNE NET FAN DE KONTEX-menu. Om dit te dwaan, klikje jo op 'e rjochterkant en selektearje "Scan it ESET SMAR-befeiligingsprogramma."
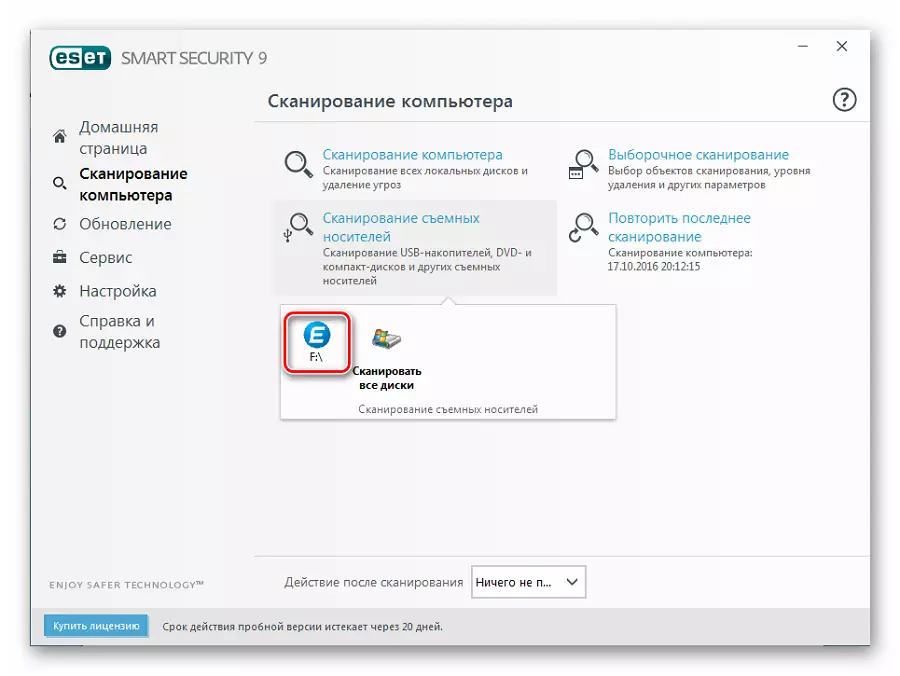

Jo kinne automatyske skennen konfigurearje as it flash-oandriuwing is ferbûn. Dit te dwaan, gean lâns de wei
Setup / Avansearre ynstellings / beskerming tsjin firussen / útnimbere media
Hjir kinne jo de aksje produsearre ynstelle as jo ferbûn binne.
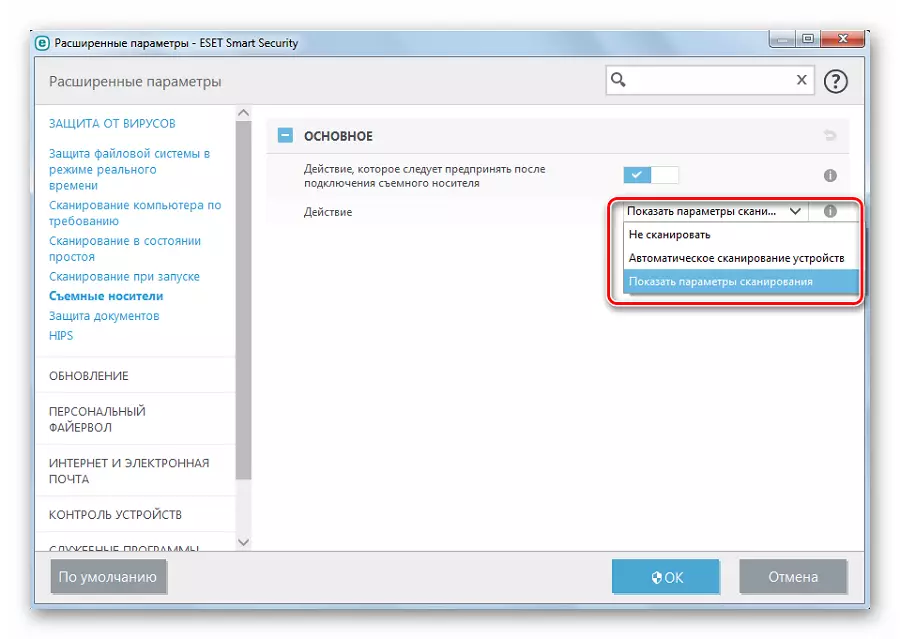
Sjoch ek: Wat te dwaan as it flash-drive net is opmakke
Metoade 3: Kaspersky fergees
De fergese ferzje fan dizze antivirus sil helpe om alle media fluch te scannen. De ynstruksje op it gebrûk om ús taak út te fieren is as folgjend:
- Iepenje Kaspersky fergees en klikje op "Check".
- Links, Klikje op it ynskripsje "Kontrolearje eksterne apparaten", en yn it wurkgebiet, selektearje it winske apparaat. Klikje op "Startkontrôle".
- Jo kinne ek rjochts klikke op 'e flash-drive en selektearje "Kontrolearje op firussen".
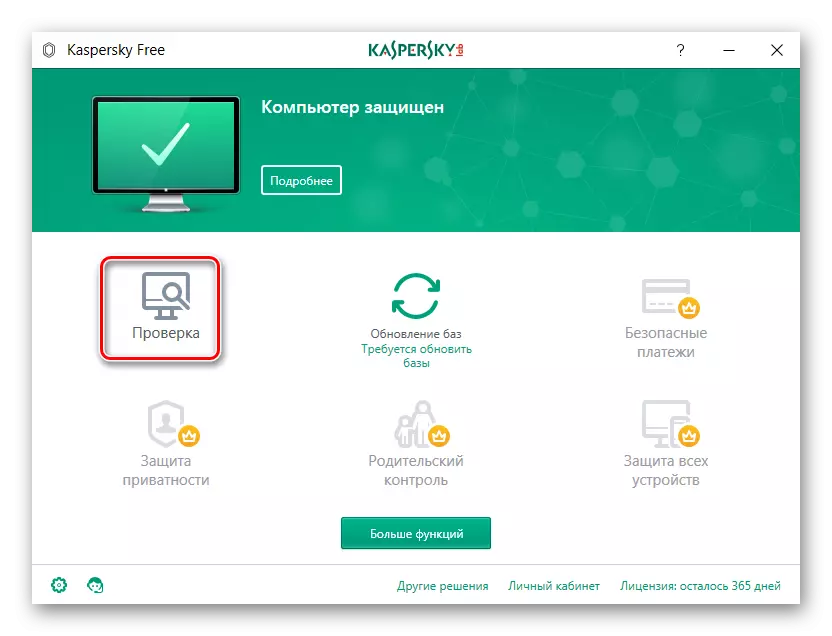
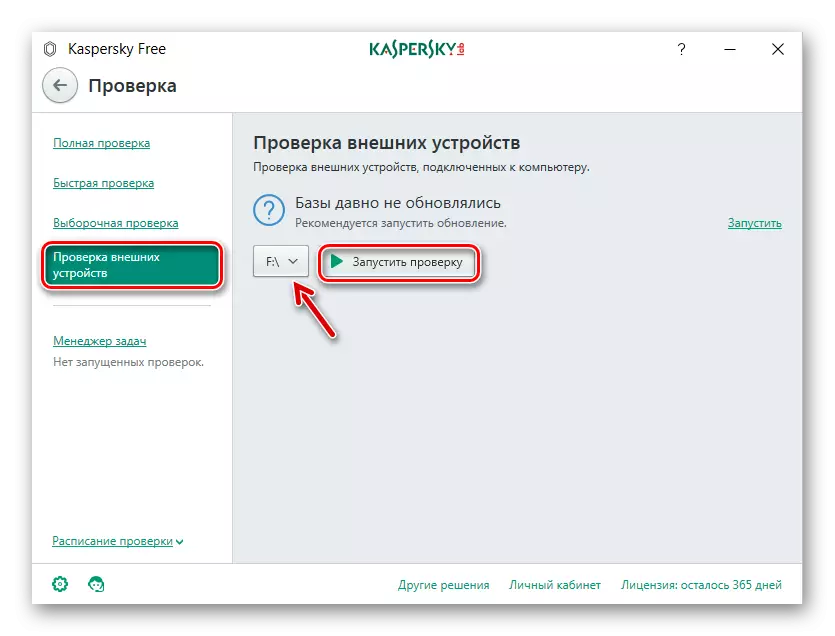
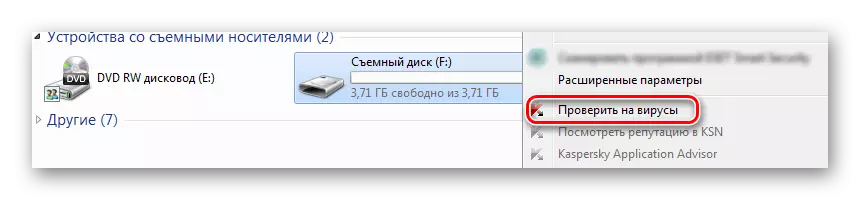
Ferjit net om automatyske scannen te konfigurearjen. Om dit te dwaan, gean nei de ynstellingen en klikje op "Check". Hjir kinne jo de aksje fan 'e antivirus ynstelle as it flash-stasjon is ferbûn mei de PC.
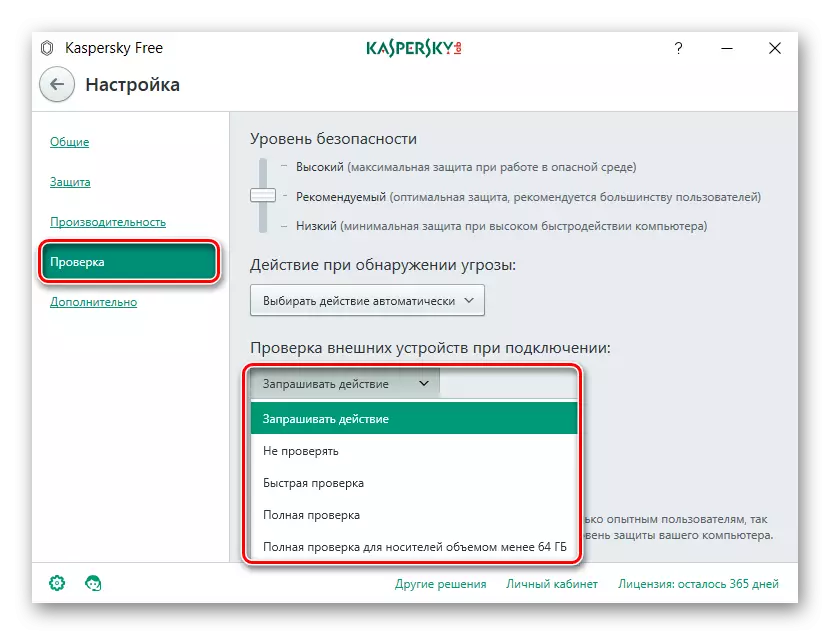
FOAR BLIED WORMAASJE FAN ELD ANTIVIRUS, ferjit net oer de updates fan virale basen. Meastentiids komme se automatysk foar, mar unferfarbere brûkers kinne se annulearje of har heulendal útskeakelje. It wurdt net oan te rieden om it te dwaan.
Metoade 4: Malwarebytes
Ien fan 'e bêste nutsbedriuwen foar it detektearjen fan firussen op in kompjûter en draachbere apparaten. Ynstruksjes foar it brûken fan malwarebytes bestiet hjirfoar:
- Rinne it programma út en selektearje de ljepblêd "Check". Hjir tikje de "SELECTIVE CHECK" en klikje op de knop "SCIMURE CONCAN".
- Foar betrouberens smarje, alle teken tsjin de kontrôle foar de kar, útsein foar roottekits. Markearje jo USB-flash-drive en klikje op "Run Verify".
- Nei it foltôgjen fan 'e ynspeksje sille Malwarebytes oanbiede om fertochte objekten te setten yn karantine, wêrfan se kinne wurde ferwidere.
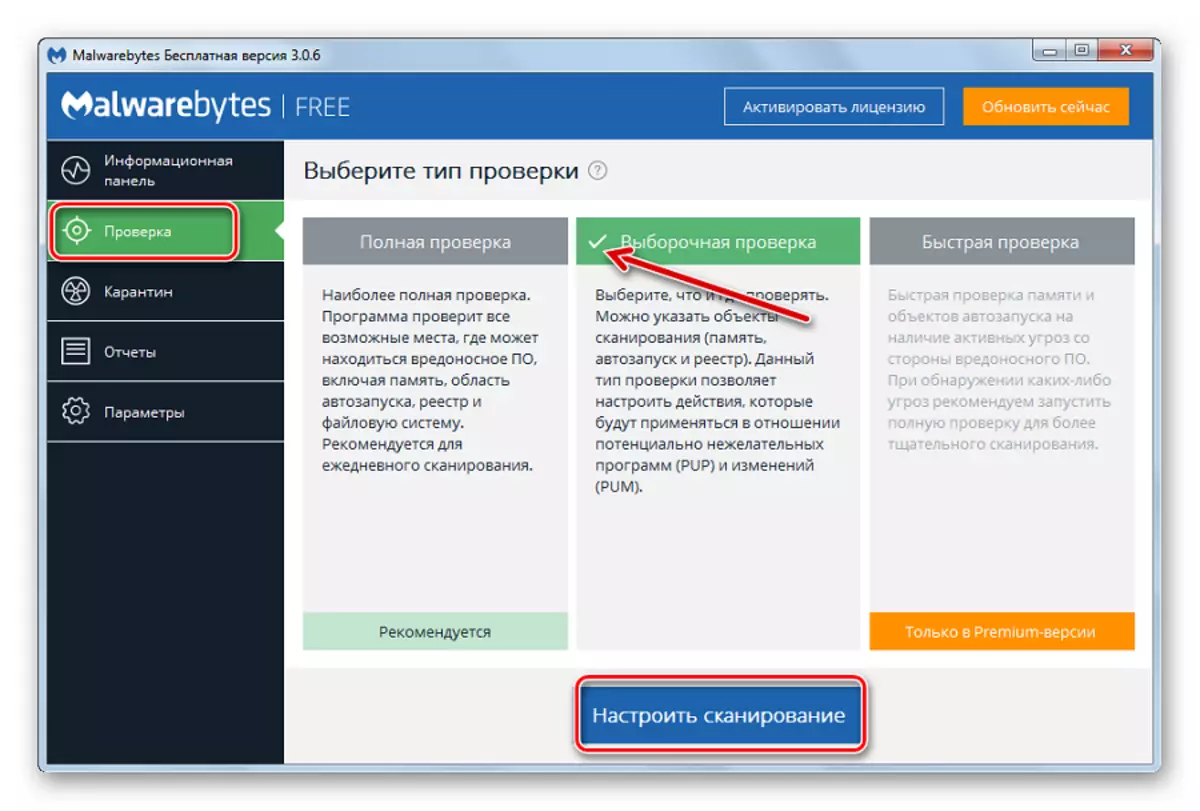
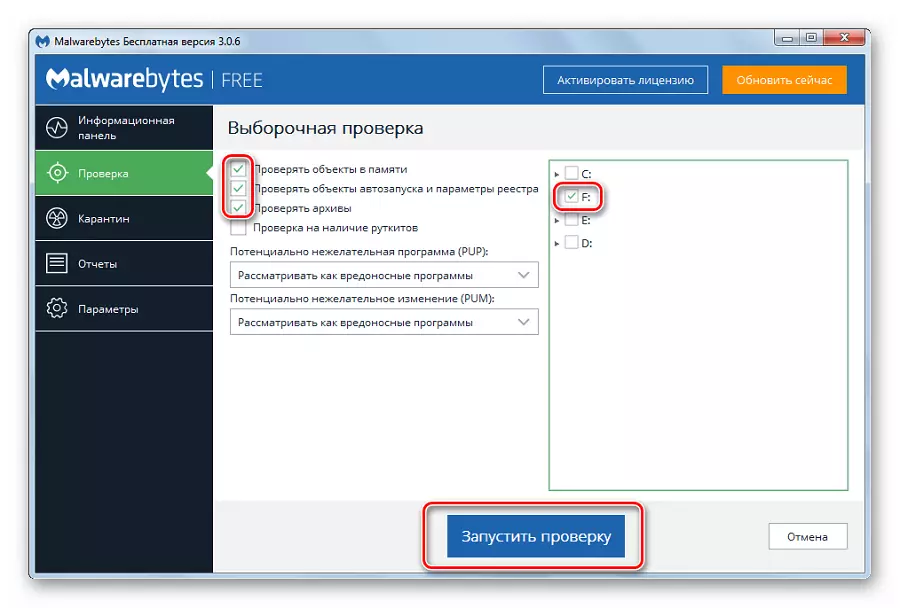
Jo kinne trochgean mei gewoan trochgean troch te klikken op de juste knop op 'e flash-drive yn' e kompjûter en selektearje "Scan Malwarebytes".
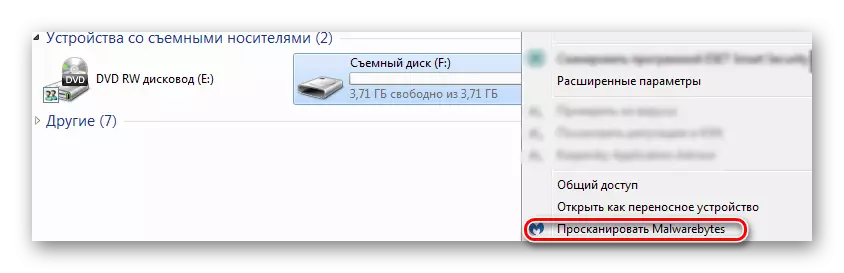
Sjoch ek: Hoe kinne jo muzyk opnimme op in flash-skyf om it tape recorder te lêzen
Metoade 5: McAfee stinger
En dit nut net ynstalleare hat net ynstallaasje, laden net it systeem en fynt perfekt firussen as jo feedback leauwe. Mei help fan McAfee-stinger is as folgjend:
Download McAfee stinger út 'e offisjele side
- Download en útfiere it programma. Klikje op "Oanpasse myn scan".
- Set it fakje tsjinoer de Flash Drive en klikje op de knop "Scan".
- It programma scanskt it finsters USB-flash-drive en systeemmappen. Uteinlik sille jo it oantal ynfekteare en skjinmakke bestannen sjen.
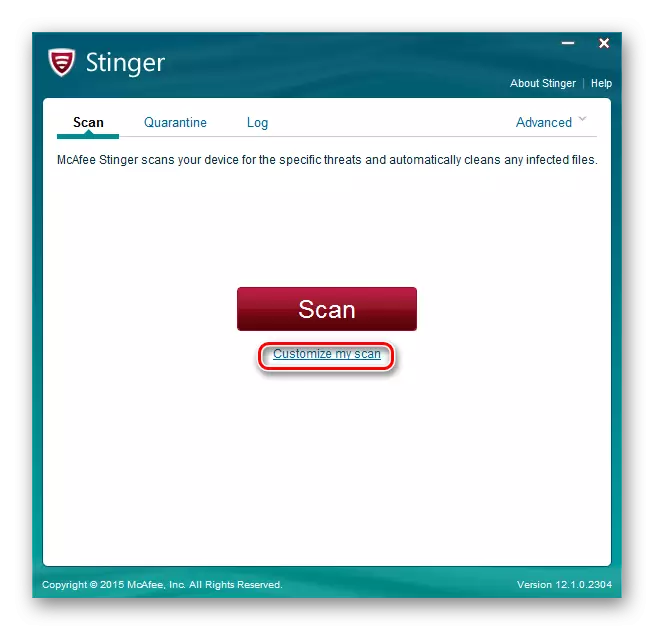
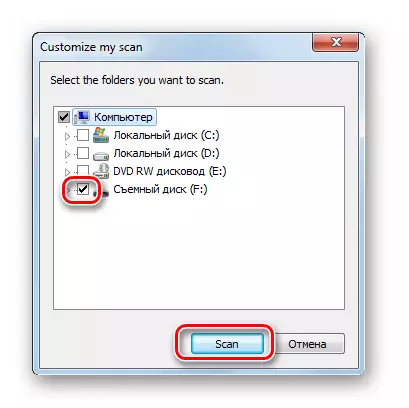
Ta beslút kinne wy sizze dat it útnimbere stasjon better is om better te kontrolearjen op firussen faker, foaral as jo it brûke op ferskate kompjûters. Ferjit net om automatyske scannen te konfigurearjen dy't Malware net tastean om alle aksjes te meitsjen by it ferbinen fan in draachbere media. Tink derom dat de wichtichste reden foar de prevalens fan kwea-aardige software negeart is antivirusbeskerming negatyf!
