
Yn dizze heul koarte ynstruksje - hoe kinne jo dit artikel wiskje út it kontekstmenu fan ôfbyldings yn Windows 10, as it net fereaske is of de 3D-bouwerapplikaasje is fuorthelle.
Wy ferwiderje 3D-printsjen yn 3D-bouwer mei it registerbewurker

De earste en, wierskynlik, de foarkar manier om it oantsjutte Kontekstmenu-item te ferwiderjen is om de Windows 10 Registraasje-bewurker te brûken.
- Rinne it registerbewurker (Win + R-kaaien, fier de regedit yn of fier itselde yn yn 'e Windows 10 Search)
- Gean nei it register (mappen oan 'e linkerkant) Hlike_classes_root \ Systemfileassociations \ .Bmp \ shell \ t3d printlt
- Rjochts-klikje op de seksje T3D Print en wiskje it.
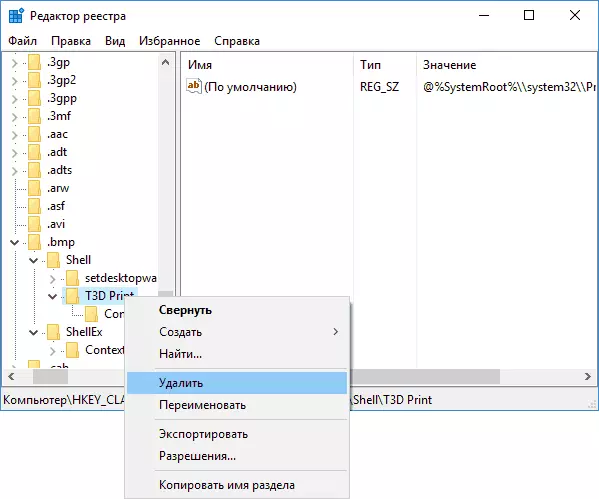
- Werhelje itselde foar de .JPG en .png-útwreidingen (dat is, gean nei de passende dielen yn it register fan SystemfileasSociation register).
Dêrnei opnij starte de konduktor (of de kompjûter opnij starte), en it 3D-printsje sil mei 3D Bulider ferdwine út it kontekstmenu fan 'e ôfbyldings.
Hoe kinne jo de 3D Bulider-applikaasje ferwiderje
As jo ek de 3D-bouwerapplikaasje moatte wiskje fan Windows 10, is it makliker om it makliker te dwaan (hast krekt as alle oare applikaasjes yn 'e startmenu-applikaasje list, rjochts-klikke dan en selektearje "wiskje".

Iens mei ferwidering, wêrnei't de 3D-bouwer sil wurde wiske. Ek op dit ûnderwerp kin nuttich wêze: Hoe kinne jo ynbêde Windows 10-applikaasjes wiskje.
