
Yn guon situaasjes is de heule tekst yn Excel-dokuminten ferplicht om te skriuwen yn 'e haadletter, dat is, dat is, fan' e haadletter. Hiel faaks, bygelyks is it nedich by it yntsjinjen fan applikaasjes as deklaraasjes oan ferskate oerheidsynstânsjes. Om tekst te skriuwen yn grutte brieven op it toetseboerd, is d'r in kap-lock-knop. As it wurdt yndrukt, is de modus begon, wêryn alle ynfierde brieven haadstêd sille wêze as, lykas se oars sizze, haadstêd.
Mar wat te dwaan as de brûker fergeat te wikseljen nei it haadletter of learde dat de brieven nedich wiene om te dwaan yn 'e tekst dy't nei it skriuwen fan it skriuwen? Hoege net alles wer te herskriuwe? Net nedich. Yn Excel is d'r in kâns om dit probleem folle rapper te lossen en makliker te oplossen. Litte wy it útfine hoe't jo it dwaan moatte.
Sjoch ek: Hoe yn it wurd meitsje tekst yn haadletters
Transformaasje fan lytse tekens yn haadletters
As yn it wurdprogramma de brieven om te konvertearjen nei de titel (registraasje), is it genôch om de winske tekst te markearjen, klappen dan twa kear op 'e F3 -funksje-toets, dan sil it net mooglik oplosse om it probleem op te lossen . Om lytse letters te konvertearjen nei de titel, moatte jo in spesjale funksje moatte brûke dy't registrearre wurdt neamd, of de makro brûke.Metoade 1: Funksje-propirm
Litte wy earst sjen nei it wurk fan 'e operator is registrearre. Fan 'e titel is it fuortendaliks dúdlik dat har haaddoel brieven is om brieven te transformearjen yn' e tekst yn it kapitale formaat. De funksje wurdt foarskreaun oan 'e kategory fan Excel-tekstferkingen. De syntaks is frij ienfâldich en liket d'r sa út:
= Oantsjutte (tekst)
Sa't jo kinne sjen, hat de operator mar ien argumint - "Tekst". Dit argumint kin in tekstútdrukking wêze as, faker, ferwizing nei de sel dy't tekst befettet. Dizze tekst is dizze formule en konvertearjen nei de opname yn 'e haadletter.
Litte wy it no útfine op in spesifyk foarbyld, hoe't de operator wurket. Wy hawwe in tafel mei de feiten fan meiwurkers fan 'e ûndernimming. De efternamme wurdt opnomd yn 'e gewoane styl, dat is, de earste letter fan' e titel, en de oerbleaune lytse letters. De taak is alle letters om kapitaal te meitsjen (haadstêd).
- Wy markearje elke lege sel op it blêd. Mar it is handiger as it leit yn 'e parallelle kolom fan' e ien wêrop de nammen wurde opnomd. Folgjende, klikje op de knop "Paste Funksje", dy't wurdt pleatst links fan 'e Formula-string.
- It finster funksjes Wizard begjint. Wy ferhúzje nei de kategory "Tekst". Wy fine en markearje en markearje de namme is registrearre, en druk dan op de knop "OK".
- De operaasje fan it arguminten fan 'e operator is aktivearre is aktivearre. Lykas wy sjogge, yn dit finster mar ien fjild dat oerienkomt mei it ienige argumint fan 'e funksje - "Tekst". Wy moatte it earste seladres ynfiere yn 'e kolom yn' e nammen fan arbeiders yn dit fjild. Dit kin manuell dien wurde. Nei't er de koördinaten riden is riden. D'r is ek in twadde opsje dy't handiger is. Wy meitsje de rinnerke yn 'e fjild "Tekst", en klikje dan op de sel fan' e tafel, wêryn de earste namme fan 'e wurknimmer sit. Sa't jo kinne sjen, it adres nei dat wurdt werjûn yn it fjild. No moatte wy de lêste barcode meitsje yn dit finster - Klikje op de knop "OK".
- Nei dizze aksje wurde de ynhâld fan 'e earste sel fan' e kolom mei de nammen werjûn yn in foarôf tawijd elemint wêryn de formule goed is befette. Mar lykas wy sjogge, hawwe alle wurden werjûn yn dizze sel besteane eksklusyf fan haadletters.
- No moatte wy transformearje en foar alle oare kolomzellen mei de nammen fan arbeiders. Natuerlik sille wy gjin aparte formule tapasse foar elke wurknimmer, mar kopiearje gewoan de ynfoljende marker mei de help fan in marker. Om dit te dwaan, set de rinnerke nei de legere rjochter hoeke fan it blêdelemint, dy't de formule befettet. Hjirnei moatte de rinnerke konvertearje nei de ynfoljen, dy't liket op in lyts krús. Wy produsearje clamp-loftse mûsknop en lûke de fillmerker op it oantal sellen gelyk oan har nûmer yn 'e kolom mei de nammen fan' e wurknimmers fan 'e ûndernimming.
- Sa't jo kinne sjen, nei de oantsjutte aksje waarden alle nammen werjûn yn it kopy berik en tagelyk besteane se eksklusyf út haadletters.
- Mar no hawwe alle wearden yn it register dy't wy nedich binne bûten de tabel te finen. Wy moatte se ynfoegje yn 'e tafel. Om dit te dwaan, alle sellen alloazje dy't fol binne mei de formules is registrearre. Hjirnei, klikje hjirop op it markearjen fan 'e rjochter mûsknop. Yn it kontekstmenu dat iepenet, selektearje "kopiearje".
- Hjirnei markearje wy de kolom mei de namme fan it wurknimmers fan it bedriuw yn 'e tabel. Klikje op 'e tawijde kolom mei de rjochter mûsknop. It kontekstmenu wurdt lansearre. Yn 'e "Parameters" BLACK YNTJOCHTS "Selektearje, selektearje de ikoan" Value ", dat wurdt werjûn as in fjouwerkant mei de sifers dy't de nûmers wurdt werjûn.
- Nei dizze aksje, lykas wy sjogge, de transformeare ferzje fan skriuwen fan 'e nammen yn haadletters wurde ynfoege yn' e boarnetafel. No kinne jo it berik ferwiderje fol mei formules, om't it net mear nedich is. Wy markearje it en klikje op de rjochter mûsknop. Selektearje it artikel yn it kontekstmenu ", selektearje it artikel" Clean-ynhâld ".

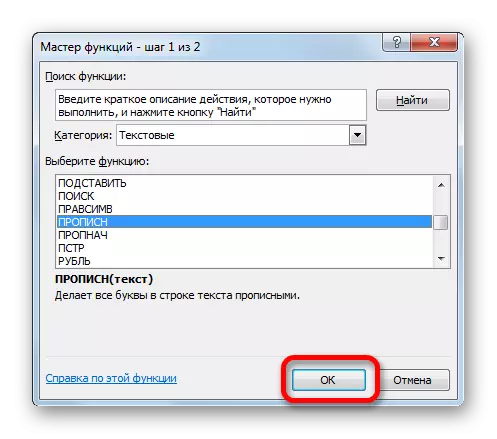
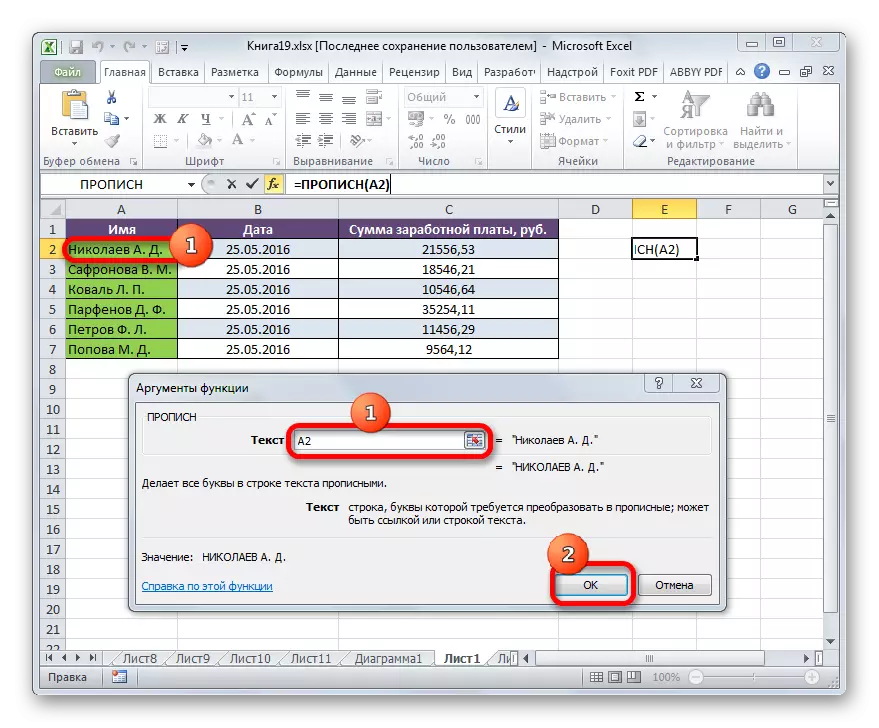

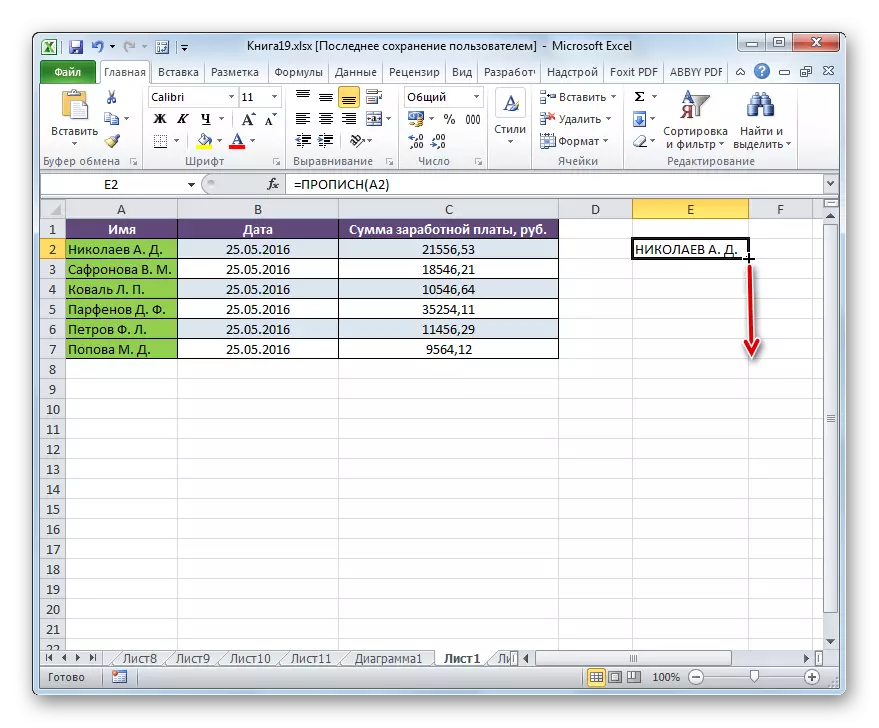
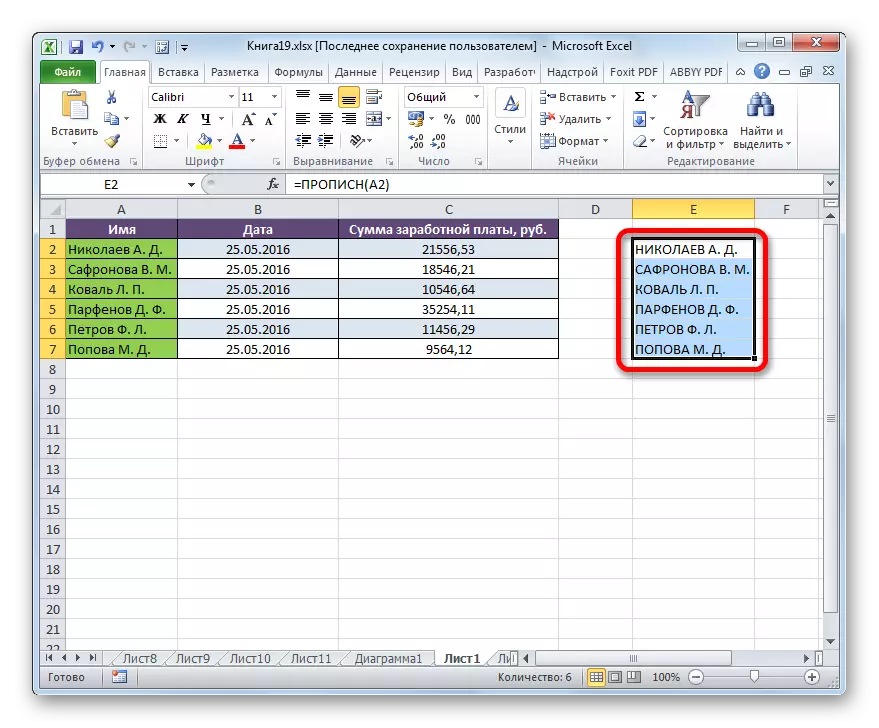
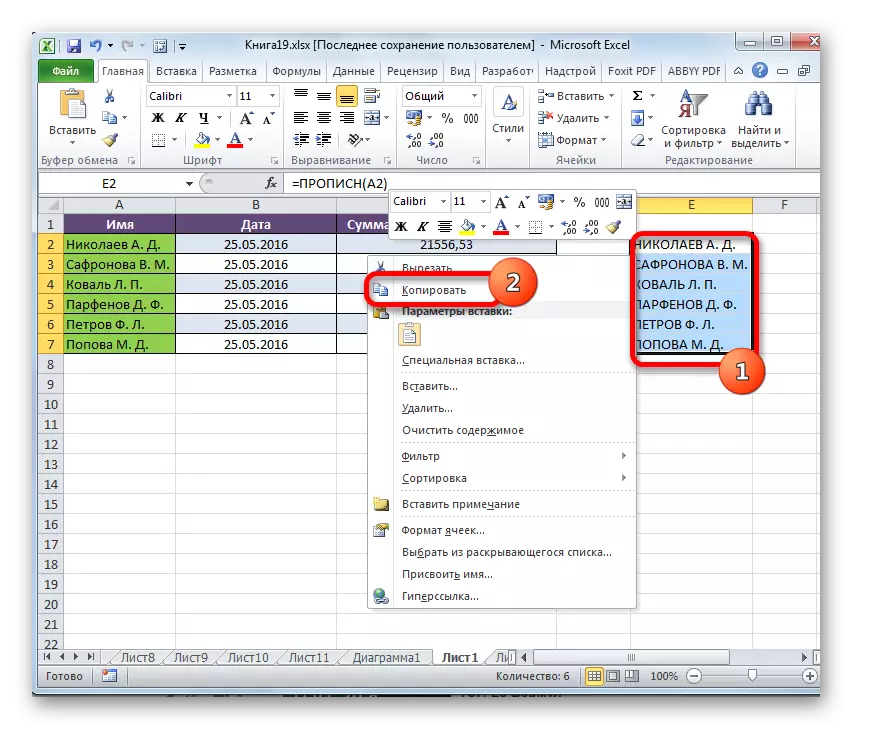
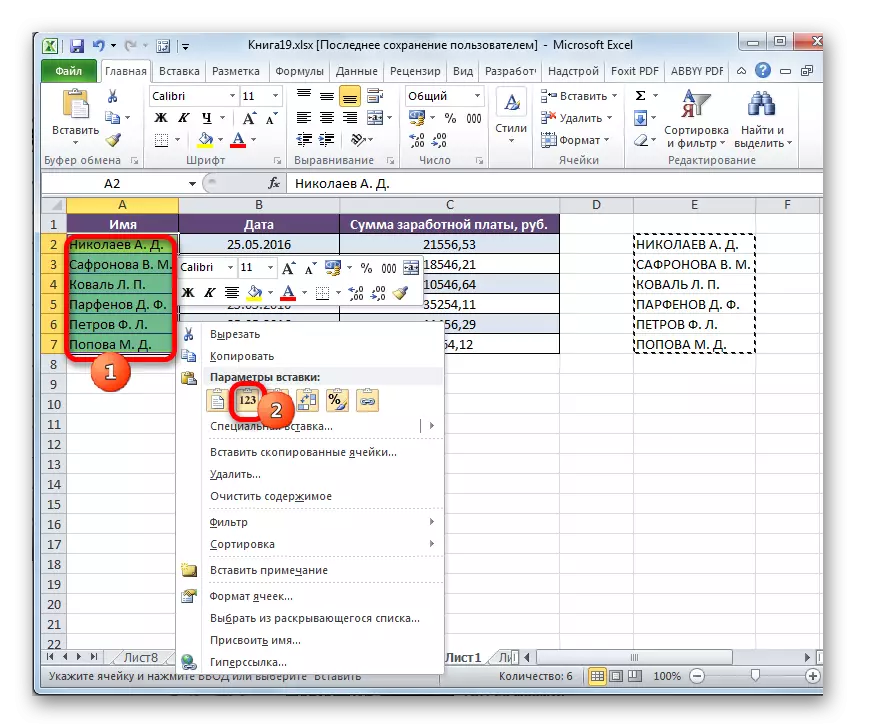

Hjirnei, wurkje oan 'e tafel foar de transformaasje fan letters yn' e nammen fan meiwurkers nei de haadstêd kin wurde beskôge as folslein.
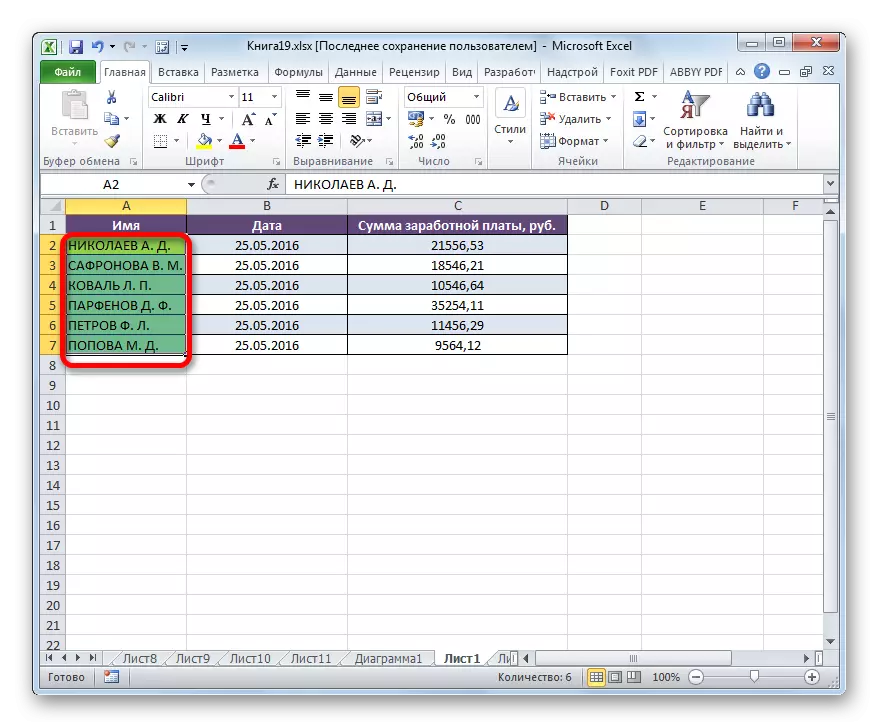
Les: Master fan funksjes yn Excele
Metoade 2: Macro-applikaasje
De taak oplosse foar it konvertearjen fan lytse letters nei de haadstêd yn Excel kin ek brûkt wurde troch Macro. Mar foardat jo gjin wurk befetsje mei Macro's yn jo ferzje fan it programma, moatte jo dizze funksje aktivearje.
- Neidat jo it wurk fan makro's hawwe aktivearre, markearje wy it berik wêryn jo moatte transformearje nei it transformearje nei it boppeste register. Typ dan it toetseboerd Key-toets Alt + F11.
- De Microsoft Visual Basic-finster begjint. Dit, yn feite, de bewurker fan makro's. Wy rekrutearje de Ctrl + G-kombinaasje. Sa't jo kinne sjen, dan beweecht de rinnerke nei it ûnderste fjild.
- Wy ynfiere de folgjende koade yn dit fjild:
Foar elke C yn seleksje: C.Value = UCACT (C): Folgjende
Klikje dan op 'e Enter-toets en slút it fisuele basisfenster mei in standert manier, dat is, troch te klikken op de slutingsknop yn' e foarm fan in rjochterkant yn 'e rjochterkant.
- Wylst wy sjogge, nei it útfieren fan boppesteande manipulaasjes is de gegevens yn it tawijd berik konverteare. No besteane se folslein út haadletters.

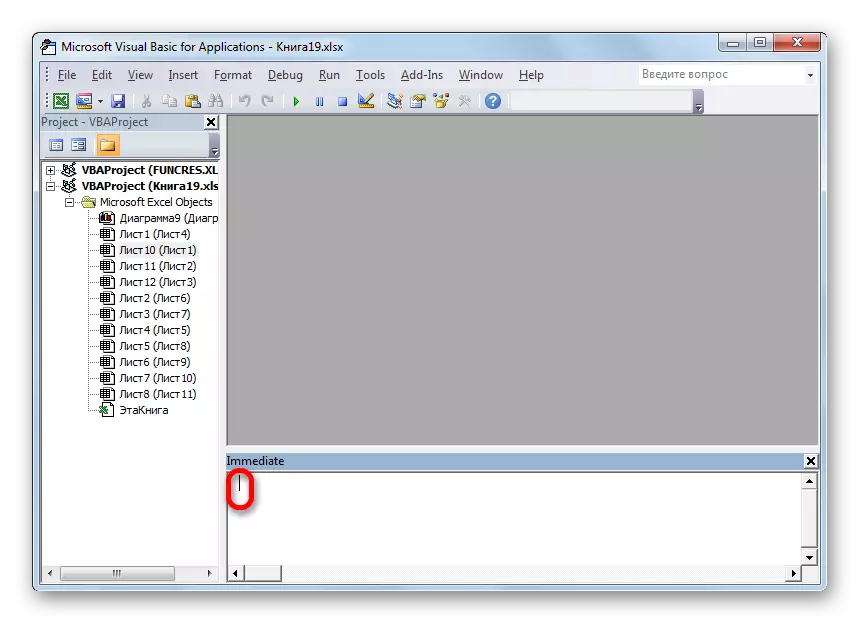
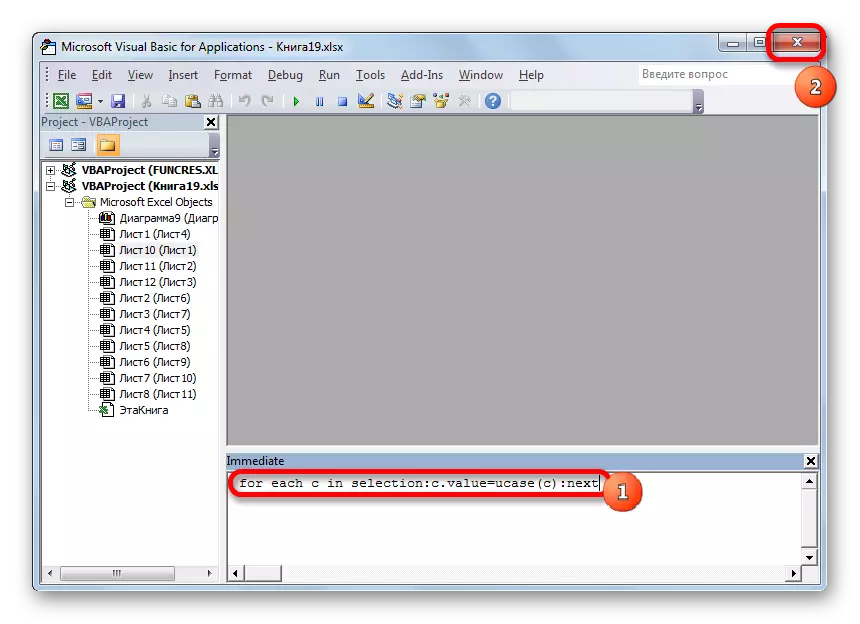

Les: Hoe kinne jo in makro meitsje yn Excel
Om relatyf alle letters yn 'e tekst te konvertearjen yn' e line yn 'e line yn' e Haadstêd, ynstee fan jo tiid ferlieze op 'e hânmjittige ynlieding opnij fan it toetseboerd, binne d'r twa manieren om. De earste fan har giet oer it gebrûk fan 'e funksje is registrearre. De twadde opsje is noch makliker en rapper. Mar it is basearre op Macros, sadat dit ark moat wurde aktivearre yn jo eksimplaar fan it programma. Mar it opnimmen fan makro's is de skepping fan in ekstra punt fan 'e kwetsberens fan it bestjoeringssysteem foar ynbrekkers. Dat elke brûker beslút himsels, hokker fan 'e oantsjutte manieren it better is om oan te freegjen.
