
Mei help fan DVD's yn it proses om it oan te meitsjen fan in ynstallaasjemedia giet no nei it ferline. Mear faak brûkers brûke Flash-skiven foar sokke doelen, dy't frij frijlitten is, om't dat lêste nofliker is nofliker yn it wurk, kompakt en rap. Op grûn fan dit, de fraach fan hoe't de skepping fan 'e bootbere media foarkomt en hokker metoaden it is om te ymplementearjen.
Manieren om in ynstallaasje flash-oandriuwing te meitsjen mei Windows 10
It ynstallaasje Flash-drive mei Windows 10-bestjoeringssysteem kin wurde oanmakke troch ferskate metoaden, wêrtroch't beide metoaden binne dy't Microsoft-ark brûke fan Microsoft en metoaden wêryn ekstra software moat wurde tapast. Tink yn mear detail elk fan har.It is it wurdich te merken dat foardat jo trochgean mei it meitsjen fan in medium, moatte jo de ynladen fan it bestjoeren fan 'e Windows 10 hawwe. It moat derfoar soargje dat jo in pure USB-stasjon hawwe, in folume fan teminsten 4 GB en frije romte op 'e PC-skiif.
Metoade 1: Ultraiso
Om in ynstallaasje Flash-stasjon te meitsjen, kinne jo it krêftige programma brûke mei in betelle ULTRAISO-lisinsje. Mar de Russysk-sprekkende ynterface en de mooglikheid om de proefferzje te brûken fan it produkt lit de brûker alle foardielen fan 'e applikaasje wurdearje.
Dus, om de taak mei Ultraiso op te lossen, moatte jo mar in pear stappen útfiere.
- Iepenje de applikaasje en de ynladen ôfbylding fan Windows 10.
- Selektearje de seksje "Selektearje" Selektearje "selsload".
- Klikje op "Skriuw in ôfbylding fan in hurde skiif ..."
- Yn it finster dat foar jo ferskynt, kontrolearje de korrektheid fan it apparaat om de ôfbylding te skriuwen en de ôfbylding sels te skriuwen, klikje op de knop "Skriuw".
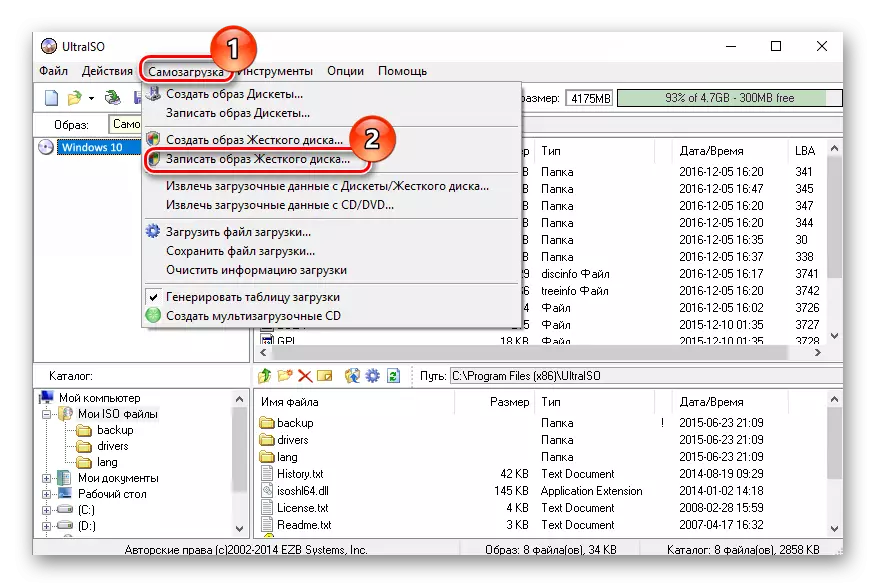
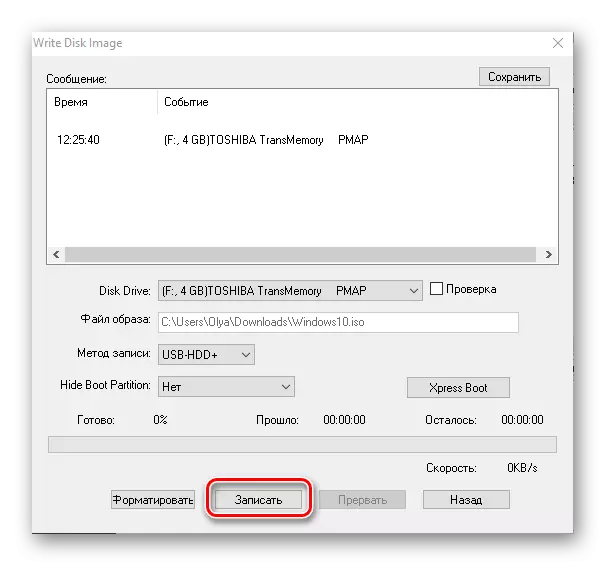
Metoade 2: Wintoflash
Wintoflash is in oare ienfâldich middels foar it meitsjen fan in laden flash-oandriuwing mei Windows OS 10, dy't ek in Russyske sprekkende ynterface hat. Under har wichtichste ferskillen út oare programma's - de mooglikheid om in multi-ynstallaasjemedium te meitsjen, wêr't jo yn ien kear ferskate ferzjes fan finsters kinne pleatse. Ek, it plus is dat de applikaasje in fergese lisinsje hat.
Sjoch ek: Hoe kinne jo in multi-load Flash-drive oanmeitsje
It meitsjen fan in ynstallaasje Flash Drive mei Wintoflash is wier.
- Download it programma en iepenje it.
- Selektearje de Wizard-modus, om't dit de maklikste manier is foar Novice-brûkers.
- Klikje yn it folgjende finster, klikje jo gewoan op de folgjende knop.
- Klikje op "Ik klikje op" Ik sil "I-ISO-ôfbylding of argyf hawwe" Ik haw in ISO-ôfbylding "en klikje op" Folgjende ".
- Spesifisearje it paad nei de ynladen ôfbylding fan Windows en kontrolearje op 'e beskikberens fan in flash media yn' e PC.
- Klikje op de knop "Folgjende".
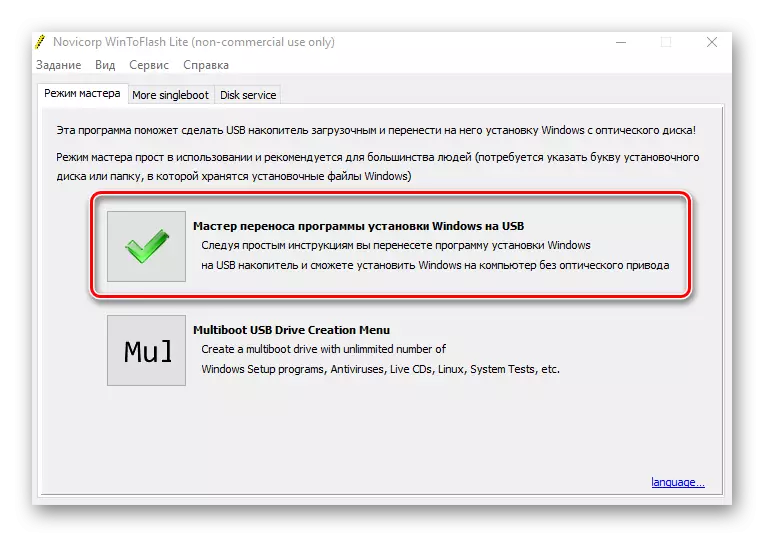
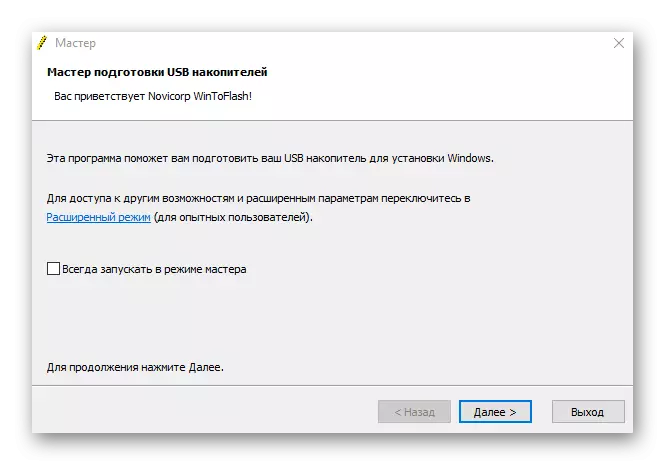

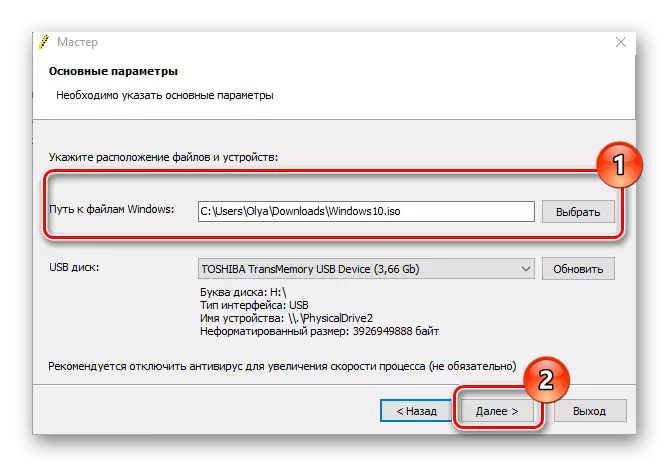
Metoade 3: Rufus
Rufus is in frij populêr nut foar it meitsjen fan ynstallaasje media, oars as foarige programma's, it hat in frij ienfâldige ynterface en presinteare foar de brûker ek yn in draachbere formaat. De frije lisinsje en stipe fan 'e Russyske taal meitsje dit lytse programma in ûnmisber ark yn' e arsenaal fan elke brûker.
It proses om in bootôfbylding te meitsjen mei Windows 10 Rufus betsjut as folget.
- RuFus RUN.
- Yn it haadmenu fan it programma fan it programma is, klikje op it byldkaike-seleksje-ikoan en spesifisearje de lokaasje fan it earder ynladen finster fan Windows Windows 10, klikje dan op de startknop.
- Wachtsje oant it opnameproses is foltôge.
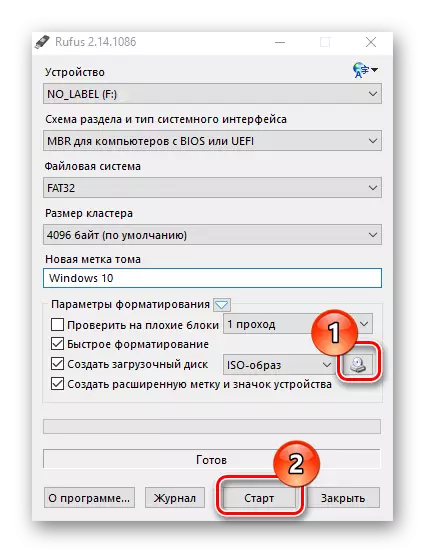
Metoade 4: Sedia Creation Tool
Sedia Creation-ark is in applikaasje ûntwikkele troch Microsoft om bootapparaten te meitsjen. It is opmerklik dat yn dit gefal de beskikberens fan 'e klearkarre OS-ôfbylding nedich is, om't it programma de programma de hjoeddeistige ferzje fuortendaliks downloaden foardat jo op it stasjon opnimme.
Download Media Creation Tool
Folgje de beskreaune ynstruksjes om in bootbere media te meitsjen.
- Download fan 'e offisjele side en ynstallearje media-skeppingynstrumint.
- Rinne de applikaasje út ûnder de admin-namme.
- Wachtsje oant tariedings foar it meitsjen fan bootbere media.
- Klikje op 'e finster lisinsje-oerienkomst, klikje op de knop' akseptearje '.
- Fier de lisinsje kaai yn fan it produkt (Windows 10 OS) yn.
- Selektearje "Meitsje in ynstallaasjemedia foar in oare kompjûter" en klikje op de knop "Folgjende".
- Folgjende, selektearje "USB-flash-ûnthâldapparaat".
- Soargje derfoar dat de bootbere media-selektor (it USB-flash-stasjon moat wurde ferbûn mei de PC) en klikje op de folgjende knop.
- Wachtsje op de ynstallaasjeferzje fan it OS (jo moatte ferbining meitsje mei it ynternet).
- Wachtsje ek op it proses om de ynstallaasjemedia te meitsjen.
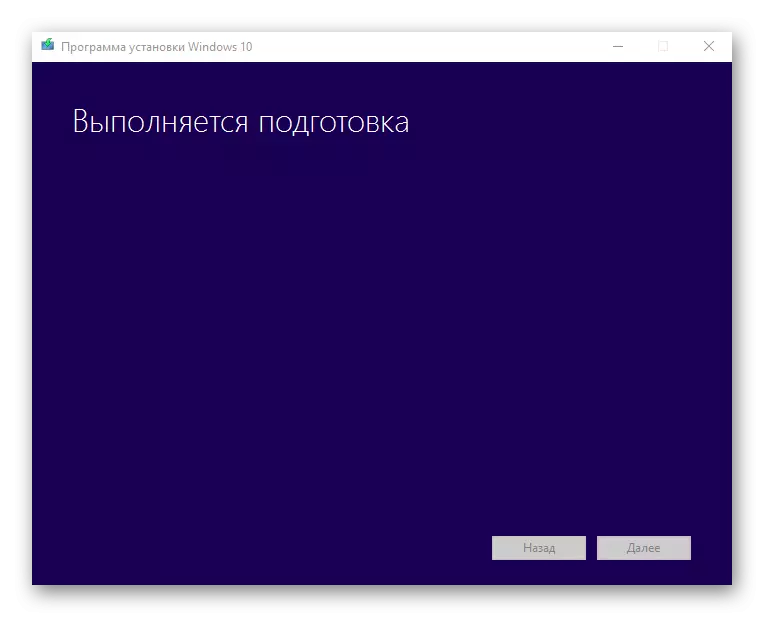


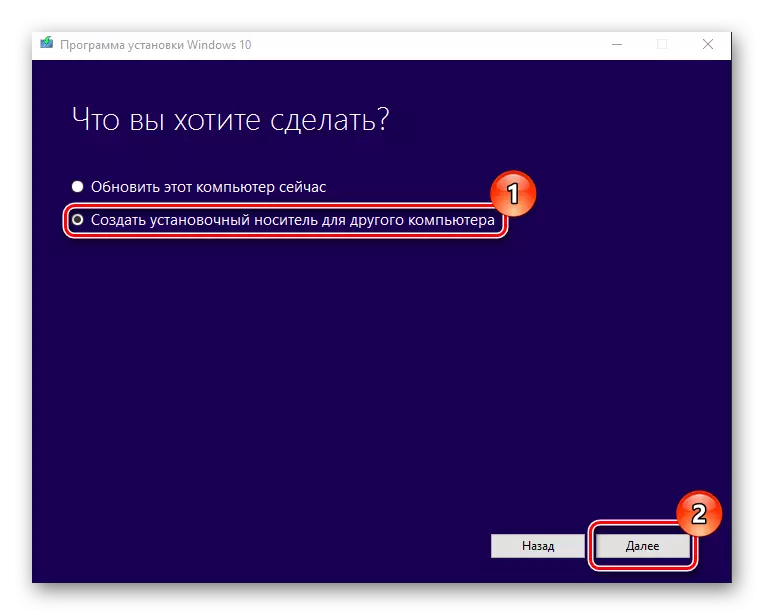
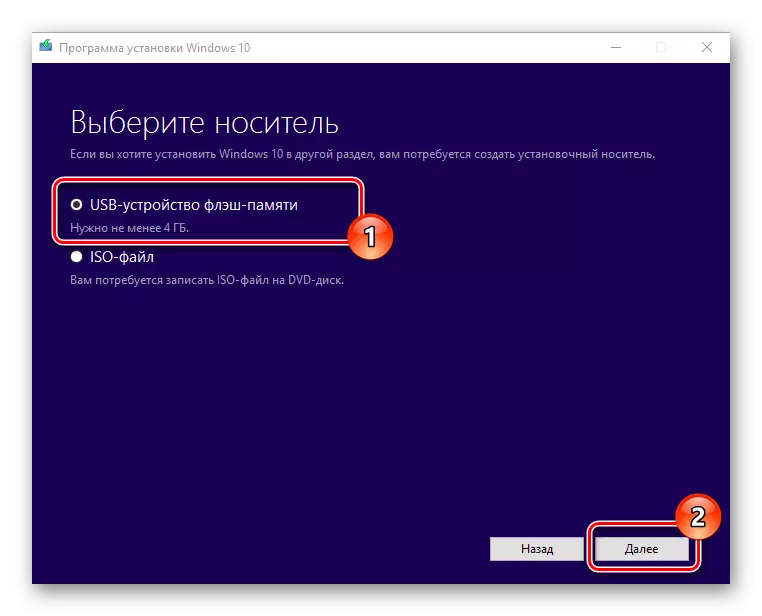
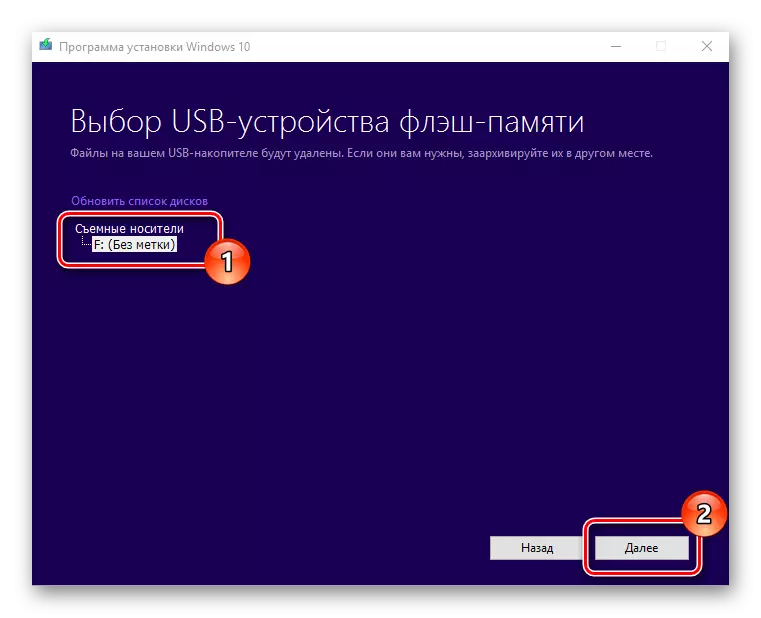
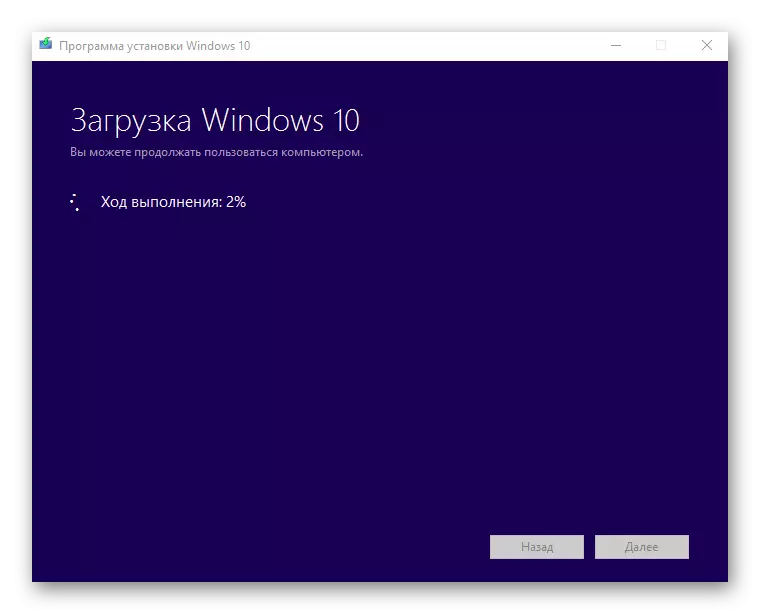
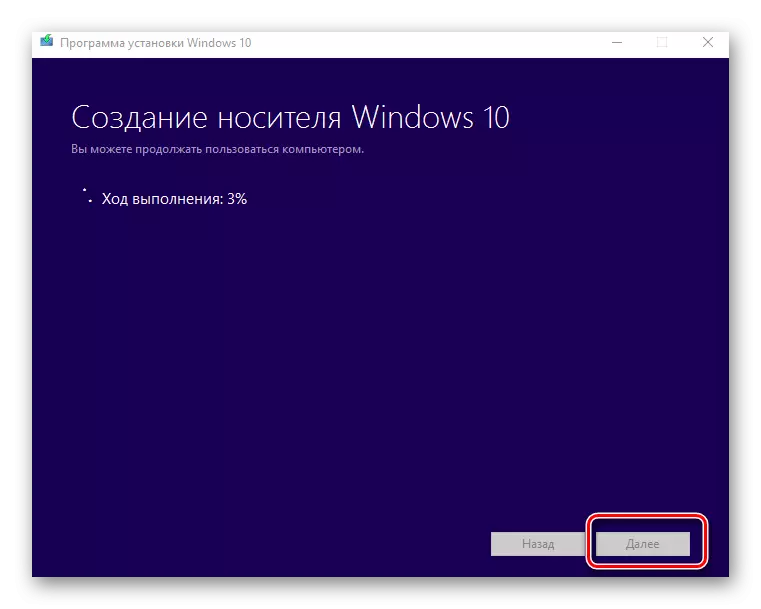
Op sokke manieren kinne jo yn mar in pear minuten in lading flash-drive oanmeitsje. Boppedat is it dúdlik dat it gebrûk fan 'e programma's effektiver effektyf is, om't it it mooglik makket om de tiid te ferminderjen op antwurden op' e tal fan 'e mikrosoft-nut.
