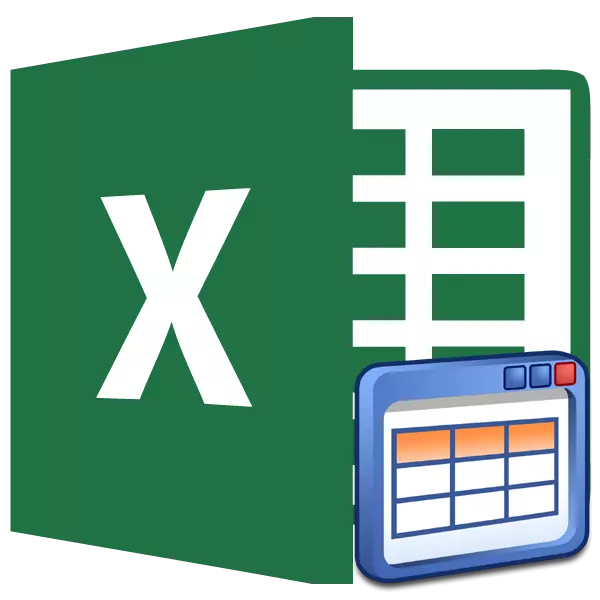
Hast elke brûker-excel hat moete mei in situaasje as, by it tafoegjen fan in nije rigel of kolom nei in tabel-array, moatte jo de formule en formatearje dit elemint werom foar in mienskiplike styl. D'r soe gjin spesifisearre problemen wêze as ynstee fan 'e gewoane opsje om de saneamde "tûk" tafel te tapassen. Dit sil automatysk "ophelje" nei it alle eleminten dy't de brûker op syn grinzen hat. Hjirnei begjint Excel se te fernimmen as diel fan it tabel berik. Dit is gjin folsleine list fan wat de "Smart" Tabel nuttich is. Litte wy útfine hoe't jo it oanmeitsje, en hokker kânsen it leveret.
Applikaasje "Smart" tafel
De "Smart" Tabel is in spesjaal type opmaak, nei de tapassing wêrfan it oantsjutte datasberik, de array fan sellen bepaalde eigenskippen krije. Earst, dêrnei begjint it programma it te beskôgjen dat it net as in oanbod fan sellen beskôge, mar as in solide elemint. Dizze funksje ferskynde yn it programma, begjinnend mei de Excel 2007-ferzje. As jo opnimme yn ien fan 'e rigelellen of kolommen dy't direkt by de grinzen binne, dan is dizze rigel of kolom automatysk opnommen yn dit tabelberik.It brûken fan dizze technology kinne jo de formule net berekkenje nei't se mei it tafoegjen fan snaren as de gegevens derfan wurde lutsen yn in oar berik fan in spesifike funksje, lykas in keunst. Derneist is it ûnder de foardielen nedich om de kap de kap fan 'e koptekst oan' e boppekant fan it blêd te markearjen, lykas ek de oanwêzigens fan filterjen yn 'e kopteksten.
Mar, spitigernôch hat dizze technology wat beheiningen. Bygelyks, it is net winske om de feriening fan sellen oan te passen. Dit is foaral wier fan 'e koptekst. Foar har is de uny fan 'e eleminten oer it algemien net akseptabel. Derneist, sels as jo net wolle wat wearde by de grinzen fan 'e tabel-array, is it opnommen yn it (bygelyks opmerking), it sil noch wurde beskôge troch Excel, as it yntegraal diel. Dêrom moatte alle ekstra ynskripsjes teminsten troch ien leech berik wurde pleatst wurde fan 'e tabel-array. De formulieren fan 'e arrays sille net wurkje en it boek kin net tapast wurde om te dielen. Alle nammen fan 'e kolommen moatte unyk wêze, dat is, net te herheljen.
It meitsjen fan in "Smart" Tabel
Mar foardat jo trochgean mei de beskriuwing fan 'e "SMART" Tabel, litte wy útfine hoe't jo it oanmeitsje.
- Selektearje it berik fan sellen as elk elemint fan 'e array wêrfoar wy tabulêre opmaak wolle tapasse. It feit is dat sels as ien elemint fan 'e array ûnderskiedt is, it programma tidens de opmaakproseduere sil alle neistlizzende eleminten fange. Dêrom is d'r gjin grut ferskil yn markearje jo al it doelberik as ienige diel derfan.
Hjirnei ferhúzje wy nei it ljepblêd "Thús", as jo op it stuit binne yn in oar Excel-ljepper. Folgjende, klikje op de knop "opmaak as tafel", dy't wurdt pleatst op 'e tape yn it arkblok fan' e band. Hjirnei is d'r in list mei in kar fan ferskate ûntwerpstilen fan 'e tabel-array. Mar de selekteare styl foar funksjonaliteit sil net op ien of oare manier beynfloedzje, sadat jo klikke op 'e opsje dy't jo fisueel mear wolle.

D'r is ek in oare opmaakopsje. Likemin allocearje wy in folslein as in diel fan it berik dat sil omsette nei in tabel-array. Folgjende ferhúzje wy nei it ljepblêd "Intert" en op 'e tape yn' e tabel-ark blokkearje Klikje op 'e grutte "Tabel" Ikoan. Allinich yn dit gefal is de kar foar styl net levere, en it sil standert wurde ynstalleare.
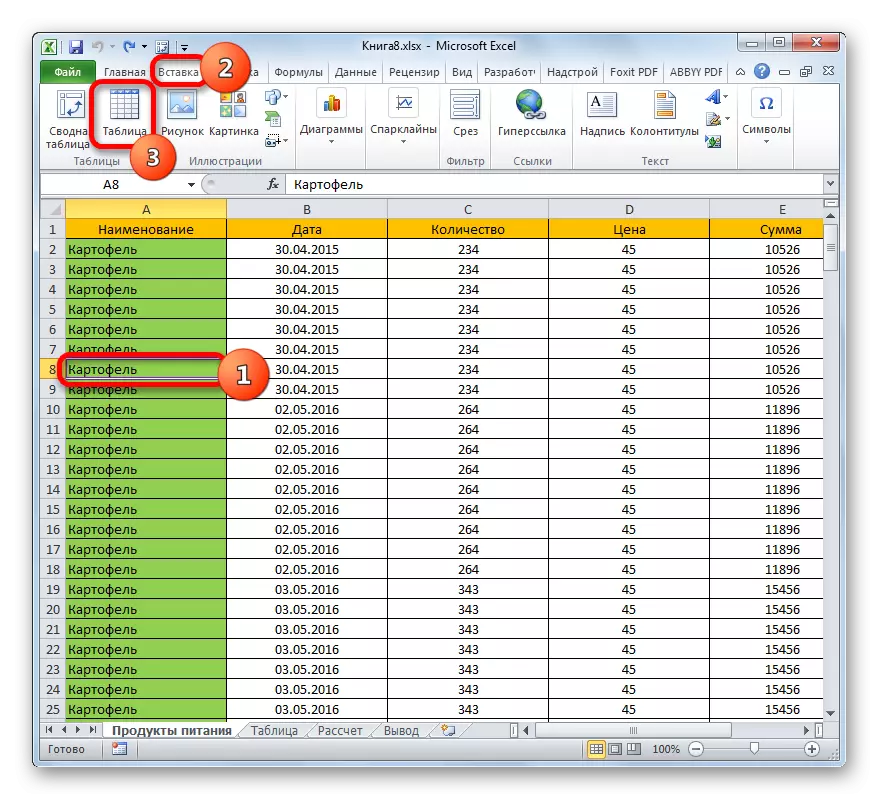
Mar de rapste opsje is nei de seleksje fan 'e sel as de array om de parse te brûken fan Hot Keys Ctrl + T.
- Foar ien fan 'e boppesteande aksje opsjes iepenet in lyts finster. It befettet it berik fan it berik dat sil wurde omfoarme. Yn 'e oerweldigjende mearderheid fan' e gefallen bepaalt it programma it berik korrekt, nettsjinsteande oft jo it allegear as mar ien sel altakke hawwe. Mar nei alles, krekt yn 't gefal dat jo it adres moatte kontrolearje yn it fjild yn it fjild en, as it net oerienkomt mei de koördinaten dy't jo nedich binne, feroarje it dan.
Derneist omtinken oan it karmerk tichtby de "tafel mei kopteksten" Parameter "Sûnt de kopers de kopteksten de boarne hawwe datasia al beskikber is. Neidat jo derfoar soargje dat alle parameters korrekt ynfierd wurde, klikje jo op de knop "OK".
- Nei dizze aksje sil it gegevensberik wurde omboud ta in "SMART" tafel. Dit sil útdrukt wurde by it keapjen fan wat ekstra eigenskippen út dizze array, lykas ek yn 'e feroaring fan syn fisuele werjefte, neffens de earder selekteare styl. Wy sille prate oer de wichtichste mooglikheden dy't dizze eigenskippen leverje.

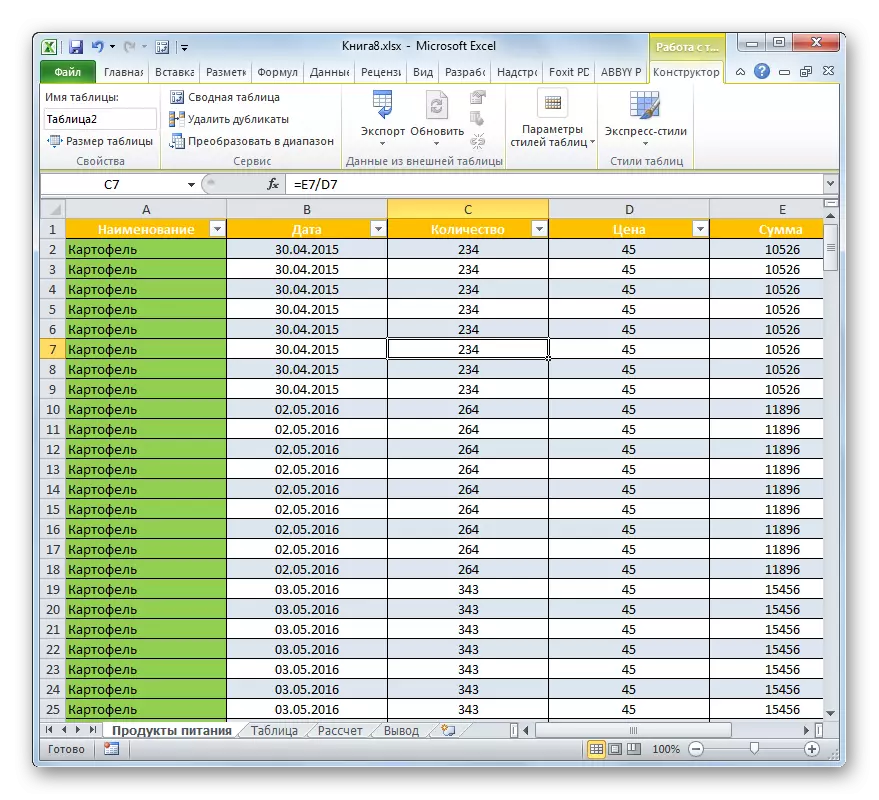
Les: Hoe kinne jo in tafel meitsje yn Excel
Namme
Neidat de "Smart" -tafel wurdt foarme, sil de namme der automatysk oanjûn wurde. Standert is dit de namme "Tabel1" type, "Table2", ensfh.
- Om te sjen hokker namme ús Tafel-array is, markearje wy elk artikel en ferhúzje nei it ljepblêd "Designer" fan it ljepblêd fan it ljepblêd "wurkje mei tabellen". Op 'e tape yn' e "Eigenskippen" sil it fjild "Tabel Name" wêze. It konkludearre krekt syn namme. Yn ús gefal is dit "Table3".
- As jo wolle, kinne jo de namme feroarje troch gewoan troch de namme te ferbinen fan it toetseboerd yn it opjûne fjild opjûn.


No as jo wurkje mei formules om in spesifike funksje te opjaan dat jo it heule Tabulêre berik moatte ferwurkje, ynstee fan konvinsjonele koördinaten, sil it genôch wêze om syn namme yn te gean. Derneist is it net allinich handich, mar ek praktysk. As jo it standertadres tapasse yn 'e foarm fan koördinaten, dan as jo in tekenrige oan' e ûnderkant tafoegje oan 'e ûnderkant fan' e tabel, dan is de funksje opnommen, sil de funksje net opnommen wurde en de arguminten moatte opnij starte. As jo opjaan hoe't it funksje argumint, it adres yn 'e foarm fan in tabel berik, dan is alle rigels, yn' e takomst deryn tafoege oan, sil automatysk wurde ferwurke troch de funksje.
Tensile Range
Stopje no de oandacht op hoe't nije rigels en kolommen wurde tafoege oan it tabel berik.
- Selektearje elke sel yn 'e earste rigel ûnder de tabel-array. Wy meitsje in willekeurige yngong.
- Druk dan op de ENTER-toets op it toetseboerd. Sa't wy kinne sjen, nei dizze aksje, de heule rigel wêryn de tafoege rekord is tafoege, waard automatysk ynskeakele yn in tabelarray.


Boppedat waard deselde opmaak dy't automatysk tapast wurde as de rest fan 'e tabel berik, lykas alle formulier yn' e oerienkommende kolommen waarden oanrekke.
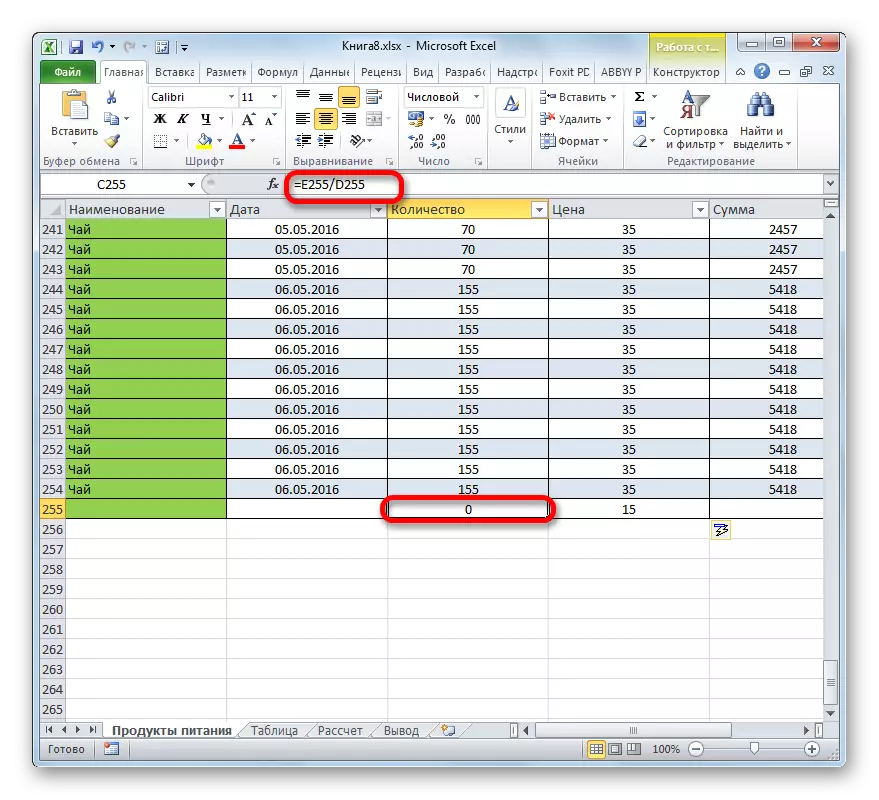
Similar boppedat beweis sil foarkomme as wy opnimme yn in kolom, dat leit by de grinzen fan 'e tabel-array. It sil ek wurde opnommen yn syn komposysje. Derneist sil it de namme automatysk wurde tawiisd. Standert sil de namme "kolom1" wêze, de folgjende tafoege kolom - "Column2", ensfh., Mar as jo wolle, kinne se altyd omneamd wurde troch de standert manier.
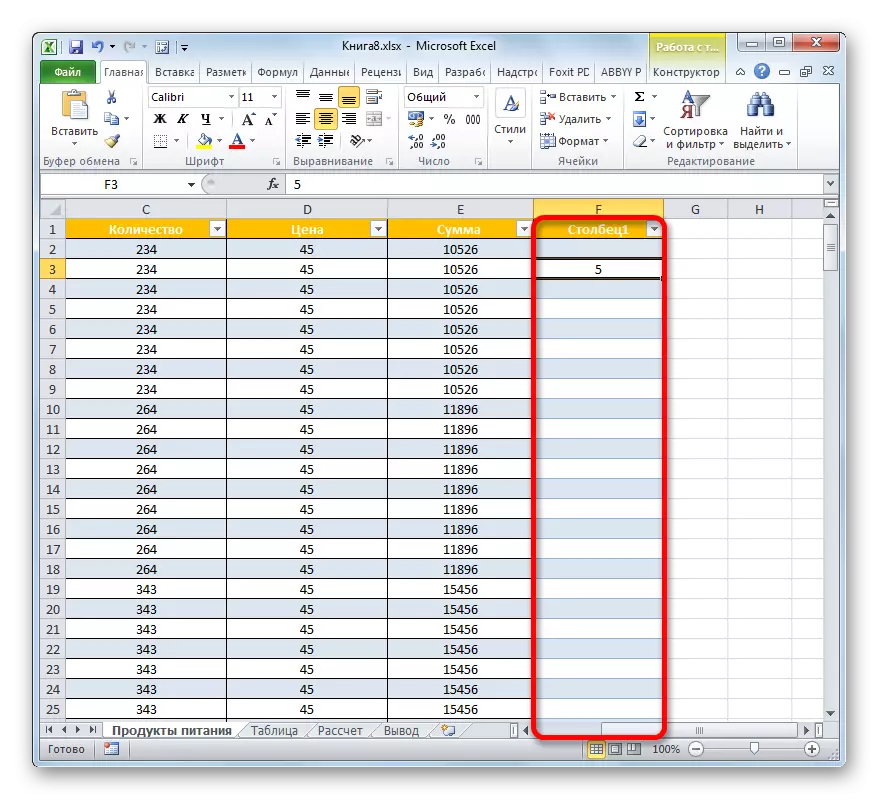
In oar nuttige eigendom fan 'e "Smart" Tabel is dat nettsjinsteande hoefolle records der binne, sels, sels as jo nei ûnderen gean, sille de nammen fan' e kolommen altyd foar ús eagen wêze. Yn tsjinstelling ta de gewoane fixing fan 'e kappen, yn dit gefal de namme fan' e sprekkers by it wikseljen fanôf rjochts wurde pleatst op it plak wêr't it horizontaal koördinatpaniel leit.

Les: Hoe kinne jo in nije rigel tafoegje yn Excel
Autofill formules
Earder seagen wy dat by it tafoegjen fan in nije rigel, yn syn sel fan dy kolom fan in tabel-array, wêryn de formules al hawwe, automatysk kopiearje fan dizze formule. Mar de modus fan wurkjen mei gegevens dy't wy stúdzjes mear kinne wêze. It is genôch om ien sel fan 'e lege kolomformule te foljen, sadat it automatysk wurdt kopieare yn alle oare eleminten fan dizze kolom.
- Selektearje de earste sel fan 'e lege kolom. Fier der formule yn. Wy dogge dit op 'e gewoane manier: ik ynstallearje it "=" Ynstallearje yn' e sel, dan klikje dan op dy sellen, de aritmetyske aksje tusken dy't sil útfiere. Tusken de adressen fan 'e sellen fan it toetseboerd sette se it teken fan wiskundige aksje ("+", "-", "," * * "," / ", ensfh.). Sa't jo kinne sjen, wurdt sels it adres fan 'e sellen werjûn net as yn' e gewoane saak. Yn plak fan koördinaten werjûn op it horizontale en fertikale paniel yn 'e foarm fan sifers en Latynske letters, yn dit gefal, de namme fan' e taal op 'e taal wêrop se wurde werjûn wurde yn' e foarm fan in adres. It "@" ikoan betsjuttet dat de sel yn deselde rigel is wêryn de formule wurdt pleatst. As resultaat, ynstee fan formule yn 'e gewoane gefal
= C2 * D2
Wy krije in útdrukking foar de tabel fan 'tûke ":
= [@ Kwantiteit] * [@ Priis]
- No, om it resultaat op it blêd te outstut op it blêd, klikje jo op de Enter-toets. Mar lykas wy sjogge, wurdt de berekkeningswearde net allinich werjûn yn 'e earste sel, mar ek yn alle oare eleminten fan' e kolom. Dat is, de formule waard automatysk kopieare oan oare sellen, en hjir moatte net iens in FILLER of oare standert kopiearjende ark brûke.
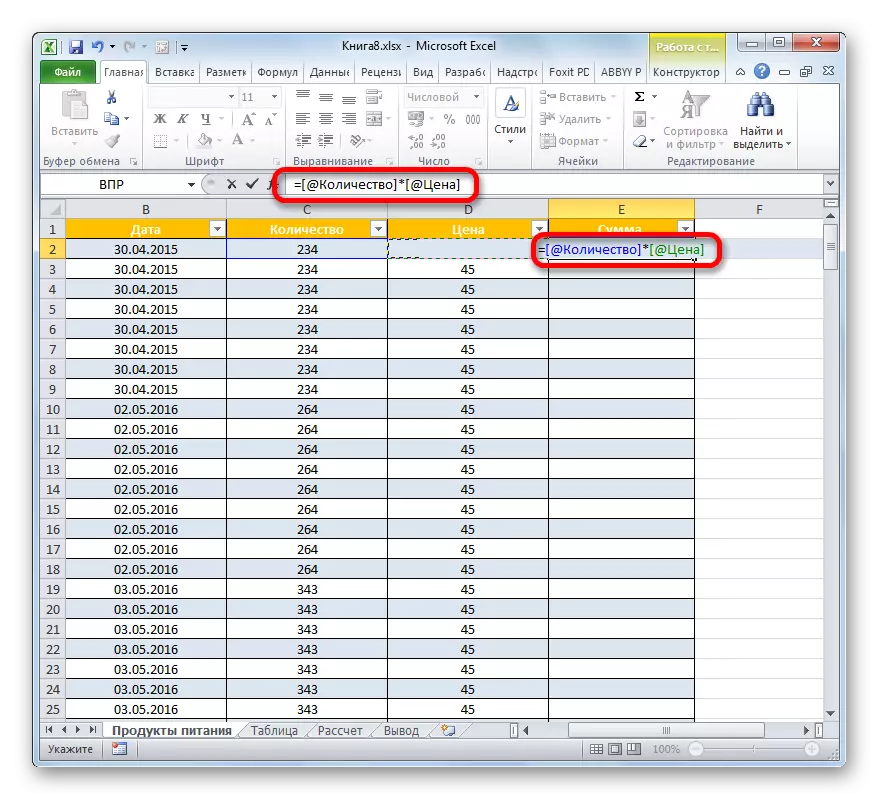

Dit patroan-soargen net allinich gewoane formules, mar funksjonearret ek.

Derneist moat it opmurken wurde dat as de brûker wurdt ynfoege yn 'e doelsel yn' e formule fan it adres fan eleminten út oare kolommen, sille se as gewoanlik werjûn wurde, lykas foar elk oar berik.
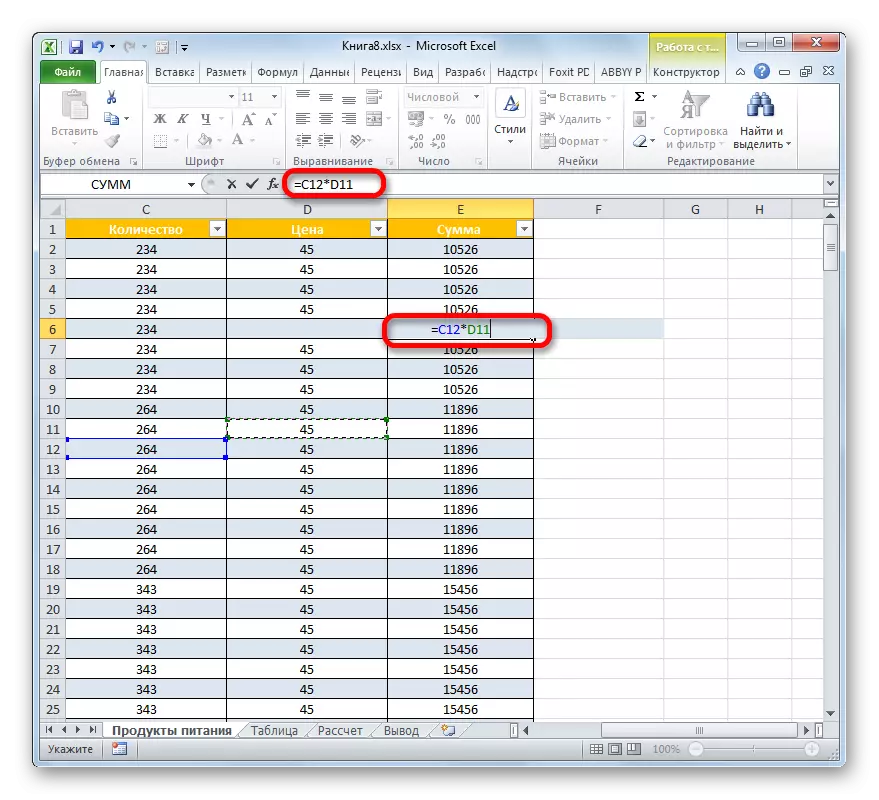
Rij fan resultaten
In oare noflike kâns dy't de beskreaune modus fan operaasje yn Excel leveret is it ferwiderjen fan kolommen yn in aparte rigel. Om dit te dwaan, moatte jo gjin tekenje hawwe om te heakjen en om te riden en nei it summerformule te riden, om't de toolk fan "Smart" tabellen al yn syn arsenaal hat fan it wurkstik fan 'e nedige algoritmen.
- Om de summa te aktivearjen, selektearje dan elke Tabulêre elemint. Hjirnei ferhúzje wy nei it ljepblêd "Untwerp" fan it ljepblêd fan it ljepblêd "wurkje mei tafels". Yn 'e ark fan' e tabelstyl set jo in tik yn 'e buert fan' e "tekenrige".

Om de line fan 'e resultaten te aktivearjen, ynstee fan hjirboppe beskreaune aksjes, kinne jo ek in kombinaasje fan Hot Keys Ctrl oanfreegje + Shift + Shift + T.
- Hjirnei, oan 'e ûnderkant fan' e tabel-array, sil in ekstra tekenrige ferskine, dat sil wurde neamd "it resultaat". Sa't jo kinne sjen is de som fan 'e lêste kolom al automatysk berekkene mei de ynboude tuskenfunksje.
- Mar wy kinne de totale wearden berekkenje foar oare kolommen, en tagelyk is it folslein ferskillende soarten resultaten. Wy markearje de linkermûsknop elke selline "útkomst". Sa't jo kinne sjen, in piktogram yn 'e foarm fan in trijehoek ferskynt it rjocht fan dit artikel. Klikje derop. Wy hawwe in list mei ferskate opsjes foar gearfetting fan:
- It gemiddelde;
- Kwantiteit;
- Maksimum;
- Minimum;
- Som;
- Ferdringing;
- Ferdreaun dispersion.
Wy kieze de opsje om de resultaten te reitsjen, dy't wy it nedich beskôgje.
- As wy bygelyks de opsje "" oantal nûmers "kieze, dan binne it oantal sellen yn 'e kolom, dy't fol binne mei sifers, sil wurde werjûn yn' e útkomstestrat. Dizze wearde sil alle deselde tuskenfunksje werjûn wurde.
- As jo net genôch binne foar dy standertfunksjes dy't in list mei summende ark leverje, beskreaun troch ús hjirboppe, dan klik dan op it artikel "Oare funksjes ..." yn 'e heule boaiem.
- Tagelyk begjint it Wizard Wizard-finster, wêr't de brûker elke Excel-funksje kin selektearje, dat it nuttich beskôget. It resultaat fan har ferwurking sil wurde ynfoege yn 'e passende selline "útkomst".


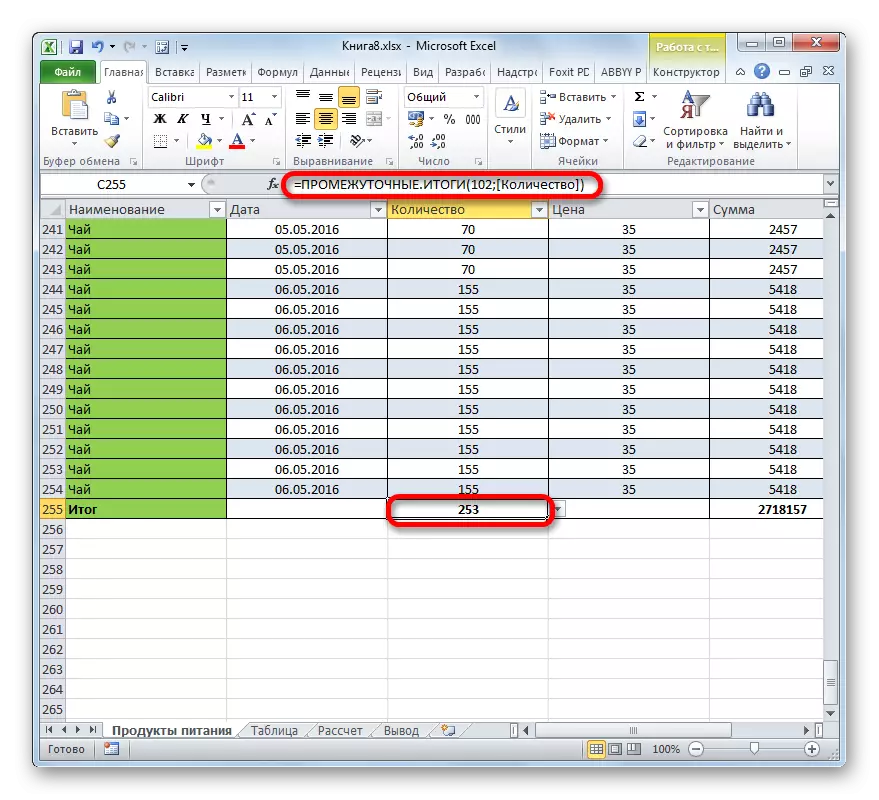
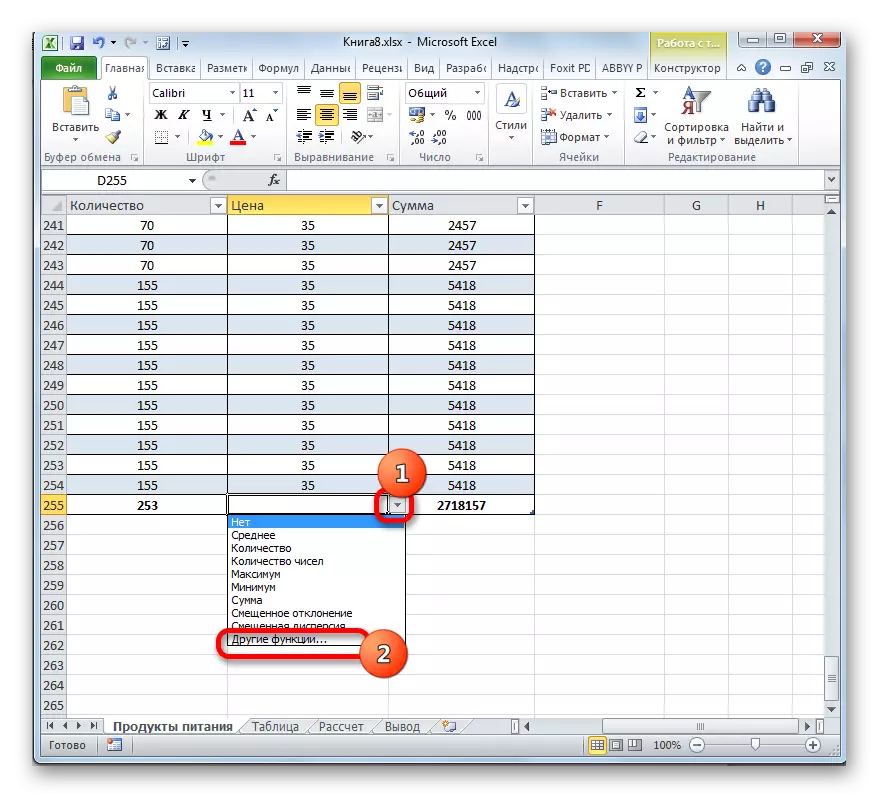

Sjoch ek:
Master fan funksjes yn Excele
Funksje tuskentiidse resultaten yn Excel
Sorteren en filterjen
Yn 'e "SMART" standert tafel, de nuttige ark dy't sortearen leverje en filterjen wurde automatysk ferbûn.
- Wylst wy sjogge, yn 'e koptekst by de nammen fan' e kolommen yn elke sel binne d'r al piktogrammen yn 'e foarm fan trijehoeken. It is troch harren dat wy tagong krije ta de filterfunksje. Klikje op it ikoan by de namme fan 'e kolom, wêrom wy de manipulaasje sille produsearje. Hjirnei iepenet in list mei mooglike aksjes.
- As tekstwearden yn 'e kolom lizze, dan kin de sortearring kinne tapast wurde neffens it alfabet as yn omkearde folchoarder. Om dit te dwaan, moatte jo it artikel dêrfan kieze "Soart sortearje fan A nei Z" of "Sortearje fan I Do A".
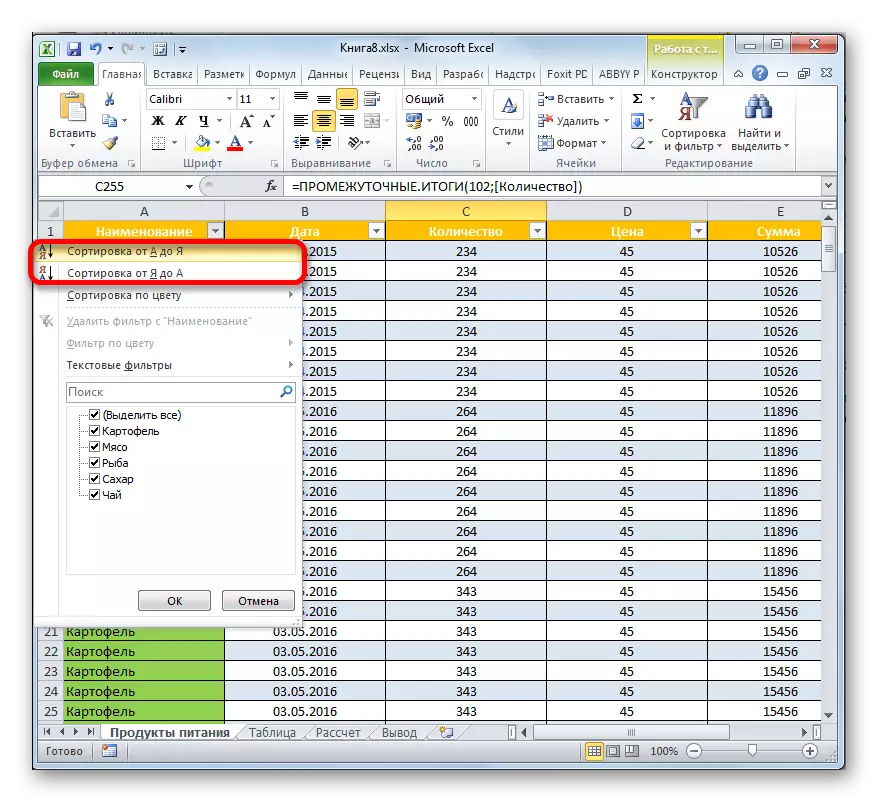
Nei dizze rige sil wurde boud yn 'e selekteare folchoarder.

As jo besykje de wearden yn 'e kolom te sortearjen, dy't gegevens befettet, dan sille jo wurde frege om twa sortearopsjes te kiezen "sortearjen fan âld nei nij" en "Sortering fan Nij nei âld".

Foar in numerike formaat sil twa opsjes ek wurde frege: "Sortering fan it minimum oant it maksimum" en "sortearjen fan it maksimum oant it minimum".
- Om it filter op te passen, op presys op deselde manier, skilje it sortearjen en filterjen menu troch te klikken op it ikoan yn 'e kolom, relatyf oan wa't jo sille brûke. Hjirnei, yn 'e list, ferwiderje de karfakken fan dy wearden waans rigels wy wolle ferbergje. Nei it útfieren fan boppesteande aksjes, ferjit net te klikken op de knop "OK" oan 'e ûnderkant fan it pop-upmenu.
- Hjirnei sille allinich snaren sichtber wêze, tichtby hokker jo tikjes ferlieten yn 'e filterynstellingen. De rest sil ferburgen wurde. Wat is karakteristyk, de wearden yn 'e rigel "totaal" sil ek feroarje. Dizze filtere rigels sille net wurde rekken hâlden by it gearfetting en gearfine oare útkomsten.
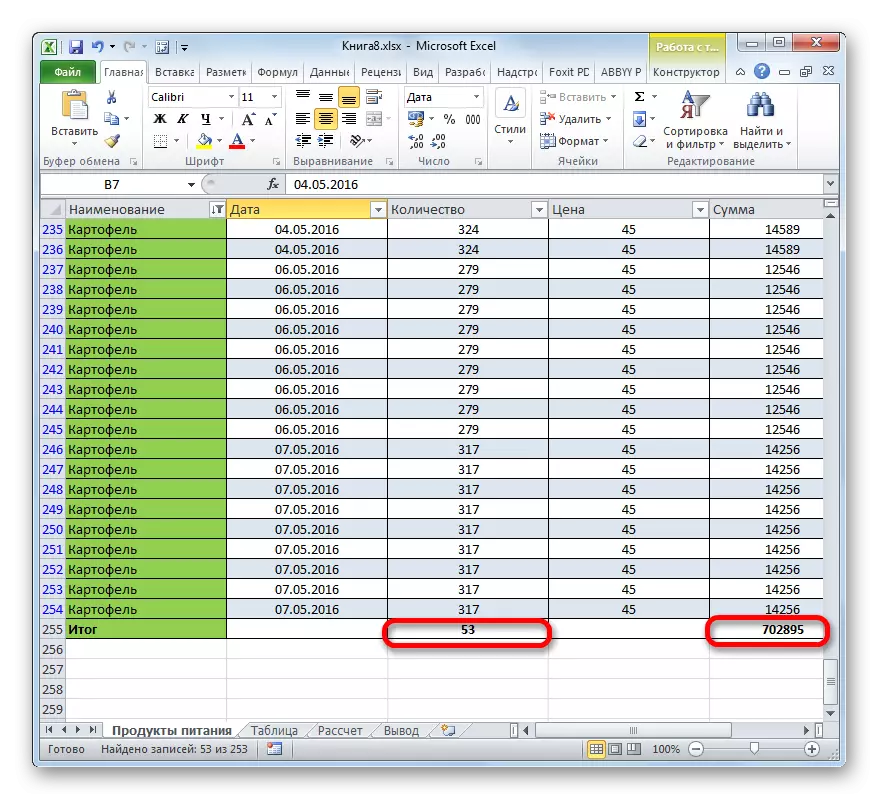
Dit is foaral wichtich, it feit dat by it oanbringen fan 'e standertmopfunksje (sums), en net de tuskenoperator, sels ferburgen wearden meidwaan.
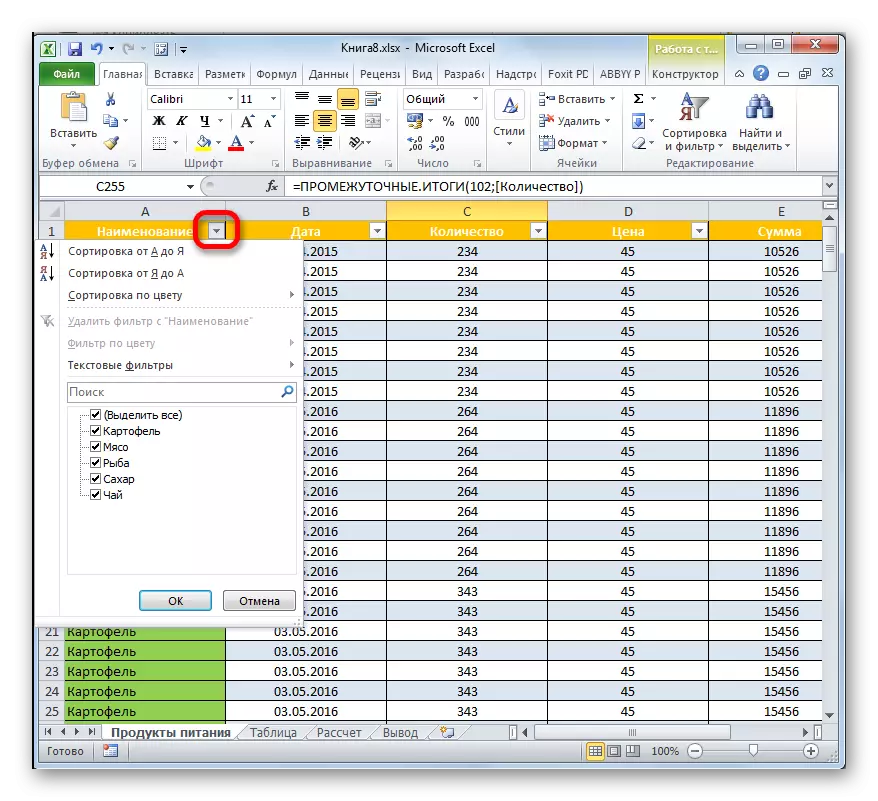

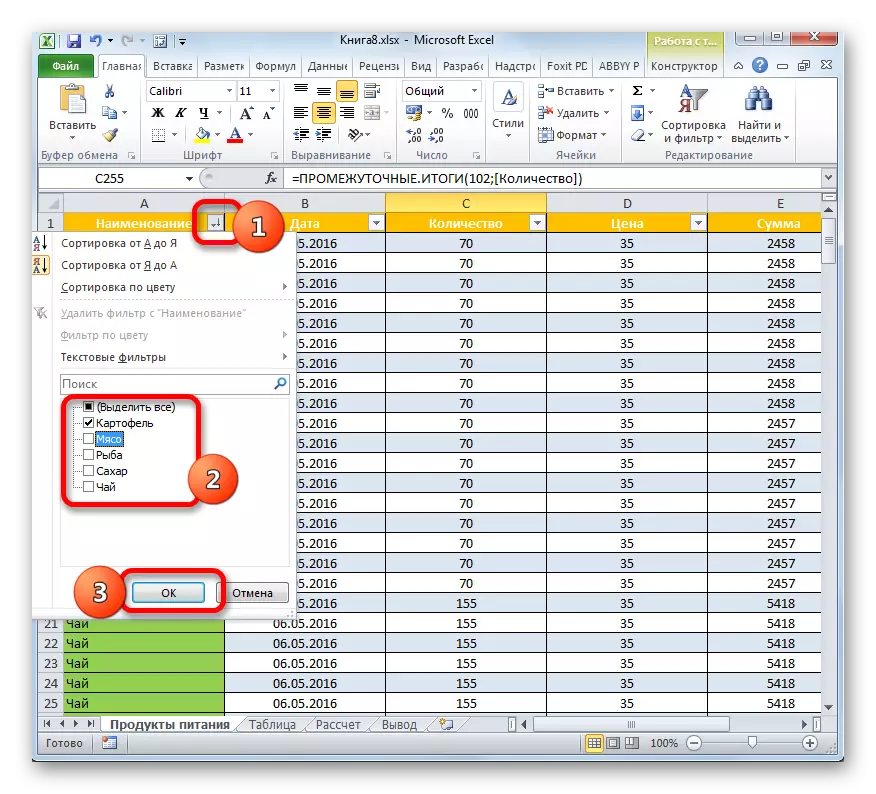

Les: Gegevens sortearje en filterje yn Excel
Konvertearje tabel yn it gewoane berik
Fansels, heul seldsum, mar soms is d'r noch in needsaak om in "SMART" tafel te konvertearjen yn it berik fan gegevens. Dit kin bygelyks foarkomme as it nedich is om in arrayformule of oare technology oan te passen dat de Excel Work-modus net wurdt stipe troch ús.
- Selektearje elk elemint fan 'e tabel-array. Op it labbon ferhúzje wy nei it ljepblêd "Designer". Klikje op de "CONVERT TO RANGE" ikoan, dat is yn 'e ark fan' e service 'leit.
- Nei dizze aksje ferskynt in dialoochfinster yn dat yn 'e dialoochop yn' e kaarsteld sil wurde frege as wy wirklik in tabelformaat kinne konvertearje oan in regelmjittich gegevensberik? As de brûker fertrouwen is yn syn aksjes, dan moatte jo klikke op de knop "Ja."
- Hjirnei sil in inkele Tabulêre array wurde omboud ta in normaal berik wêrfoar de algemiene eigenskippen en excelregels relevant sille wêze.
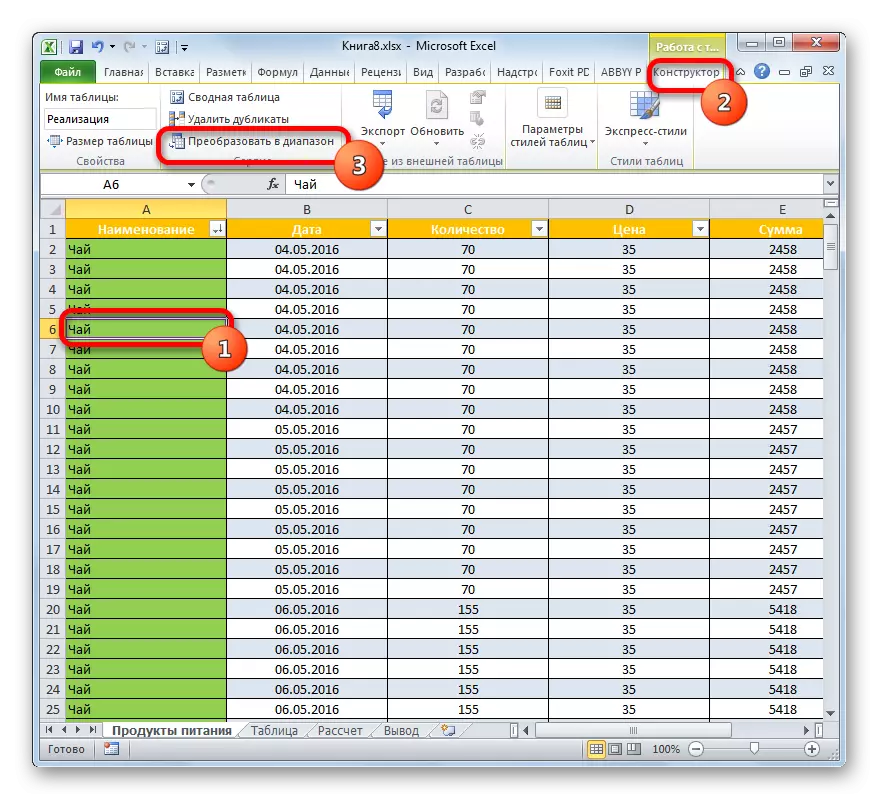


Sa't jo kinne sjen, is de "SMART" tafel folle mear funksjoneel dan de gewoane. Dêrnei kinne jo de oplossing snelle en ferienfâldigje fan in protte taken fan gegevensferwurking. De foardielen fan syn gebrûk omfetsje automatysk berik fan berik by it tafoegjen fan rigen en kolommen, autofilter, autofilling fan sellen troch formules, string fan útkomsten en oare nuttige funksjes.
