
Us lichem is wat de natuer ús joech, en it is heul lestich om der mei te argumintearjen. Tagelyk binne in protte heul ûntefreden mei wat famkes hawwe foaral lije.
De les fan hjoed tawize hoe't jo de taille ferminderje yn Photoshop.
Taille reduksje
Begjin wurk om alle dielen fan it lichem te ferminderjen is needsaaklik út 'e analyze fan' e ôfbylding. As earste moatte jo oandacht jaan oan 'e echte folumes fan' e "trageedzje". As de dame heul prachtich is, dan meitsje dan in miniatuer famke derút sil net útwurkje, sûnt mei tefolle eksposysje oan 'e Photoshop is sakke, en de tekstueren binne ferlern en "float".Yn dizze les sille wy trije manieren studearje om de taille yn Photoshop te ferminderjen.
Metoade 1: Hânlieding deformation
Dit is ien fan 'e meast krekte manieren, om't wy de lytste "bewegend" fan' e ôfbylding kinne kontrolearje. Tagelyk is d'r ien eliminearbere flater, mar wy sille der letter oer prate.
- Wy iepenje ús probleem-snapshot yn Photoshop en meitsje fuortendaliks in kopy (Ctrl + J), wêrtroch wy sille wurkje.

- Folgjende moatte wy derfoar soargje dat it gebiet sa presys mooglik wurdt deformeare. Om dit te dwaan, brûk it Pen-ark. Nei it oanmeitsjen fan 'e kontoer, definiearje wy it selekteare gebiet.
Les: Pen-ark yn Photoshop - teory en praktyk

- Om de resultaten fan aksjes te sjen, ferwiderje sichtberens fan 'e boaiemlaach.
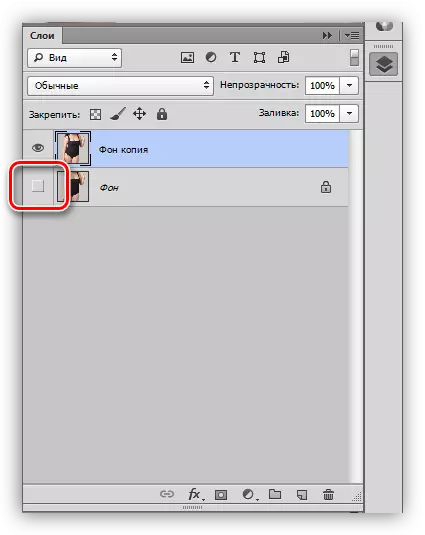
- Befetsje de opsje "frije transformaasje" (Ctrl + t), druk op PKM oeral yn it doek en kies it deformation-item.

Us tawijd gebiet is omleech om dizze mesh te omgean:
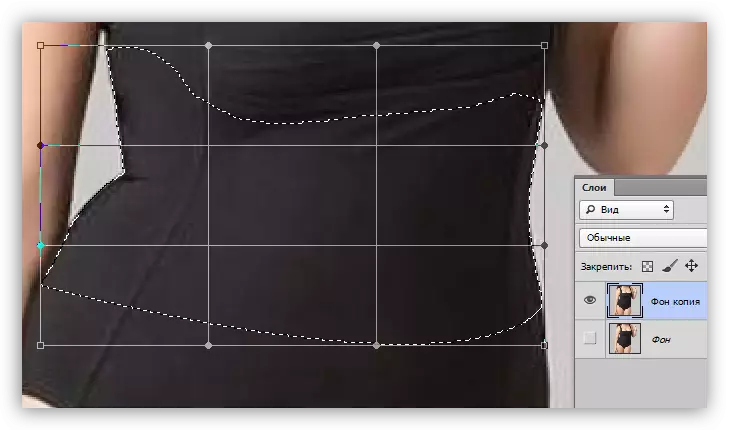
- De folgjende stap is de meast ferantwurdlik, om't it sil bepale hoe't it definitive resultaat derút sil sjen.
- Om mei te begjinnen, sille wy wurkje mei markearders werjûn yn 'e skermprint.

- Dan moatte jo de "Cut-off" stikken fan 'e figuer werombringe.

- Sûnt ûnder de grinzen by de grinzen fan 'e seleksje sille lytse gatten ûnferwiderlik ferskine, in bytsje "stretch" it tawijde gebiet yn' e orizjinele ôfbylding mei de top- en ûnderste rige markearders.

- Druk op Enter en ferwiderje de seleksje (Ctrl + D). Op dit stadium wurdt it manifestearre troch it heule neidiel dat wy hjirboppe prate: lytse tekoarten en lege gebieten.
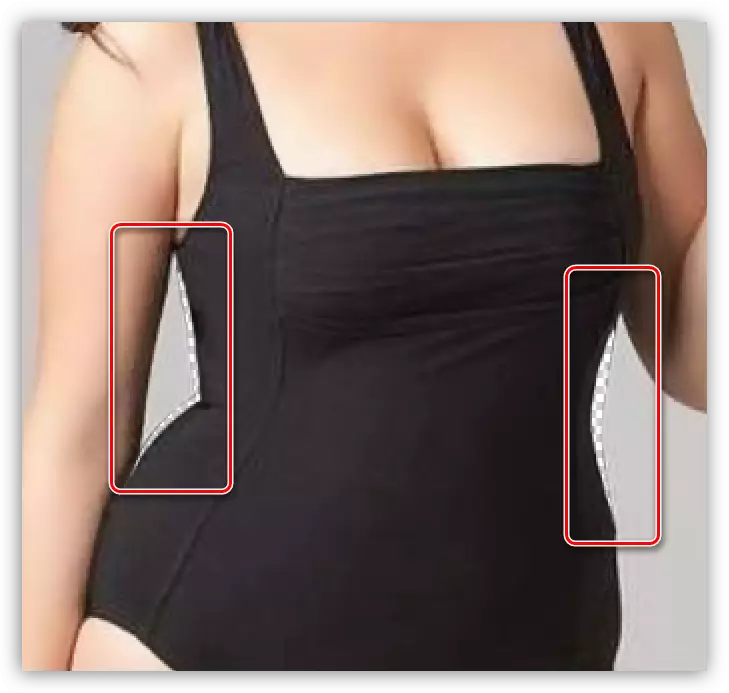
Se wurde fuorthelle mei it ark "stimpel".
- Om mei te begjinnen, sille wy wurkje mei markearders werjûn yn 'e skermprint.
- Wy studearje de les, nim dan it "Stamp". Konfigurearje it ark as folget:
- Stivens 100%.
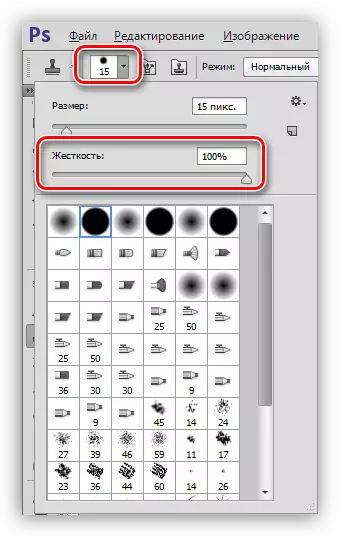
- Opacity en druk 100%.

- SAMPLE - "Aktive laach en ûnder hjirûnder".

Sokke ynstellingen, yn bepaalde stivens en opaciteit, binne nedich, sadat it "stimpel" gjin piksels mingt, en wy koene krekter de foto omgean.
- Stivens 100%.
- Meitsje in nije laach oan om te wurkjen mei it ark. As der wat mis giet, kinne wy it resultaat korrigearje troch in gewoane wiid. Troch it feroarjen fan 'e grutte fan fjouwerkante heakjes op it toetseboerd, folje sêft lege gebieten en eliminearje lytse defekten.

Les: Postsegel-ark yn Photoshop
Op dit wurk om de taille te ferminderjen mei it "deformation"-ark foltôge.
Metoade 2: Restauraasjefilter
Distortion is in fersteuring fan 'e ôfbylding op in foto fan in nauwe ôfstân, wêryn de rigels bûgd binne as binnen. Yn Photoshop is d'r in plugin om sa'n fersteuring te korrigearjen, lykas ek in filter foar imitaasje fan fersteuring. Wy sille it brûke.
In skaaimerk fan dizze metoade is de ynfloed op it heule seleksjegebiet. Derneist kinne jo dit filter brûke, kinne jo net elke ôfbylding bewurkje. Tagelyk hat de metoade it rjocht op it libben fanwege de hege snelheid fan operaasjes.
- Wy produsearje tariedende aksjes (iepenje in momintopname yn 'e redakteur, meitsje in kopy).

- Kies it ark "Oval gebiet".

- Selektearje it arkgebiet om 'e taille. Hjir kinne jo allinich eksperiminteel bepale hokker foarm moat wurde tawiisd, en wêr't it moat wêze. Mei de oankomst fan ûnderfining sil dizze proseduere wurde holden folle rapper.

- Wy geane nei it menu "Filter" en gean nei it "fersteuring", wêryn it winske filter leit.

- By it ynstellen fan 'e plugin, is it wichtichste ding net te folle om te sizzen om te heen om in ûnnatuerlike resultaat te krijen (as dit net bedoeld is).
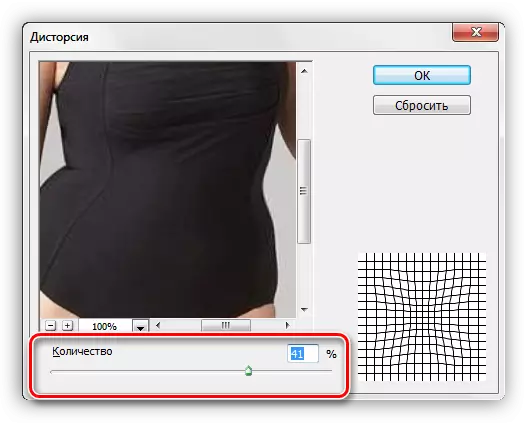
- Nei it drukken op de Enter-toets, is it wurk foltôge. Dit is net heul dúdlik te sjen op it foarbyld, mar wy "wiene ferskriklik" de heule taille yn in sirkel.

Metoade 3: Plastic Plugin
It gebrûk fan dizze plugin ympliseart de oanwêzigens fan wat feardigens, twa fan hokker krektens en geduld.
- Tarieding makke? Wy geane nei it "Filter" menu en sykje nei in plugin.

- As "plestik" foar it earst wurdt brûkt, is it nedich om in daws foar de opsje 'Avansearre modus' te setten.

- Earst moatte wy it hângebiet oan 'e linker konsolidearje om it effekt fan it filter op dit gebiet te eliminearjen. Om dit te dwaan, kies it ark oan "Freeze".

- Borstel tichtheid eksposearje 100%, en de grutte oanpasse de fjouwerkante heakjes.

- Pine it ark linker hânmodel.
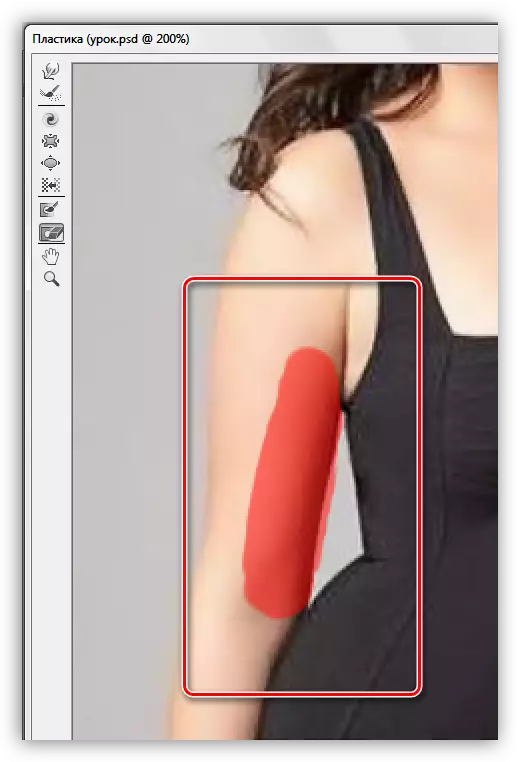
- Kies dan it "deformation"-ark.

- Tichtens en drukborstels wurde oanpast troch sawat 50% fan 'e ynfloed.

- Soarch trochgean, stadich trochjaan troch in ark op it taillemodel, smearen fan links nei rjochts.

- Itselde, mar sûnder befriezen, dogge wy en oan 'e rjochterkant.

- Klikje op OK en bewûnderje it perfekte wurk. As lytse tekoarten bliuwe, brûke wy it "stimpel".
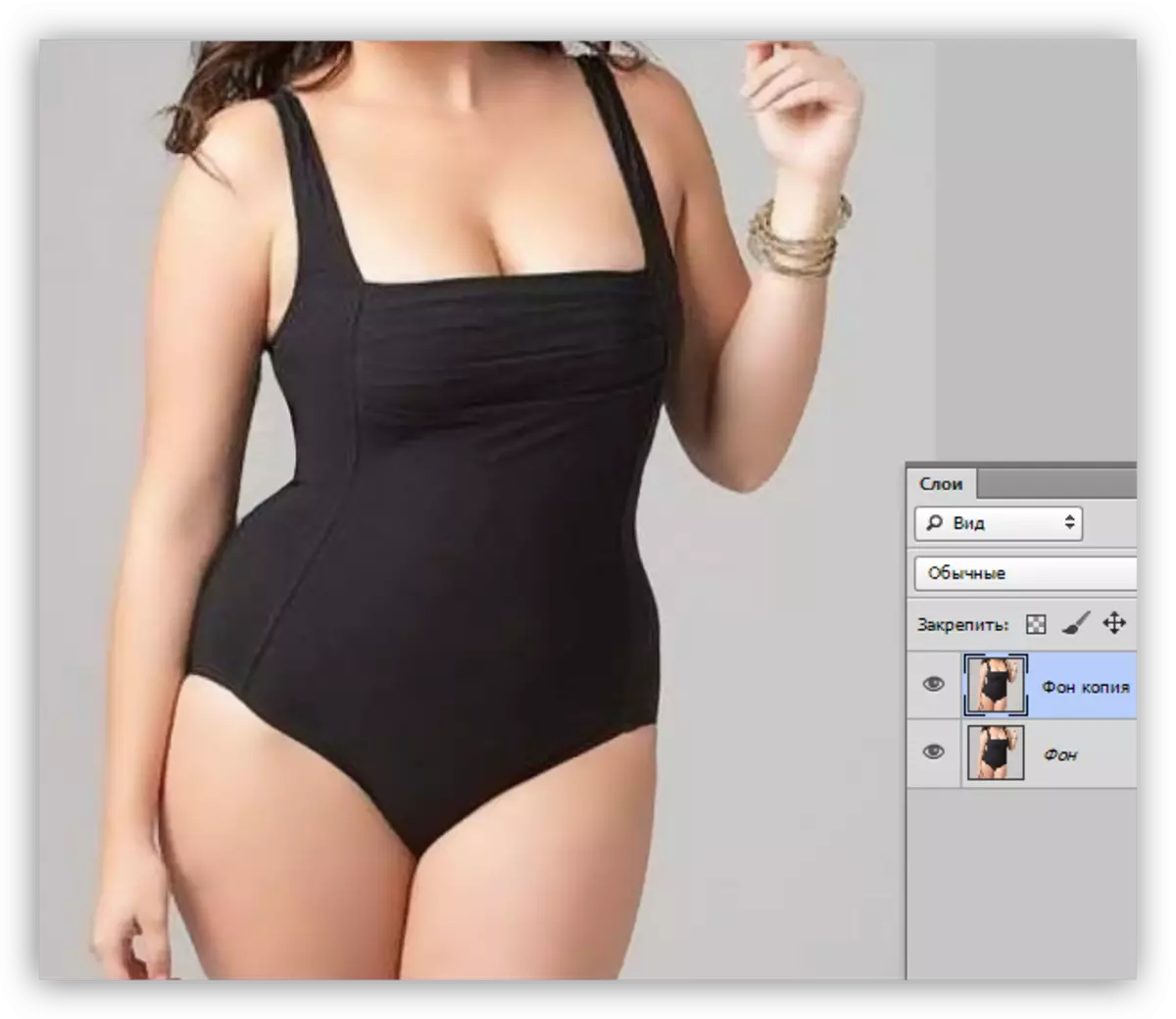
Jo hawwe hjoed trije manieren leard om de taille te ferminderjen yn Photoshop, dy't fan elkoar ferskille en wurde brûkt op ôfbyldings fan ferskate soarten. Bygelyks "Distortion" is better om in Afas yn 'e foto's te brûken, en de earste en tredde metoaden binne min ofte mear miniversiteit.
