
As jo wurkje mei tabellen, moatte jo soms har struktuer feroarje. Ien fan 'e opsjes foar dizze proseduere is om snaren te kombinearjen. Tagelyk wurde de kombineare objekten yn ien rigel. Derneist is d'r de mooglikheid fan groepearjen yn 'e buert fan lytse eleminten. Litte wy útfine hokker manieren jo soart ferlykbere soarten kombinearje yn Microsoft Excel.
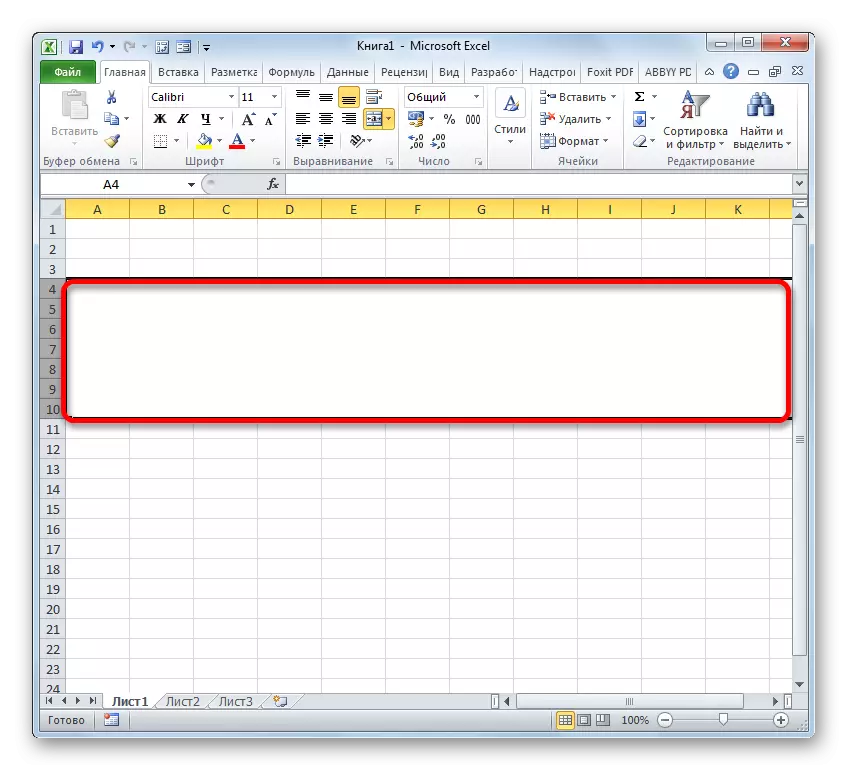
D'r binne ek alternative opsjes foar wikseljen nei it opmaakfinster. Bygelyks, neigelyks de snarjen fan 'e snaren, wylst jo yn it ljepblêd yn' t "Thús" kinne jo klikke op it "Formaat"-byldkaike op 'e bân yn it blok fan' e "CELE TOOLS". Fan 'e besprutsen list fan aksje, selektearje it artikel "Formatellen ...".

Ek yn deselde ljepper, it hûs kinne jo klikke op 'e skuorjende arkjes, dy't op' e tape leit yn 'e ûnderste rjochter hoeke fan it argyf "-block. Boppedat sil de oertreding direkt makke wurde nei it ljepblêd "Alignment" fan it opmaak fan it opmaak, dat is, de brûker hoecht gjin ekstra oergong te meitsjen tusken de ljeppers.

Jo kinne ek nei it opmaak finster gean troch de Ctrl + 1 Hot-wichtige kombinaasje te meitsjen, nei't se de nedige items selektearje. Mar yn dit gefal sil de oergong wurde útfierd yn it ljepblêd yn it ljepblêd fan it "formaat fan 'e sellen" yn it finster, dat waard foar de lêste kear besocht.
Foar alle ferbylding, alle fierdere stappen om te kombinearjen om de rigels te kombinearjen moatte wurde útfierd neffens de algoritme dy't hjirboppe beskreaun is.
Metoade 2: Mei help fan ark op lint
Kombinearje ek rigen kinne wurde útfierd mei de tape knop.
- Alderearsten produsearje wy de selekte rigels foar ien fan dy opsjes wêrop d'r in petear yn 'e metoade wie 1. Dan ferhúzje wy nei it "Thús" en klikje op de knop op' e tape "Kombinearje yn it sintrum". It leit yn 'e argroek "Opname".
- Hjirnei sil it selekteare range berik wurde kombineare oant it ein fan it blêd. Tagelyk wurde alle records dy't sille wurde ynfierd yn dizze kombineare line sil wurde holden yn it sintrum.

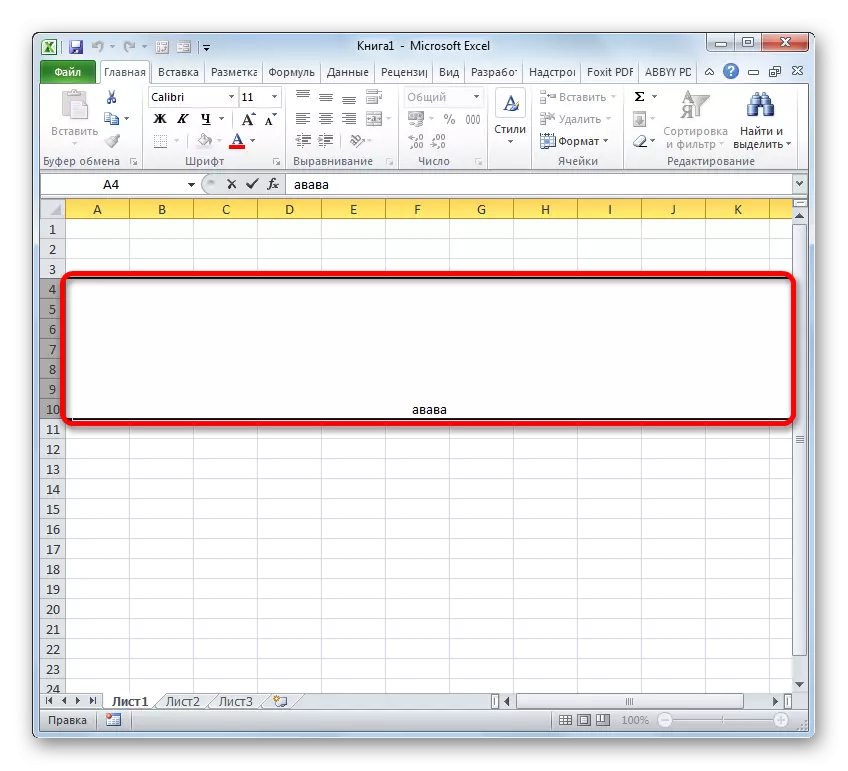
Mar net yn alle gefallen fereasket de tekst yn it sintrum te pleatsen. Wat te dwaan as it moat wurde pleatst yn standertfoarm?
- Wy produsearje de hichtepunten fan 'e rigels om ferbûn te wêzen. Wy ferhúzje nei it ljepblêd "Thús". Klikje op 'e tape yn in trijehoek, dy't oan' e rjochterkant fan 'e "kombinaasje en plak leit yn' e knop" yn 'e sintrum ". In list mei ferskate aksjes iepenet. Selektearje de namme "COMBINE CELLS".
- Dêrnei sille de rigels wurde kombineare yn ien, en de tekst as de numerike wearden sille sloopt wurde sa't it yn har standert numeryk formaat is.


Metoade 3: Kombinearjen fan rigels binnen de tafel
Mar it is net altyd nedich om de rigels te kombinearjen oant it ein fan it blêd. Folle faker wurdt de ferbining makke yn in spesifike tabel-array. Litte wy sjen hoe't jo it dwaan moatte.
- Wy markearje alle sellen fan 'e tafel rôpen dat wy wolle kombinearje. It kin ek op twa manieren makke wurde. De earste fan har is dat jo de linkermûsknop kleie en de rinnerke it heule gebiet ride dat moat wurde selektearre.
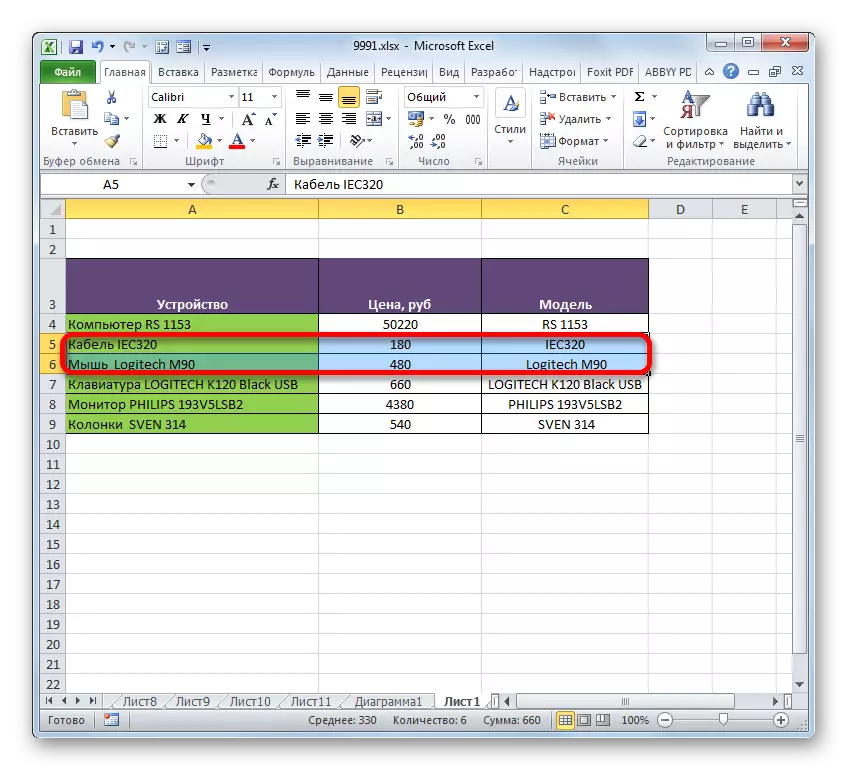
De twadde manier sil foaral handich wêze by kombineare yn ien rigel fan in grutte gegevensarray. Jo moatte fuortendaliks klikke op de linkerferliening fan it kombineare sel fan it kombineare berik, en dan troch de SHIFT-knop te hâlden - oan 'e rjochterkant. Jo kinne it tsjinoerstelde dwaan: Klikje op 'e boppeste rjochter en legere linker sel. It effekt sil absolút itselde wêze.
- Neidat de seleksje wurdt makke, gean troch ien fan 'e beskreaune opsjes yn metoade 1, yn it finster fan' e sel opmaak. Se produsearje alle deselde aksjes wêr't der in petear hjirboppe wie. Hjirnei sil de rigels binnen de grinzen fan 'e tafel wurde kombineare. Tagelyk leit allinich de gegevens yn 'e linker boppeste sel fan it kombineare berik opslein.
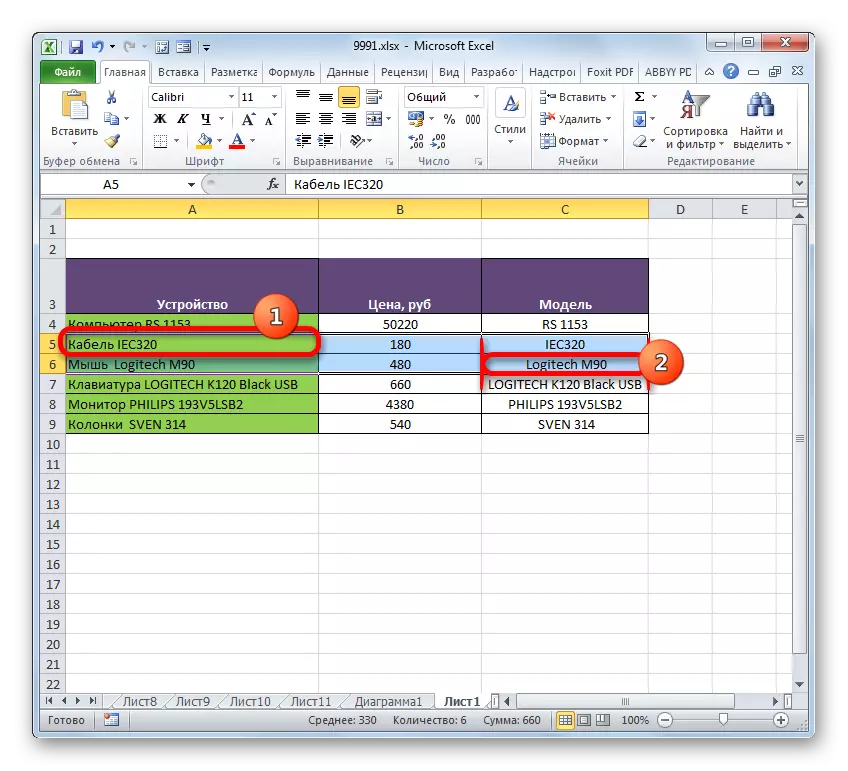
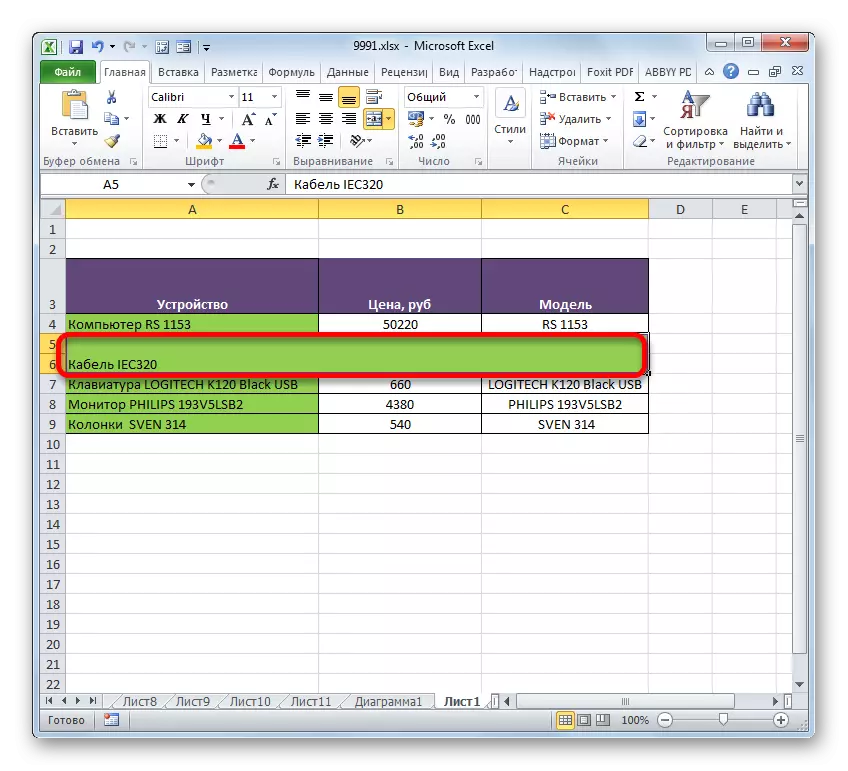
In kombinaasje binnen de tabellen fan 'e tabel kinne ek wurde útfierd fia tape-ark.
- Wy produsearje de seleksje fan 'e winske rigen yn' e tafel troch ien fan dy twa opsjes dy't hjirboppe beskreaun binne. Dan yn it ljepblêd "Thús", klikje op de "Kombinearje en plak yn 'e knop" thús yn it sintrum ".
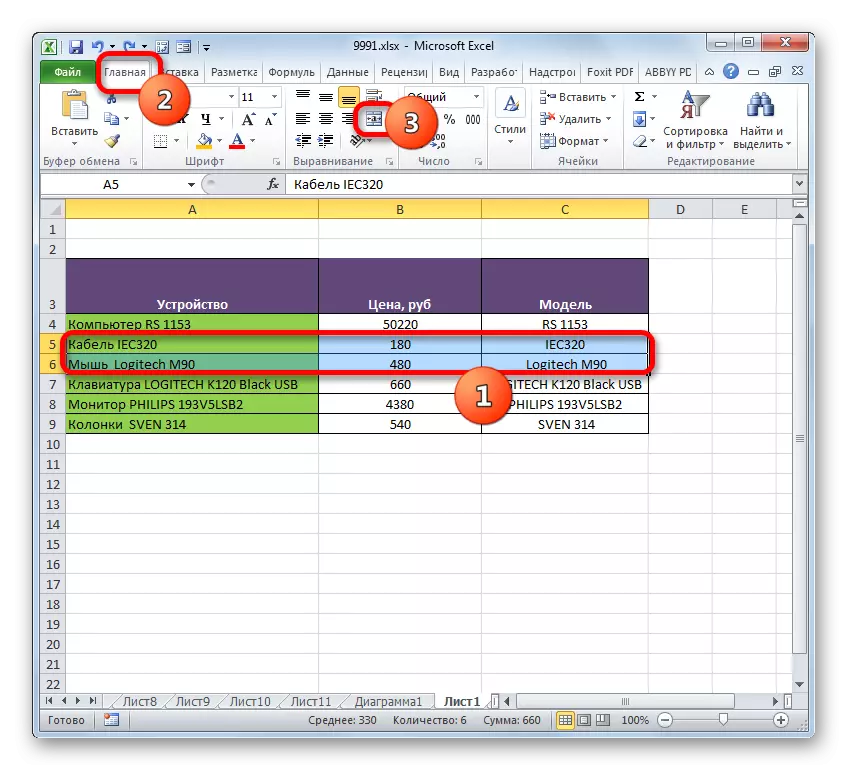
Of klikje op 'e trijehoek lizzend links fan dizze knop, folge troch te klikken op' e "Kombinearje sel" item dat it menu iepenet.
- De feriening sil wurde makke neffens it type dat de brûker hat keazen.


Metoade 4: Ynformaasje yn kombinearje yn rigels sûnder gegevensferlies
Al de boppesteande kombineare metoaden ympliseare dat nei it foltôgjen fan 'e proseduere, sille alle gegevens wurde ferneatige yn' e Feriene eleminten, útsein dejingen dy't yn 'e boppeste linkse-gebiet binne. Mar soms nimt it gjin ferlies om bepaalde wearden te kombinearjen yn ferskate stekken tafels. Jo kinne it meitsje mei in funksje spesifyk spesifyk ûntworpen foar sokke doelen.
De threadfunksje ferwiist nei de kategory fan tekstoperators. De taak is om meardere tekstlinen yn ien elemint te kombinearjen. De syntaksis fan dizze funksje is as folgjend:
= Fange (tekst1; tekst2; ...)
De arguminten fan 'e tekstgroep kin in aparte tekst as keppelings wêze nei blêd-eleminten wêryn it leit. It is it lêste eigendom dat troch ús sil wurde brûkt om de taak te ferfoljen. Oant 255 kinne sokke arguminten brûkt wurde.
Dat, wy hawwe in tafel wêryn de list mei kompjûterapparatuer wurdt oanjûn mei har priis. Wy hawwe in taak om te fusearjen alle gegevens te fusearjen yn 'e kategory fan it apparaat, yn ien rigel sûnder ferlies.
- Ynstallearje de rinnerke nei it blêd-item wêr't it ferwurkingsresultaat wurdt werjûn, en klikje op de knop "ynfoegje funksje".
- De wizard funksjes begjint. Wy soene moatte ferhúzje nei de operator ". Folgjende fine wy de namme "Capture" markearje en markearje ". Dan klaai op 'e knop "OK".
- De arguminten ferskynt de arguminten fan 'e Capture-funksje. Yn termen fan it oantal arguminten kinne jo oant 255 fjilden brûke mei de namme "tekst", mar foar it útfiering fan 'e taak, sille wy safolle nedich wêze as de rigen in tafel hawwe. Yn dit gefal binne se 6. Ynstallearje de rinnerke yn it fjild "Tekst1" en, troch de linkermûsknop te ferkeapjen, klaai op it earste elemint dat de namme "kolom befettet. Hjirnei sil it adres fan it selekteare objekt werjûn wurde yn it finsterfjild. Op deselde manier yntrodusearje wy de adressen fan 'e PaMeed Lytse-kollega fan' e "apparaat", yn it fjild "Text2", "Tekst3", "Tekst4", "Tekst5" en "tekst6". Dan, as adressen fan alle objekten waarden werjûn yn 'e finsterfjilden, útfiere, útfiere de klik op' e knop "OK".
- Hjirnei sille alle gegevensfunksje it útfierje mei ien rigel. Mar, lykas wy sjogge, is d'r gjin romte tusken de nammen fan ferskate guod, en dit past net ús. Om dit probleem op te lossen, selektearje de tekenrige mei de formule, en klikje op de knop "Paste-funksje".
- De finster fan 'e arguminten begjint opnij sûnder foarôfgeande oergong nei de funksjes Master. Yn elk fjild fan it iepene finster, neist it lêste, nei it adres fan 'e sel, foegje de folgjende útdrukking ta:
&" "
Dizze útdrukking is in soarte teken fan in romte foar in funksje om te meitsjen. Dêrom is dêrom yn it lêste sechsfjild it net nedich om it ta te foegjen. Nei de oantsjutte proseduere wurdt makke, klikje jo op 'e knop "OK".
- Dêrnei wurde alle gegevens yn ien rigel net allinich yn ien rigel pleatst, mar ek ferdield troch in romte.






D'r is ek in alternative opsje om in spesifike proseduere te fieren foar it kombinearjen fan gegevens fan ferskate rigels nei ien sûnder ferlies. It hoecht net iens de funksje te brûken, mar jo kinne de gewoane formule dwaan.
- Ynstallearje it "=" Oanmelde yn 'e line wêr't it resultaat wurdt werjûn. Klikje op it earste elemint fan 'e kolom. Neidat syn adres wurdt werjûn yn 'e formule rige en yn' e útfiersel, typ de folgjende útdrukking op it toetseboerd:
&" "&
Hjirnei, klikje hjirop op it twadde elemint fan 'e kolom en yntrodusearje opnij de boppesteande útdrukking. Sa ferwurkje wy alle sellen dy't moatte wurde pleatst yn ien rigel. Yn ús gefal die bliken sa'n útdrukking:
= A4 & "" & A5 & "&" "& A6 &" "& A7 &" & A8 & A8 & A9
- Om it resultaat te werjaan op it skerm klikke wy op 'e ENTER knop. Wylst wy sjogge, nettsjinsteande it feit dat yn dit gefal in oare formula waard brûkt, wurdt de definitive wearde werjûn op deselde manier as by it brûken fan de funksjes fan 'e Capture.


Les: Funksje fange yn Excel
Metoade 5: Groepen
Derneist is it mooglik om rigels te groepearjen sûnder har strukturele yntegriteit te ferliezen. Litte wy sjen hoe't jo it moatte dwaan.
- As earste kearden wy dy oanswettende lytse eleminten dy't moatte wurde groepearre. Jo kinne yndividuele sellen yn rigels markearje, en net needsaaklik de rigels as gehiel. Hjirnei ferhúzje wy nei de ljepblêd "Data". Klikje op de knop "Grind", dat leit yn 'e arkbalke yn' e "struktuer". Yn 'e lege list mei twa items dy't in lytse list útfiere, kies de posysje "Groep ...".
- Hjirnei iepenet in lyts finster, wêryn jo moatte kieze wat jo krekt sille, sille wy nei groepen geane: rigen as kolommen. Sûnt wy moatte groepen moatte groepearje, opnij oarderje wy de skeakel nei de passende posysje en druk op de knop "OK".
- Nei it foltôgjen fan 'e lêste aksje sille de selekteare oanswettende rigels wurde ferbûn mei de groep. Om it te ferbergjen, is it genôch om te klikken op it ikoan yn 'e foarm fan in "minus" symboal lizzend links fan it fertikale koördinaal.
- Om de groepearren-eleminten wer te sjen, moatte jo klikke op it "+" teken foarme op foarme op it selde plak wêr't it "-" symboal earder siet.
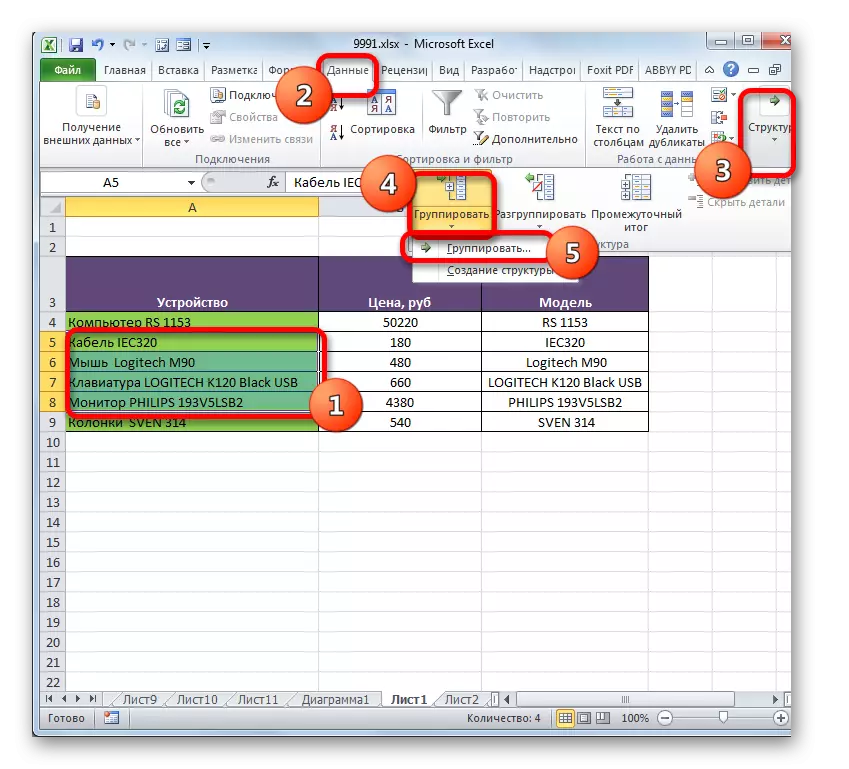

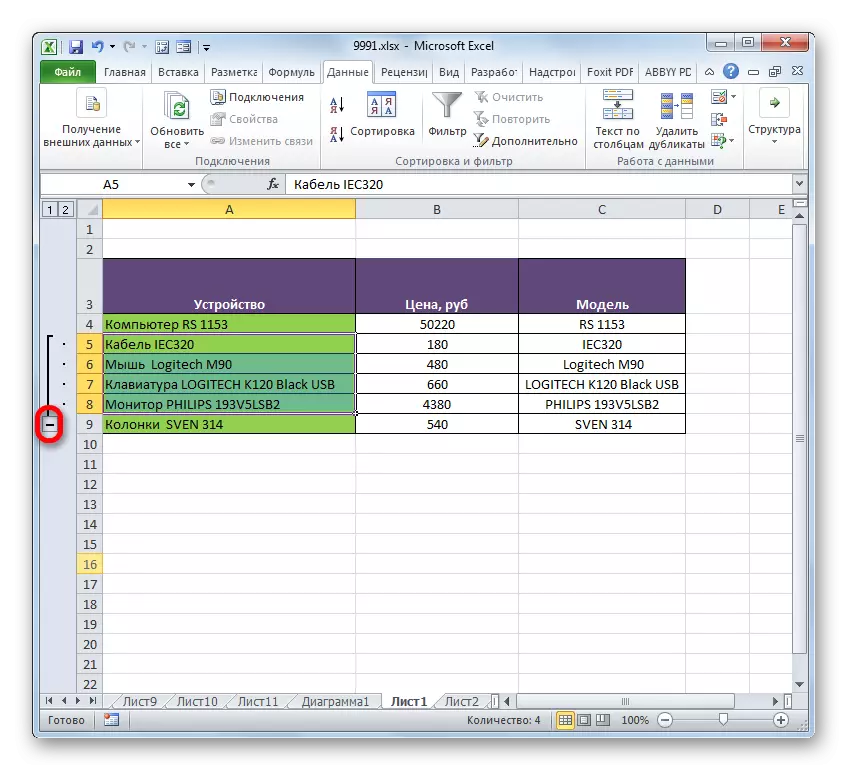

Les: Hoe kinne jo in groepearje yn Excel meitsje
Sa't jo kinne sjen, hinget de metoade fan rigels yn ien ôf fan hoe't it soarte fan ienriedigens nedich is, en wat hy yn 't ein wol komme. Jo kinne de rigen kombinearje oant it ein fan it blêd, binnen de tabel, útfiere de proseduere sûnder gegevensferlies mei in funksje as formule, lykas de rigels út te fieren. Derneist binne d'r aparte opsjes foar it útfieren fan dizze taken, mar allinich de foarkar fan 'e brûker binne al beynfloede troch har kar yn termen fan gemak.
