
It is faaks fereaske dat by it printsjen fan in tafel of in oar dokumint, wurdt de koptekst werhelle op elke pagina. Teoretysk kinne jo fansels de grinzen fan 'e siden bepale fia it foarbyldgebiet en de boppekant manuell ynfiere. Mar dizze opsje duorret in soad tiid en sil liede ta it breuk fan 'e yntegriteit fan' e tafel. Dit is al it mear ûnûntkomber, sjoen dat d'r ark binne dy't de taak folle makliker kinne oplosse, rapper en sûnder ûnnedige gatten.
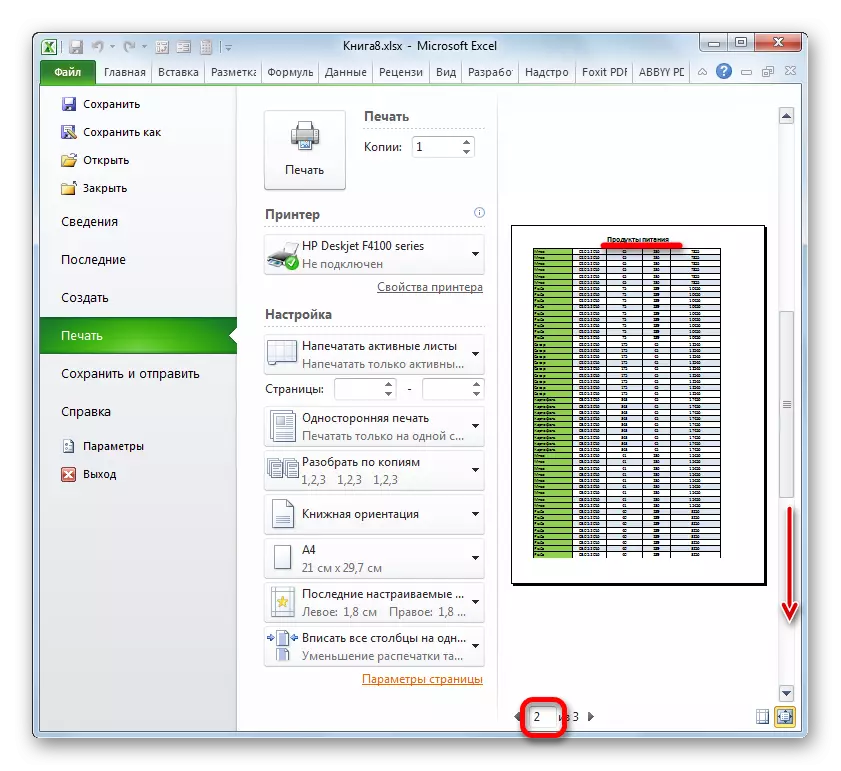
Metoade 2: Trech
Derneist om in dokumint-koptekst te werjaan op elk blêd by it ôfdrukken kin brûkt wurde brûkt mei krús-snije snaren.
- As earste, yn 'e gewoane modus fan operaasje, moatte wy de namme fan' e tabel hjirboppe ynfiere. Natuerlik is it nedich dat it yn it sintrum leit. Skriuw de namme fan it dokumint yn elke sel boppe de tafel.
- No moatte jo it yn it sintrum pleatse. Om dit te dwaan, markearje wy it segmint fan alle sellen fan 'e tekenrige wêr't de namme wurdt pleatst, dat gelyk is oan' e breedte fan 'e tafel. Hjirnei, sitten op it ljepblêd "Thús", klikje op de "Kombinearje en plak yn 'e sintrum" yn' e ynstellings fan 'e sintrum "yn it sintrum yn' e" alignment ".
- Neidat de namme wurdt pleatst yn it sintrum fan 'e tafel, is it mooglik om it op jo smaak te formatteren mei ferskate ark, sadat it wurdt markearre.
- Dan ferhúzje wy nei de ljepblêd "Page Markup".
- Klikje op 'e knop op' e koptekstprinting, dat wurdt pleatst yn 'e arkbalke fan' e pagina 'Page-parameters.
- De pagina-parameter-finster iepent yn it ljepblêd "Sheet". Yn 'e "Ofdrukke op elke pagina, moatte jo it adres fan' e rige opjaan wêr't ús namme leit. Om dit te dwaan, ynstallearje gewoan de rinnerke yn it oantsjutte fjild, en klikje dan op elke sel yn 'e rige, wêr't de titel is. It adres fan dizze tekenrige sil fuortendaliks ferskine yn it fjild. Hjirnei, klikje op 'e knop "OK" oan' e ûnderkant fan it finster.
- Wy ferhúzje nei it ljepblêd "File" om te sjen hoe't de namme wurdt werjûn op 'e print.
- Lykas yn it foarige foarbyld, gean nei de seksje "print". Sa't jo it dokumint kinne sjen mei de skúfbalke yn it preview-finster, en yn dit gefal wurdt de koptekst werjûn op elk klear-to-listblêd.

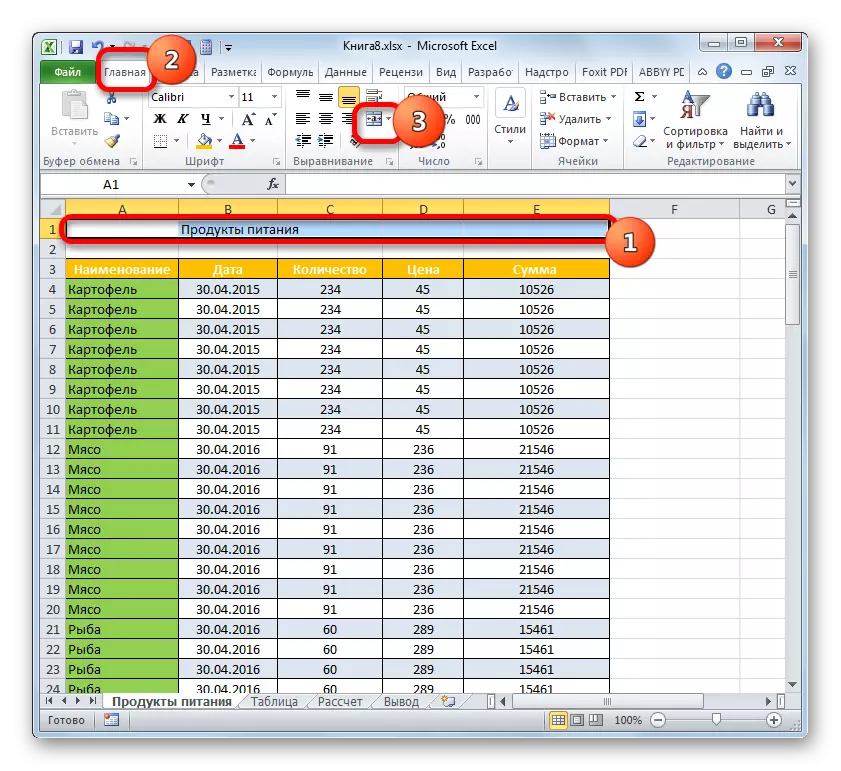

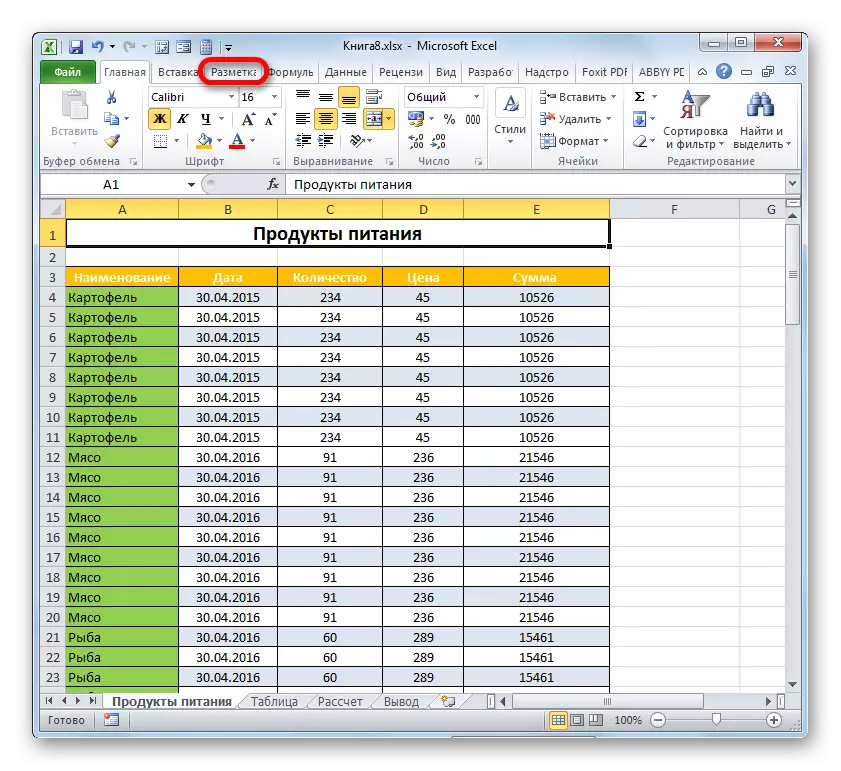
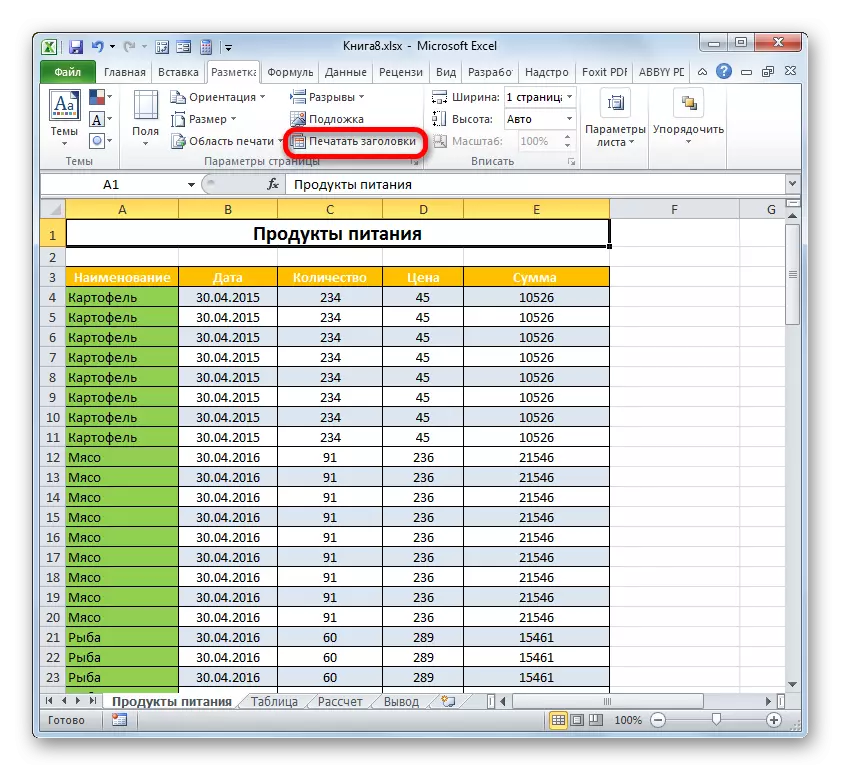


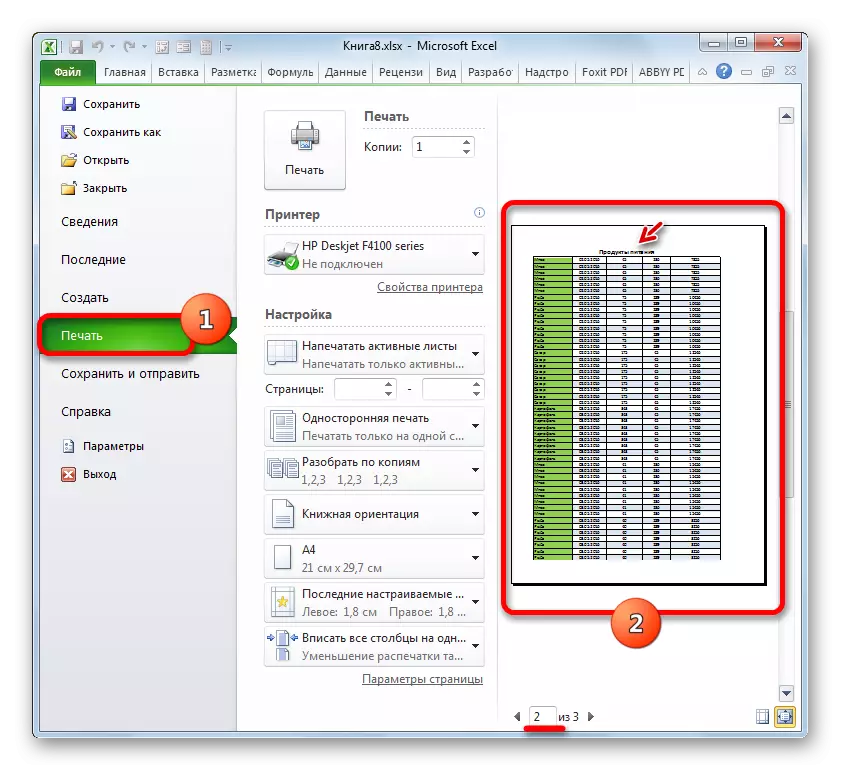
Les: Bluch yn Excel
Dus, wy fûnen dat der út wiene yn excele dy't d'r twa opsjes binne om de koptekst fan 'e tafel gau te werjaan op alle printe lekkens troch te heakjen troch te heakjen oan dizze minimale ynspanning. Dit kin dien wurde mei fuotten of fia rigels. Elke brûker sels is wachte op beslute hokker metoade der handiger is en it bêste geskikt is om de taak op te lossen. Mar dochs moat it sein wurde dat fia rigels mear kânsen leverje. Earst, as jo op it skerm tapast kinne de namme net allinich sjoen wurde yn 'e spesjale werjeftemodus, mar ek yn' e gewoane. Twad, as de koptekst de nammen fan 'e namme suggereart, allinich oan' e heule top fan it dokumint, dan mei de help fan troch de rigels, kin de namme yn elke rigel fan it blêd wurde pleatst. Derneist, troch rigels, yn tsjinstelling ta foetteksten binne betocht troch de ûntwikkelder spesifyk foar it organisearjen fan kopteksten yn it dokumint.
