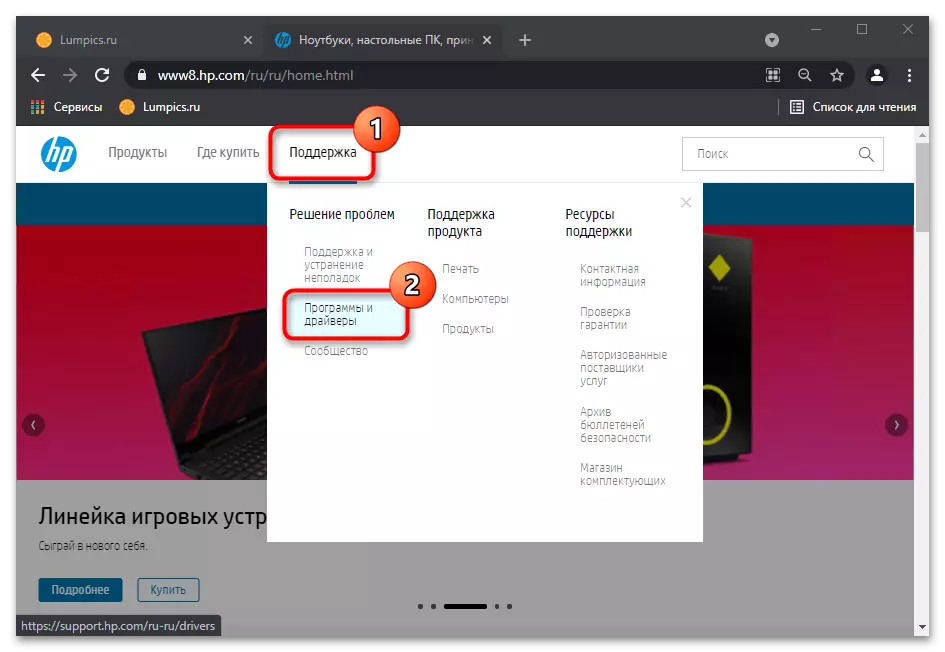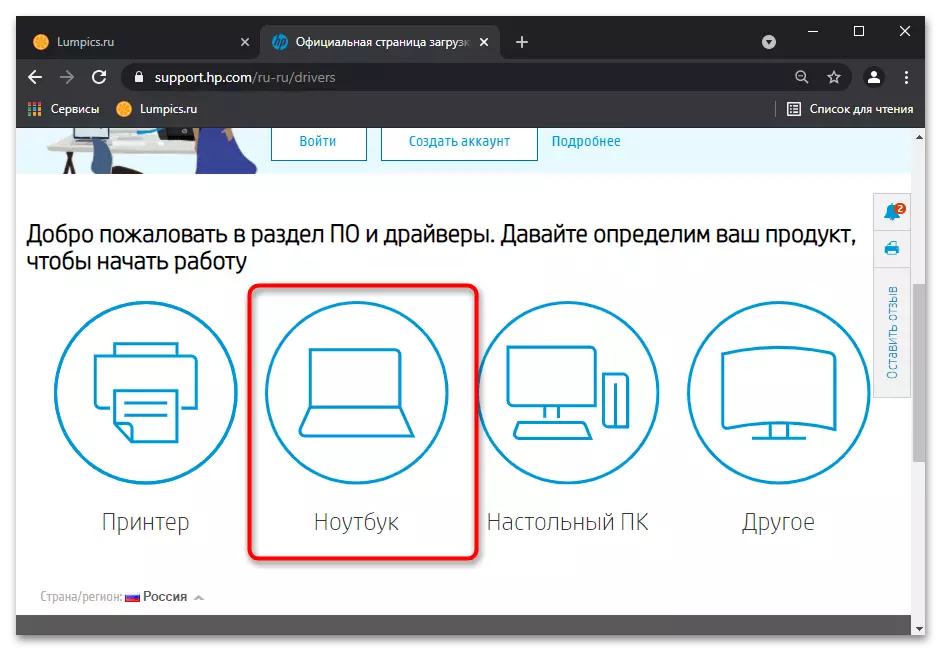Wichtige ynformaasje
Op it momint fan útfiering fan ynstruksjes fan dit materiaal is it oan te rieden om in eksterne toetseboerd te ferbinen oan in laptop. As it net wurket of jo hawwe it net, skilje it, skilje it op 'e skerm Analog. Sa'n need is te tankjen oan it feit dat bepaalde stappen ynfiertekst nedich binne. Yn elke ferzje fan Windows is d'r in ynboude firtuele toetseboerd, jo kinne iepenje mei it folgjende artikel.
Lês mear: Rinne in firtuele toetseboerd op in laptop mei Windows
Wy tafoegje dat it net allinich te krijen is yn 'e ynladen akkount, mar ek op it oanmeldskerm. Dit is foaral wichtich foar dy brûkers dy't net kinne wurde opnommen yn har profyl fanwege de needsaak om in PIN-koade te gean, wachtwurd. De knop is yn 'e rjochter ûnderkant (sjoch skermprint hjirûnder) en is ferantwurdelik foar it skiljen fan spesjale funksjes. Under har sil it artikel wêze mei it toetseboerd op it skerm.

Metoade 1: Systeemynstellingen (allinich Windows 10)
Yn Windows 10 is d'r in ynstelling wêrtroch jo kinne blokkearje de wurking fan in konvinsjonele fysike toetseboerd. Yn it earstoan is it, natuerlik, is útskeakele, mar de brûker kin it altyd by tafal befetsje, boppedat koe it wurde aktivearre yn guon systeemproblemen. Kontrolearje it maklik fia de ynstellingen.
- Iepenje "Start" en gean nei "Parameters".
- Hjir hawwe jo in seksje nedich "Spesjale funksjes".
- Troch it paniel oan de linkerkant, fyn it "toetseboerd" string en klikje op it. It sintrum toant de list mei ynstellingen wêrfan jo ynteressearre binne yn it "Brûk it apparaat sûnder in gewoane toetseboerd" Block. De iennichste parameter beskikber hjir moat wêze mei de wearde fan 'Off ", en as yn jo gefal it net sa is, feroarje dan de skeakelstatus feroarje.
- It twadde punt op deselde pagina dy't kontrôle fereasket is yn it "Brûk ynfierfilter" Block. It is winsklik om it út te skeakeljen, om't it ferkeard kin wurkje as konflikt mei oare parameters fan it OS.
- Nei it meitsjen fan op syn minst ien feroaring, typ wat.
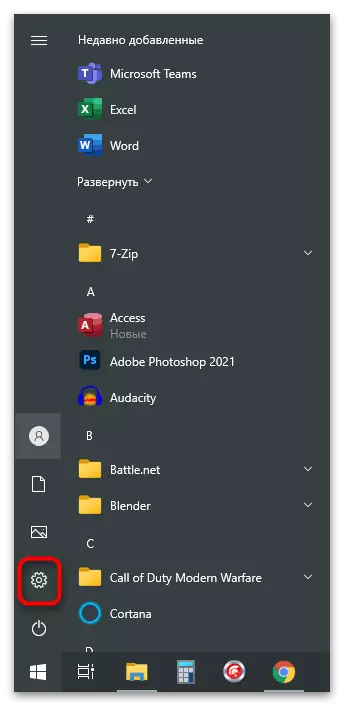
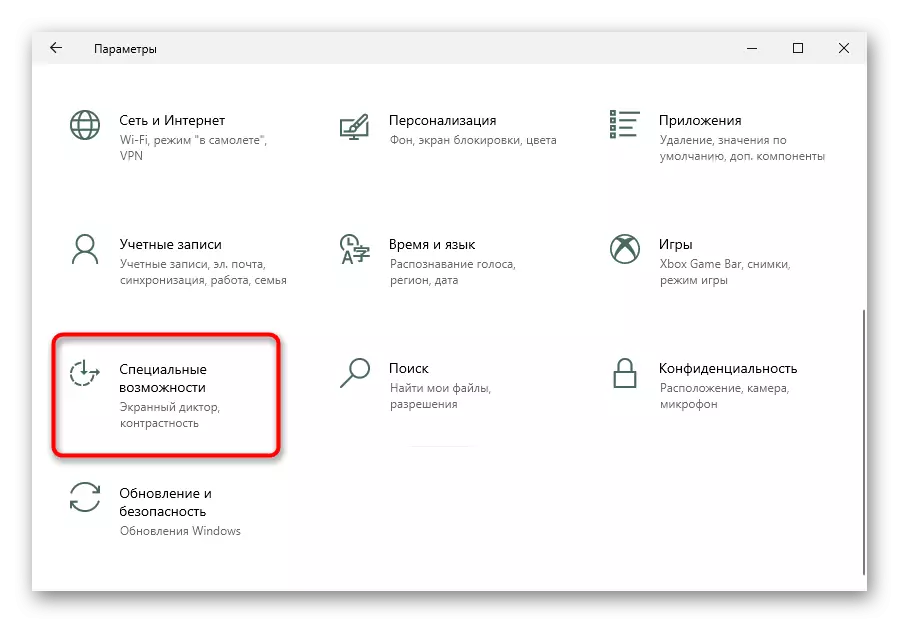

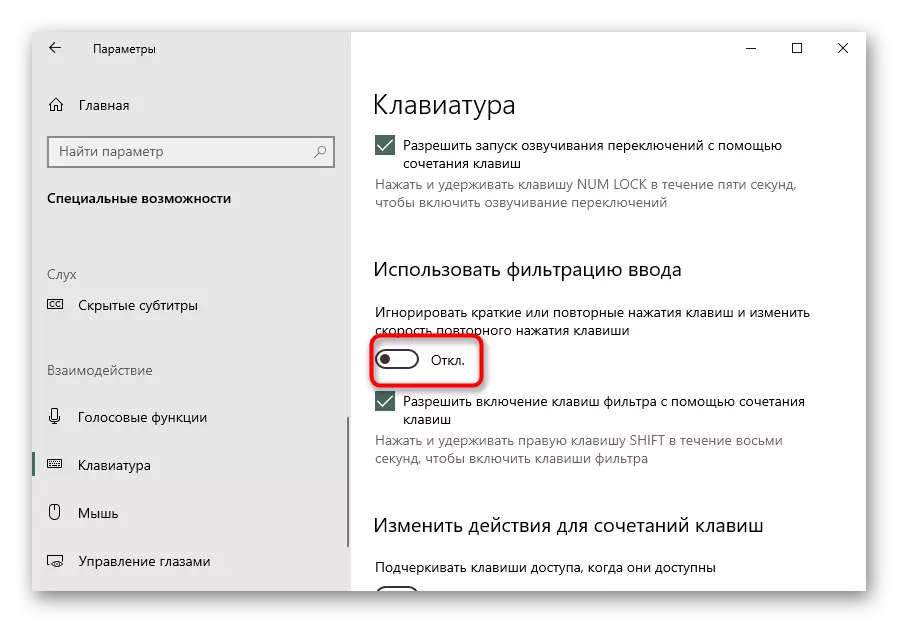
Metoade 2: Mei help fan troubleshooting
Windows hat in ynboude hulpmiddelen foar it kontrolearjen fan bepaalde komponinten fan 'e kompjûter, dy't soms kin helpe om mienskiplike problemen te finen en brûkers te ferwiderjen of brûkers om it te dwaan yn hânmodus. Fansels, de kâns op it feit dat dit ark de oarsaak sil iepenbierje, lyts, mar besykje it noch, om't de diagnoaze net folle tiid nimt.
- Iepenje opnij "Parameters", en selektearje no de seksje "Update en feiligens".
- Wikselje nei de "Troubleshooting" submenu.
- As it systeem net foarstelt om it winske ark automatysk te begjinnen, doch it sels, klikje dan op de "Avansearre Troubleshooting-ark" Link.
- Lizze de string "Toetseboerd", klikje op it mei LKM om te ferskinen "Rinne in probleemoplossing Tool" op 'e knop Toandopnam ".
- In koarte kontrôle sil foarkomme, neffens wa't de korreksje sil wurde makke, of de flater net slagget.





Metoade 3: Forced Begjin CTFMon-proses
Doe't it wurk fan it CTFMon-proses wurdt skend, dat is yndirekt ferantwurdlik foar de wurking fan it toetseboerd, kin de tekst net allinich yn guon applikaasjes wêze. Fix it is maklik - it is genôch om it ta te foegjen oan autoload. Mar om te begjinnen, kontrolearje as it echt net mei jo begjint.
- RJOCHTSKLIK op 'e taakbalke en gean nei de taakbehearder.
- Op it tabblêd fan it proses, sykje nei de tekenrige "CTF-boot".

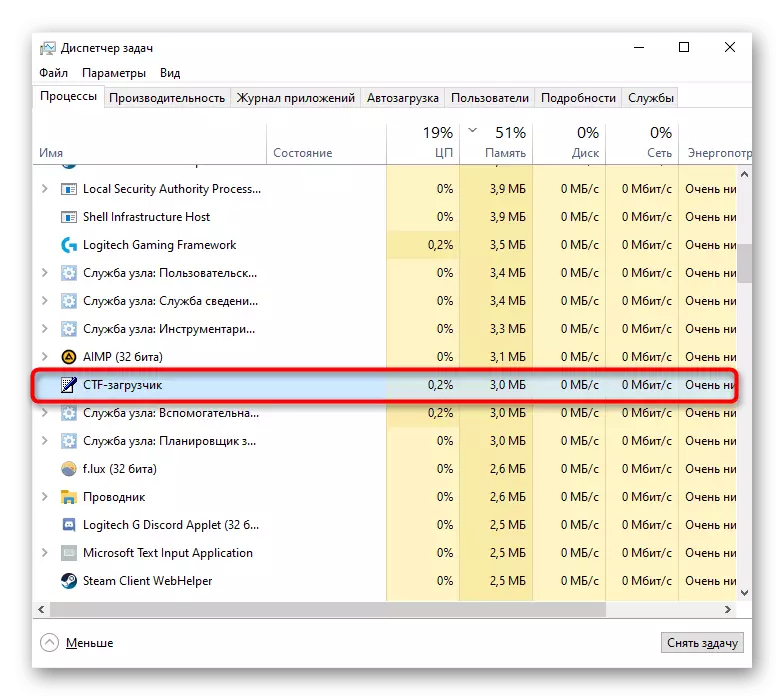
Doe't it net mooglik wie om it proses te finen, is it net lestich om te konkludearjen dat it om ien of oare reden echt útskeakele is. It is mooglik om it werom te jaan.
- RJOCHTSBIET OP DE "START" en skilje de applikaasje "Run". Yn Windows 7 sille jo it moatte fine fia de "Start"> "Service - Windows".
- Kiesje of ynfoegje it regedit-kopieare kommando en klikje op OK.
- Yn 'e "Registraasje-bewurker", útwreidzje ôfwikseljend, útwreidzje de folgjende tûken út: HKEY_LOCAL_MACHINE \ SOFTWARE \ Microsoft \ Windows \ CURRUNDVERSJE \ RUN.
- Yn it sintrale diel fan it finster, klikje mei rjochts en meitsje in "stringparameter". Name It "CTFMon"
- Hjirnei klikje dan op it en yn it finster mei in feroaring yn 'e parameter yn' e "wearde" Fjild leveret dit adres yn: C: \ Windows \ System32 \ CTFMON.exe. It sil bliuwe op de knop "OK" en slute de finsters.





Derneist gean nei de "Job Scheduler" en sjoch as d'r dit proses dêr is.
- Klikje op 'e PCM op "Start" en út it kontekstmenu, selektearje "Computer Management". Yn "Sân", fyn it programma fia de "Start"> "Administration".
- Yn 'e kolom links en sille d'r in winske "baanskema" wêze.
- Wylst deryn ynkomt, set de plannerbibleteek suksessyf ynset> Microsoft> Windows> TextservicesFramework. Hjirnei, yn 'e sintrale kolom sille jo de MSCTFMonitor-taak moatte sjen dy't de status "klear is."
- As it ynienen bliken die bliken útskeakele, ynskeakelje, klikje dan op de klik op 'e klik.
- No opnij starte de laptop - sûnder dit bewurkjen sil net tapast wurde.




Metoade 4: De lansearring fan rappe laptop útsette (allinich Windows 10)
"Fluch run" - in funksje, fersnelle de lading fan in laptop foar hurde skiif en hast ûnmerkber foar SSD-eigners. Nettsjinsteande it foardiel foar in protte brûkers bart it, it liedt ta de opkomst fan ferskate problemen yn it wurk fan it OS.
Fanwegen it prinsipe fan syn funksjonearjen binne de wichtichste bestannen foar it downloaden fan it ynlaadjen fan it systeem yn RAM foar rapper lêzen, ynstee fan fan 'e skiif kinne software-flaters yn RAM foarkomme. Dizze flaters ferbine it meast mei de sjauffeurs en feroarsaakje ynstabile finsters. Om út te finen as it yn jo gefal is, skeakelje de funksje in skoft út.
- Brûk it "Control Panel" troch it te iepenjen troch de service "Start"> "- Windows".
- Om de seksje "Power" te finen, feroarje it besjen type op 'e "ikoanen".
- Klikje op 'e linkerpane, klikje op de "aksjes fan' e Power Buttons" Link.
- De ynstelling dy't jo nedich binne noch ynaktyf. Om it te reparearjen, klikje jo op "Wizigje de parameters dy't no net beskikber binne."
- Ferwiderje no it karfakje fan 'e "ynskeakelje rappe start (oanrikkemandearre)" Parameter. Lês fuortendaliks de briefke, bewarje de wizigingen en útsette, en skeakelje dan de laptop oan om te kontrolearjen dat de makke wizigingen makke. It is wichtich om it foltôgjen fan it wurk te ferfoljen, en net in opnij starte!

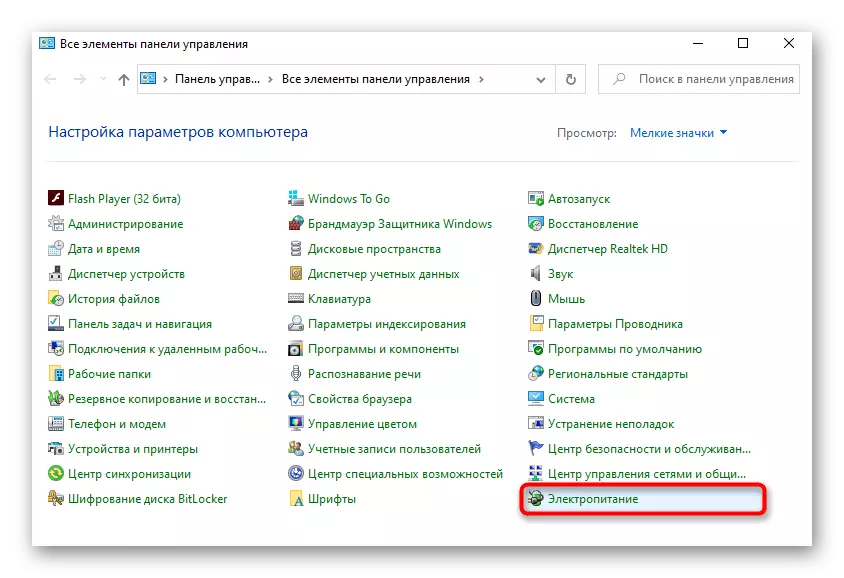


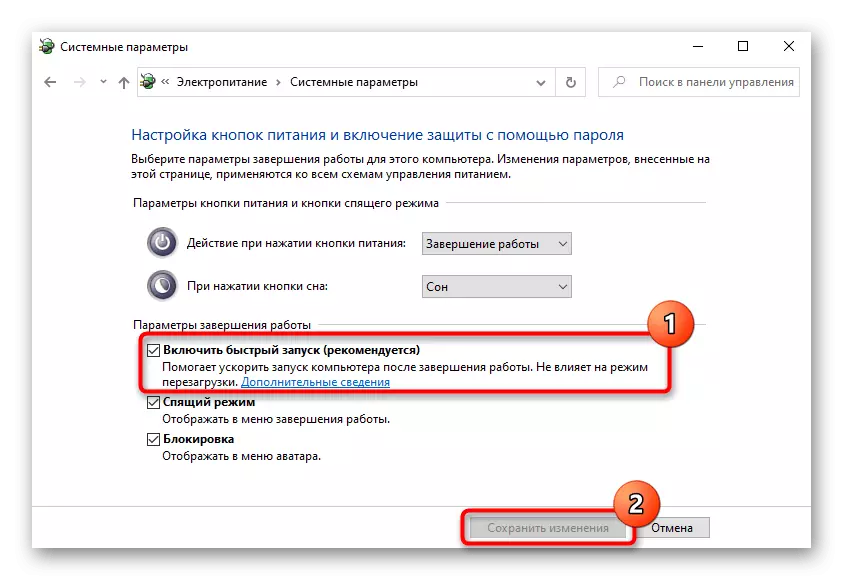
Metoade 5: Problemen foar problemen oplossen
Wierskynlik leit it probleem yn 'e bestjoerder sels, en dan neamde gjin hjirboppe neamde metoaden sil net helpe om de problemen mei te korrigearjen. Sûnder dizze software sil "izer" net normaal ynteraksje mei it bestjoeringssysteem, dêrom is it heul wichtich om te kontrolearjen as de beskeadige, ferâldere bestjoerder foar de prestaasjes fan it toetseboerd yn Windows.As regel is de toetseboerdbestjoerder automatysk ynstalleare, en wurdt brûkt foar dizze universele ferzje fan Microsoft. De kâns op it feit dat sa'n proseduere sil trochgean mei flaters, heul lyts, mar hy is d'r noch altyd, sadat de brûker manuell oanrikkemandearre is om syn wurk te ferbetterjen.
De toetseboerdbestjoerder opnij ynstallearje
Faster besykje it funksjonearjen fan it toetseboerd te herstellen - de bestjoerder opnij ynstallearje.
- It soe moatte wurde dien fia de "Apparaatbehearder", útfiere, wat mooglik is fia de "Start". Yn 'e "tsiental" wurdt it rapper útfierd fia it kontekstmenu.
- Iepenje de toetseboerd-ienheid: der moat mar ien opsje wêze (as it eksterne apparaat net ferbûn is) - "Standert toetseboerd PS / 2".
- RJOCHTS KLIK OPJE EN SELECT "OPTIWITE DRIVER".
- In nij finster sil ferskine, wêr't jo in opsje nedich binne "Automatyske sykopdracht nedich foar bywurke sjauffeurs".
- De automatyske sykjen nei in nijere software-ferzje sil begjinne. Meast wierskynlik sil it net wurde ûntdutsen, om't sokke sjauffeurs ekstreem komselden bywurke binne.
- As jo yn jo gefal de sykopdracht net wurde kroane, iepenje dan it update-finster opnij, wêr't jo de opsje moatte testen "Fyn sjauffeurs op dizze kompjûter".
- Op it folgjende poadium opjaan, spesifisearje it paad net, klikje jo gewoan op "Fyn de bestjoerder út 'e list mei beskikbere sjauffeurs op' e kompjûter."
- De list toant de ienige beskikbere bestjoerder. As jo ferskate fan har hawwe, selektearje dan de "standert toetseboerd PS / 2" String en gean "Folgjende".
- In koarte ynstallaasjeproseduere sil wurde ymplementearre, as gefolch wêrfan de bestjoerder wurdt bywurke. Sadat de feroaringen hawwe fertsjinne, de laptop opnij starte.

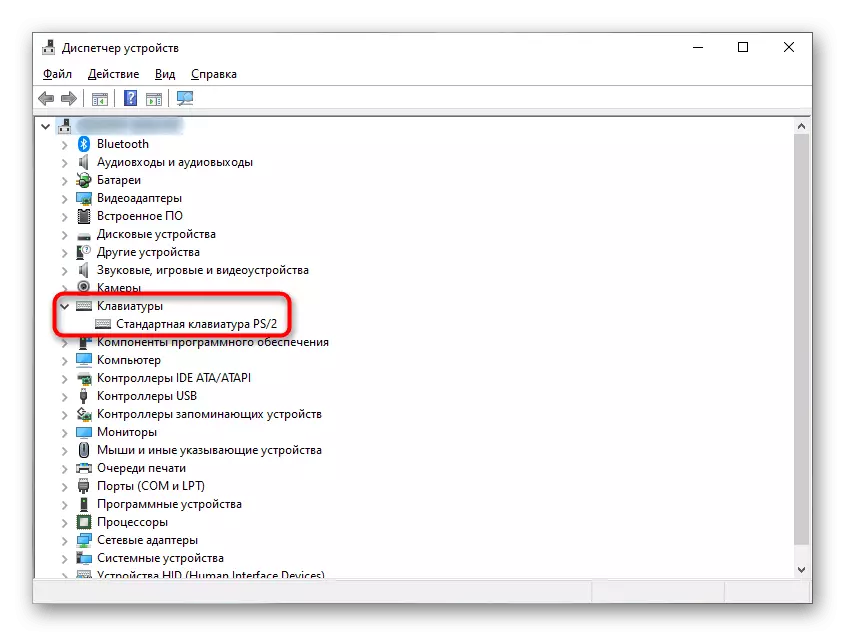


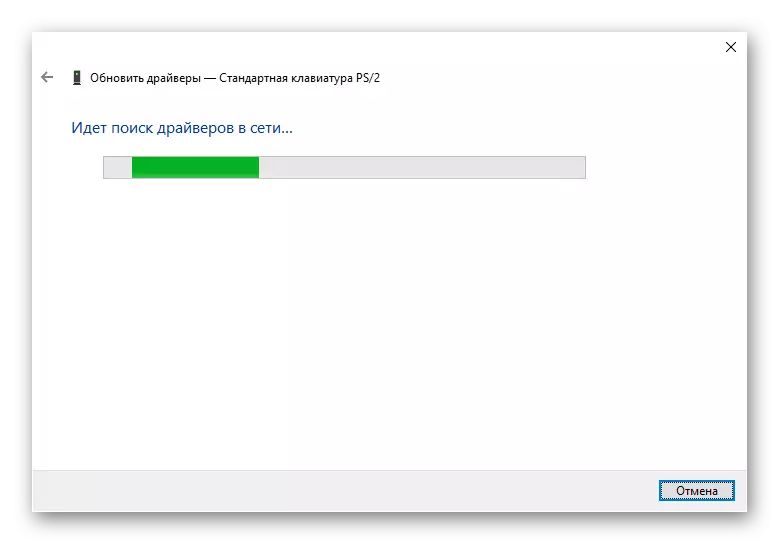

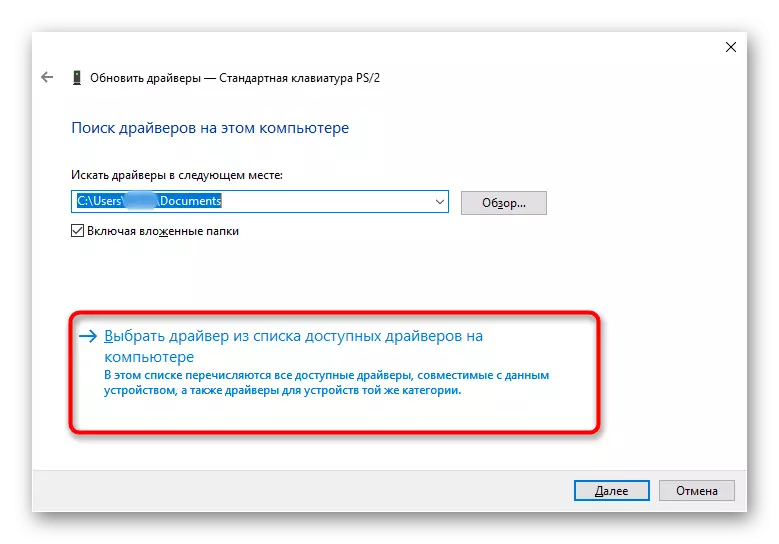

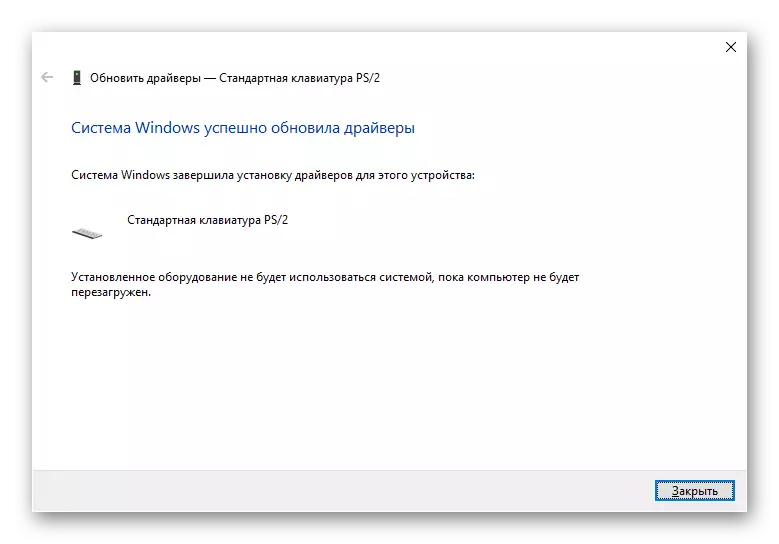
Toetseboerd wiskje
Yn bepaalde situaasjes is de ynstallaasje fan 'e ynstallaasje fan' e bestjoerder boppe op 'e hjoeddeistige net, en dan soe it earst moatte wêze om it besteande te ferwiderjen om skjinne ynstallaasje te meitsjen.
- Yn plak fan it bywurkjen fan 'e bestjoerder troch de apparaatbehearder, selektearje de opsje "it apparaat wiskje".
- It sil tsjin in warskôgingfinster gean wêrmei't jo it iens moatte. As gefolch fan dizze operaasje sil de toetseboerdbestjoerder wurde ferwidere, en de laptop sil nedich wêze om opnij te begjinnen.
- Mei in folgjende ynklúzje sil it systeem de sjauffeur downloade en ynstallearje opnij fuortendaliks, sa gau as de ynternetferbining foarkomt. Wachtsje in pear minuten en kontrolearje as it toetseboerd fertsjinne wurdt. As net, ynstruksjes útfiere foar hânmjittige ynstallaasje fan 'e hjirboppe beskreaune bestjoerder en opnij de laptop opnij starte.
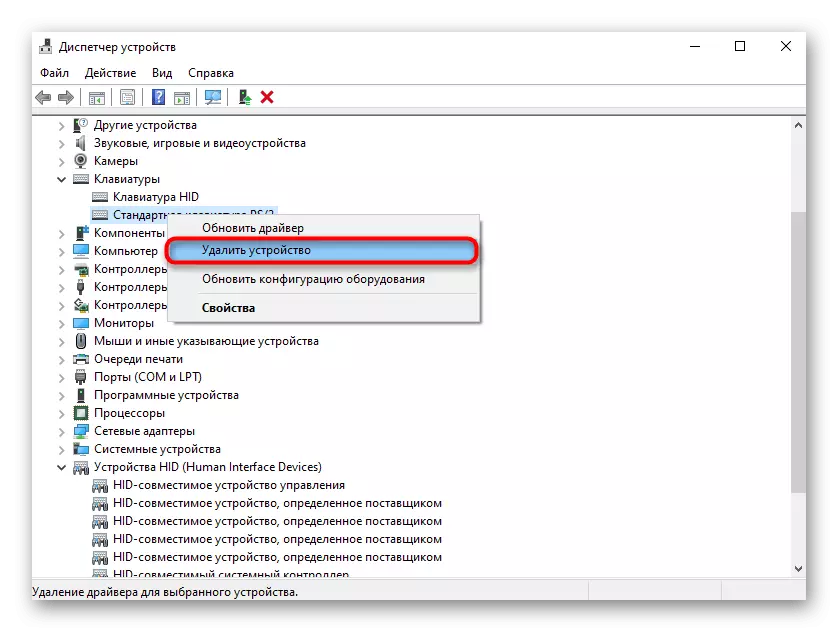

It ynstallearjen fan de chipset bestjoerder
Toetseboerd, lykas elke laptop-komponint, ferbynt mei it moederbord. De chipset is ferantwurdelik foar har wurk, gewoan in eigen bestjoerders hawwe. It is it wurdich om it te besykjen it te aktualisearjen troch de hjoeddeistige ferzje te downloaden fan 'e offisjele HP-side.
- Folgje de link hjirboppe, hover de rinnerke nei de seksje "Support" en selektearje "Programma's en sjauffeurs" út it útklapmenu.
- De 4 kategoryen wurde werjûn, wêr't jo respektivelik nedich binne, de "laptop".
- Fier de namme fan 'e laptop yn en klikje op de knop "Stjoer" of selektearje in wedstryd fan' e list.
Metoade 6: Registry bewurkje
It systeemregister hat in parameter dy't ek kin beynfloedzje de toetseboerdaksje. It kin wurde feroare of ferwidere as gefolch fan ynfloed op firussen, registerprogramma-programma's of sels manuell troch de brûker. Kontrolearje jo tastân en bewurkje as nedich.
- Rop it registerbewurker op deselde manier as werjûn yn 'e metoade 3.
- Gean lâns it paad HKEY_LOCAL_MACHINE_MACHINE \ SYSTEM \ COUNTRUIDCONTROLS \ CONTRUID \ CRASS \ {425-11CE-BFC1-08002BE10318} Sjoch as de haaddiel yn it sintrale diel en hokker wearde is oan it tawiisd.
- As gjin parameter, klikje dan op in leech PCM-plak en meitsje in "Multistating Parameter". Omneame it om "UPPLIBERS".
- Stel no de wearde foar de parameter yn as it krekt is oanmakke of jo net gearkomme mei dejinge dy't moat wêze. Dûbelklikke op de linkermûsknop en fier it fjild "KBDCLASS yn.
- De laptop opnij starte, om't de wizigingen net sille wurde tapast.



Wy foegje oan dat ien fan 'e âlde ferzjes fan Kaspersky Anti-firus sa'n parameter kinne beynfloedzje. Disconnect of update of update as jo sa'n ferdigener brûke en jouwe dat sels nei de herstel "Upperfilters", ferdwynt, wurdt it noch altyd ferdwynt of wurdt mei in oare wearde.
Metoade 7: Windows kontrolearje op firussen
Firussen blokkearje faak de wurking fan it bestjoeringssysteem spesifyk om hurder te wêzen om se te ferwiderjen. It is wierskynlik dat it kwea-aardich objekt normaal net kin wurkje, dat jo in bestjoeringssysteem moatte scannen mei in tredde partij Anti-Virus Agent, better - better. Dit sil derfoar soargje dat d'r gjin gefaarlike software op 'e kompjûter is.
Lês mear: Fjochtsje kompjûterfirussen

Metoade 8: Behear fan systeemupdates
No is elke fernijing fan Windows 10 hieltyd mear unfoarspelber foar de brûker, om't se konstant unferwachte gefolgen feroarsaakje yn 'e foarm fan in ynstabile PC-operaasje. As foardat it toetseboerd stoppe mei wurkjen, waard in update ynstalleare, kinne jo it rôlje. Doks, as de oerbleaune, eardere ferzjes fan dit OS binne net mear bywurke, sil de fierdere oanbefellingen kinne ferfolje.Rollback foar de lêste ferzje
In resinte grutte fernijing wurdt werombrocht troch de applikaasje "Parameters".
- Gean nei "Update en feiligens".
- Troch it linkerpaniel, wikselje nei "Restore" en klikje op de startknop yn 'e "Werom nei de foarige ferzje fan Windows 10".
- Lykas jo al begripe, kin dit allinich dien wurde as de fernijing minder dan 10 dagen lyn waard ynsteld. It sil ûnmooglik wêze om werom te rollen yn it gefal dat jo de map "Windows.old" josels ferwidere.
- Nei it drukken op de knop "Start" sil in koarte systeem tarieding komme. Wy sille tafoegje dat de persoanlike gegevens as jo herstellen sille net wurde beynfloede.
- Set in tik by de opsje "foar in oare reden" en klikje op "Folgjende". Jo kinne it hjoeddeistige probleem beskriuwe - it helpt soms ûntwikkelders om in probleem te detektearjen as rapper omt derfoar dat it fanwege it krekte oantal klachten.
- Foardat it nei herstel gean sil it wurde foarsteld om te kontrolearjen op de beskikberens fan 'e fernijing. As jo leaver wolle weromgean nei in stabile assemblage, klikje dan op de knop "Nee, Tankewol".
- Lês de ynformaasje oer hoe't de proseduere finsters beynfloedet.
- Soargje derfoar dat jo it wachtwurd ûnthâlde fan 'e foarige gearkomste - As jo it feroare nei de update, sil it ek wurde feroare yn' e earder.
- Befêstigje jo fertrouwen dat jo dogge, knop "Werom nei in eardere gearkomst".
- Wachtsje op it herstelproses.









De folchoarder en folsleinens fan 'e beskreaune stappen kin feroarje kinne feroarje - it hinget ôf fan' e gearkomst fan Windows. As nei it rollback it toetseboerd hat fertsjinne, wachtsje, wachtsje op in patch mei in fixflater troch ynformaasje op it ynternet te folgjen op it ynternet.
In kumulative update ferwiderje
Lytse updates wurde minder faak op it systeem beynfloede op it systeem, bekend mei brûkers lykas KBXXXXXX, wêr't x sifers binne dy't de fernijing identifisearje. It is noch makliker om it te wiskjen dan grut is, en sels gewoan kin werom kinne wurde ynstalleare, as it ynienen deryn net ynskeakele is.
Soargje normaal dat de fernijing skuldich is yn it net-wurkjende toetseboerd, it is ûnmooglik oant jo it wiskje foar kontrôle. Dêrom, as gjin oare manieren fan artikels helpe, besykje dit. Yn 'e metoade 1 fan' e hantlieding op 'e link hjirûnder sille jo leare hoe't jo de datum fan' e ynstalleare kumulative update te sjen en it wiskje.
Lês mear: updates wiskje yn Windows 10

Windows 10-update
Yn plak fan it herstellen fan it ferline-assembly en in kumulative update wiskje, kinne jo it systeem bywurkje nei de lêste ferzje, de hânmjittige sykjen nei updates op it útfieren. Nettsjinsteande it feit dat Wine 10 de útfier fan updates sels kontroleart en docht it mei in bepaalde teisterings, om dat de fernijing kin útkearne dat de fernijing útkaam, mar jo systeem dat noch net kaam , as mei de tsjinst sels wiene d'r swierrichheden.
Lês mear: updates ynstallearje yn Windows 10
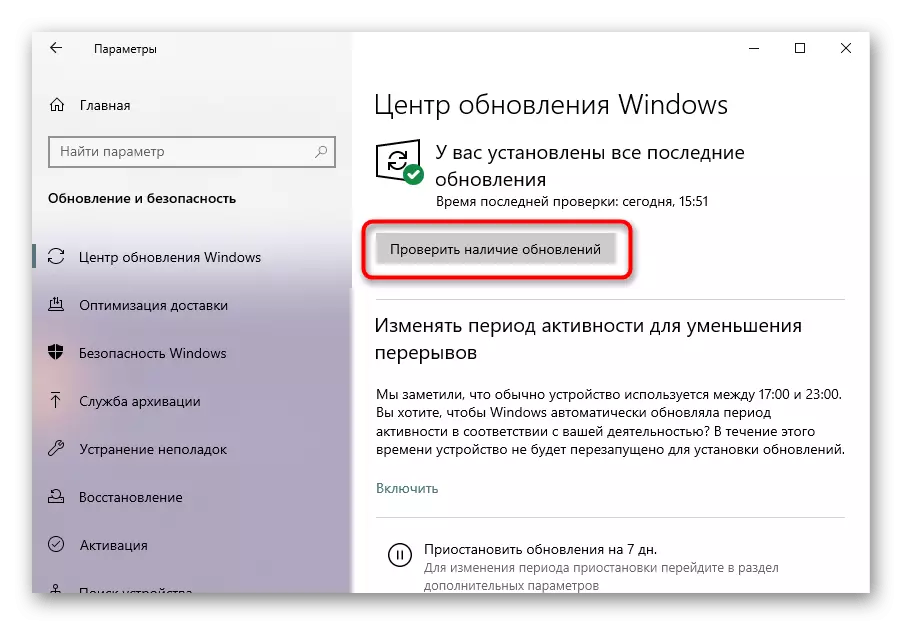
Metoade 9: It bestjoeringssysteem opnij ynstelle
As jo net kinne bepale wêrom't it toetseboerd ophâldt te wurkjen, besykje dan it systeem werom te jaan oan dy steat doe't d'r noch gjin problemen mei wiene. It is maklik om te meitsjen, oanbean dat Windows is konfigureare om in herstelpunt te meitsjen as de brûker selsstannich makket. Fanwegen it gebrek oan sokke punten sille d'r net minder wêze as wat, dus dizze metoade sil moatte oerslaan.
Oars as mear komplekse, lange en kostbere metoaden, by it herstellen fan it reservekopy, sille jo jo gegevens net ferlieze, mar applikaasjes, sjauffeur, dy't nei de laptop waarden rêden, nei it meitsjen fan dit punt sil wurde ferwidere.
Lês mear: Rollback nei herstelpunt yn Windows 10 / Windows 8 / Windows 7
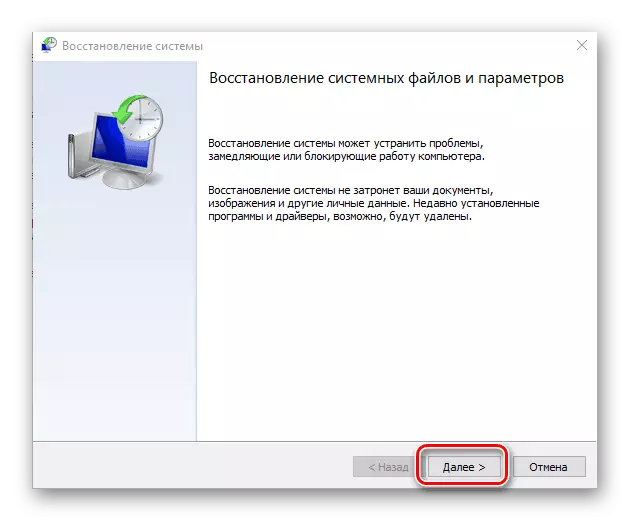
Werom nei de earste steat
Foar de brûkers fan "DOZENS" binne d'r twa opsjes fan hoe't jo it OS weromkomme nei de oarspronklike steat. Se binne beide radikaal, om't se in diel of folslein ferlies fan alle gegevens ymplisearje. Yn 'e "sân" fan kar as sa'n prinsipe nr.
Besykje dizze ynstruksjes te brûken, besykje it te besykjen alles frege yn it artikel, en as jo net ree binne om it bestjoeringssysteem net te ûntslach, lês de folgjende metoade fan artikel.
Dyjingen dy't noch hawwe besletten om dit te dwaan, moatte earst alle medyynformaasje besparje op media-ynformaasje, om oeral op te nimmen wêr't jo kinne syngronisearje - foaral dit soargen fan browsers en Microsoft-akkount. Wat it lêste allinich relevant is foar winst 10-eigners, en lit jo wat persoanlike ynstellingen fan it OS syngronisearje (ynklusyf de lisinsje-kaai).
Sjoch ek: it meitsjen fan in nij akkount yn Windows 10
De earste opsje is direkt om werom te rôljen nei de earste steat. Alle gegevens, útsein persoanlik (dyjingen opslein yn 'e "Myn dokuminten" mappen, ensfh.) Wurde wiske. Foardat jo de proseduere begjinne, sille in list mei applikaasjes dy't sille ynfloed hawwe op dizze hanneling sil wurde werjûn. Oer hoe't sa'n herstel plak foar is skreaun yn it artikel op 'e link hjirûnder.
Lês mear: Wy herstelle Windows 10 nei de oarspronklike steat

De twadde opsje - weromsette nei fabrieksynstellingen. It is tastien om sawol yn Windows 10 te produsearjen, en yn Windows 7, mar de twa fan dizze proses sille dramatysk ferskille, hoewol se nei itselde sille liede: in skjinne bestjoeringssysteem. Alle gegevens wurde wiske, allinich systemysk bliuwe, en se sille wurde jûn yn 'e orizjinele steat. Sa'n oanpak helpt om alle problemen tagelyk kwyt te reitsjen, mar it is heul lestich, om't jo jo in soad tiid besteegje en krêften om OS nei it wurkform te herstellen.
Lês mear: Wy wjerstean nei de fabryksynstellingen fan Windows 10 / Windows 7

Metoade 10: Reparaasje fan toetseboerd
It toetseboerd stopet faaks om net allinich te wurkjen fanwegen problemen mei it bestjoeringssysteem, mar ek fanwegen meganyske fouten. Spitigernôch is de reparaasje yn in oantal situaasjes it iennichste ding dat kin helpe. Dêrom, foardat jo it bern riskearje en opnij ynstelle op 'e boarnestaat, advisearje wy kontakt op te nimmen mei it Service Center, wêr't jo helpe om te bepalen, software is of hardware malfunksje.
Wêrom is it toetseboerdbrekke? Meastentiids wurde de eigners fan 'e laptop gewoan troch drankjes, eksploiteare, eksploitearje yn' e ungewoane romte foar dit, meast wiet. Dêrom penetre de toetseboerdlagen de floeistof en de kontakten wurde oksideare, de spoarbraken, en oare mooglike gefolgen wurde waarnommen. De komponinten fan 'e laptop binne bedoarn en by it wurkjen yn ekstreem hege / lege temperatueren foar it. Sels it membord sels kin skansearre wêze, en it sil wurde beynfloede troch alles - bygelyks, op it toetseboerd. De minder serieuze ûntwikkeling fan barrens is de skea oan 'e loop. Hy koe blazen, lokalisearje of fuortgean fan 'e haven. De lêste twa stimmende redenen foarkomme it faaks nei ûnôfhinklik en ûnferstannich of montage.
Besykje it toetseboerd op jo eigen te reparearjen, sille wy net oanbefelje, om't it bepaalde kennis fan 'e minske nedich is. It earste ding dat hy sil moatte tsjinkomme - mei wikseljend fan 'e laptop. It is net maklik om it toetseboerd te krijen, en yn 'e nije modellen fan apparaten fan HP en is net mooglik sûnder de boaiem fan it apparaat folslein te disassemmen. Alde gebouwen binne relatyf maklik te begripen, mar moderne monololten en net nedich hawwe aksjes en spesjale ark. Demonstrearje in laptop op garânsje en kin net folslein wêze - dan sille jo it ferlieze.
Dyjingen dy't noch hawwe besletten om it toetseboerd te besykjen, it is it bêste om op te nimmen om te besjen op YouTube, wêr't it dúdlik wurdt werjûn om it laptopmodel te disassemen, en fyn dan in fideo oer it toetseboerd. Meast wierskynlik, foar dit alles sil it nedich wêze om ferskate ark te keapjen, om't se spesifyk binne en thús is net alles. In makliker manier om presys itselde toetseboerd te keapjen yn 'e winkel of op' e side lykas Avito, wêr't se yn detail ferkeapje.
Sjoch ek: Demontearje de laptop thús

Oanfoljende oanbefellings
De folgjende lytse tips kinne ek yn guon spesifike gefallen komme yn guon spesifike gefallen.
- Losmeitsje de laptop en losmeitsje it út 'e macht. As it ûntwerp jo kinne kinne ferwiderje de batterij, doch it dan. Lit it apparaat yn sa'n steat in heal oere ferlitte, foegje dan de batterij werom as jo hawwe levere, drukke op en hâld de krêftknop foar sawat 20 sekonden. Dit sil de spanning yn 'e kondensatoren opnij ynstelle op it moederbord. Skeakelje no de laptop oan en kontrolearje as it toetseboerd hat fertsjinne.
- Windows lade yn "feilige modus" en sjoch hoe't it dêr gedraacht. Yn dizze modus binne allinich dy bestannen laden, dy't kritysk binne foar it bestjoeringssysteem, sadat jo kinne bepale as guon bestjoerder, ynstalleare software as in firus beynfloedzje. Spitigernôch sil it mooglik wêze om de skuldige de skuldige allinich te finen nei ûnôfhinklike sykopdracht. De modus sels makket it mooglik om allinich it feit fan it programma-konflikt te begripen.
Sjoch ek: Meld jo oan by Secure Mode yn Windows 10 / Windows 8 / Windows 7
- Reset de BIOS nei de fabriekssteat. It sil mooglik wêze om te ymplementearjen as it toetseboerd wurket yn 'e BIOS, om't de kontrôle wurdt útfierd yn it gewoan gebrûk fan' e kaaien. Doch dit allinich as jo wite hokker parameters wierskynlik wurde wizige om in laptop te downloaden (of teminsten hoe't jo se yn prinsipe feroarje). Faak sil it genôch wêze om allinich de hjoeddeistige datum en tiid te setten, mar guon modellen moatte ekstra opsjes bewurkje om ekstra opsjes te bewurkjen.
Trouwens, it is sa faak dat jo kinne begripe dat it toetseboerd net wurket of hardware, om't hast noait stjoerde, hat firussen en oare systeembestannen net beynfloedzje.
Sjoch ek: BIOS-ynstellings weromsette