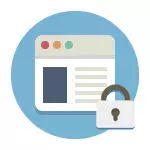
Yn dizze hânlieding, ferskate manieren om sokke blokkering te dragen, sille guon fan harren minder effisjint wurde beskôge en kinne jo allinich blokkearje op ien spesifike kompjûter as laptop, leveret ien fan 'e beskreaune funksjes folle mear funksjes: Bygelyks , Jo kinne bepaalde siden blokkearje foar alle apparaten ferbûn oan jo Wi-Fi-router, it tillefoan wêze, tablet of wat oars. De beskreaune metoaden tastean jo it te meitsjen, sadat de selekteare siden net iepene yn Windows 10, 8 en Windows 7.
OPMERKING: Ien fan 'e maklikste manieren om siden te blokkearjen, lykwols te freegjen, lykwols in apart akkount oanmeitsje op in kompjûter (foar de brûker-kontroleare) - ynboude âlderlike kontrôles. Se tastean jo net allinich blokkearje te blokkearjen, sadat se net iepenje, mar ek lansearje, lykas ek de tiid beheine om de kompjûter te brûken. Lês mear: âlderlike kontrôle fan Windows 10, âlderkontrôle Windows 8
Ienfâldige side-slot yn alle browsers troch it bewurkjen fan hosts-bestân
As jo blokkeare en klasgenoaten binne net iepene of yn kontakt, dan makket wierskynlik it gefal yn it firus feroarings oan it HEISTS-systeembestân. Wy kinne de hânferwizig oan dit bestân meitsje om de iepening fan bepaalde siden te ferbieden. Dat is hoe't it kin wurde dien.
- Rinne it Notepad-programma út namme fan 'e behearder. Yn Windows 10 kin dit wurde dien troch it sykjen (op syk nei de taakbalke) Notepad en folgjende rjocht op it. Fyn it yn Windows 7, fyn it yn it startmenu, klikje derop mei de juste mûsknop en selektearje "Run út namme fan 'e behearder". Yn Windows 8 op it earste skerm, begjin it wurd "Notepad" te typen (begjin gewoan de set, yn elk fjild, sil it ferskine). As jo in list sjogge wêryn it winske programma wurdt fûn, klikje dan op it dan direkt-klikke dan en selektearje "Rinne út 'e beheardernamme".
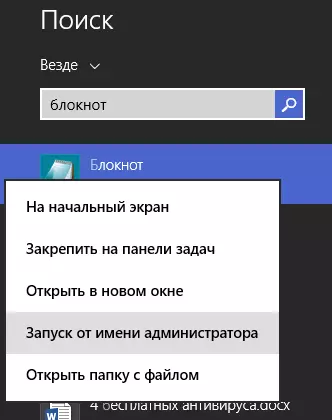
- Yn it notebook, yn it menu, gean yn it menu, gean nei de C: \ Windows \ System32 \ SCAM-map, pleats alle bestannen yn Notepad en iepenje it Hosts-bestân (ien dy't sûnder útwreiding) iepenje).
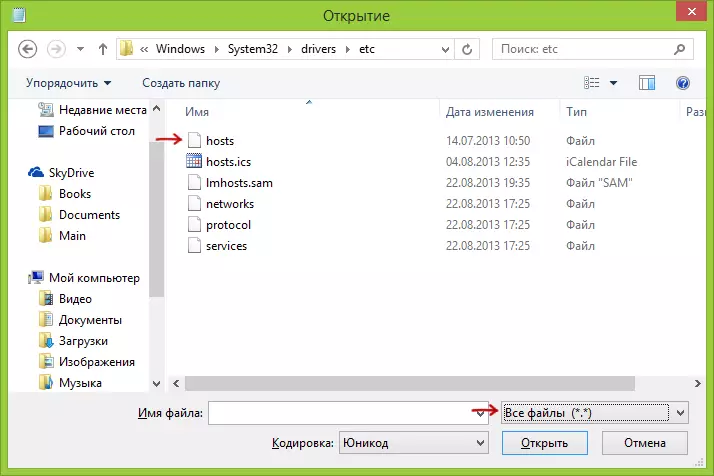
- De ynhâld fan it bestân sil sokssawat sjen lykas dat werjûn yn 'e ôfbylding hjirûnder.
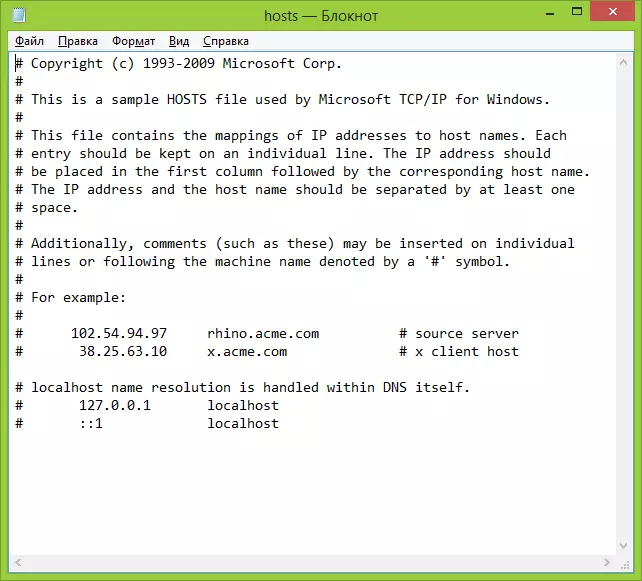
- Add rigen foar siden dy't jo wolle lokalisearje mei it adres 127.0.0.1 en de wenstige letter adres fan de side sûnder HTTP. Yn dit gefal, neidat it bewarjen fan de hearskaren triem, dizze side sil net iepen. Ynstee fan 127.0.0.1, kinne jo gebrûk meitsje fan de IP adressen fan de oare siden bekend nei dy (tusken it IP adres en de letter URL der moat op syn minst ien romte). Sjoch foto mei ferklearingen en foarbylden. Update 2016: It is better te meitsjen twa rigels foar eltse side - mei www en sûnder.
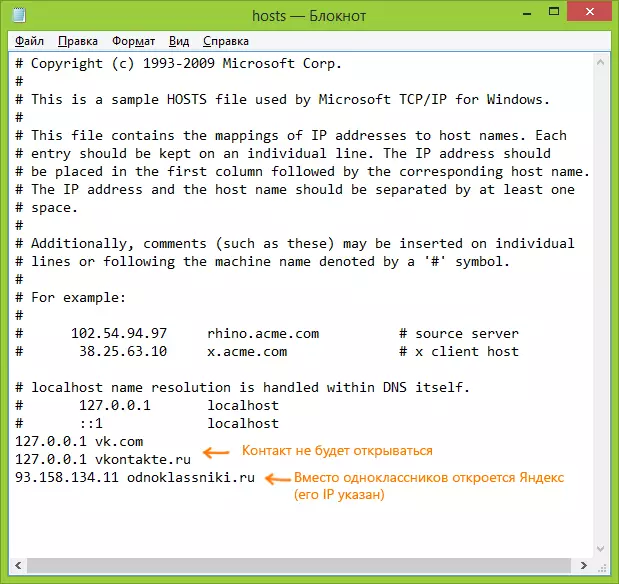
- Bewarje de triem en werstart de kompjûter.
Sa, dan slagge om blokkearje tagong ta bepaalde siden. Mar dy metoade hat inkele minnen: earst, in persoan dy't op syn minst ienris kaam tsjinoer sa'n warje, it earste ding sil begjinne te kontrolearje de hosts triem, ek op myn site binne der ferskate ynstruksjes oer hoe't jo lossen dit probleem. Twads, dizze metoade wurket allinnich foar kompjûters mei Windows (feitliks, de massa analoge is yn Mac OS X en Linux, mar ik sil net oanreitsje dit yn dizze ynstruksje). Foar mear ynformaasje: de massa triem yn Windows 10 (geskikt foar eardere ferzjes fan OS).
Hoe blokkearje in webstee yn Windows Firewall
Ynboude brânmuorre "Windows Firewall" yn Windows 10, 8 en Windows 7 ek kinne jo warje yndividuele siden, it echt docht dat op in IP-adres (wat kinne ôfwike foar de side mei de tiid).
De blokkearjende proses sil der sa útsjen:
- Iepenje de kommando pront en typ de Ping address_name dan druk op Enter. Opnimme it IP adres dêr't de útwikseling fan arranzjeminten wurdt útfierd.
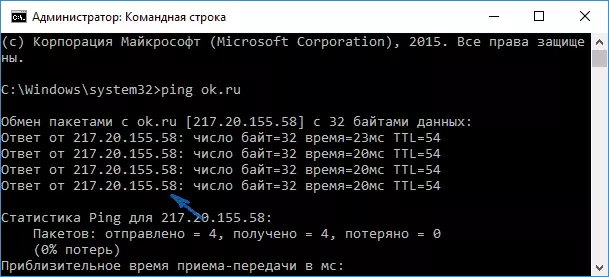
- Rinne de Windows Firewall yn de avansearre feiligens modus (kinne jo gebrûk meitsje fan it sykjen nei Windows 10 en 8 te starten, en yn 'e 7-ke yn de Control Panel - Windows Firewall - Oanfoljende Parameters).
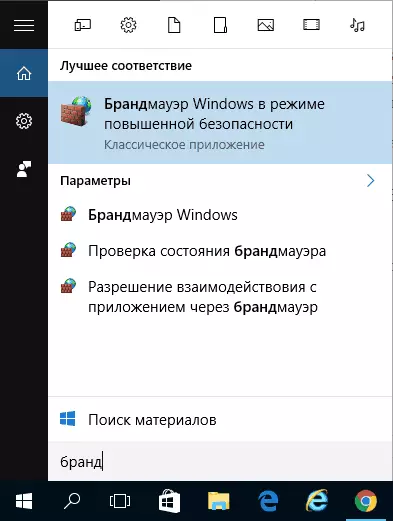
- Selektearje "Regels foar Aussenborder Connection" en klik op "meitsje Regel".
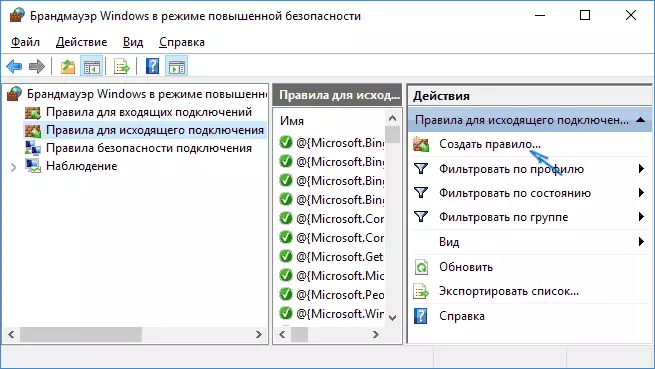
- Omskriuw "customizable"
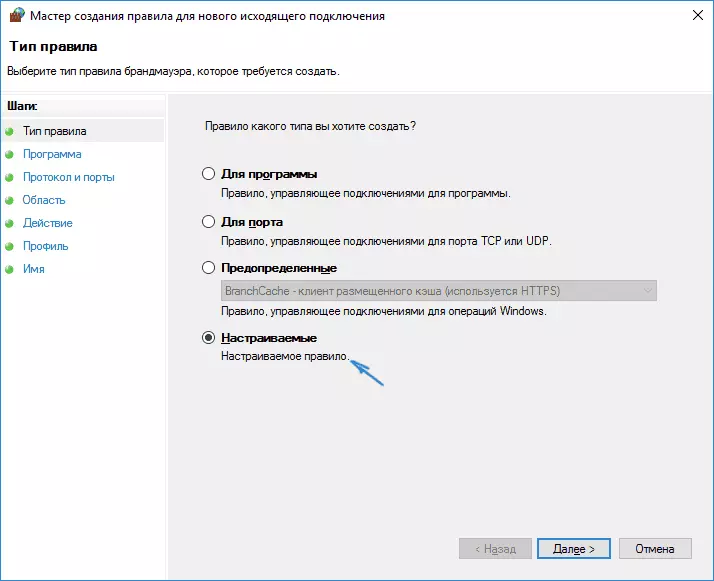
- Yn it folgjende finster, selektearje "Alle Programma".
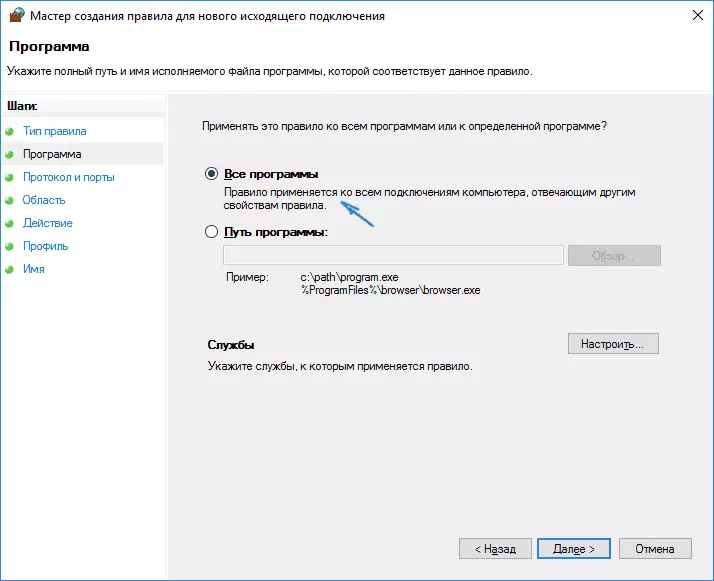
- Yn de "Protokol en Poarten en Poarten net feroarje de ynstellings.
- Yn de "Regio" finster, yn it "Jou wiske IP adressen, dêr't de regel jildt, kontrolearje de" Specified IP Adressen "item, klik dan op" Taheakje "en heakje it IP adres fan de site wurde blokkearre.
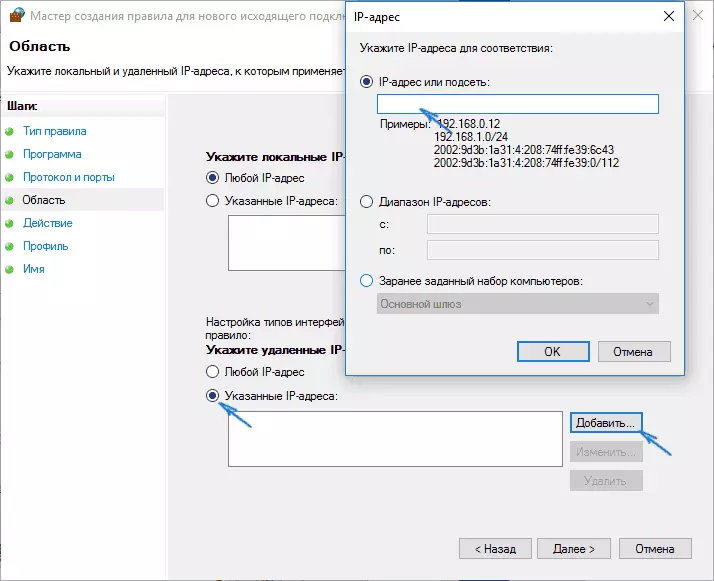
- Yn de Action finster, spesifisearje "Slut de Ferbining".
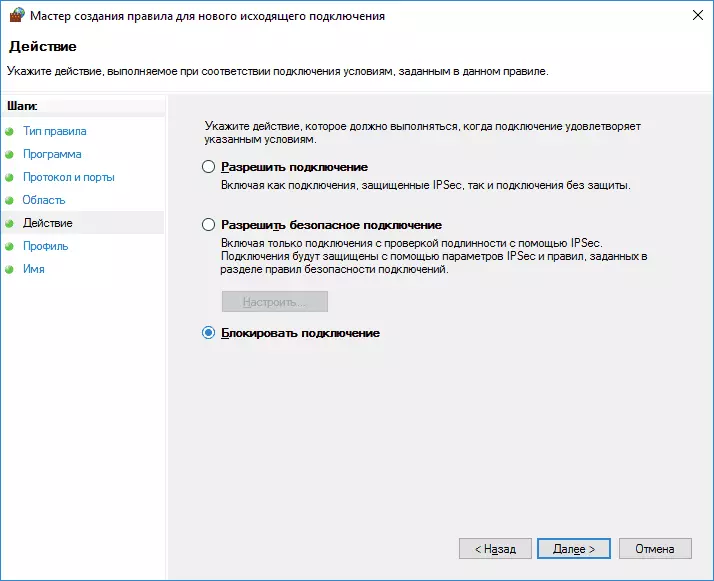
- Yn de "Profyl" finster, lit alle items markearre.
- Yn de "Namme" finster, name de regel (namme by jo ynsjoch).
Op dit, alles: Bewarje de regel en no de Windows firewall sil blokkearje de side troch it IP-adres, wylst besocht om it te iepenjen.
Lock site yn Google Chrome
Hjir, litte wy sjen nei hoe't blokkearje de site yn Google Chrome, alhoewol't dizze metoade is geskikt foar oare browsers mei extension stipe. De Chrome winkel hat in spesjale BLOCK SITE ekstinsje.
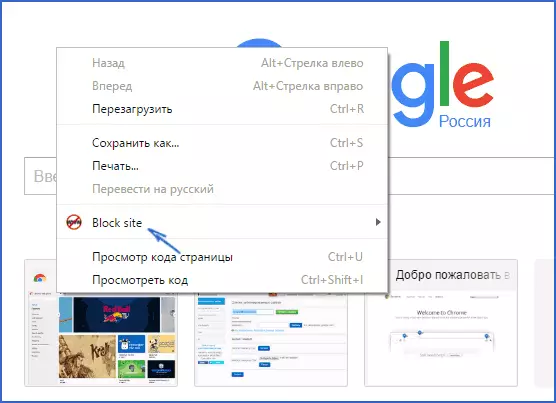
Nei it ynstallearjen fan de ferlingde, kinne jo tagong it nei de ynstellings troch de rjochter klik oeral yn de iepen side yn Google Chrome, alle ynstellings yn Russysk en befetsje de neikommende opsjes:
- Salang as de side op it adres (en trochferwizing nei elk oar site as jo besykje te fieren op de oantsjutte ien.
- Skoatteltoets wurden (as it wurd is fûn yn it adres fan 'e side, dan wurdt warre).
- Lock yn tiid en dagen fan 'e wike.
- Ynstallearjen fan it wachtwurd te wizigjen de blokkearjende parameters (yn de "fuortsmite beskerming" seksje).
- Mooglikheid om ynskeakelje site slûs yn Incognito modus.
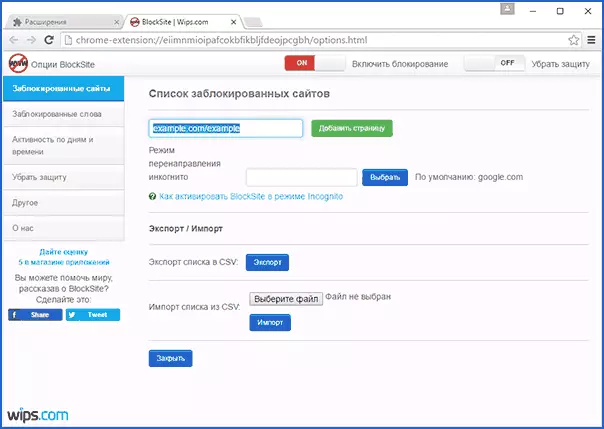
Al dizze opsjes binne fergees beskikber. Fan wat wurdt oanbean yn premium Account - beskerming tsjin extension ferwidering.
Download Block Site to block siden yn Chrome Jo kinne op de offisjele útwreidingsplan side
Salang as net-winske siden brûkend Yandex.dns
Yandex jout fergees Yandex.dns tsjinst, dat kinne jo te beskermjen bern út net winske sites, automatysk blocking alle siden dy't mooglik wêze winske foar in bern, likegoed as frauduleus sites en middels mei firussen.
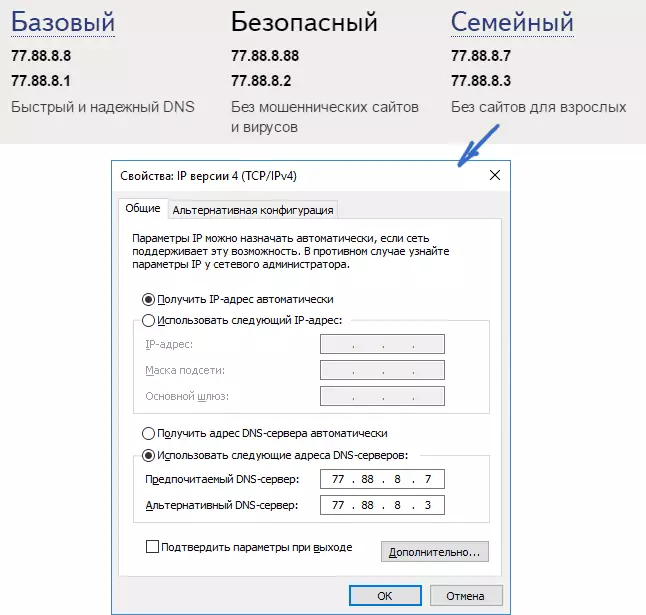
Ynstelle fan Yandex.dns is simpel.
- Gean nei de side https://dns.yandex.ru
- Selektearje de modus (bygelyks, famylje), net ticht de blêder finster (jo nedich adressen út it).
- Druk op de Win + R toetsen op it toetseboerd (dêr't de WIN is in kaai mei de Windows emblem), enter NCPA.CPL en druk op Enter.
- Yn in finster mei in list fan netwurkferbiningen, rjochts-klik op jo ynternet ferbining en selektearje Eigenskippen.
- Yn it folgjende finster, mei in list fan netwurk protokollen, selektearje IP ferzje 4 (TCP / IPv4) en klik op "Eigenskippen".
- Yn de fjilden foar it ynfieren fan de DNS tsjinner adres, typ Yandex.dns wearden foar de modus jo selektearre.
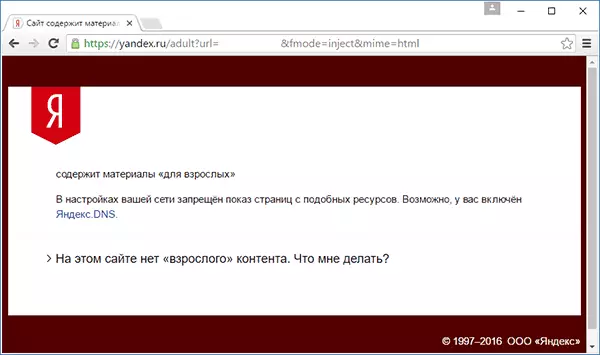
Bewarje de ynstellings. No winske plakken wurdt blokkearre automatysk yn alle browsers, en jo krije in meidieling oer de oarsaak fan it blokkearjen. Der binne ek betelle tsjinst - Skydns.ru, dêr't ek kinne jo de hokker siden dy jo wolle blokkearje en monitor tagong ta ferskate middels.
Hoe blokkearje tagong ta de side mei help OpenDns
Fergees foar persoanlik gebrûk OpenDNS tsjinst kinne net allinnich nei block sites, mar folle mear. Mar wy sille reitsje it krekt blokkearjende tagong mei help fan OpenDns. De ynstruksje hjirûnder freget wat ûnderfining, en ek as in begryp eksakt hoe't it wurket en docht net hielendal fit begjinners, dus as jo twifelje, net witte hoe't jo it simpel ynternet op jo kompjûter, it is better net te wêzen oer.
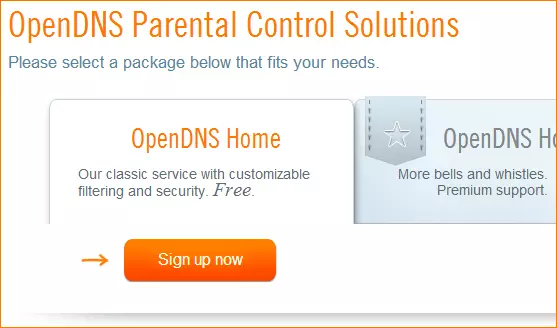
Om mei te begjinnen, moatte jo wurde registrearre by de OpenDns thús foar fergees gebrûk fan net-winske siden. Jo kinne dit dwaan op 'e pagina https://www.popendns.com/home-internet-security/
Nei it ynfieren fan gegevens foar registraasje, lykas it e-postadres en wachtwurd sille jo wurde nommen nei de pagina fan dit type:
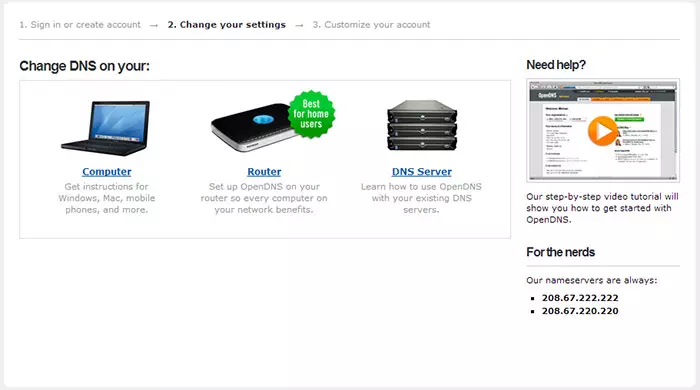
It hat keppelings nei Ingelsktalige ynstruksjes foar it feroarjen fan 'e DNS (nammentlik, sil it nedich wêze om siden te blokkearjen) op jo kompjûter, Wi-Fi-router of DNS-server (de lêste is gaadliker foar organisaasjes). Jo kinne josels fertroude mei de ynstruksjes op 'e side, mar koart en yn Russysk Dizze ynformaasje sil ik hjir jaan. (Ynstruksjes op 'e side moatte noch altyd iepenje, sûnder it kinne jo net nei it folgjende artikel kinne gean).
Foar feroaring DNS op ien kompjûter , Windows 7 en Windows 8, gean nei it netwurkbehearssintrum en diele, yn 'e list links, selektearje "Wizigje adapterynstellingen". Rjochts klikke op 'e ferbining dy't brûkt wurdt om tagong te krijen ta it ynternet en selektearje "Eigenskippen". Doe, klikje dan yn 'e list mei komponinten fan' e ferbining fan 'e ferbining, klikje op "Eigenskippen" en spesifisearje de DNS oantsjutte op' e Opennns-webside: 208.67.22.222 en 208.67.220.220, klikje dan op "OK".
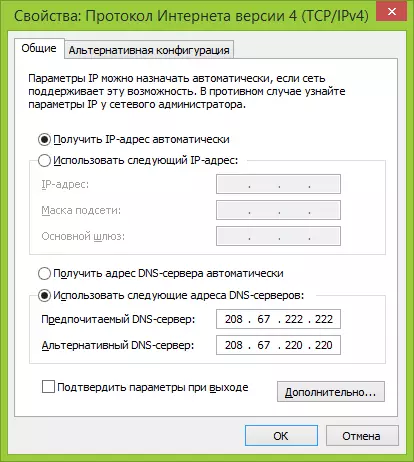
Jou de oanbean DNS oan yn 'e ferbiningparameters
Derneist is it winsklik om de DNS-cache te wiskjen, begjin de kommando-line út namme fan 'e behearder en fier de IPConfig / Flushdns-kommando yn.
Foar feroaring DNS yn router En dan blokkearje siden op alle apparaten ferbûn mei it ynternet mei help fan it ynternasjonale DNS-servers en, as jo levering in Dynamyske IP-adres brûkt, ynstallearje it opend upnater op 'e kompjûter, dat is it meast ynskeakele en altyd ferbûn mei it ynternet fia dizze router.
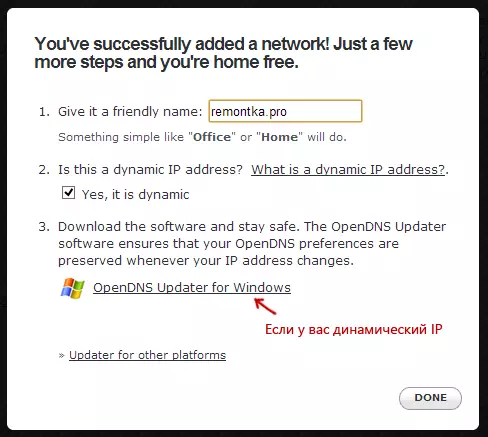
Spesifisearje de netwurknamme op jo diskresje en laden opendns updater as jo nedich binne
Dit is klear. Op 'e webside Opendns kinne jo nei de test gean, jo nije ynstellingen item om te kontrolearjen of alles korrekt waard dien. As alles yn oarder is, sille jo in berjocht sjen oer súkses en ferwize nei it gean nei it oanwizen fan 'e ûnderdages Dashboard-administraasjepaniel.
As earste yn 'e konsole, moatte jo it IP-adres hawwe opjaan oan hokker fierdere ynstellingen sille wurde tapast. As jo leveransier in dynamyske IP-adres brûkt, moatte jo in programma te ynstallearjen by de keppeling fan 'e kliïnt-side, lykas it folgjende as jo tawiisd binne oan' e netwurk), sil it gegevens stjoere oer it hjoeddeistige IP-adres fan jo kompjûter as netwurk, as in Wi-Fi-router wurdt brûkt. By it folgjende poadium sille jo de namme moatte ynstelle fan it "Kontrolearen" netwurk - elk, op jo diskresje (de skermôfbylding wie heger).
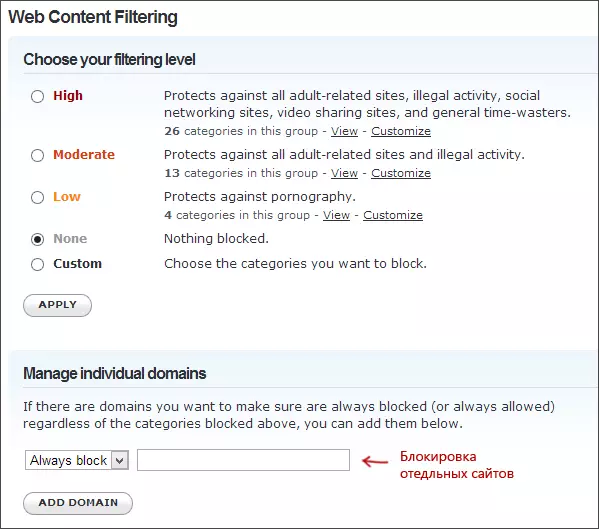
Spesifisearje hokker siden yn OpenDN's blokkearje
Neidat it netwurk wurdt tafoege, sil it ferskine yn 'e list - KLIK OP DE IP-netwurkadres om de ynstellings fan' e slot te iepenjen. Jo kinne pre-tariede filternivo's ynstallearje, lykas ek elke siden yn 'e seksje fan' e levering ynstalleare. Fier it domeinadres yn, ynstelle altyd blokkearje en klikje op de Domain-knop tafoegje (jo sille ek wurde frege om net allinich te blokkearjen, bygelyks om net allinich te blokkearjen, bygelyks ONCOUS, ODNOKLASSNI..P, HAAR ALLE SOSIALE NETWORKS).
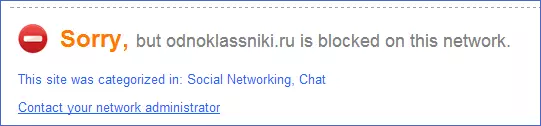
Site blokkeare
Nei it tafoegjen fan in domein oan 'e beskoatteling, hoege jo ek op' e tapassing te drukken en in pear minuten te wachtsjen oant de feroaringen yn plak nimme op alle opjûnen servers. No, nei de yngong fan alle feroaringen yn krêft, as jo besykje nei de beskoattele side te gean, sille jo in berjocht sjen dat de side yn dit netwurk is beskoattele en oanbod om kontakt te meitsjen mei de systeembehearder.
Webynhâld filter yn Antivirus en programma's fan tredden en tredde partij
In protte bekende antivirus-produkten hawwe ynboude âlderlike kontrôlefunksjes ynboude, wêrmei jo ungewoane siden kinne blokkearje. Yn 'e measte fan har, it opnimmen fan dizze funksjes en it behear fan har is yntuïtyf en feroarsaket gjin swierrichheden. Ek de mooglikheid om yndividuele IP-adressen te blokkearjen is yn 'e ynstellingen fan' e measte Wi-Fi-routers.
Derneist binne d'r aparte softwareprodukten lykas betelle en fergees, wêrtroch jo de passende beheiningen kinne ynstallearje, ynklusyf Norton-famylje, Net-nanny en in protte oaren. As regel leverje se beskoattelje op in bepaalde kompjûter en ferwiderje it troch it wachtwurd yn te fieren, hoewol d'r oare ymplementaasjes binne.
Op ien of oare manier sil ik skriuwe oer sokke programma's, en it is tiid om dizze hantlieding te foltôgjen. Ik hoopje dat it nuttich sil wêze.
