
Foardat jo lykwols begjinne, advisearje ik lykwols in re-kabel te skeakeljen en ferbine mei de PC-netwurkkaart en (of) oan 'e router (ynklusyf dwaan itselde mei de Wan-kabel oan' e router, as jo in Wi-Fi-ferbining hawwe) , lykas it bart dat it probleem "Missing Network Protokollen" wurdt feroarsake troch in minne ferbining fan it netwurkkabel.
OPMERKING: As jo in fertocht hawwe dat it probleem ferskynde nei de automatyske ynstallaasje fan 'e DOWN-stjoerprogramma of draadloze adapter, dan wurket it ynternet yn Windows 10 en de Wi-Fi-ferbining wurket net Beheind yn Windows 10.
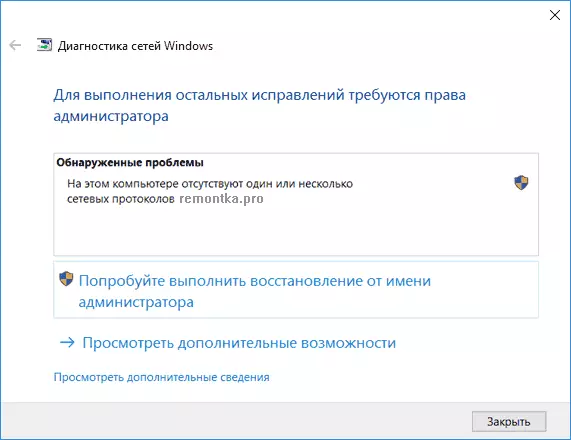
Reset TCP / IP en Winsock Protocol
It earste ding dat it wurdich is om te besykjen as de diagnostyk fan 'e netwurk is dat ien of mear as mear finstersprotokollen ûntbrekt is - om winsock en TCP / IP-protokol te ûntbrekken.
Meitsje it maklik: Rinne de kommando-line út namme fan 'e behearder (rjochts klikke op' e knop "Start", selektearje it winske menu-item) en yn oarderje, fier de folgjende twa kommando's yn?
- Netsh Int IP Reset
- Netsh Winsock reset.
Nei it útfieren fan dizze kommando's, starte de kompjûter opnij yn en kontrolearje oft it probleem waard oplost: mei in hege kâns op protok fan netwurk, sil it net ûntstean.
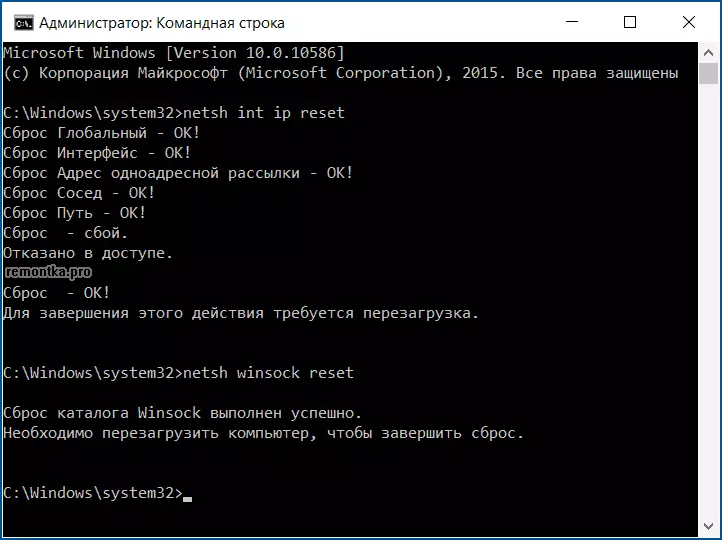
As jo de earste fan 'e oantsjutte kommando's folgje, sille jo it berjocht sjen dat jo binne wegere, dan iepenje dan it registerbewurker, gean dan de regedit), gean nei de seksje (map oan de linker) Hlikey_local_machine \ System \ Aktueleconlset \ control \ nsi \ {eb004a00-9b1a-11d4-9123-0050047759bc} \ 26 en rjochts-klikje op dizze seksje, selektearje "tagongsrjochten". Jou de groep "Alle" folsleine tagong om dizze partysje te feroarjen, wêrnei't jo it kommando opnij útfiere (en ferjit net de kompjûter nei it referinearjen).

Netbios útskeakelje.
In oare manier om it probleem te korrigearjen mei de ferbining en it ynternet yn dizze situaasje wurdt trigger foar guon Windows 10-brûkers - NetBios útskeakelje foar netwurkferbining.
Besykje op 'e stappen om it folgjende te dwaan:
- Druk op de WIN + R-kaaien op it toetseboerd (de win-toets is dat mei de Windows embleem) en fier de NCPa.COM en druk dan op OK of ENTER.
- RJOCHTSK Klikje op jo ynternetferbining (op in pleatslik netwurk as Wi-Fi), selektearje "Eigenskippen".
- Yn 'e list mei protokollen, selektearje IP ferzjes 4 (TCP / IPv4) en klikje op de knop "Eigenskippen" hjirûnder (tagelyk, troch de wei, sjoch oft dit protokol ynskeakele moat).
- Klikje op 'e ûnderkant fan it eigenskippen finster, klikje jo op "Avansearre".
- Iepenje it ljepblêd WINS en set "NetBIOS ynstelle fia TCP / IP".

De ynstellingen tapasse en de kompjûter opnij starte en opnij starte, kontrolearje as de ferbining hat fertsjinne, om't it nedich is.
Programma's wêrtroch in flater feroarsake mei netwurkprotokollen Windows 10
Sokke ynternetproblemen kinne ek programma's ynstalleare wurde ynstalleare op in kompjûter of laptop en elke slappe metoaden mei netwurkferbiningen (brêgen, firtuele netwurkapparaten meitsje, ensfh.)Under dyjingen dy't sjoen hawwe yn 't neamd probleem - LG Smart Share, mar it kin oare ferlykbere programma's wêze, lykas firtuele masines, Android-emulatoren en dit soarte software. Ek as yn 'e resinte tiden yn Windows 10 is wat feroare yn dielen fan' e antivirus of Firewall, kin dit ek it probleem neame, kontrolearje.
Oare manieren om it probleem te korrigearjen
As earste, as jo in hommelse probleem hawwe (I.E., foardat alles wurke, en jo hawwe it systeem net opnij yn steat), kinne jo de herstelpunten helpe.
Yn 'e rest gefallen, faaks de oarsaak fan problemen mei netwurkprotokollen (as de hjirboppe beskreaune metoaden net holpen) binne net dy sjauffeurs op it netwurkadapter (Ethernet of Wi-Fi). Tagelyk yn 'e apparaatbehearder sille jo noch sjen dat "It apparaat wurket prima", en de bestjoerder hat gjin update nedich.
As regel, helpt it of rôp fan 'e bestjoerder (yn' e apparaatbehearder (yn 'e apparaat, klikje op it apparaat "Run" Run "op it ljepblêd" Offisjele Driver fan' e Laptop-fabrikant as kompjûter Motherboard. Detaillearre stappen wurde beskreaun yn twa hânboeken. dy't wurde neamd oan it begjin fan dit artikel.
