
Chaque personne peut enregistrer sa chaîne dans YouTube et télécharger vos propres vidéos, même en avoir des profits. Mais avant de continuer à télécharger et à promouvoir vos vidéos, vous devez configurer correctement le canal. Passons dans les paramètres principaux et comprendrons avec l'édition de chacun.
Créer et configurer une chaîne dans YouTube
Avant de définir, vous devez créer votre propre chaîne, il est important de le faire correctement. Vous avez juste besoin de suivre plusieurs étapes:
- Connectez-vous à YouTube via votre courrier Google et allez dans le studio créatif en cliquant sur le bouton approprié.
- Dans une nouvelle fenêtre, vous verrez une proposition de création d'une nouvelle chaîne.
- Ensuite, entrez le nom et le nom de famille qui afficheront le nom de votre canal.
- Confirmer le compte pour obtenir des fonctionnalités supplémentaires.
- Sélectionnez une méthode de confirmation et suivez les instructions.





En savoir plus: Création d'une chaîne sur YouTube
Décoration de canal
Maintenant, vous pouvez passer à la configuration visuelle. Dans votre accès, changez le logo et les casquettes. Regardons les actions qui doivent être effectuées pour faire la conception de la chaîne:
- Allez dans la section "My Channel", où dans le panneau supérieur, vous verrez votre avatar que vous choisirez lors de la création d'un compte Google et du bouton "Ajouter une décoration de canal".
- Pour changer l'avatar, cliquez sur l'icône d'édition près de celle-ci, après quoi vous serez proposé d'accéder à votre compte Google +, où vous pouvez modifier la photo.
- Ensuite, vous pouvez seulement cliquer sur «Télécharger une photo» et choisissez la personne souhaitée.
- Cliquez sur "Ajouter un décor de canal" pour accéder à la sélection de l'en-tête.
- Vous pouvez utiliser des photos déjà téléchargées, télécharger le vôtre, qui figure sur votre ordinateur ou utilisez des modèles à l'emploi. Immédiatement, vous pouvez voir comment la conception examinera différents appareils.

Pour appliquer le clic sélectionné "SELECT".


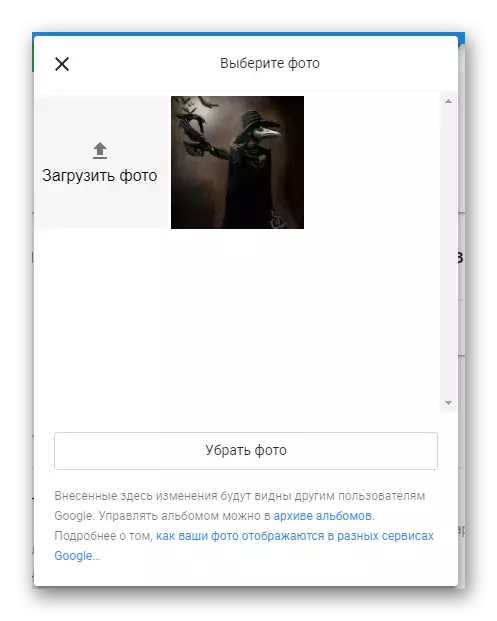

Ajout de contacts
Si vous souhaitez attirer plus de personnes, vous pouvez rester en contact avec vous ou si vous êtes intéressé par d'autres pages sur les réseaux sociaux, vous devez ajouter des liens vers ces pages.
- Dans le coin supérieur droit des capuchons de canal, cliquez sur l'icône Modifier, puis sélectionnez «Modifier les liens».
- Maintenant vous déplace vers la page avec les paramètres. Ici, vous pouvez ajouter un lien vers Email pour les offres d'entreprise.
- Source un peu plus bas pour ajouter des liens supplémentaires, tels que ses réseaux sociaux. Dans la chaîne de gauche, entrez le nom et dans la ligne opposée - Insérez le lien lui-même.


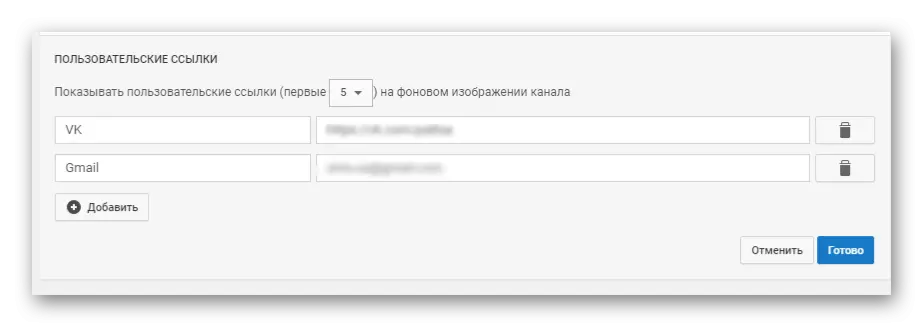
Maintenant, dans l'en-tête, vous pouvez voir des liens cliquables sur les pages que vous avez ajoutées.

Ajout d'un logo de canal
Vous pouvez configurer l'affichage de votre logo dans toutes les vidéos chargées. Pour ce faire, seuls vous devez choisir une certaine image qui a été traitée à l'avance et est donnée dans une vue magnifique. Veuillez noter qu'il est conseillé d'utiliser le logo qui aura un format .png, ainsi que l'image ne doit pas peser plus d'un mégaoctet.
- Accédez au studio créatif dans la section "Channel", sélectionnez "Style d'entreprise", après cela, dans le menu de droite, cliquez sur "Ajouter un logo de canal".
- Sélectionnez et téléchargez le fichier.
- Maintenant, vous pouvez configurer l'heure d'affichage du logo et à gauche, vous pouvez voir comment il ressemblera à la vidéo.



Après avoir enregistré toutes vos déjà ajoutées et les rouleaux que vous allez ajouter, votre logo sera superposé et lorsque l'utilisateur clique dessus, elle redirigera automatiquement sur votre canal.
Paramètres additionnels
Allez dans le studio créatif et dans la section "Channel", sélectionnez l'onglet "Avancé" pour vous familiariser avec les autres paramètres pouvant être modifiés. Demandons-les plus en détail:
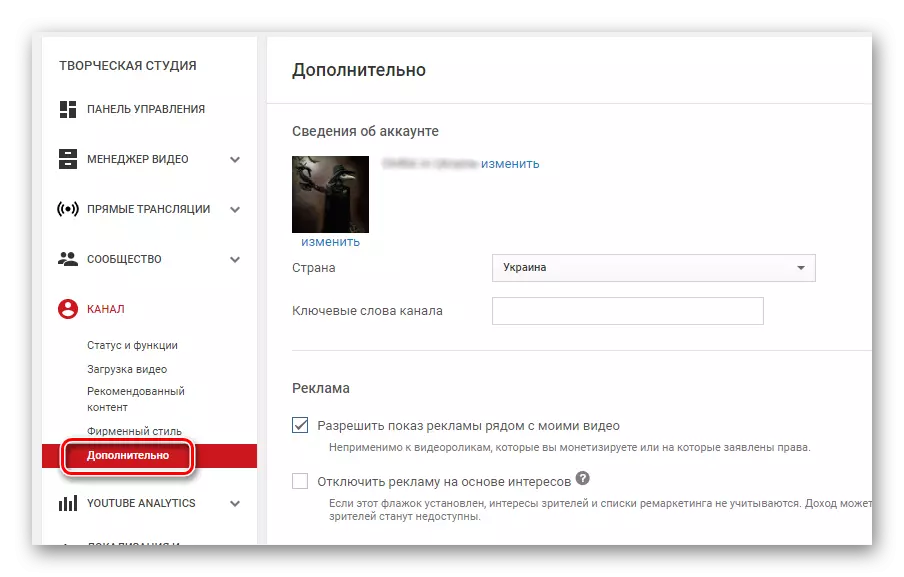
- Information sur le compte. Dans cette partie, vous pouvez modifier l'avatar et le nom de votre canal, ainsi que choisir le pays et ajouter des mots-clés pour lesquels il est possible de trouver votre canal.
- Publicité. Ici, vous pouvez configurer l'affichage de la publicité à côté de la vidéo. Veuillez noter qu'une telle publicité ne sera pas affichée à côté des rouleaux que vous monétiez indépendamment ou que le droit d'auteur a été déposé. Le deuxième élément est "Désactiver la publicité en fonction des intérêts". Si vous mettez une tique opposée à cet élément, les critères pour lesquels la publicité est sélectionnée pour afficher votre public changera.
- Communication avec adwords. Attachez votre compte YouTube avec un compte AdWords pour obtenir une analyse de l'efficacité publicitaire et aider à promouvoir la vidéo. Cliquez sur "Cravat Comptes".

Suivez maintenant les instructions qui seront affichées dans la fenêtre.

Une fois l'enregistrement terminé, remplissez le paramètre de liaison en sélectionnant les paramètres nécessaires dans la nouvelle fenêtre.
- Site connexe. Si le profil sur YouTube est dédié ou que d'une manière ou d'une autre, contactez un site spécifique, vous pouvez la marquer en spécifiant un lien vers cette ressource. La liaison ajoutée sera affichée lors de la visualisation de vos rouleaux.
- Recommandations et nombre d'abonnés. Tout est simple ici. Vous choisissez de savoir si vous souhaitez afficher votre chaîne dans les annonces des canaux recommandés et indiquer si vous souhaitez afficher le nombre de vos abonnés.

En savoir plus: Changer le nom de la chaîne sur YouTube


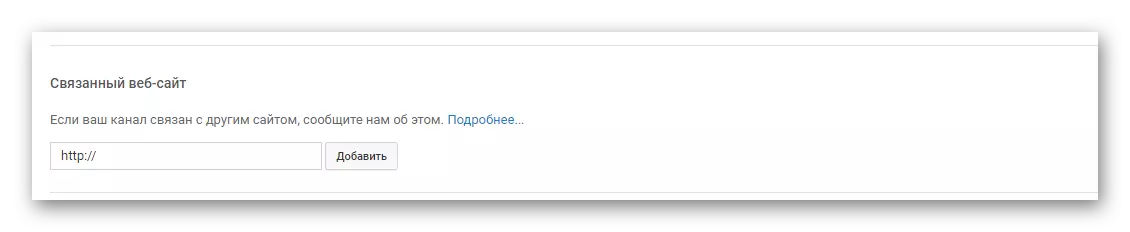

Paramètres de la communauté
En plus des paramètres directement liés à votre profil, vous pouvez également modifier les paramètres de la communauté, c'est-à-dire d'interagir de différentes manières avec les utilisateurs qui vous naviguent. Trouvons-la dans cette section plus.

- Filtres automatiques. Dans cette sous-section, vous pouvez attribuer des modérateurs qui peuvent, par exemple, supprimer des commentaires sous vos rouleaux. C'est-à-dire que, dans ce cas, le modérateur est une personne responsable de tout processus sur votre canal. Vient ensuite "Utilisateurs approuvés". Vous recherchez simplement un commentaire d'une personne donnée, cliquez sur la case à côté de lui et ses commentaires seront désormais publiés sans vérifier. Utilisateurs bloqués - leurs messages seront automatiquement masqués. BlackList - Ajoutez des mots ici, et s'ils se rencontrent dans les commentaires, ces commentaires seront cachés.
- Paramètres par défaut. C'est la deuxième sous-section de cette page. Ici, vous pouvez configurer des commentaires sous votre vidéo et modifier les marques des créateurs et des participants.
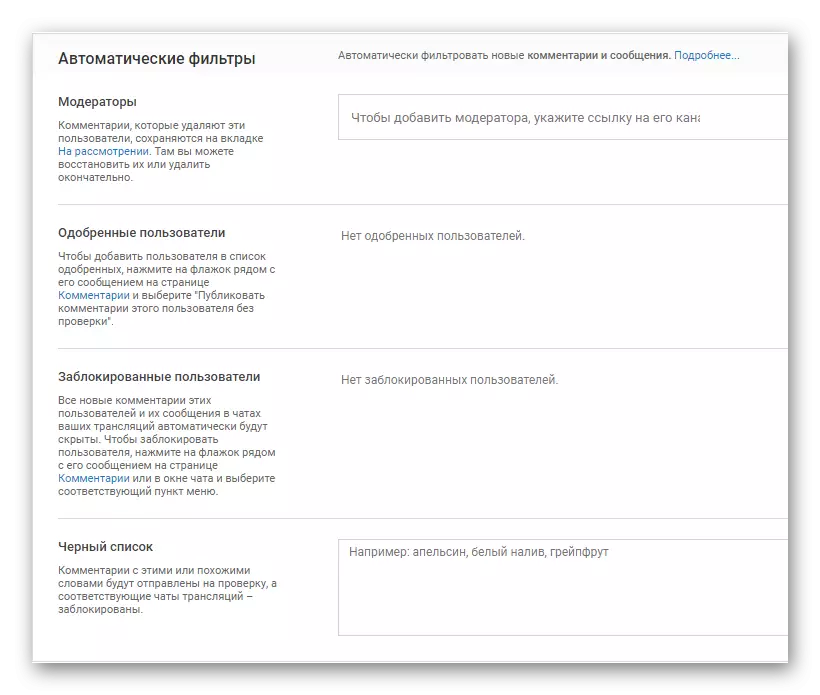
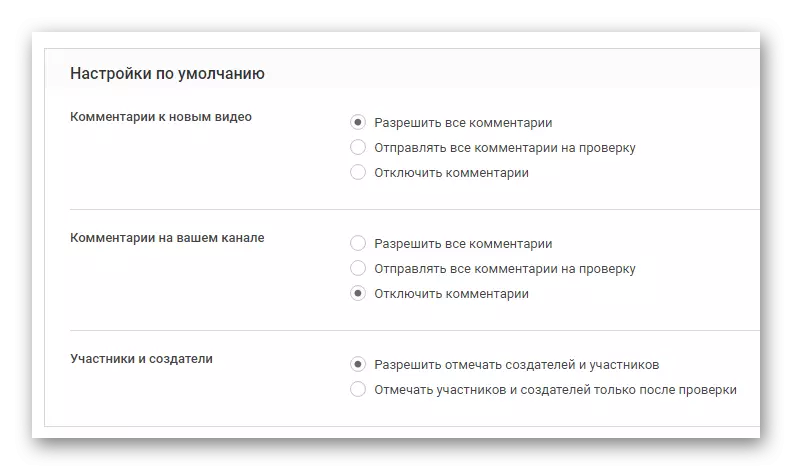
Ce sont tous les paramètres de base que je voudrais dire. Veuillez noter que de nombreux paramètres affectent non seulement la commodité de l'utilisation du canal, mais également sur la promotion de vos rouleaux, ainsi que directement à vos revenus de la ressource YouTube.
