
L'un des formats d'archivage de la plus haute qualité en fonction du ratio de compression est 7z, ce qui, dans cette direction, peut même rivaliser avec RAR. Découvrons, avec quel type de programmes vous pouvez ouvrir et décompresser les archives 7z.
Logiciel pour déballage 7z
Presque tous les architons modernes peuvent savoir si ce n'est pas la création d'objets 7z, puis, dans tous les cas, les navigue et les déballer. Laissez-nous ménager sur l'algorithme d'actions pour avoir visionné le contenu et décompressez le format spécifié dans les programmes d'archives les plus populaires.Méthode 1: 7-Zip
Commençons notre description à partir du programme 7-Zip, pour lequel le format 7Z est déclaré "natif". Ce sont les développeurs de ce programme qui ont créé le format étudié dans cette leçon.
- Run 7-zip. Utilisation du gestionnaire de fichiers situé au centre de l'interface archiveur, accédez au catalogue d'hébergement de la cible 7z. Pour voir le contenu de l'objet archivé, cliquez deux fois sur son nom avec le bouton gauche de la souris (LKM) ou cliquez sur Entrée.
- Une liste est affichée lorsque des fichiers archivés sont présentés. Pour afficher un élément spécifique, il suffit également de cliquer dessus avec LKM, et il s'ouvre dans l'application spécifiée dans le système par défaut pour y travailler.
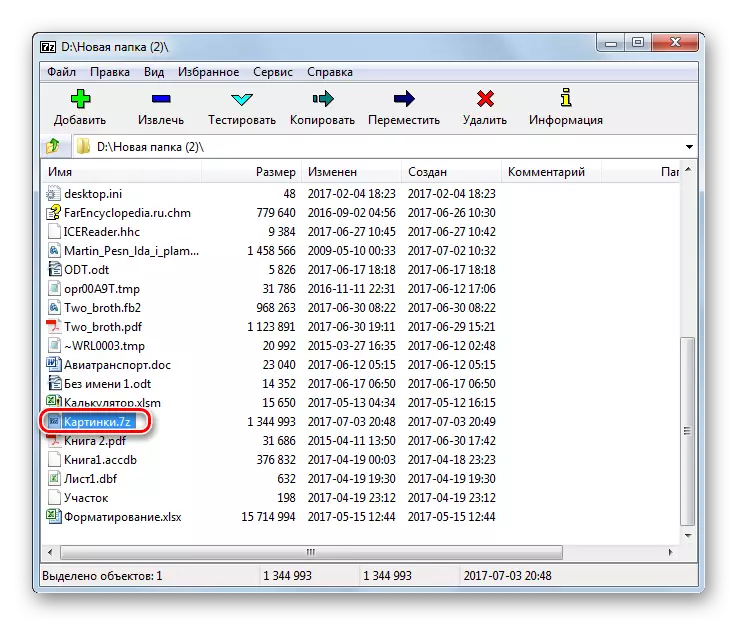

Si le programme 7-Zip est installé sur l'ordinateur par défaut pour les manipulations avec un format 7Z, il suffira d'ouvrir le contenu, tandis que dans Windows Explorer, cliquez deux fois sur l'écran LCM par le nom de l'archive.
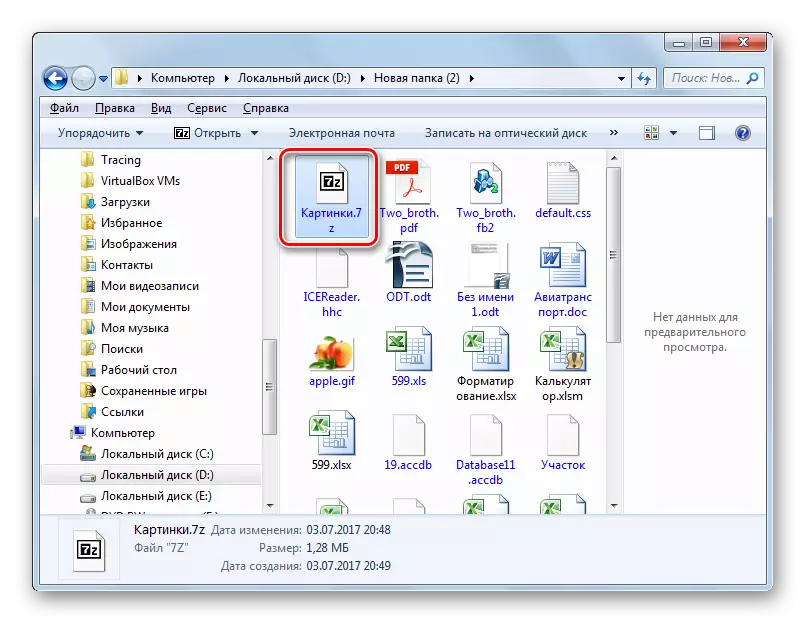
Si vous devez effectuer un décompression, l'algorithme d'action en 7-zip sera quelque peu différente.
- Se déplacer à l'aide d'un gestionnaire de fichiers 7-zip sur la cible 7z, marquez-le et cliquez sur l'icône "Extraction".
- La fenêtre Paramètres de récupération de contenu archivée commence. Dans le champ "Déball b", vous devez affecter un chemin d'accès au répertoire dans lequel l'utilisateur souhaite effectuer des ondulations. Par défaut, il s'agit du même répertoire où se trouve l'archive. Pour le modifier, si nécessaire, cliquez sur l'objet à droite du champ spécifié.
- Outil d'aperçu du dossier lancé. Spécifiez le répertoire dans lequel vous allez effectuer un déballage.
- Une fois le chemin enregistré, appuyez sur OK pour activer la procédure d'extraction.
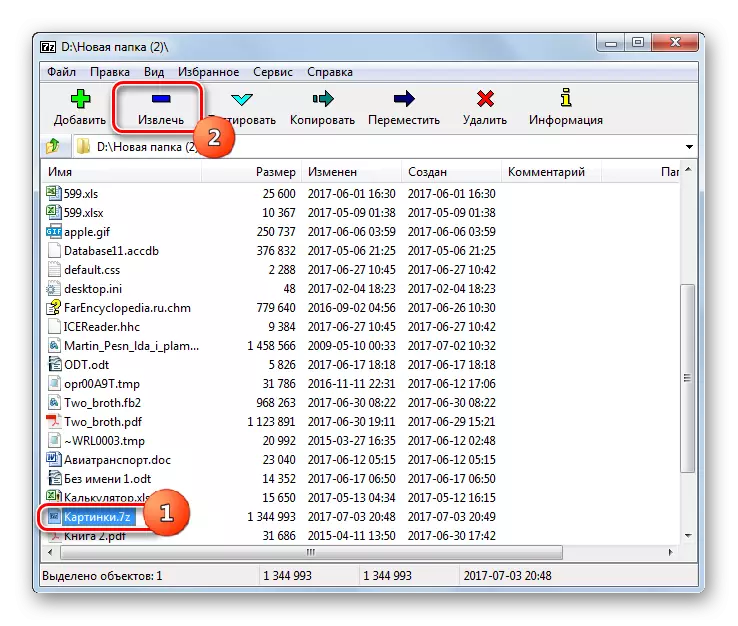



L'objet 7Z est décompressé dans le dossier indiqué ci-dessus.
Si l'utilisateur souhaite décompresser, non pas l'objet archivé entier, mais des fichiers séparés, l'algorithme d'actions varie légèrement.
- Grâce à l'interface 7-ZIP, allez à l'intérieur de l'archive, des fichiers à partir desquels vous souhaitez supprimer. Faites la sélection des éléments souhaités, puis cliquez sur "Extraire".
- Après cela, la fenêtre s'ouvre, où elles devraient être pressées pour décompresser. Par défaut, il indique le même dossier où l'objet archivé lui-même est situé. S'il est nécessaire de le modifier, cliquez sur l'objet à droite de la ligne avec l'adresse. La "Vue d'ensemble des dossiers" s'ouvrira sur laquelle il y avait une conversation lors de la description de la méthode précédente. Il devrait également définir le dossier de décompression. Cliquez sur OK.
- Les éléments sélectionnés seront immédiatement décompressés dans le dossier spécifié par l'utilisateur.

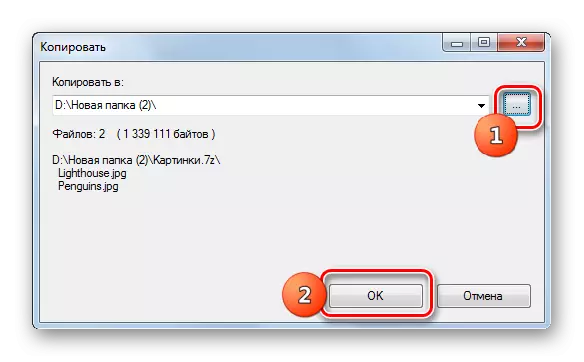
Méthode 2: WinRar
L'archiveur populaire WinRar fonctionne également avec 7Z, bien que ce format ne soit pas "natif" pour cela.
- Exécuter Viryrrr. Pour voir 7Z, allez dans le répertoire où il se trouve. Cliquez sur son compte deux fois lkm.
- La liste des éléments de l'archive sera affichée à WinRar. Pour lancer un fichier spécifique, vous devez cliquer dessus. Il sera activé par l'application par défaut pour cette expansion.
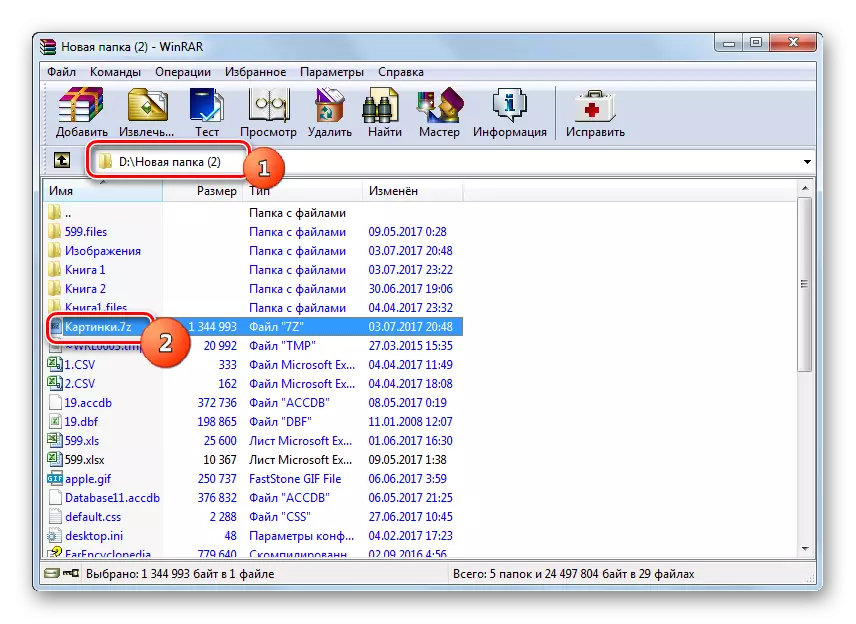
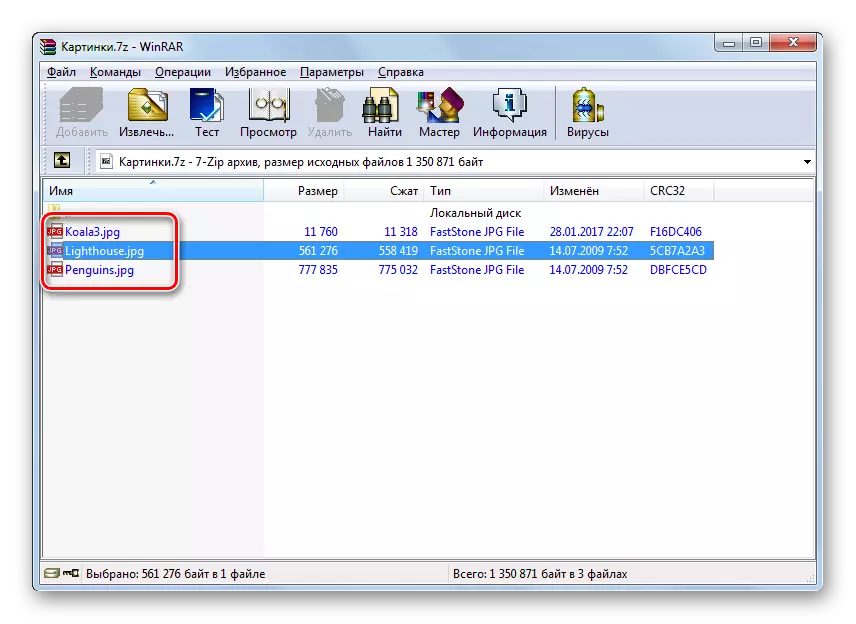
Comme vous pouvez le constater, l'algorithme d'actions pour la visualisation du contenu est très similaire à celui qui a été utilisé lorsqu'il travaillait avec 7-zip.
Découvrons maintenant comment déballer 7Z à Viryrrr. Il existe plusieurs méthodes d'exécution de cette procédure.
- Pour déballer 7Z, vous la marquez complètement et appuyez sur "Extraire" ou tapez la combinaison Alt + E.
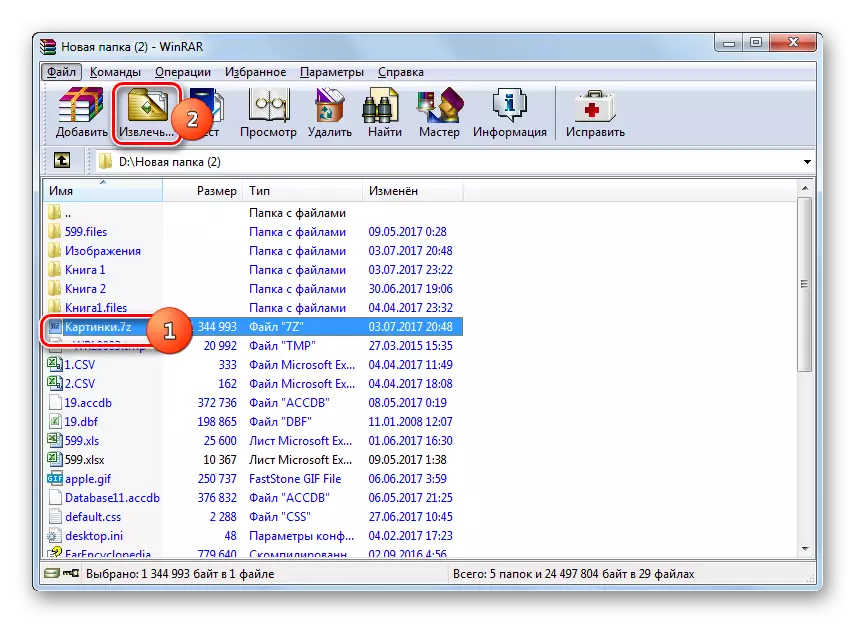
Vous pouvez remplacer ces manipulations en cliquant avec le bouton droit de la souris (PCM) par le nom de l'objet 7Z et sélectionnez "Supprimer dans le dossier spécifié" dans la liste.
- Les «Paramètres de cheminement et d'extraction» commencent. Par défaut, un décompression se produit dans un dossier séparé dans le même répertoire où 7Z est situé, qui peut être vu à partir de l'adresse spécifiée dans le champ "Chemin de retrait". Mais si nécessaire, vous pouvez modifier le répertoire final pour décompresser. Pour cette fin, dans la fenêtre droite de la fenêtre à l'aide du gestionnaire de fichiers de type arborescent intégré, spécifiez le catalogue dans lequel vous vous efforcerez de décompresser 7Z.
Dans la même fenêtre, si nécessaire, vous pouvez définir les paramètres d'écrasement et de mise à jour en activant le bouton radio près du paramètre correspondant. Une fois que tous les paramètres sont fabriqués, cliquez sur OK.
- L'extraction sera produite.
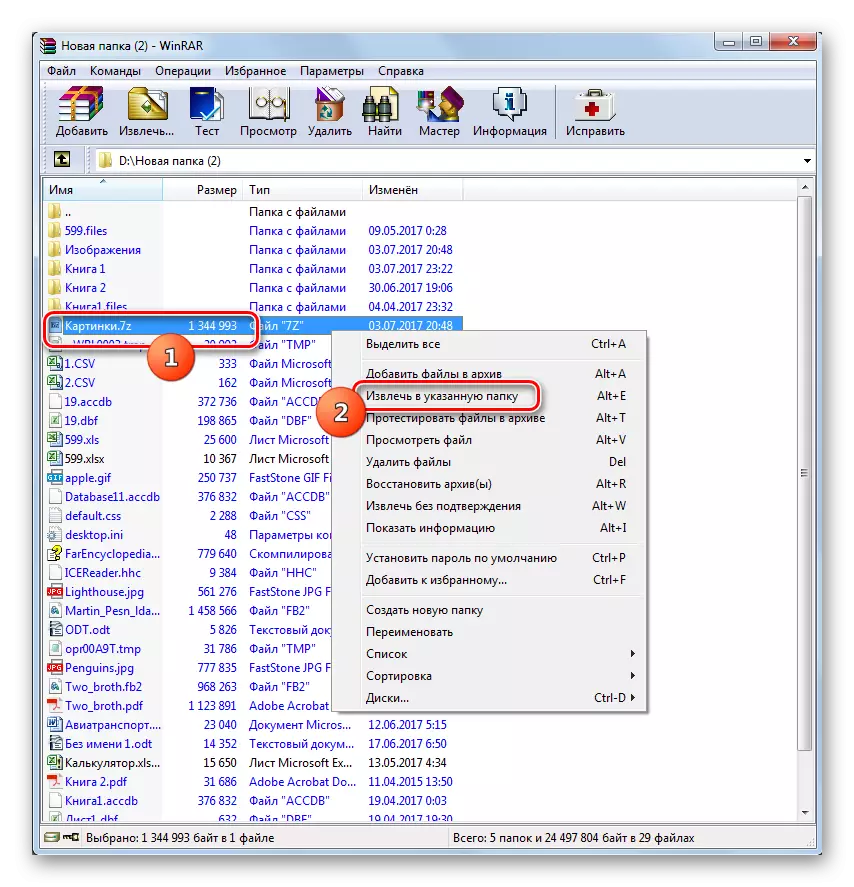
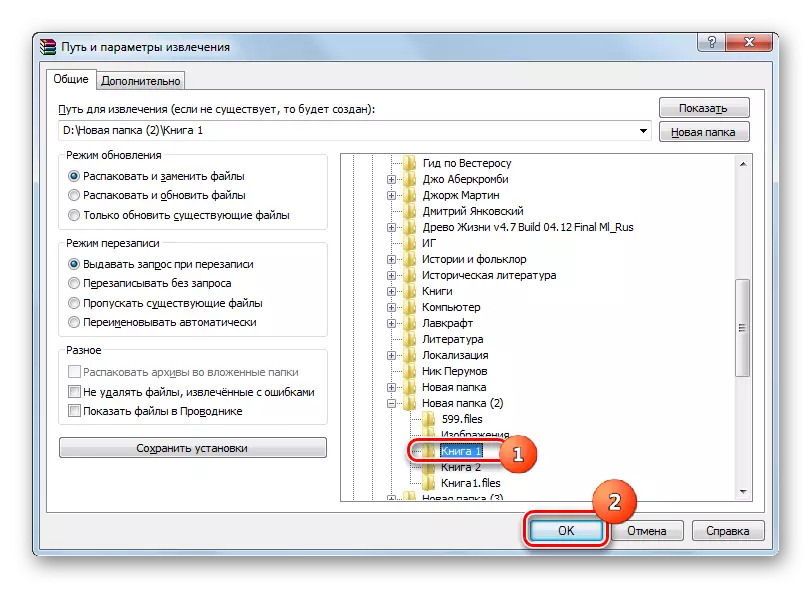
Il existe également la possibilité d'instantané inacceptable sans spécifier de paramètres supplémentaires, y compris le chemin. Dans ce cas, l'extraction sera exécutée dans le même répertoire où l'objet archivé est placé. Pour ce faire, cliquez sur le PCM 7Z et sélectionnez "Extraire sans confirmation". Vous pouvez remplacer cette manipulation avec une combinaison Alt + W après avoir sélectionné l'objet. Tous les articles seront immédiatement décompressés.
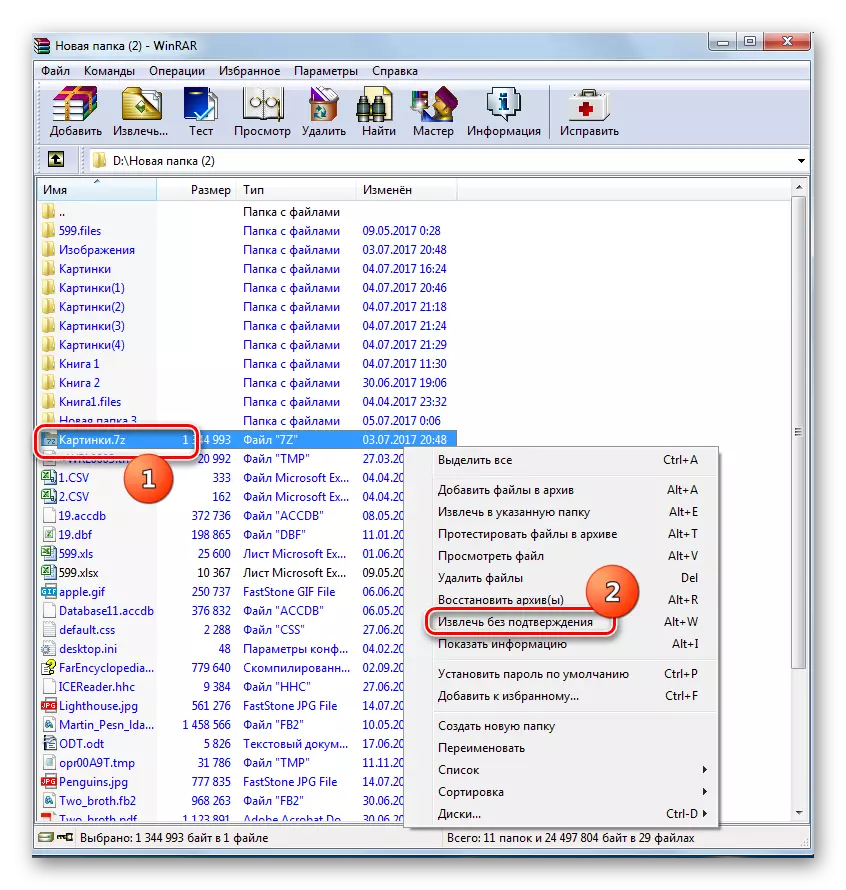
Si vous souhaitez décompresser la totalité des archives, mais certains fichiers, alors l'algorithme des actions est presque exactement identique à celui de l'objet UnGranch dans son ensemble. Pour ce faire, allez à l'intérieur de l'objet 7z via l'interface Virrar et sélectionnez les éléments nécessaires. Ensuite, selon la façon dont vous voulez décompresser, faites l'une des lentilles:
- Cliquez sur "Supprimer ...";
- Sélectionnez "Extrayer dans le dossier spécifié" dans la liste de contextes;
- Tapez alt + e;
- Dans la liste contextuelle, sélectionnez "Supprimer sans confirmation";
- Tapez alt + w.
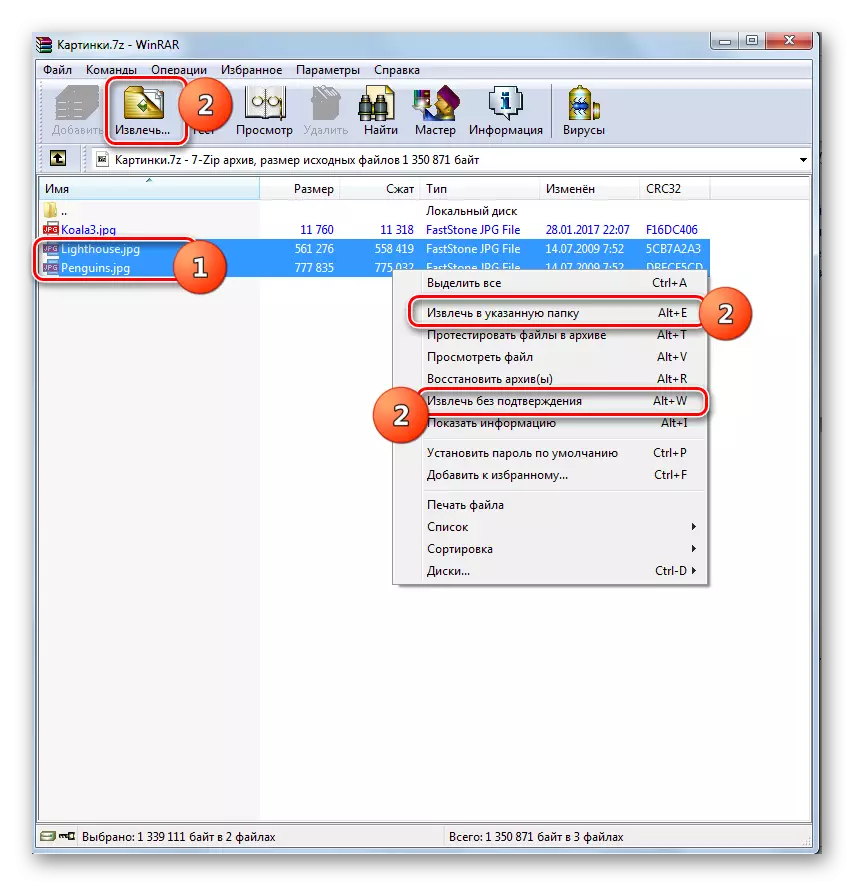
Toutes les actions supplémentaires contiennent le même algorithme que pour les archives uniming dans son ensemble. Ces fichiers seront récupérés dans le répertoire actuel ou sur celui que vous spécifiez.
Méthode 3: Izarc
Manipuler des fichiers 7Z peut également être aussi petit et pratique de l'utilitaire Izarc.
- Courir Izarc. Pour afficher 7Z, cliquez sur "Ouvrir" ou tapez Ctrl + O.
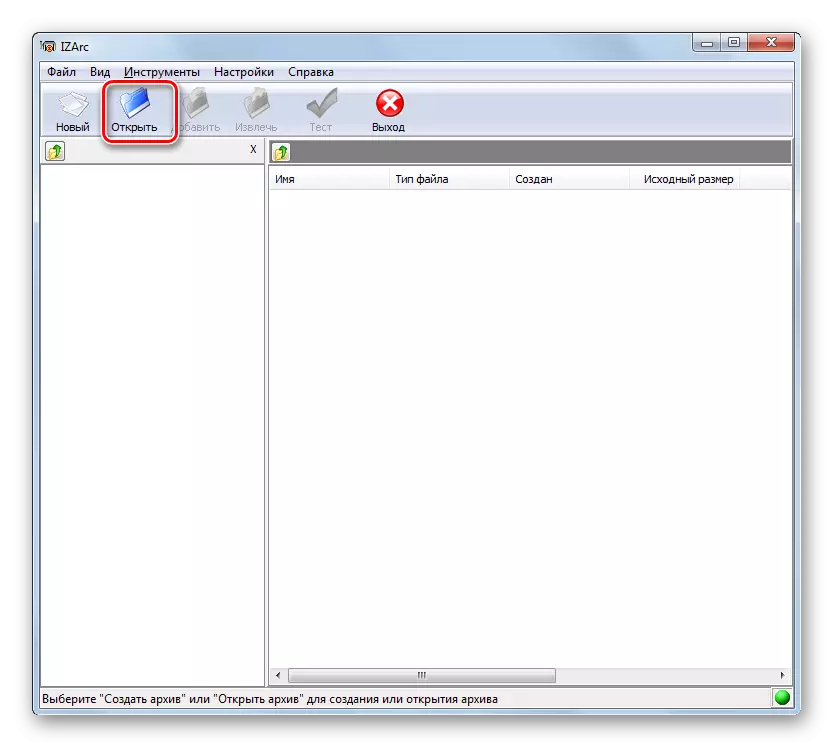
Si vous préférez agir dans le menu, cliquez sur "Fichier", puis "Ouvrir l'archive ...".
- La fenêtre d'ouverture d'archives sera lancée. Allez au Directeur où l'archivé 7Z est situé et le marquez. Cliquez sur "Ouvrir".
- Le contenu de cet objet ouvrira via l'interface IZARC. Après avoir cliqué sur n'importe quel élément LKM, il sera exécuté dans l'application spécifiée dans le système par défaut pour ouvrir des objets avec l'extension que cet élément a.

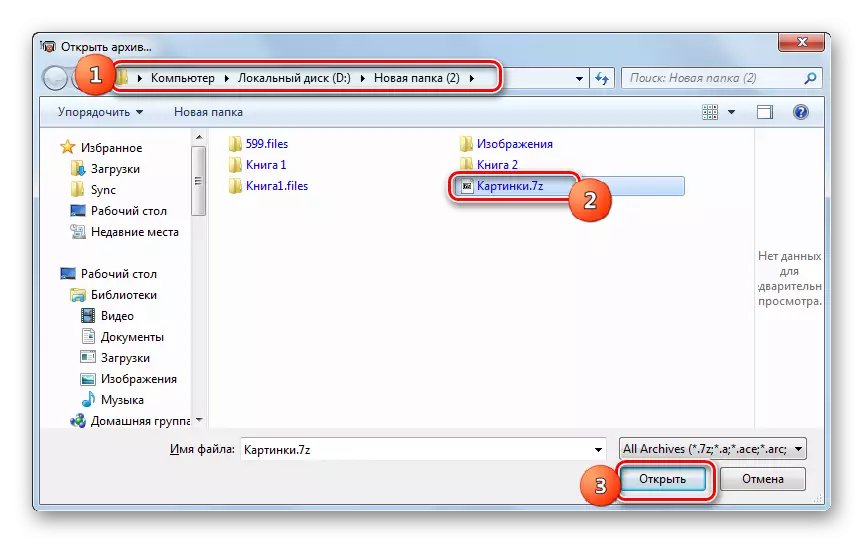
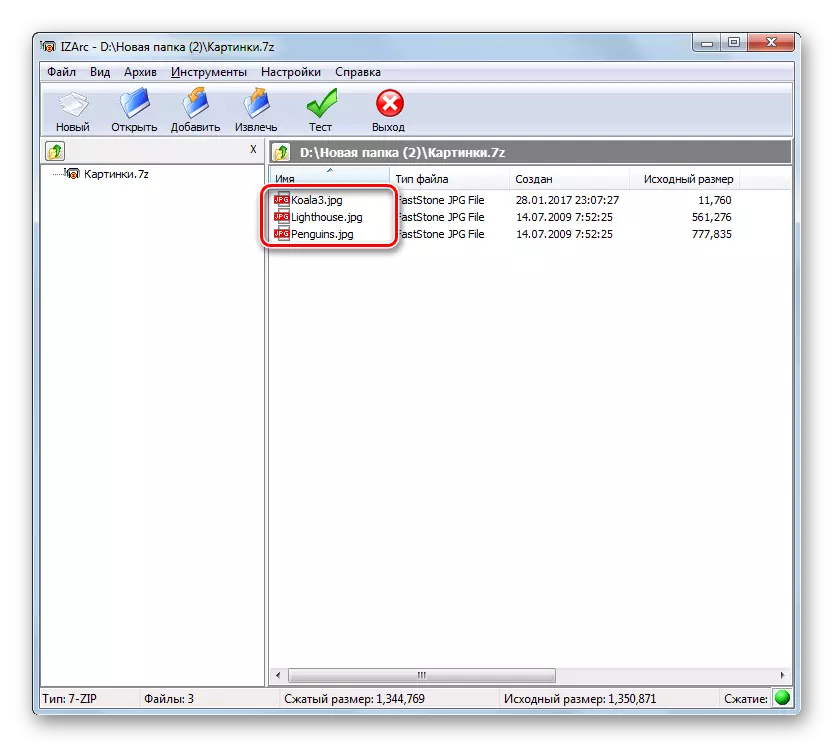
Pour récupérer le contenu, vous devez faire la manipulation suivante.
- Être à l'intérieur 7z, cliquez sur "Extraire".
- La fenêtre d'extraction est activée. Dans le champ "Extract B", vous devez définir le répertoire de déballage. Par défaut, il correspond au dossier où se trouve l'objet non enregistrable. Si vous souhaitez modifier ce paramètre, cliquez sur l'image sous la forme d'une image du dossier ouvert à droite de l'adresse.
- La vue d'ensemble des dossiers commence. En utilisant votre dossier, vous souhaitez déménager dans ce dossier, où il est censé effectuer un déballage. Cliquez sur OK.
- Il est renvoyé à la fenêtre Paramètres d'extraction de fichiers. Comme on le voit, l'adresse de déballage sélectionnée est déjà spécifiée dans le champ correspondant. Dans la même fenêtre, vous pouvez également spécifier d'autres paramètres de l'extraction, y compris la configuration du remplacement des fichiers lorsque des noms de noms. Une fois que tous les paramètres sont spécifiés, appuyez sur "Extraire".
- Après cela, l'archive sera décompressée dans le répertoire spécifié.
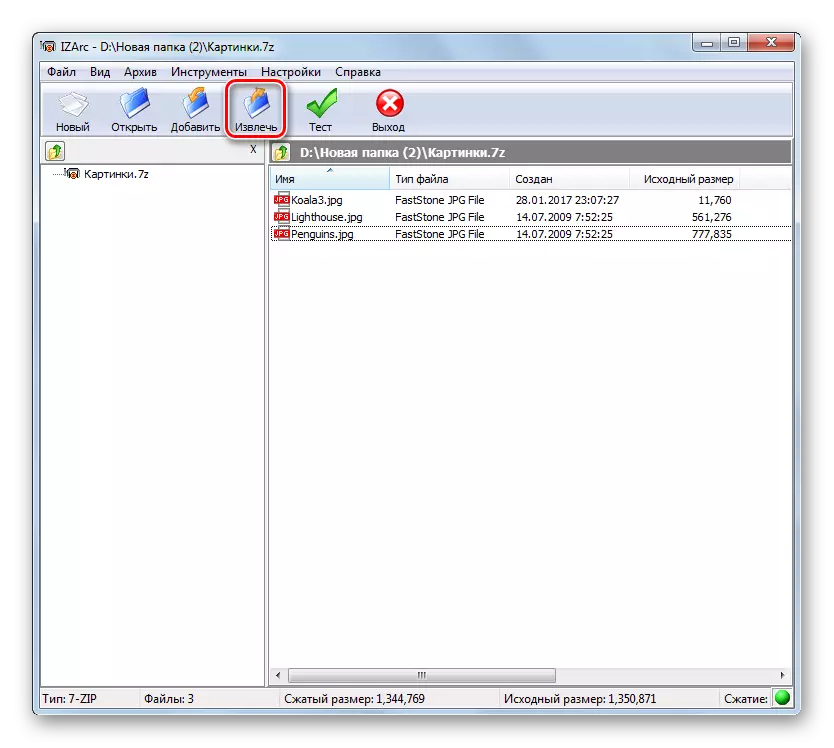
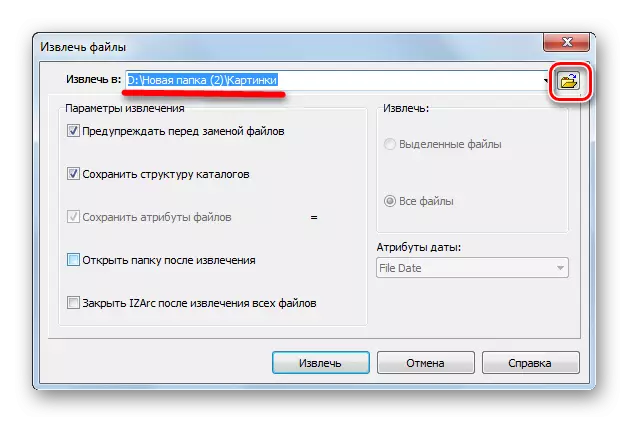
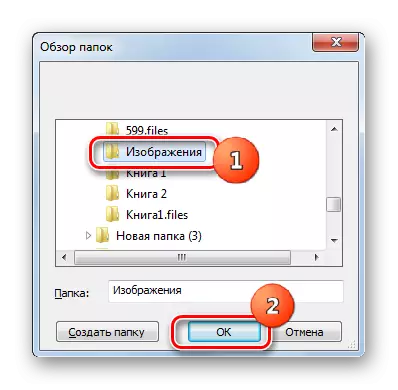

À Izarc, il est également possible de déballer des éléments individuels de l'objet archivé.
- À travers l'interface IZARC, ouvrez le contenu des archives, dont la partie devrait être supprimée. Mettez en surbrillance ces éléments qui devraient être non pavés. Cliquez sur "Extraire".
- La même fenêtre de la fenêtre de réglages de déballage s'ouvre ainsi que des ondulations complètes, que nous considérons ci-dessus. D'autres actions sont exactement les mêmes. C'est-à-dire que vous devez spécifier le chemin d'accès au répertoire où l'extraction et les autres paramètres seront effectués si les paramètres actuels ne conviennent pas pour une raison quelconque. Cliquez sur "Extraire".
- Unzipping Les éléments sélectionnés seront exécutés dans le dossier spécifié.

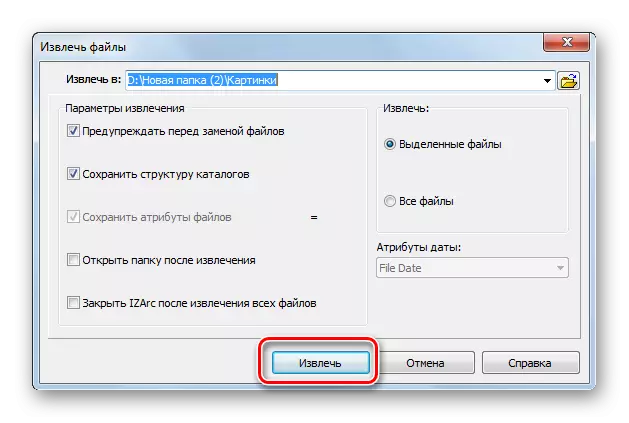
Méthode 4: Archiver Zip gratuit Hamster Gratuit
Une autre méthode ouverte 7z - Utilisez un archiveur zippé gratuit hamster.
Télécharger Hamster Free Zip Archiver
- Exécution d'un ami hamster zip ariver. Pour voir le contenu de 7Z, passez à la section "Ouvrir" dans le menu situé sur le côté gauche de la fenêtre. Prenez les archives de la fenêtre utilitaire de l'explorateur. Un point important est que pendant la procédure de glisser-déposer doit être serré par LKM.
- La fenêtre de l'application sera divisée en deux zones: "Archives ouvertes ..." et "Déballez à proximité ...". Prenez l'objet au premier de ces zones.
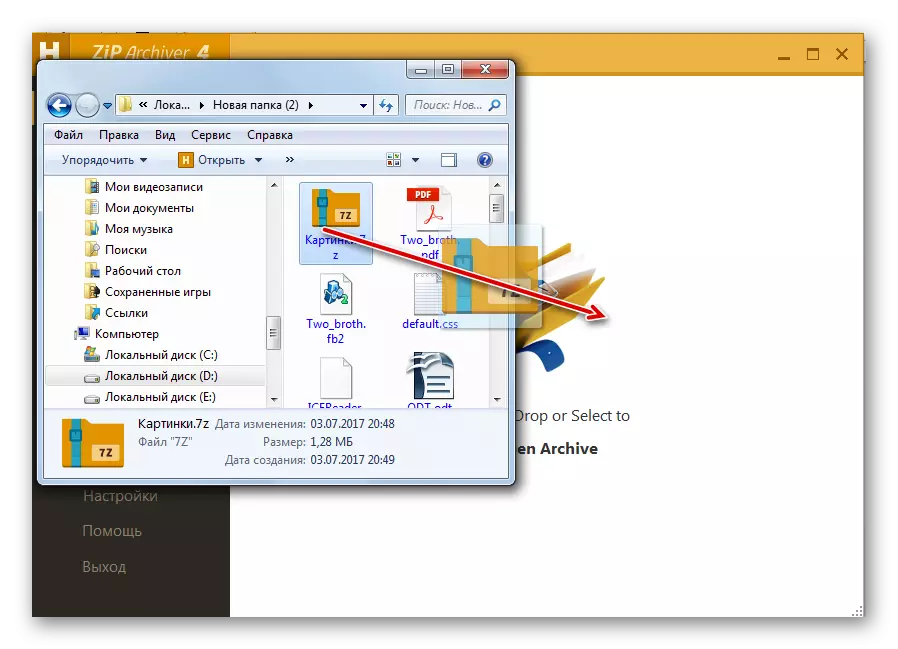
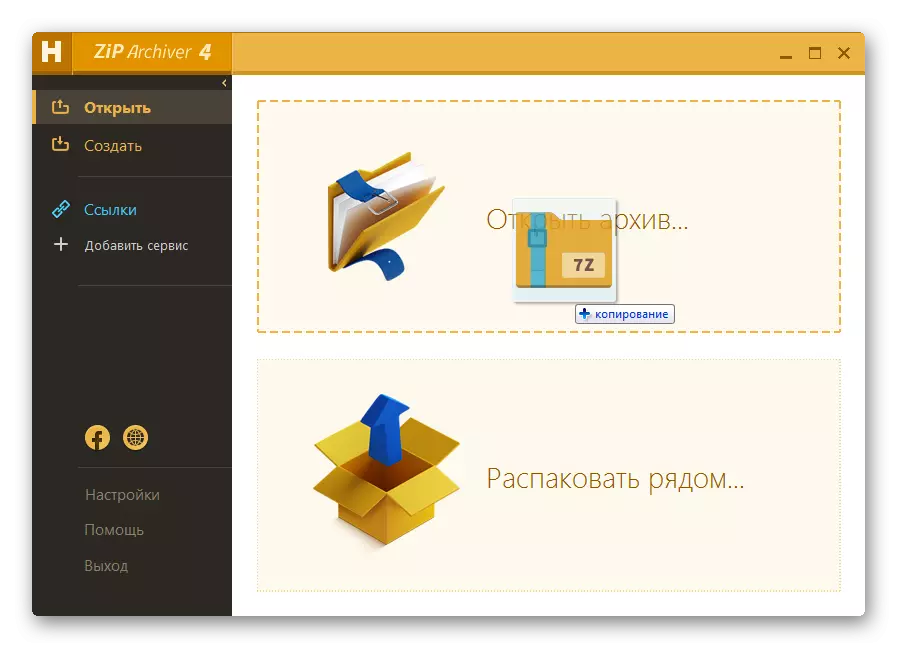
Vous pouvez entrer différemment.
- Cliquez sur n'importe quel endroit du centre de l'interface de programme, où l'icône est située sous la forme du dossier d'ouverture.
- Fenêtre d'ouverture activée. Allez dans le répertoire où 7Z est situé. Après avoir alloué cet objet, cliquez sur "Ouvrir".
- Lorsque vous utilisez l'une des deux options ci-dessus, le contenu de l'objet archivé 7Z sera affiché dans la barre Zipov gratuite du hamster.
- Pour déballer le fichier souhaité, mettez-la en surbrillance dans la liste. Si les éléments qui doivent être traités sont plusieurs, alors dans ce cas, sélectionnez la sélection avec le bouton Ctrl-Clad. De cette manière, il sera possible de marquer tous les éléments nécessaires. Après avoir marqué, cliquez sur "Déballage".
- Une fenêtre s'ouvre, où le chemin d'extraction doit être réglé. Déplacez-vous là où il est nécessaire de produire un décompression. Une fois le répertoire sélectionné, cliquez sur "Sélection du dossier".
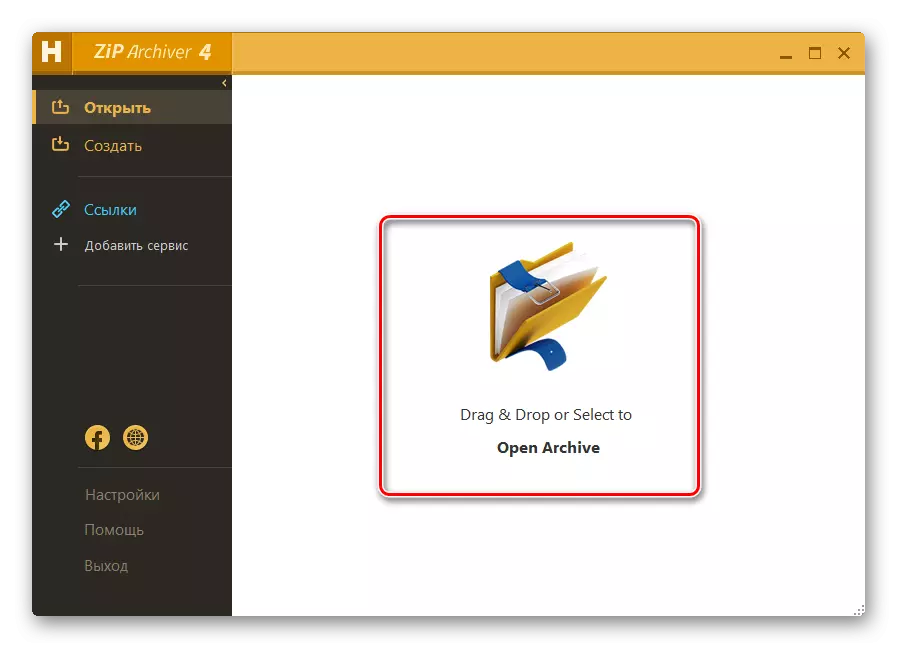
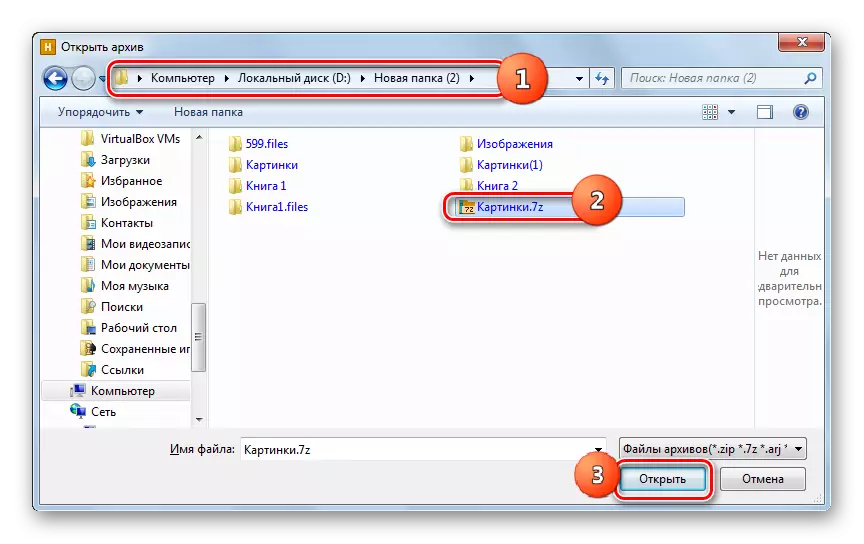
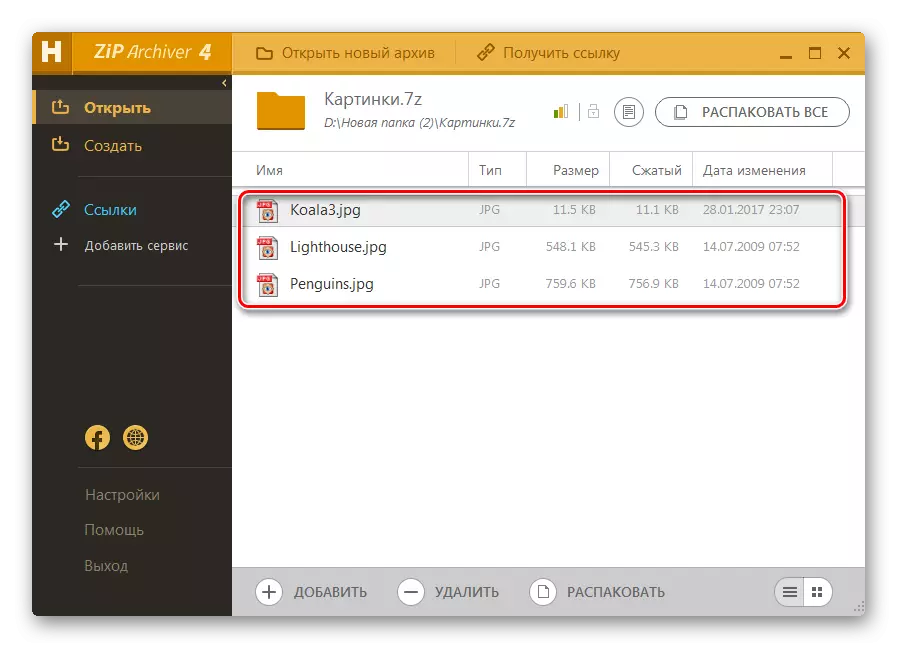
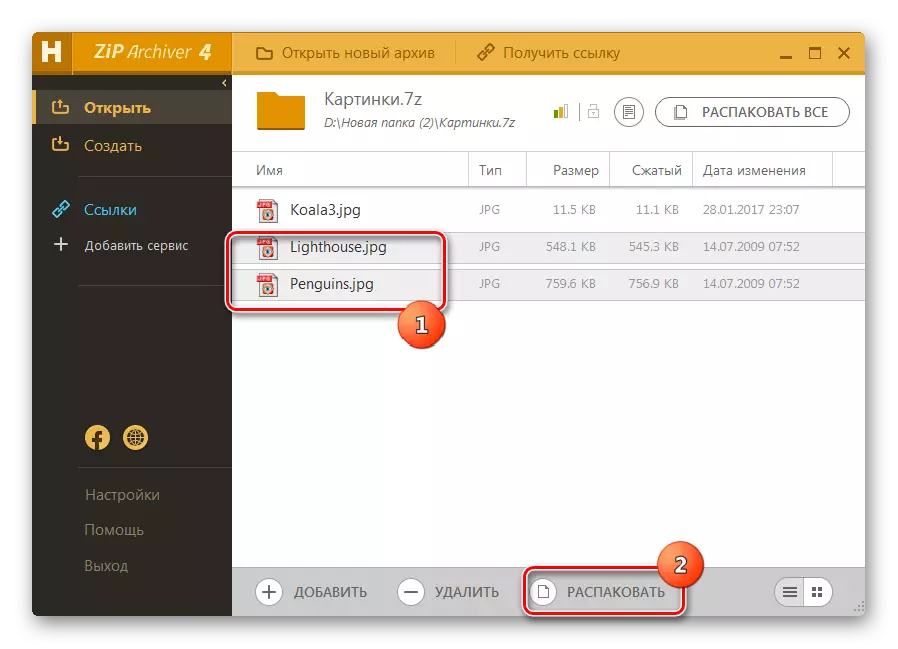
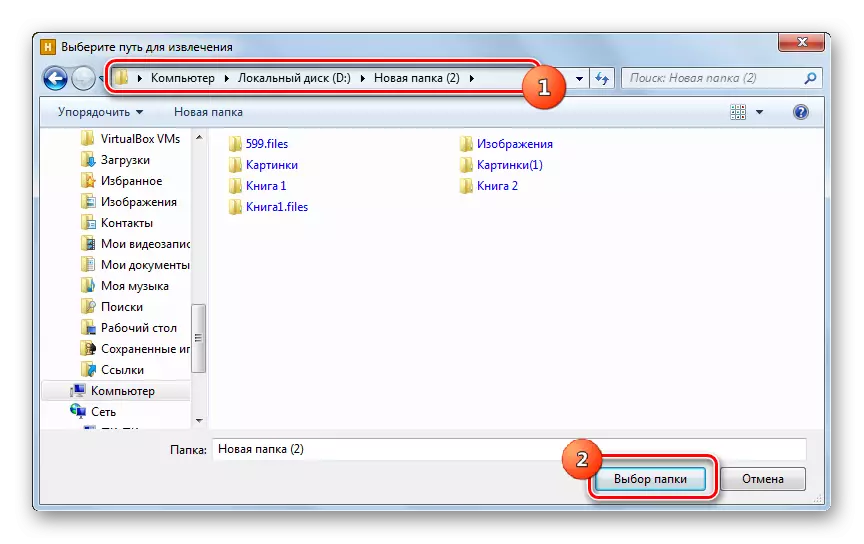
Les fichiers marqués seront supprimés dans le répertoire désigné.
Vous pouvez également exécuter l'archive dans son ensemble.
- Pour ce faire, ouvrez les archives à travers les frites de hamsters zip les archives par l'une de ces méthodes peintes ci-dessus. Ne soulignant rien, appuyez sur "Déballez tout" en haut de l'interface.
- La fenêtre de sélection de booster s'ouvre, où vous souhaitez spécifier le dossier de déballage. Cliquez sur "Sélection du dossier" et l'archive sera complètement décompressée.
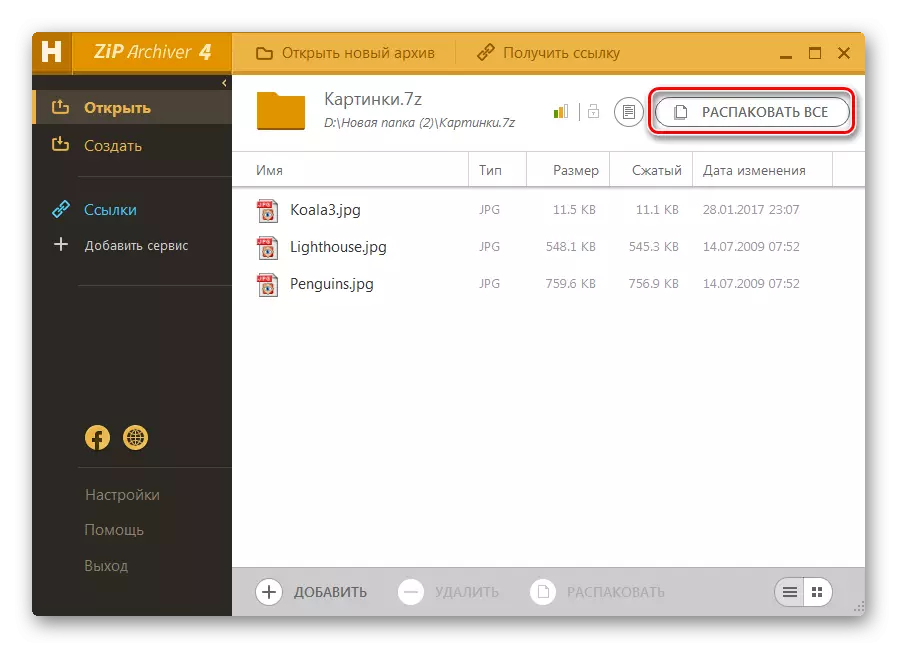
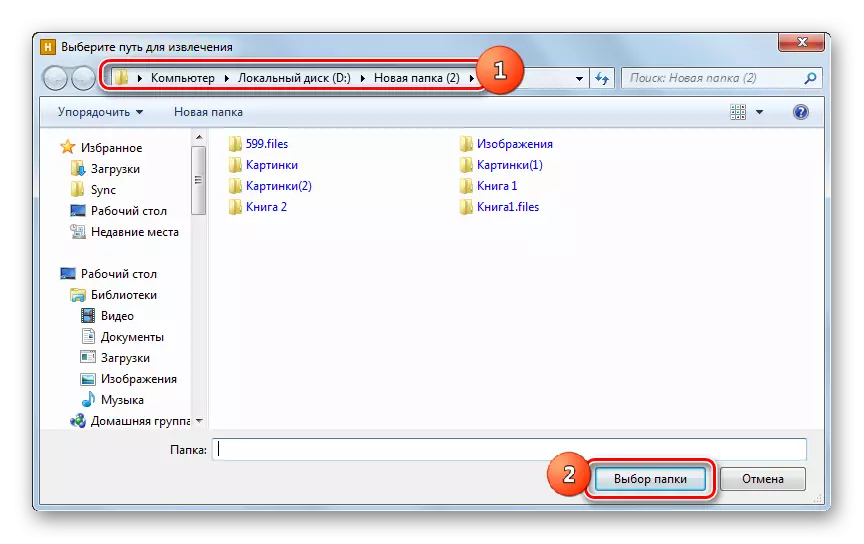
Il y a une option plus rapide pour déballer complètement 7z.
- Nous lancons Hamster Fries Zip l'archiver et ouvre le conducteur Windovs où se trouve 7Z. En faisant glisser l'objet nommé du conducteur vers la fenêtre Archiver.
- Une fois la fenêtre située dans deux zones, faites glisser le fichier sur la partie "Débatcher à proximité ...".
- Le contenu est décompressé dans ce répertoire où la source est située.
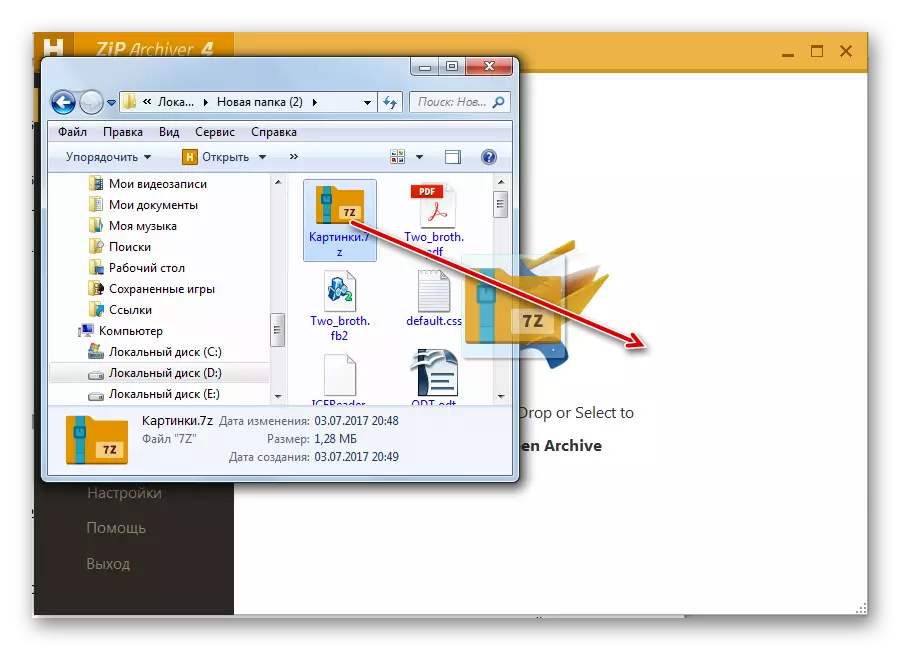
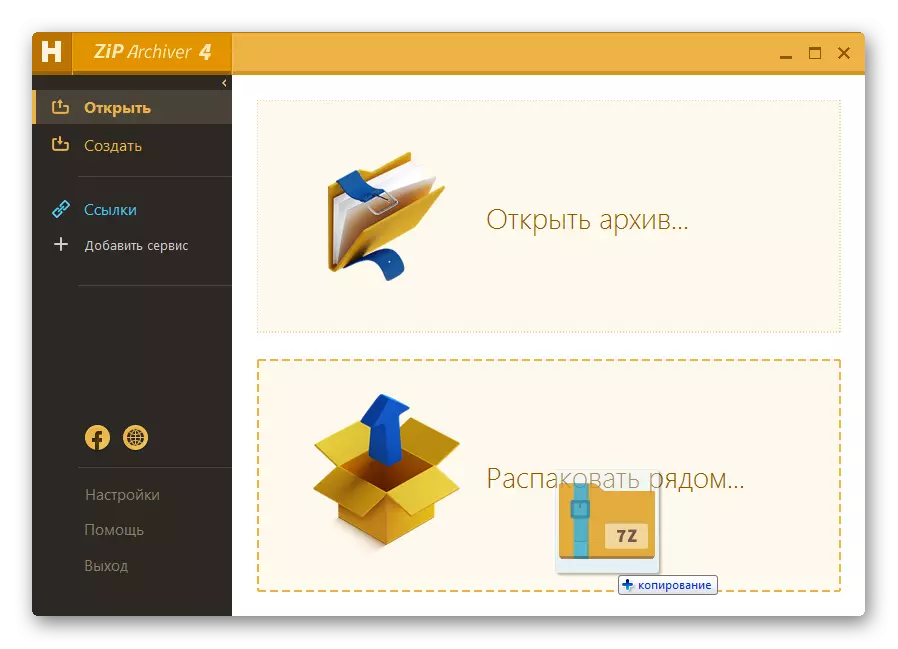
Méthode 5: Commandant total
Outre les archives, la visualisation et le déballage du contenu 7z peuvent être effectués à l'aide de gestionnaires de fichiers spécifiques. L'un de ces programmes est le commandant total.
- Faire le lancement du commandant total. Dans l'un des panneaux, allez au lieu de placement 7z. Pour ouvrir le contenu, cliquez sur Double LCM dessus.
- Le contenu semblera dans le panneau de gestion correspondant.

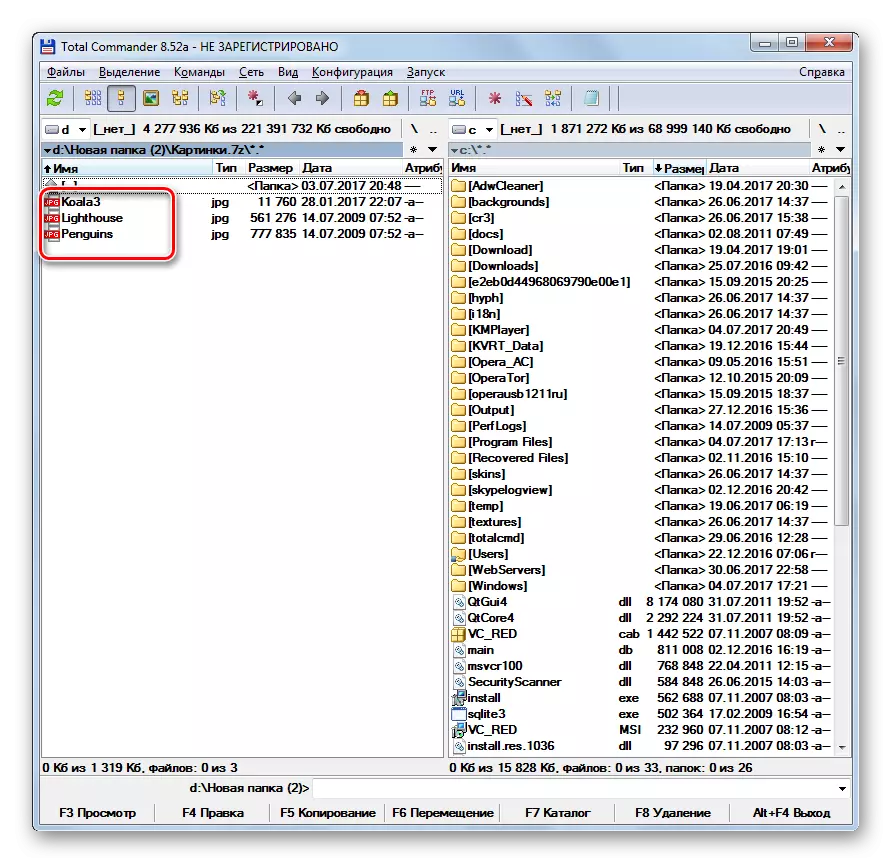
Afin de décompresser la totalité des archives, les manipulations suivantes doivent être effectuées.
- Allez dans l'un des panneaux dans ce répertoire, où vous souhaitez saupoudrez. Dans le deuxième panneau, déplacez-vous dans le répertoire emplacement 7Z et mettez en surbrillance cet objet.
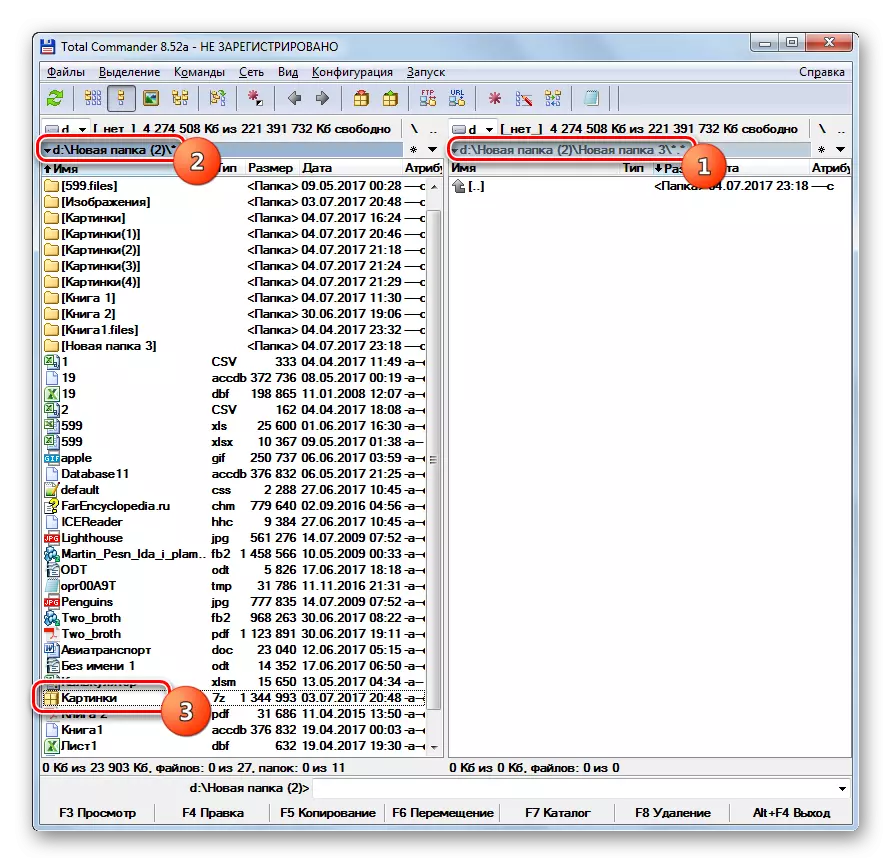
Ou vous pouvez aller directement dans les archives.
- Après avoir effectué une de ces deux étapes, cliquez sur l'icône "Déballage des fichiers". Dans ce cas, l'actif doit être le panneau où l'archive est affichée.
- Une petite fenêtre de réglage de déballage commence. Il spécifie le chemin où il sera effectué. Il correspond au répertoire ouvert dans le deuxième panneau. Également dans cette fenêtre, il existe d'autres paramètres: la comptabilisation des sous-répertoires lors de la suppression, le remplacement des fichiers coïncidants et d'autres. Mais le plus souvent, rien dans ces paramètres ne devrait être changé. Cliquez sur OK".
- Unzipping Les fichiers seront exécutés. Ils seront affichés dans le deuxième commandant total du panneau.
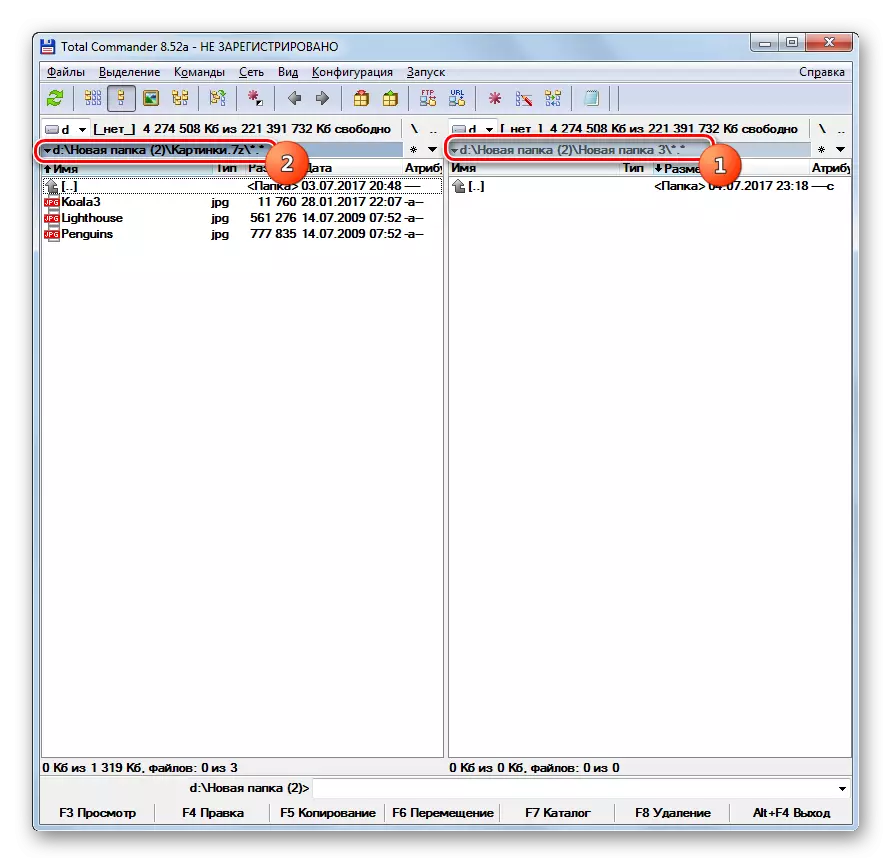
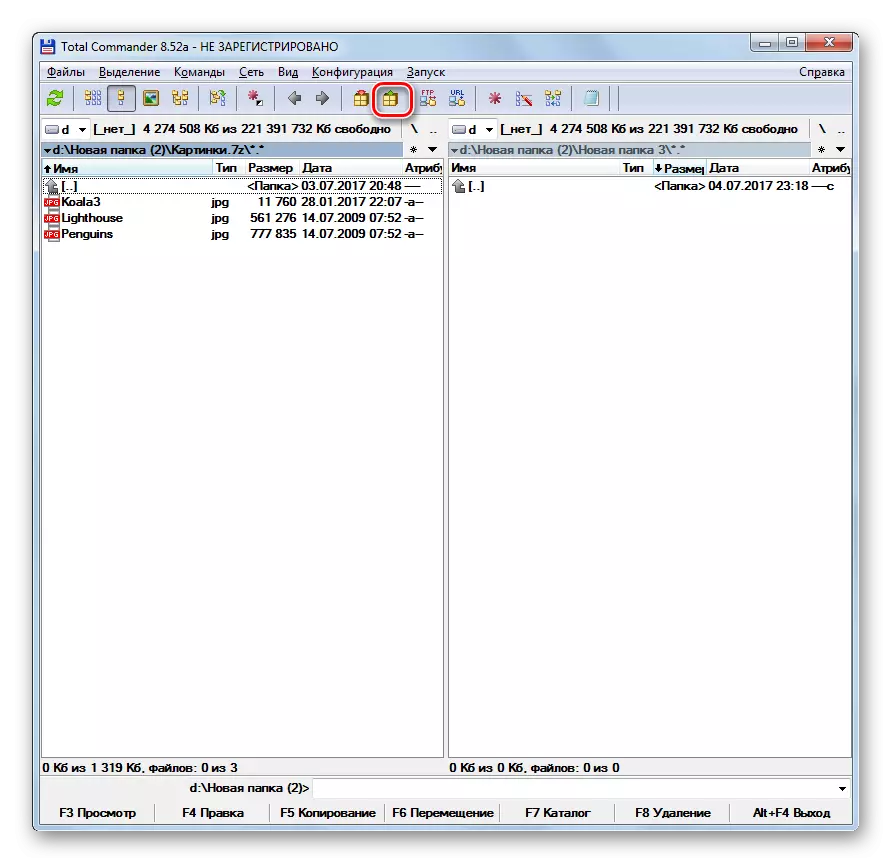

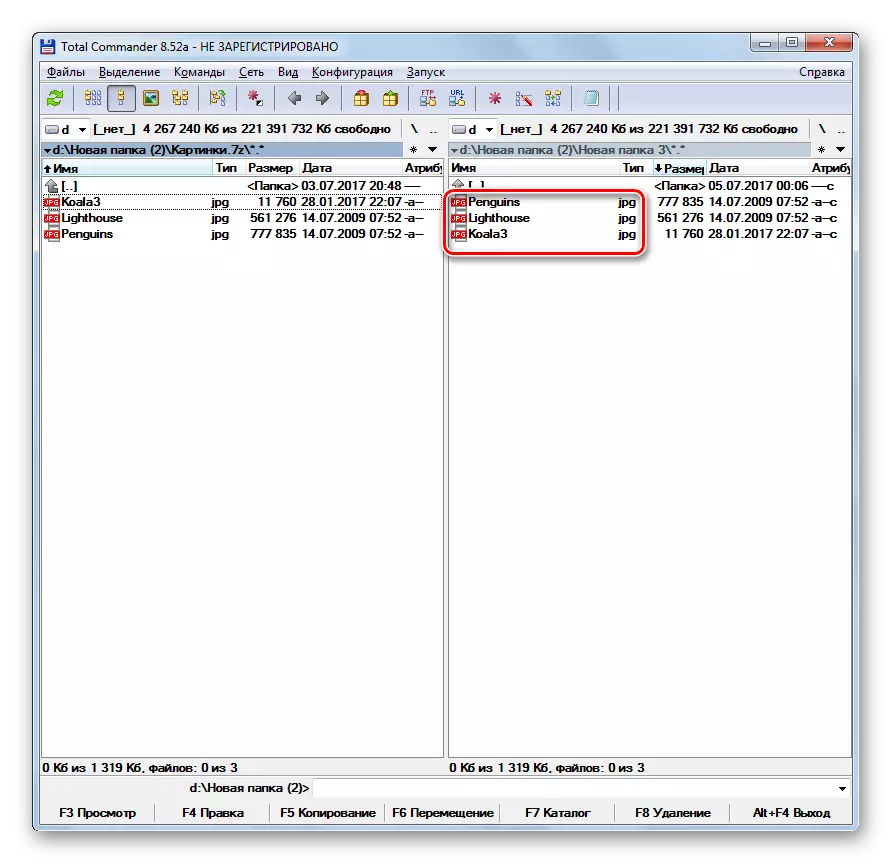
Si vous souhaitez extraire certains fichiers, agissez différemment.
- Ouvrez un panneau où l'archive est située et le second - dans le répertoire de déballage. Allez à l'intérieur de l'objet archivé. Mettez en surbrillance ces fichiers qui souhaitent supprimer. S'il y en a plusieurs, produisez la sélection avec la touche Ctrl Pinch. Cliquez sur le bouton "Copier" ou la touche F5.
- La fenêtre d'extraction commencera, dans laquelle vous devez cliquer sur "OK".
- Les fichiers sélectionnés seront extraits et affichés dans le deuxième panneau.
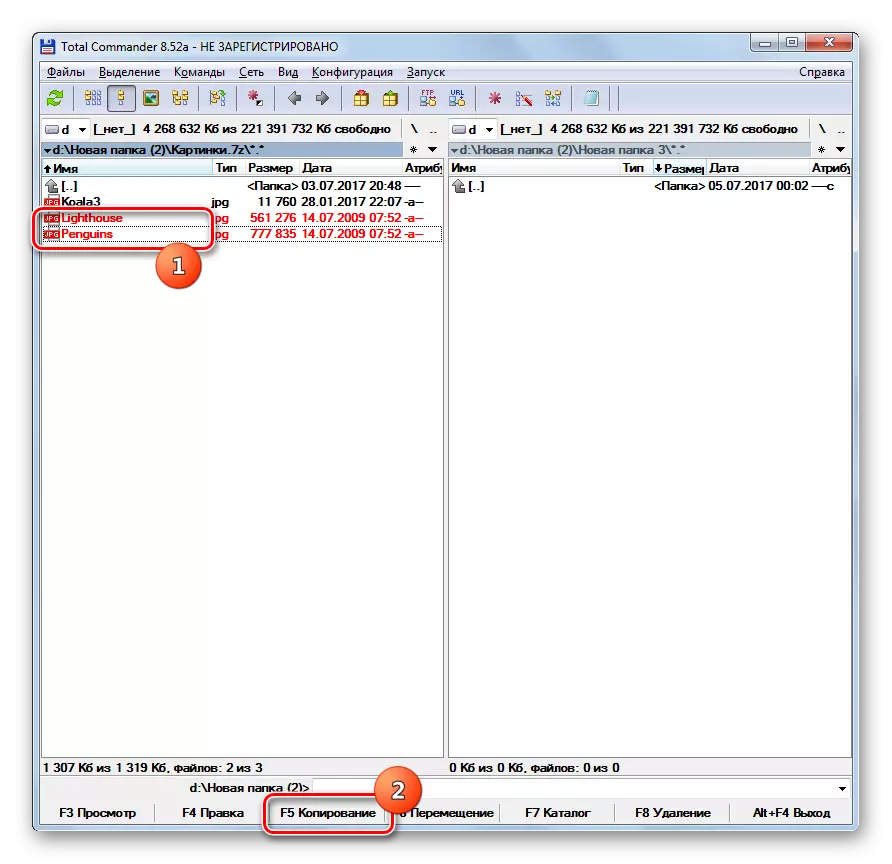
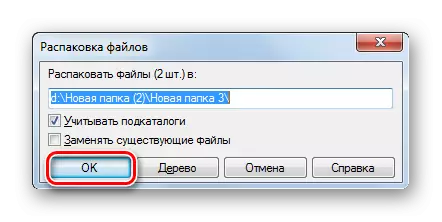
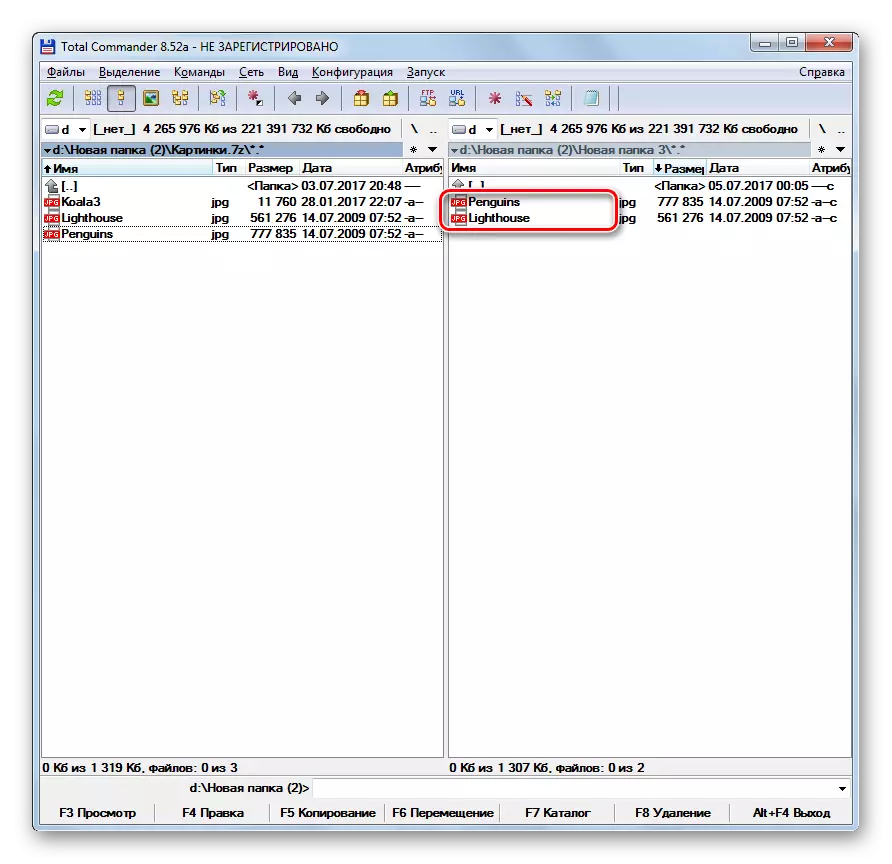
Comme vous pouvez le constater, consulter et déballier Archives 7z prend en charge une liste plutôt grande de architons modernes. Nous avons seulement indiqué que le plus célèbre de ces applications. La même tâche peut être résolue à l'aide de certains gestionnaires de fichiers, en particulier le commandant total.
