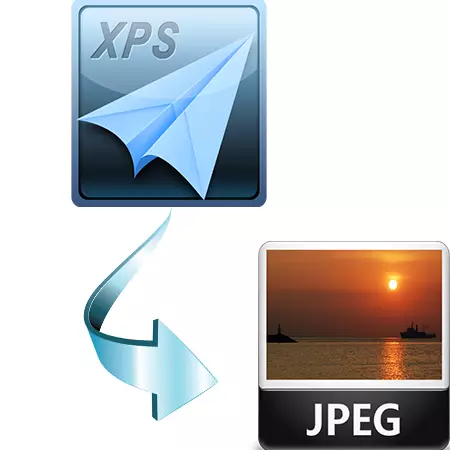
XPS est un format graphique ouvert de Microsoft Development. Conçu pour échanger de la documentation. Il est assez répandu en raison de la disponibilité dans le système d'exploitation en tant qu'imprimante virtuelle. Par conséquent, la tâche de convertir XPS dans JPG est pertinente.
Méthodes convertissant
Pour résoudre la tâche, il existe des programmes spéciaux qui seront discutés ci-dessous.Méthode 1: Vieweur Stdu
STDU Viewer est une visionneuse multifonctionnelle de plusieurs formats, y compris XPS.
- Après avoir démarré le programme, ouvrez le document source XPS. Pour ce faire, vous devez cliquer sur le fichier "Fichier" et "Ouvrir".
- Une fenêtre de sélection s'ouvre. Sélectionnez un objet et cliquez sur "Ouvrir".
- Il y a deux chemins de conversion qui considèrent plus de détails ci-dessous.
- "La deuxième option: cliquez sur alternance dans le menu" Fichier "," Exporter "et" En tant qu'image ".
- La fenêtre de sélection des paramètres d'exportation s'ouvre. Ici, nous définissons le type et la résolution de l'image de sortie. Une sélection de pages de documents est disponible.
- Après cela, la "Vue d'ensemble des dossiers" s'ouvre dans laquelle nous effectuons l'emplacement de l'objet. Si vous le souhaitez, vous pouvez créer un nouveau répertoire en cliquant sur "Créer un dossier".

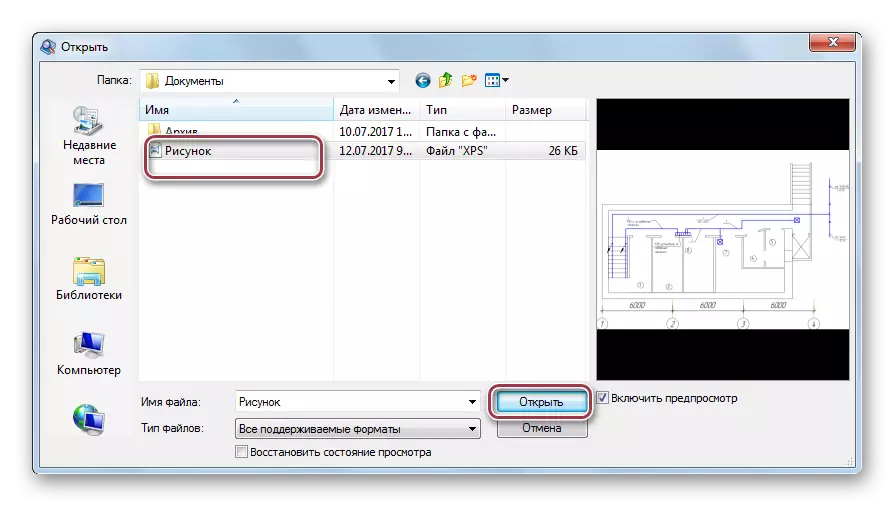
Fichier ouvert.

Première option: Cliquez sur le bouton droit de la souris - Le menu contextuel apparaît. Nous cliquons là-bas "Exporter une page comme une image".

La fenêtre "Enregistrer sous" s'ouvre dans laquelle vous choisissez le dossier souhaité pour enregistrer. Ensuite, modifiez le nom du fichier, définissez-le des fichiers JPEG. Si vous le souhaitez, vous pouvez choisir la permission. Après avoir sélectionné toutes les options, nous cliquons sur "Enregistrer".
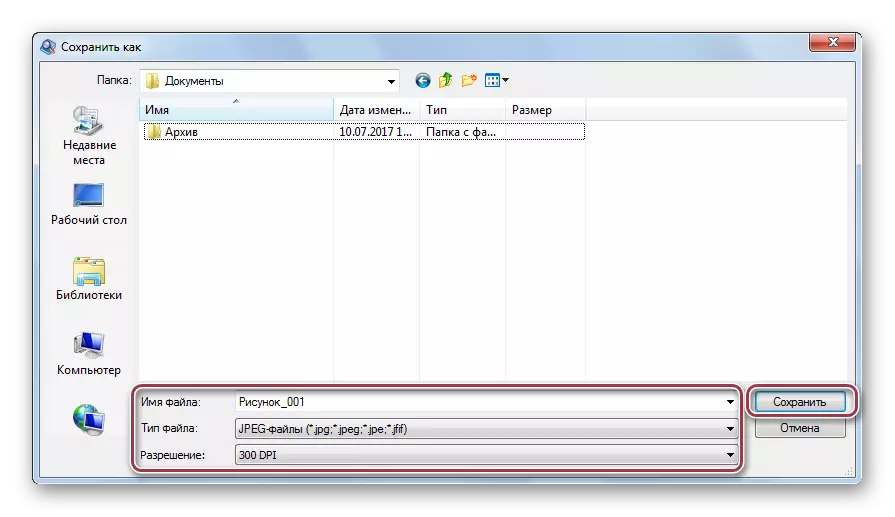

Lors de la modification du nom de fichier, vous devez garder à l'esprit ce qui suit. Lorsque vous devez convertir plusieurs pages, vous pouvez modifier le modèle recommandé uniquement dans sa première partie, c'est-à-dire à "_% pn%". Sur des fichiers uniques, cette règle ne s'applique pas. La sélection du répertoire de sauvegarde est effectuée en appuyant sur l'icône avec une aneth.


Ensuite, nous retournons à l'étape précédente et cliquez sur "OK". Ce processus de conversion est terminé.
Méthode 2: Adobe Acrobat DC
Une méthode de conversion très non standard est l'utilisation d'Adobe Acrobat DC. Comme vous le savez, cet éditeur est réputé pour la possibilité de créer un PDF à partir de divers formats de fichiers, y compris XPS.
Téléchargez Adobe Acrobat DC du site officiel
- Exécutez l'application. Ensuite, dans le menu "Fichier", nous cliquons sur "Ouvrir".
- Dans la fenêtre suivante, en utilisant le navigateur, nous obtenons le répertoire désiré, après quoi ils choisissent le document XPS et cliquez sur « ouvert ». Il y a aussi la possibilité d'afficher le contenu du fichier. Pour ce faire, placez une coche « Activer l'aperçu ».
- En fait, le processus de conversion commence par le choix « Enregistrer sous » dans le menu principal.
- La fenêtre des paramètres de conservation ouvre. Par défaut, il est proposé de faire dans le dossier en cours, qui contient la source XPS. Pour sélectionner un autre répertoire que vous devez cliquer sur « Sélectionner un autre dossier ».
- Une fenêtre de conducteur ouvre, dans lequel vous modifiez le nom et le type d'objet de sortie JPEG. Pour sélectionner les paramètres d'image, cliquez sur « Paramètres ».
- Cet onglet comprend de nombreuses options pour sélectionner. Tout d'abord, nous attirons l'attention sur la remarque que « les pages sur lesquelles seule image JPEG contient toutes les pages seront laissés inchangés. » Ceci est notre cas et tous les paramètres peuvent être laissés recommandé.
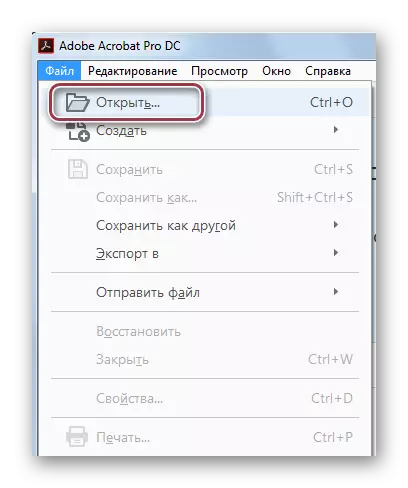

Ouvrir le document. Il convient de noter que les importations sont fabriquées en format PDF.
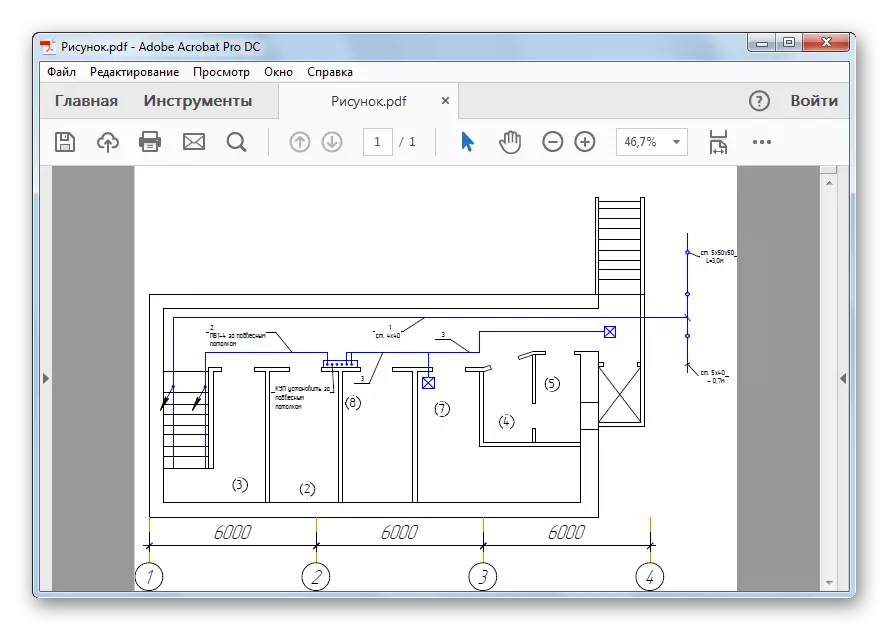

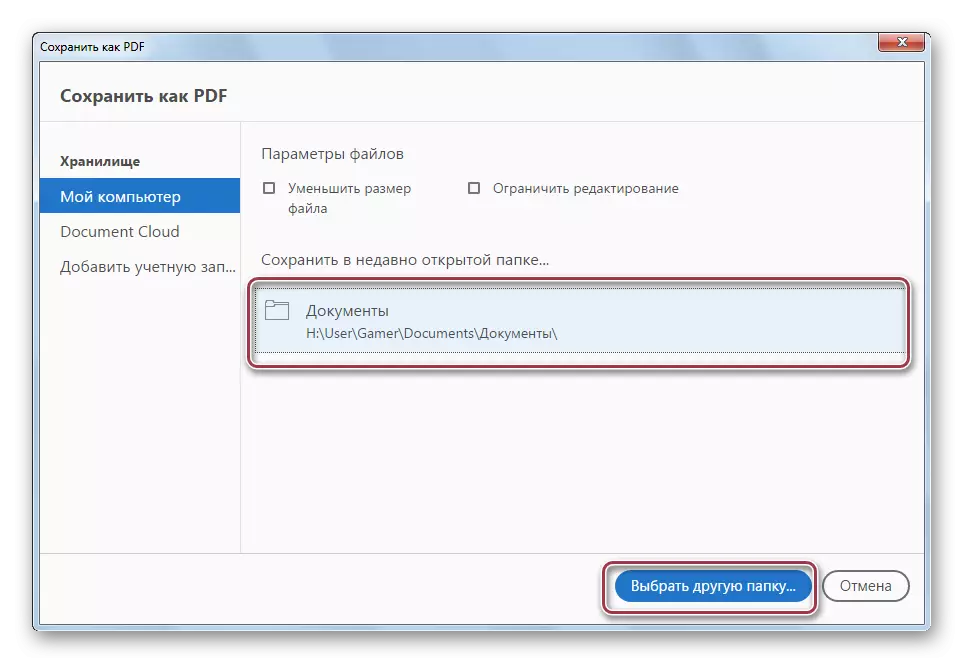
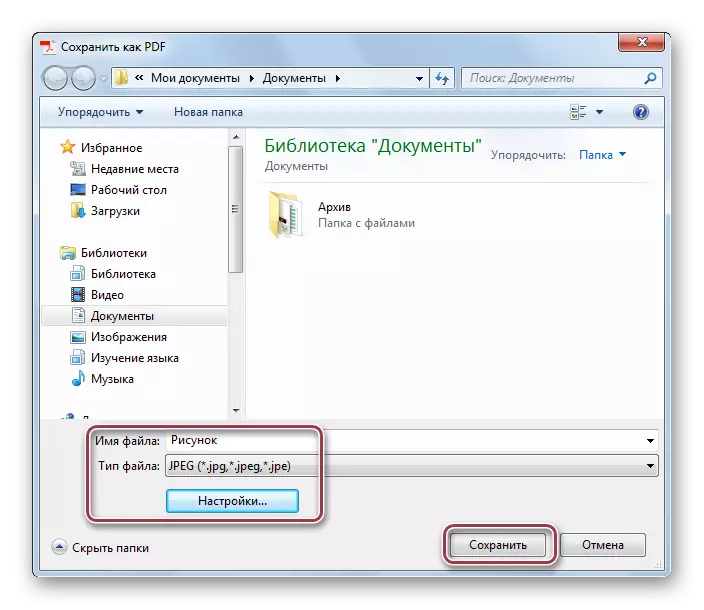

Contrairement à STDU Viewer, Adobe Acrobat DC transforme en utilisant le format PDF intermédiaire. Cependant, en raison du fait qu'il est réalisé à l'intérieur du programme lui-même, le processus de conversion est assez simple.
Méthode 3: Ashampoo Photo Converter
Ashampoo Photo Converter est un convertisseur universel, qui prend également en charge le format XPS.
Télécharger Ashampoo Photo Converter à partir du site officiel
- Après le démarrage de l'application, vous devez ouvrir l'image source de XPS. Cela se fait à l'aide du « Ajouter un fichier (s) » et « Ajouter un dossier (s) » boutons.
- Cela ouvre la fenêtre de sélection de fichiers. Ici, vous devez d'abord passer au répertoire avec l'objet, allouer et cliquez sur « ouvert ». Des actions similaires sont effectuées lors de l'ajout d'un dossier.
- La fenêtre « Paramètres » commence. De nombreuses options sont disponibles ici. Tout d'abord, vous devez faire attention aux champs « Gestion des fichiers », « dossier de sortie » et « format de sortie ». Dans la première, vous pouvez mettre une coche pour que le fichier source est supprimé après la conversion. Dans le second, nous spécifions le répertoire d'enregistrement souhaité. Et dans la troisième - exposition format JPG. Les autres paramètres peuvent être laissés par défaut. Après cela, cliquez sur le bouton « Démarrer ».
- À l'issue de la conversion, une notification apparaît dans laquelle cliquant sur « OK ».
- Ensuite, la fenêtre apparaît dans laquelle vous souhaitez cliquer sur "Terminer". Cela signifie que le processus de conversion est complètement complet.
- Une fois le processus terminé, vous pouvez voir le fichier d'origine et converti à l'aide de l'Explorateur Windows.

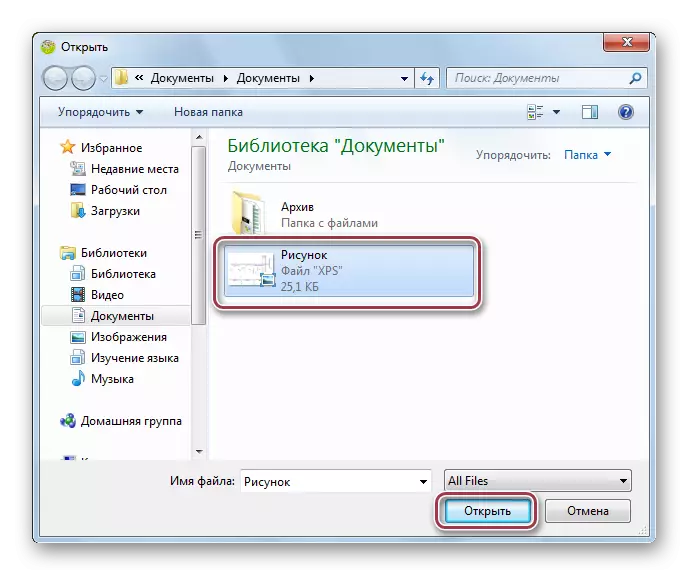
L'interface du programme avec une image ouverte. Nous continuons le processus de conversion en cliquant sur « Suivant ».
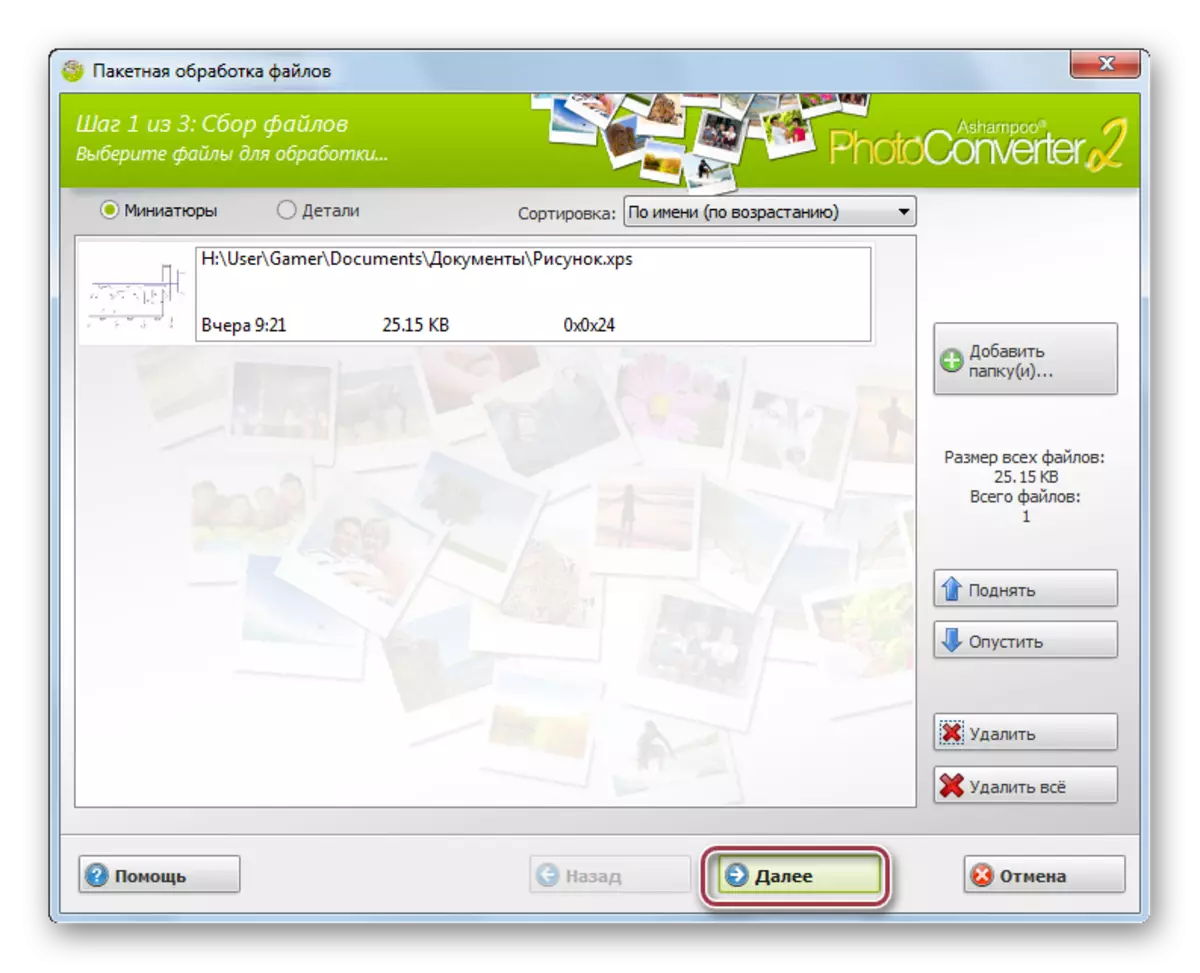
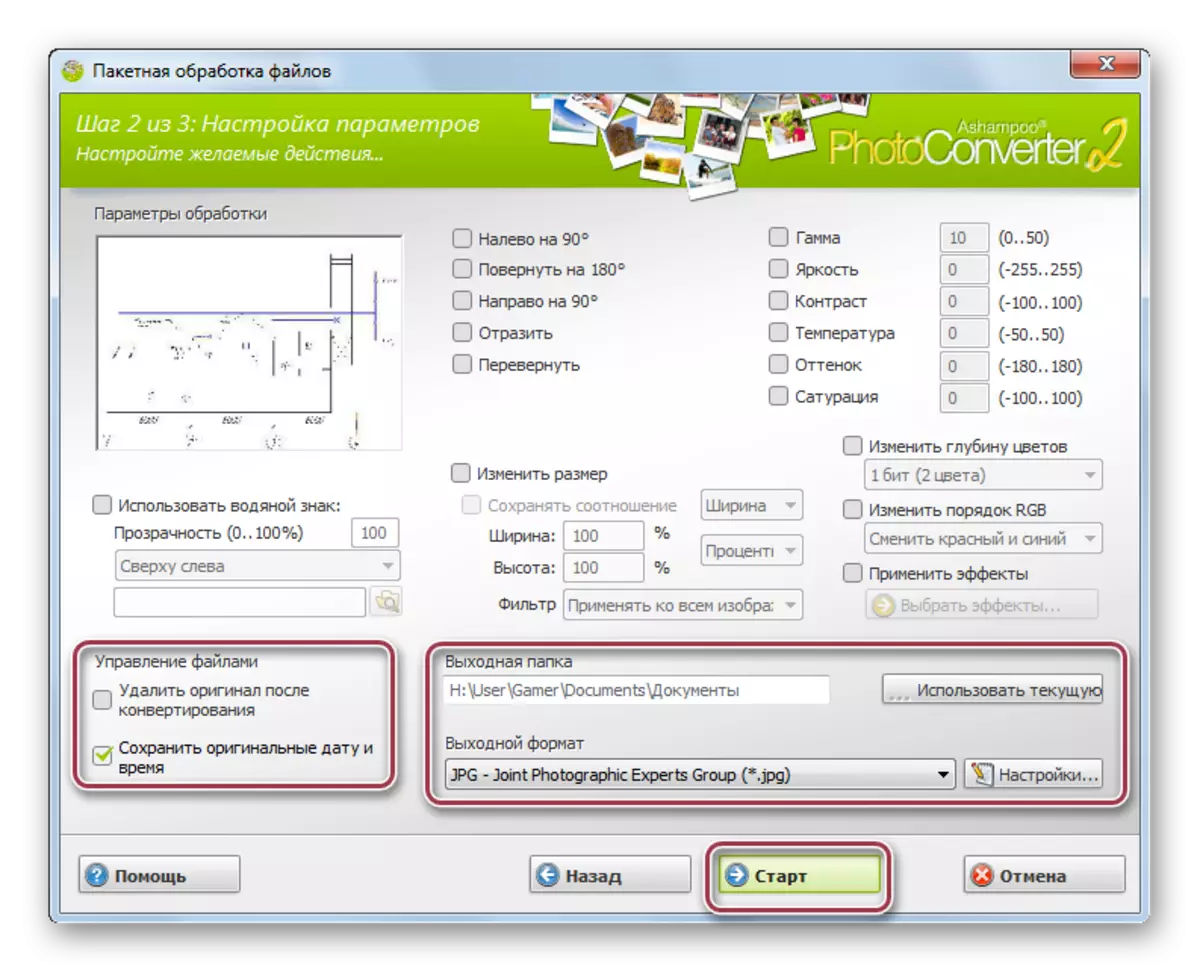

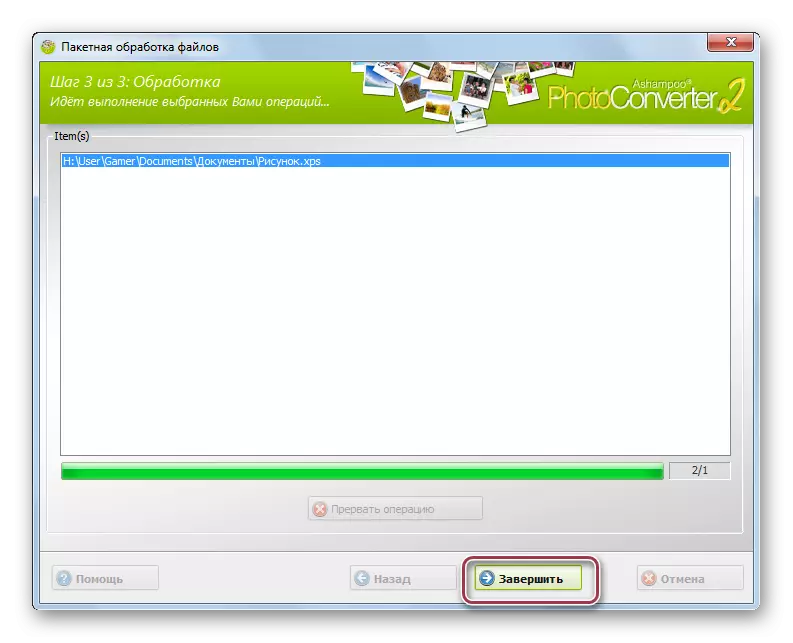

Comme l'a montré l'examen, la méthode de conversion la plus facile est offerte au convertisseur STDU Viewer et Ashampoo Photo. Dans le même temps, le visualiseur Evitable Plus STDU est gratuit.
